Wi-Fi:n jakaminen kannettavasta tietokoneesta: ohjeet A–Z. Kannettava WiFi-tukiasemana. Ohjelma tukiaseman luomiseen.
Jos sinulla on kannettava tietokone tai netbook, haluat todennäköisesti yhdistää sen kotiverkko ilman johtoja - wifin kautta. Mutta tätä varten sinulla on oltava reititin kotona. Monet käyttäjät, joilla on vain 1 kotitietokone, älä käytä reitittimiä ja muodosta yhteys suoraan palveluntarjoajaan. Kuinka kytkeä kannettava tietokone verkkoon tässä tapauksessa?
Yksinkertaisin ja nopea päätös– virtuaalinen Wi-Fi-tukiasema tietokoneessa tai kannettavassa tietokoneessa:
- Ensinnäkin Windows 7 -käyttöjärjestelmä tarjoaa vakio työkalu näihin tarkoituksiin;
- toiseksi, voit luoda tällaisen pisteen käyttämällä erityisiä ohjelmia.
Millainen tietokone tarvitaan
Valitettavasti eivät kaikki Henkilökohtainen tietokone ja kannettavan tietokoneen avulla voit luoda pisteen langaton yhteys. Ensinnäkin on jakeluvaatimus käyttöjärjestelmä. Sinun Windows-versio on oltava vähintään Koti.
Tosiasia on, että Windows Starter(Alkuperäinen) ei tue reititystä. Et voi tehdä mitään sellaisella käyttöjärjestelmällä. Sinun on päivitettävä kannettava tietokone edistyneempään versioon tai sinun on asennettava järjestelmä uudelleen.
Toiseksi sinun on asennettava Wifi-sovitin tietokoneellesi. Useimmat tietokoneet toimitetaan ilman niitä, joten sinun on ostettava ulkoinen laite.
Tämä on pieni antenni, joka liitetään USB-portti tietokoneella ja voit lähettää ja vastaanottaa Wifi-signaaleja. Jos työskentelet kannettavalla tietokoneella, sinun ei tarvitse huolehtia mistään. Jokaisessa modernissa kannettavassa tietokoneessa on sisäänrakennettu Wi-Fi-moduuli.
Ensin tarkastellaan pisteen luomista langaton Wifi pääsy sisäänrakennettujen käyttöjärjestelmän työkalujen avulla. Plus tätä menetelmää on ensinnäkin luotettavuus, toiseksi yksinkertaisuus, kolmanneksi se, ettei kannettavaan tietokoneeseen tarvitse asentaa lisäohjelmistoja.
Monien käyttäjien haittapuoli on työskentelyn tarve ja puute GUI. Tämä on kuitenkin erittäin kätevä tapa. On suositeltavaa tietää, kuinka Wi-Fi-tukiasema määritetään käyttämällä perustyökalut.
Luominen tavallisilla Windows-työkaluilla
Uuden tukiaseman luominen perustoiminnolla Windowsin työkalut, noudata annettuja ohjeita:
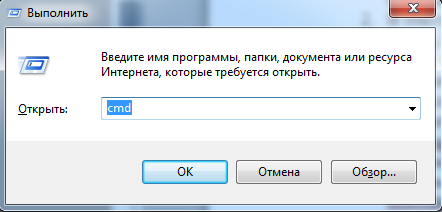
Nyt voit liittää muun kannettavan tietokoneen, älypuhelimen tai jopa henkilökohtaisen tietokoneesi sovittimella luotuun verkkoon. Jos käynnistät Wi-Fi-jakelutietokoneen uudelleen, sinun on aloitettava yhteys uudelleen. Jos haluat tietokoneen lopettavan langattoman verkon jakamisen, käytä komentoa "netsh wlan lopeta hostednetwork».
MyPublicWiFi-ohjelma
Jos et halua käynnistää tietokonettasi ja avata komentorivi ja syötä siihen komentoja - kyllä vaihtoehtoinen menetelmä. Olemassa suuri määrä erityisiä apuohjelmia, jonka avulla voit luoda tukiaseman kannettavaan tietokoneeseen.
Kaikki nämä sovellukset eroavat ominaisuuksiltaan hyvin vähän, joten niitä kaikkia on turha harkita. SISÄÄN tämä käsikirja kuvailee My Public WiFi -apuohjelman käytön periaatteet. Jos haluat käyttää jotain muuta ohjelmaa, asennusalgoritmi on suunnilleen sama.
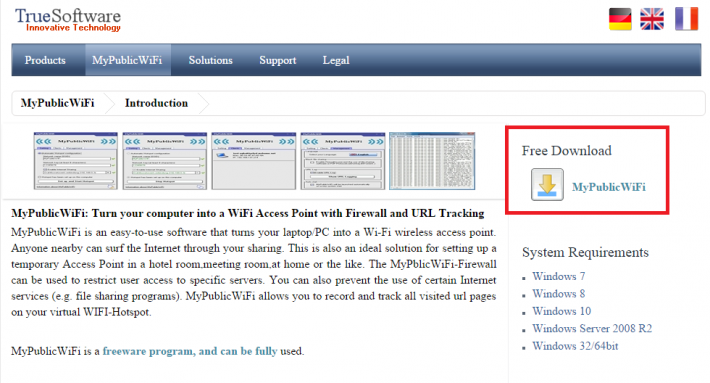
Sattui vain niin, että töissä saadakseni täysimittaisen Internetin ilman rajoituksia minun on käytettävä netbookia ja 3G-modeemia. Äskettäin ostanut iPod touch, halusin todella yhdistää sen Internetiin. Jos älypuhelin pääsi edelleen verkkoon yksinään, soittimen kanssa se oli hieman vaikeampaa.
Yksi vaihtoehto on yhdistää synkronointikaapelilla. Vaihtoehto ei ole kovin kätevä, koska ei ole mitään halua kantaa kaapelia mukanasi koko ajan, etkä myöskään halua asentaa iTunesia. Toinen vaihtoehto, tässä artikkelissa kuvattu, on yhteyden muodostaminen WiFin kautta. Jo Habrahabrissa, mutta Linuxille. Tehtävämme on määrittää sama asia Windowsille.
Joten mitä meillä on
- Netbook, ASUS 1215B- Internet USB 3g-modeemin kautta
- Soitin ja älypuhelin WiFi-yhteydellä
Tehtävä
- Hanki internet kaikille laitteilleRatkaisu
Ennen kuin aloitat, monet ihmiset suosittelevat päivittämistä WiFi-ohjain kortteja tietokoneessa. Henkilökohtaisesti en tehnyt tätä, mutta jokainen päättää itse.menetelmät
- Voit käyttää graafisia apuohjelmia, kuten Connectify ja Virtual Router. Ne toimivat, jopa hyvin, mutta syövät resursseja. Jotkut ihmiset valittivat, että he söivät resursseja liikaa.Voit tehdä kaiken itse konsolin kautta käyttämällä netsh. Juuri tämän menetelmän valitsin. Kaikki toimet on suoritettava järjestelmänvalvojan puolesta.
Verkon luominen
Ensinnäkin sinun on luotava langaton verkko käyttämällä seuraavaa komentoanetsh wlan set hostednetwork mode=allow ssid="MyHomeInternet" key="pass12345678" keyUsage=persistent
missä OmaKotiInternet on verkon nimi (ssid), pass12345678 on kirjautumissalasana.
Komennon onnistuminen näyttää tältä:
Isännöity verkkotila on otettu käyttöön palvelussa langaton verkko. Isännöidyn verkon SSID on vaihdettu onnistuneesti. Isännöidyn verkon käyttäjän avaimen salasana muutettiin onnistuneesti.
Nyt voit mennä osoitteeseen Ohjauspaneeli \
\
. Kutsun sitä "langattomaksi" verkkoyhteys 2".
Yhteyden hallinta
Koska yhteys on "Ei yhteyttä" -tilassa, meidän on otettava se käyttöön. Voit tehdä tämän suorittamalla komennon:Kun olet saanut lauseen Isännöity verkko on käynnissä, verkko käynnistetään ja näemme verkkoyhteytesi yhteysluettelossa. Esimerkissämme tämä on OmaKotiInternet.
Jos haluat pysäyttää verkon, sinun on käytettävä komentoa:
netsh wlan lopeta hostednetwork
Internet-yhteyden muodostaminen
WiFi-verkko on luotu ja voit jopa muodostaa yhteyden siihen, mutta Internet todennäköisesti puuttuu. Tämän väärinkäsityksen korjaamiseksi on välttämätöntä:- mene Ohjauspaneeli \ Verkko-ja jakamiskeskus \ Muuta adapterin asetuksia;
- siirry sen yhteyden ominaisuuksiin, jonka kautta menet nettiin(minulle tämä on Internet MTS);
- välilehti Pääsy;
- valitse valintaruutu "" Salli muiden verkon käyttäjien käyttää Internet-yhteyttä tästä tietokoneesta " ja valitse luomamme verkko luettelosta - "Langaton verkkoyhteys 2";
- napsauta OK;
- poistaa käytöstä ja ottaa käyttöön 3g-yhteys; (ihannetapauksessa käynnistä tietokone uudelleen)
- Poista käytöstä ja ota käyttöön WiFi-verkko.
Mitä tapahtui
Ihannetapauksessa näiden vaiheiden jälkeen kannettava tietokone muuttuu pieneksi WiFi-pisteeksi. Voit tehdä tämän ottamalla iPodin, kytkemällä WiFi päälle ja katsomalla luomamme MyHomeInternet-verkkomme. Anna salasana ja muodosta yhteys. On Internet.Rajoitukset
- Ensinnäkin jokaisen Windowsin käynnistyksen jälkeen sinun on käynnistettävä verkko komennolla netsh wlan aloittaa isännöidyn verkon. Tämä voidaan ratkaista kirjoittamalla pieni skripti ja lähettämällä se käynnistykseen. Toinen vaihtoehto on luoda pikakuvake työpöydällesi ja käynnistää verkko vain tarvittaessa.- Käyttöjärjestelmän tulee olla Windows 7.
- yhdistetyn laitteen on tuettava WPA2-PSK/AES
Ongelmia
Verkkoa ei luoda
- Päivitä langattoman sovittimen ohjain uudempaan- Suorita konsoli järjestelmänvalvojana
Verkko on luotu, mutta se ei käynnisty
- ehkä tietokoneen uudelleenkäynnistäminen ja verkon käynnistäminen järjestelmänvalvojana auttaaVerkko on luotu ja aloitettu, mutta siihen ei voi muodostaa yhteyttä
- tarkista salasana- määritä verkkoasetukset manuaalisesti TCP/IP-yhteyksien ominaisuuksissa "palvelimella" ja asiakkaalla. Esimerkiksi palvelimelle: ip - 192.168.137.1, maski - 255.255.255.0 ja asiakkaalle: ip - 192.168.137.2, maski - 255.255.255.0, yhdyskäytävä - 192.168, 137ns.192.168, .137.1.8.
Yhdistetty verkkoon, mutta ei pääse Internetiin
- varmista, että olet jakanut sen (katso kohta "Internetin yhdistäminen")- yritä mennä väärään suuntaan verkkotunnus, mutta IP-osoitteen perusteella. Jos näin on, on aika miettiä DNS-palvelimen lisäämistä asiakkaan ja/tai palvelimen asetuksiin.
Bottom line
Kuten näet, ratkaise tämä yksinkertainen tehtävä mahdollista ilman kolmannen osapuolen ohjelmistoja. Joskus kuitenkin käy niin, ettet tule toimeen ilman sitä. Minun tapauksessani oli ongelmia DNS:n ja jopa osoittamisen kanssa Googlen palvelimet En voinut tehdä mitään Public Domainilla TCP/IP-asetuksissa. Siksi minun oli turvauduttava apuunTekniikka langaton kommunikaatio WiFi antaa sinun luoda kotiryhmiä yhdistämällä useita kannettavia tietokoneita, tietokoneita ja muita laitteita, jotka tukevat tämä yhteys ryhmiin tiedonvaihtoa, viestintää ja yhteisiä pelejä. Yleensä tällaisen ryhmän järjestämiseen käytetään kuitenkin reititintä, joka ei ole aina saatavilla. Monia kiinnostaa kysymys siitä, voidaanko piste järjestää WiFi-yhteys kannettavalla tietokoneella, jossa on Windows 7?
Loppujen lopuksi kaikki moderni kannettava tietokone on sisäänrakennettu Wi-Fi-sovitin, joka teoriassa voi toimia langattomana kommunikaatiomoduulina reitittimelle. Toisin sanoen, onko mahdollista luoda virtuaalinen ryhmä ilman reititintä? Vastaus on kyllä, se on mahdollista. Opit tekemään tämän lukemalla tämän artikkelin.
Itse asiassa kaikki on hyvin yksinkertaista. Tätä varten on olemassa monia ohjelmia. Lisäksi käyttöjärjestelmän kehittäjät Windows-järjestelmät 7 tarjosi tämän mahdollisuuden sallimalla käyttäjien käyttää sisäänrakennettuja työkaluja järjestämiseen virtuaalinen verkko, jolloin et joudu etsimään ohjelmia. Joten, kuten olet ehkä arvannut, voit luoda virtuaalisen ryhmän kahdella tavalla:
- Asennuksen käyttö erikoisohjelma(esimerkiksi - Connectify).
- Käytä sisäänrakennettuja Windows 7 -työkaluja ja kannettavan tietokoneen langatonta sovitinta.
Virtuaalisen WiFi-hotspotin luominen Windows 7:ssä: Video
Katsotaanpa molempia vaihtoehtoja. Sitten voit itse päättää, kumpi on parempi käyttää.
Luo virtuaalinen ryhmä Windows 7:ssä sisäänrakennettujen työkalujen avulla
On syytä huomata, että tämän menetelmän toteuttamiseksi sinun ei tarvitse etsiä ja asentaa kolmannen osapuolen ohjelmia, se toimii vakaammin. Lisäksi kannettavaa tietokonetta voidaan käyttää WiFi-tukiasemana Windows 7:ssä, samalla kun se vastaanottaa ja jakaa Internetiä langattomasti.
Tosiasia on, että kannettavan tietokoneen Wi-Fi-sovitin pystyy vastaanottamaan ja lähettämään signaaleja samanaikaisesti. Näin ollen se voi vastaanottaa Internetiä ja jakaa sitä samanaikaisesti.
Mitä se sitten vaatii? Ensin sinun tulee tarkistaa langattoman moduulin ohjainpäivitykset ja asentaa ne. Tosiasia on, että vanhentuneet ajurit ei välttämättä tue virtuaalisen mini-WiFi-portin luomista. Kaikki on päätetty yksinkertainen päivitys ohjelmisto.
On syytä huomata, että on kaksi tapaa luoda WiFi-tukipiste Windows 7 -käyttöjärjestelmää käyttävään kannettavaan tietokoneeseen sisäänrakennettujen työkalujen avulla:
- Komentorivin käyttäminen.
- Luomalla tietokoneiden välisen yhteyden.
Wi-Fi:n jakaminen tietokoneesta ilman reititintä: Video
Kotiverkon luominen kannettavassa tietokoneessa komentorivin avulla
Tätä varten sinun on suoritettava komentokehote järjestelmänvalvojan oikeuksilla. Tämä tehdään seuraavasti: paina näppäimistön Windows + R -näppäinyhdistelmää. Kirjoita näkyviin tulevaan ikkunaan CMD ja paina Enter. Palvelu käynnistyy automaattisesti tarvittava palvelu ylläpitäjän oikeuksilla.
Suorita komentorivi palvelun kautta
- Paikallisen verkon luominen: netsh wlan set hostednetwork mode=allow ssid=My_virtual_WiFi key=12345678 keyUsage=pysyvä. Tässä SSID=My_virtual_WiFi on verkon nimi ja Key=12345678 on salasana. Nämä tiedot voivat olla erilaisia, ainoa sääntö on, että voit käyttää vain kirjaimet ja numerot.
- Käynnistä langaton ryhmä: netsh wlan start hostednetwork.
- Pysäytä verkko: netsh wlan lopeta hostednetwork.
Artikkelit aiheesta
Kun olet kirjoittanut ensimmäisen komennon komentoriville, paina "Enter". Jos kaikki on tehty oikein, uusi laite "Miniport-sovitin" ilmestyy hallintaan virtuaalinen WiFi Microsoft". Lisäksi uusi yhteys "Wireless Network Connection 2" tulee näkyviin.
Virtuaalisen WiFi-hotspotin luominen Windows 7:ssä komentorivillä: Video
Tämä viimeistelee virtuaaliryhmän luomisen. Jos sinun on tarjottava yleinen pääsy tiedostoihin, sinun on tehtävä seuraava. Avaa verkko- ja jakamiskeskus lokeron kautta (kuten kuvassa) ja siirry kohtaan "Muokkaa". Lisävaihtoehdot julkinen pääsy."
Tässä sinun pitäisi ottaa käyttöön verkon löytäminen. Lisäksi sinun tulee poistaa käytöstä jakaminen kohteesta salasanasuojaus. Tämän jälkeen voit jakaa minkä tahansa kansion tai tiedoston napsauttamalla sitä oikealla painikkeella hiiri ja valitse "ShareHomeGroup (Reading)"
Jos haluat Windows 7:n virtuaalisen WiFi-tukiaseman jakavan Internetiä kaikille ryhmän jäsenille, palaa Network Control Centeriin ja siirry "Sovittimen asetusten muuttaminen" -osioon. Täältä löydämme yhteyden, jonka kautta tietokone muodostaa yhteyden Internetiin, napsauta sitä hiiren kakkospainikkeella ja valitse "ominaisuudet".
Siirry näkyviin tulevassa ikkunassa "Pääsy"-välilehteen, jossa sinun on valittava kaksi valintaruutua kuten kuvassa, ja "Kotiverkkoyhteys" -rivillä sinun on valittava luotu "Langaton verkkoyhteys 2" -ryhmä. Napsauta sen jälkeen "Ok" ja sulje kaikki ikkunat. Windows 7 -käyttöjärjestelmällä varustetun kannettavan tietokoneen sovittimen WiFi-tukiasema on valmis, nyt voit liittää siihen muita laitteita.
Langattoman tietokoneiden välisen yhteyden luominen
Mennään suoraan asiaan. WiFi-hotspotin luominen Windows 7 -kannettavassa tietokoneessa edellyttää seuraavaa:
- Käynnistä Verkko- ja ohjauskeskus ja napsauta "Uuden yhteyden tai verkon asetukset".
- Valitse näkyviin tulevasta ikkunasta "Määritä tietokoneiden välinen langaton verkko".
- Kirjoita seuraavaksi ryhmän nimi, valitse suojaustyyppi ja aseta salasana (suojausavain). Ryhmän nimi on sen yhteyden nimi, johon muut laitteet yhdistetään tulevaisuudessa. Yhteyden muodostamiseen tarvitaan verkkoavain. Valitse alareunasta "Tallenna tämä verkkoasetukset" -valintaruutu.
- Syötä verkon nimi.
- Suojaustyypin asettaminen.
- Verkkoavaimen määrittäminen.
- Valitse yhteys, jonka kautta tietokone on yhdistetty Internetiin (tarvittaessa).
Jäljelle jää vain julkisen pääsyn avaaminen. Tämä tehdään samalla tavalla kanssa edellinen tapa. Tämä viimeistelee WiFi-tukipisteen luomisen kannettavaan tietokoneeseen, jossa on Windows 7.
Langattoman ryhmän luominen Windows 7:ssä kolmannen osapuolen ohjelmilla
Tämä menetelmä on yksinkertaisin. Päätehtävä on etsiä ja ladata sopiva ohjelma. On syytä huomata, että tällaisia ohjelmistoja on melko paljon, useimmista eri kehittäjät ja kanssa erilaisia mahdollisuuksia. Tästä monimuotoisuudesta huolimatta niillä kaikilla on sama toimintaperiaate ja vastaavasti asetukset.
Kaikki riippuu neljästä parametrista:
Ehkä tulee Lisäasetukset ne kuitenkin eroavat jokaisessa ohjelmassa, joten kuvaile universaali menetelmä mahdotonta. Pääsääntöisesti siihen ohjelmisto Ohjeet ovat mukana.
Wi-Fi:n jakaminen Windows 7:ssä Conectify Hotspotin avulla: Video
Nyt tiedät sen WiFi-sovitin kannettavaa tietokonetta voidaan käyttää tukiasemana Windows 7:ssä - tämä on täysin mahdollista. Lisäksi tällaisten ryhmien perustaminen on helposti toteutettavissa ilman erityisiä vaikeuksia tai ongelmia.
Kumpi vaihtoehto valita tietyssä tilanteessa, on sinun. Voimme sanoa vain yhden asian - sisäänrakennetut työkalut toimivat kuitenkin vakaammin kolmannen osapuolen ohjelmia paljon helpompi konfiguroida.
14
WLAN-yhteyspiste pääsy- käsite on melko laaja. Ensinnäkin se voi tarkoittaa mitä tahansa laitetta, joka jakaa Internetiä WiFin kautta - tietokonetta, kannettavaa tietokonetta, älypuhelinta. Mutta tukiasema on myös erillinen suosittu laite langattoman Internet-yhteyden luomiseen useille tietokoneille. Se sekoitetaan usein reitittimeen - tänään selvitetään, mikä se on ja kuinka määrittää wifi-tukipiste.
Kannettava tietokone wifi-tukiasemana Windows 7:ssä
Aloitetaan keskustelu siitä, kuinka luodaan WiFi-tukipiste käynnissä olevasta kannettavasta tietokoneesta Windowsin ohjaus 7. Vuonna, jos muistat, jaoimme Internetiä muille tietokoneille. Tänään tarkastelemme menetelmää, jolla tabletit ja älypuhelimet voidaan yhdistää suoraan tietokoneeseen. Kannettavan tietokoneen tekeminen tukiasemaksi ei ole vaikeaa, koska Windows 7:ssä tämä tila on jo sisäänrakennettu järjestelmän kuoreen ja sitä kutsutaan. Tämä tekniikka muuttaa kannettavan tietokoneen virtuaaliseksi tukiasemaksi ja pystyy tukemaan jopa 100:aa yhdistettyä asiakasta samanaikaisesti.
Joten aloitetaan määrittäminen. Aloittaaksesi, kuten edellisessä tapauksessa, sinun on aktivoitava langaton verkkoyhteys. Sen jälkeen mennään komentopaneeli(Käynnistä - Kaikki ohjelmat - Apuohjelmat - Komentorivi) ja kirjoita järjestelmänvalvojatilassa pyyntö aktivoida virtuaalinen sovitintila:
Netsh wlan set hostednetwork mode=allow ssid="MS Virtual WiFi" key="123456" keyUsage=persistent netsh wlan start hostednetwork
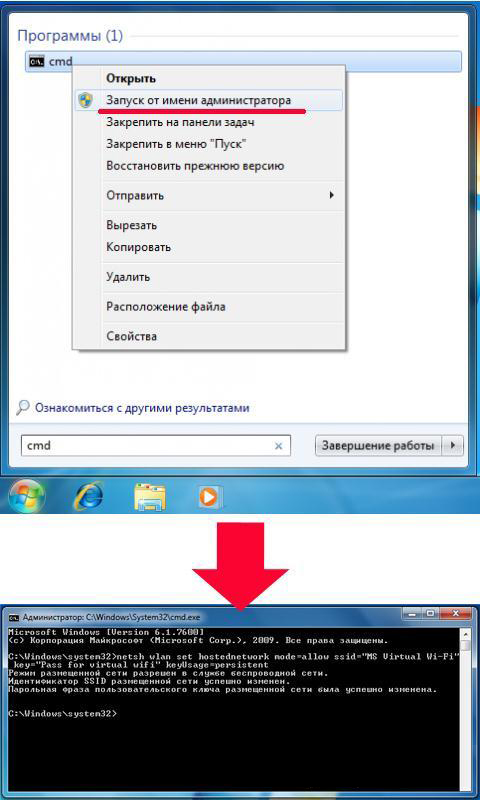
Tässä "MS Virtual WiFi" on verkkosi nimi tai SSID, ja "123456" on salasana siihen muodostamiseksi. Paina sen jälkeen "Enter" ja odota, kunnes järjestelmä määrittää sen, minkä jälkeen laitehallintaan ilmestyy uusi. virtuaalinen laite — « Microsoft Virtual WiFi miniporttisovitin" tai "Virtual WiFi miniport adapter".
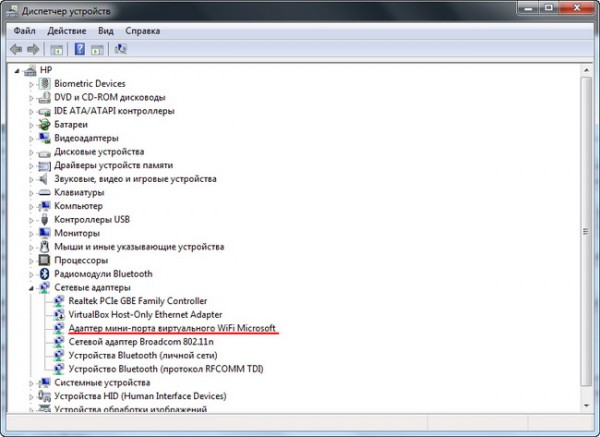
Samalla on otettava huomioon se
Tietokoneeseen asennetun langattoman sovittimen ohjaimen on tuettava Virtual WiFi -yhteyttä
Muuten tietokone ei toimi tukiasemana - sinun on päivitettävä ohjaimet.
Siirrytään nyt kohtaan "Ohjauspaneeli - Verkko- ja jakamiskeskus - Muuta sovittimen asetuksia" ja katso äskettäin luotu langaton yhteys:
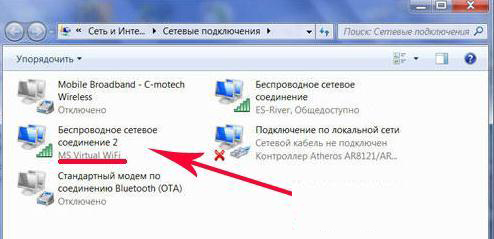
Nyt tietokoneestasi tai kannettavasta tietokoneesta, jossa on Windows 7, on tullut todellinen wifi-tukipiste, jolla on mahdollisuus käyttää Internetiä. Verkko näkyy langattomien verkkojen luettelossa ja voit helposti muodostaa yhteyden siihen kaksoisnapsauttamalla ja syöttämällä asettamamme salasanan:
![]()
Muut komennot virtuaalisen wifin hallintaan:
netsh wlan -näytön asetukset– näyttää verkon ominaisuudet ja sen tilan
netsh wlan show hostednetwork settings=security– näyttää isännöidyn verkon suojausasetukset, mukaan lukien salasana
netsh wlan aloittaa isännöidyn verkon- käynnistä verkko
netsh wlan lopeta hostednetwork— lopeta verkko
Automaatiomenetelmä Tämä prosessi Evgeny Bogdanovilta:
1) tee kaikki kuten komentorivillä on kirjoitettu,
2) luo .txt-tiedosto ja kirjoita siihen "netsh wlan start hostednetwork" (ilman lainausmerkkejä)
3) muuta tiedostomuoto .txt:stä .bat-muotoon (hiiren oikea painike/nimeä uudelleen)
4) vedä tämä tiedosto automaattiseen käynnistykseen ja ta-da-m tukiasema käynnistyy automaattisesti, kun kannettava tietokone käynnistyy
Ohjelma Microsoft Virtual WiFi Adapterille
Kannettavan tietokoneen käytön käytännöllisyys tukiasemana Virtual wifin avulla on ilmeistä, mutta komentorivin käyttö on hankalaa joka kerta, kun käynnistät tietokoneen. Prosessin helpottamiseksi kehitettiin sovellus - Yhdistä. Sillä on ilmainen rajoitettu versio, ja siellä on täysi versio, joka maksaa nykyään tuhannesta ruplasta. Asennuksen jälkeen apuohjelma alkaa toimia samanaikaisesti kanssa Windowsin käynnistäminen 7, ja asetukset ovat samat - sinun tarvitsee vain asettaa verkon nimi ja salasana.
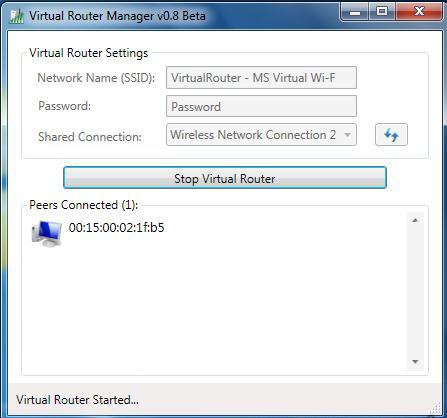
Mutta ennen kuin aloitat sen käytön, sinun on tarkistettava muutama tärkeitä asetuksia jotka voivat häiritä toimintaa. Erityisesti minulta kysytään usein:
Miksi muodostan yhteyden toiseen tietokoneeseen, mutta en pääse Internetiin?
1. Varmista, että tämä ohjelma tukee verkkokorttiasi. Löydät tämän kehittäjän virallisen verkkosivuston tällä sivulla. Jos sinulla on kortti, mutta Internet ei vieläkään toimi toisessa tietokoneessa, saatat joutua päivittämään sen Virtual WiFi -tekniikkaa tukevan ohjaimen. Löydät "polttopuut" kehittäjän viralliselta verkkosivustolta ja voit selvittää verkkokorttisi version ja valmistajan käyttämällä Erikoisohjelmat, josta kirjoitin.
2. Poista käytöstä kaikki virustentorjuntaohjelmat ja kolmannen osapuolen palomuurit sekä sisäänrakennetut palomuurit Windowsin palomuuri vaihtaa "Auto"-tilaan.
Voit tehdä tämän siirtymällä kohtaan Win 7: Ohjauspaneeli > Järjestelmä ja suojaus > Hallintatyökalut > Palvelut
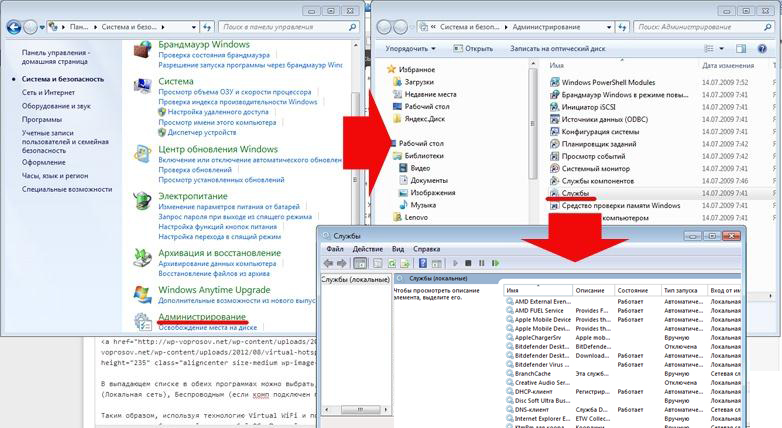
3. Suorita ohjelma järjestelmänvalvojana.
Voit tehdä tämän siirtymällä "Käynnistä", napsauttamalla ohjelmaa hiiren kakkospainikkeella ja valitsemalla valikosta "Suorita järjestelmänvalvojana".

4. Ohjelman luoman uuden langattoman yhteyden on sallittava pääsy tämän tietokoneen Internet-yhteyteen. Olemme jo siirtyneet tähän osioon yllä: Käynnistä > Ohjauspaneeli > Verkko ja Internet > Verkko- ja jakamiskeskus > Sovittimen asetusten muuttaminen > Napsauta hiiren kakkospainikkeella uutta luotua yhteyttä > Ominaisuudet > Pääsy-välilehti. Valitse valintaruudut "Salli muiden verkon käyttäjien käyttää tämän tietokoneen Internet-yhteyttä" ja "Salli muiden verkon käyttäjien hallita jaettua Internet-yhteyttä" ja valitse tämä ohjelman luoma yhteys avattavasta luettelosta.
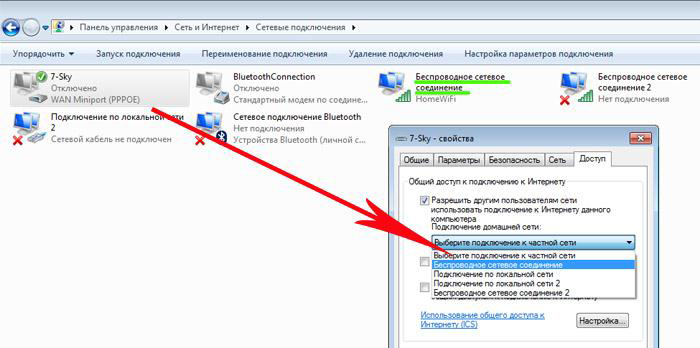
On olemassa kaksi muuta samanlaista ohjelmaa, joita voit käyttää ilmaiseksi, jos se ei toimi Connectifyn kanssa - Virtual Router Hotspot Manager, jota käytän itse, ja mHotspot. Toimintaperiaate on sama: avaa ohjelma, syötä SSID ja avain ja käynnistä se. Se tallentaa asetukset ja käynnistyy automaattisesti käyttöjärjestelmän kanssa.
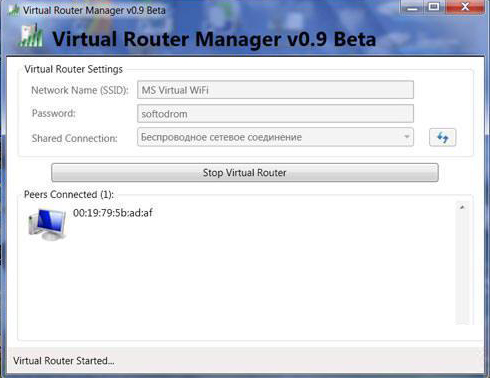
Selvyyden vuoksi suosittelen katsomaan useita video-opetusohjelmia, joissa kuvataan yksityiskohtaisesti kaikki luetellut tavat käyttää tietokonetta tai kannettavaa tietokonetta tukiasemana - sisäänrakennettu Windowsin avulla tai ohjelmien kautta.
Virtuaalinen WiFi Windows 7:ssä
Internet-jakelu Windowsin avulla
Connectify-ohjelman määrittäminen
Työskentely mHotspotin kanssa
Siten Virtual WiFi -tekniikan ja kuvattujen apuohjelmien avulla voit helposti jakaa wifi internet millä tahansa laitteella millä tahansa käyttöjärjestelmällä. Käytä sitä!
On sellainen laite - tukiasema
Lyhyesti laitteen tärkeimmistä eroista, ns tukiasema reitittimestä, puhuin jo artikkelissa aiheesta . Tärkein niistä on kyvyttömyys muodostaa yhteyttä Internetiin. Tämä tarkoittaa, että tukiasemaa käytetään vain paikallisen langattoman verkon järjestämiseen. Tarvittaessa jakaminen kaikissa Internetin tietokoneissa, käytät joko reititintä tai reititintä, joka on yhdistetty tukiasemaan, johon koko verkko on yhdistetty. Tästä päättelemme, että tukiasema puhtaassa muodossaan voidaan tarvita vain jommankumman luomiseen sisäinen verkko toimistossa tai yhteyden muodostamiseen langattomasti kaksi erilaista paikallisverkkoa. Toistan, että erot on kuvattu yksityiskohtaisesti selityksillä videomuodossa toisessa artikkelissa.
Langaton D Link -tukiasema
Joten aloitetaan järjestyksessä, erityisesti tukiasemasta. Oletetaan, että aiot luoda langattoman verkon toimistoosi, jossa on jo paikallinen verkko reitittimen kautta yhdistettyjen tietokoneiden välillä. Tai asunnossasi oleva Internet menee päätietokoneellesi kaapelilla ADSL-modeemin kautta, johon palveluntarjoajan kaapeli on kytketty, ja haluat tehdä wifin, mutta et halua ostaa yhdistettyä reititintä ADSL-tuella. Tässä tapauksessa käytämme pisteen ensimmäistä ja päätilaa, nimeltään Access Point.
Ostamme tukiaseman, niitä valmistavat kaikki yritykset, joilla on tuotteita verkkolaitteet, mutta näytän sinulle, kuinka voit määrittää D-Link-tukiaseman yhdeksi yleisimmistä käyttämällä DWL-3200AP-mallia esimerkkinä. Asetukset riippumatta tietty laite suunnilleen sama, joten uskon, että kaikki on selvää.

Tämä malli on valmistettu vuonna metallikotelo, mikä on erityisen tärkeää toimistolle, koska se täyttää kaikki tarvittavat paloturvallisuusstandardit.
Asetamme patch-johdon toisesta päästään ainoaan käytettävissä olevaan RJ-45-liitäntään ja toinen pää tietokoneen verkkokorttiin.

Oletus annettu piste Accessilla on paikallinen IP - 10.0.0.1, mikä tarkoittaa, että meidän on sisällytettävä tietokone tähän osoitealueeseen. Siirry Ohjauspaneeliin ja määritä asetukset paikallinen yhteys seuraavat arvot:
IP - 10.0.0.10
DNS - 255.255.255.0 (kuvakaappauksessa alla viimeinen numero on kirjoitettu väärin)
Yhdyskäytävä – 10.0.0.1 (pisteosoite)

(Käynnistä - Ohjauspaneeli - Verkko ja Internet - Ohjauskeskus - Muuta sovittimen asetuksia. Napsauta sitten hiiren kakkospainikkeella "Yhdistä kautta" Paikallinen verkko" - Ominaisuudet - TCP/IPv4-protokolla - "Yleiset"-välilehti)
Tallennamme asetukset ja siirrymme selaimessa osoitteeseen http://10.0.0.1. Kirjaudu sisään käyttämällä kirjautumistunnus/salasana-paria admin/admin. Voit myös määrittää kaikki parametrit käyttöjärjestelmäohjelmalla Windows D-Link AP Manager, mutta on kätevämpää ja oikeampaa tehdä kaikki manuaalisesti verkkokäyttöliittymän kautta.
Siirry valikon kohtaan "Langaton" ja aseta langattoman verkon tiedot - SSID, salaustyyppi ja salasana.

Tila – Toimintatila, aseta tukiasema
SSID – Verkkotunnus (nimi), jonka käyttäjä näkee käytettävissä olevien langattomien yhteyksien luettelossa
SSID-lähetys lähettää SSID; jotta verkkotunniste on näkyvissä, kun automaattinen haku langattomat nettiyhteydet verkkokortti tulee asettaa arvoon Enabled
Kanava – käytettyjen taajuuksien kanava – voit käyttää toista
Authentication – todennustila
Käytä sitä rakennustyömailla "Käytä"-painikkeella. Tämän kentän avulla määritämme IP-osoitteiden jakelun niille, joilla on yhteys wifi-laitteet. Voit tehdä tämän siirtymällä "LAN" -valikkoon ja määrittämällä osoitteiden alueen ja sallimalla niiden dynaamisen tai manuaalisen jakelun. Jos valitset "Dynamic", tietokoneille määritetään IP automaattisesti, kun ne yhdistetään, "Manuaalinen" - sinun on määritettävä se kaikille manuaalisesti, kuten teimme juuri tietokoneelle asennusta varten. wifi-pisteitä D Linkin käyttö. Valitse itse, mikä on sinulle sopivin, mutta manuaalisesti se on turvallisempaa ja myöhemmin kätevämpää, jos työskentelet paitsi itse tietokoneiden tai kannettavien tietokoneiden, myös niihin kytkettyjen laitteiden, esimerkiksi verkkokameran, kanssa.
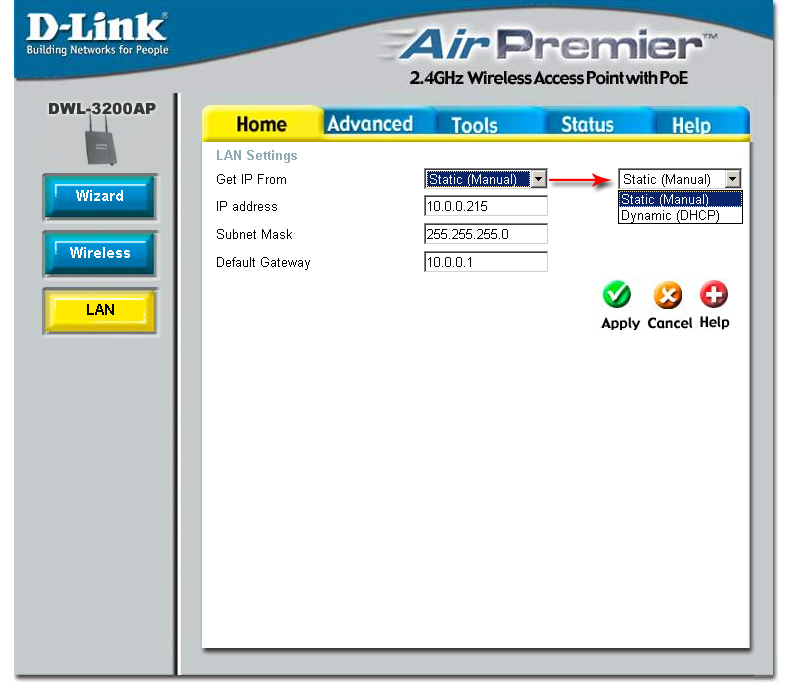
Passphrase-asetukset – Salausasetukset:
Salaustyyppi – Salaustyyppi, valitse TKIP
Passphrase – Salasana wifi-yhteyden muodostamiseksi. se voi olla mikä tahansa latinalainen kirjainten ja numeroiden yhdistelmä.
DCHP-asetukset otetaan niistä, jotka voit määrittää "Lisäasetukset > DHCP-palvelin" -välilehdellä.
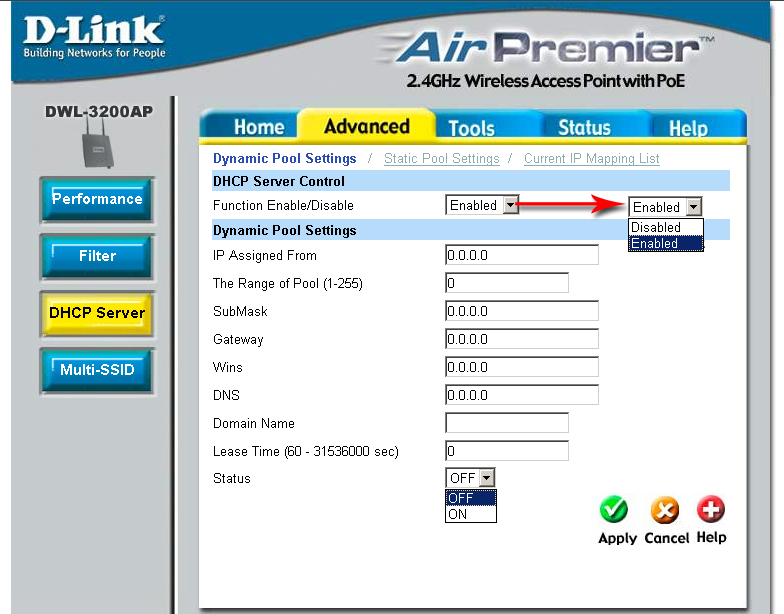
Nyt voit käynnistää tietokoneen WiFi-sovittimen, asettaa verkkoasetukset päällä automaattinen kuitti, jos olet valinnut tukiasemassa dynaamisen IP-jakelutilan tai syötä staattisen tilan määritetylle osoitealueelle ja määritä pisteen osoite yhdyskäytäväksi.
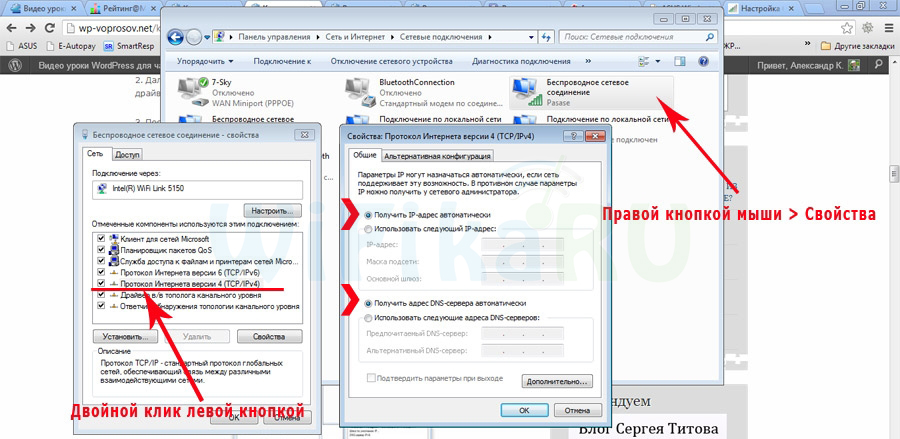
Tämän jälkeen poistamme patch-johdon kannettavasta tietokoneesta ja asetamme sen reitittimeen tai modeemiin, joka on yhteydessä Internetiin. Tämä järjestelmä toimii tietysti, jos olet suorittanut sen ADSL-asetukset modeemin tai reitittimen Internetiin pääsyä varten, mutta se on toinen aihe. Käynnistä piste ja modeemi uudelleen ja nauti langattomasta verkosta. Muuten, nyt voit muuttaa kaikkia sen asetuksia wifin kautta samassa osoitteessa - 10.0.0.1. Vaihda esimerkiksi salasana päästäksesi hallintapaneeliin
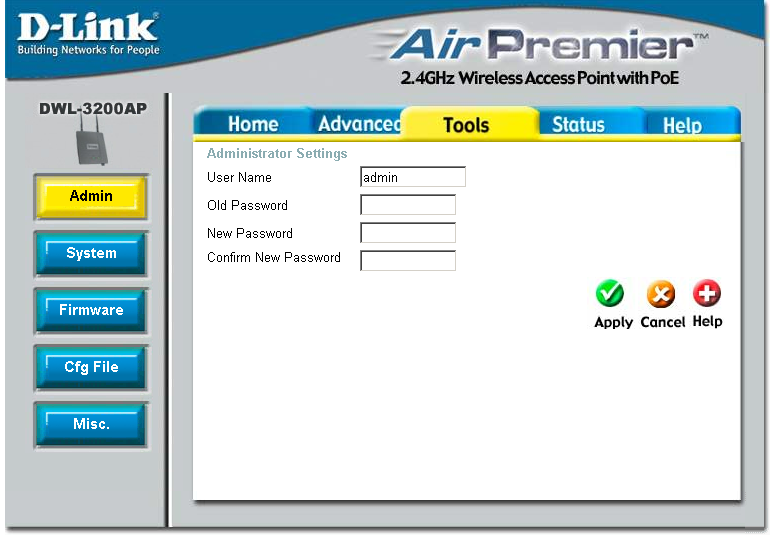
Muistutamme, että yritykset toistaa tekijän toimia voivat johtaa laitteen takuun menettämiseen ja jopa sen epäonnistumiseen. Materiaali on tarkoitettu vain tiedoksi. Jos aiot toistaa alla kuvatut vaiheet, suosittelemme, että luet artikkelin huolellisesti loppuun ainakin kerran. 3DNewsin toimittajat eivät ole vastuussa mahdollisista seurauksista.
SISÄÄN Windows-kotelo 7 ja Windows Server 2008 R2 on vain yksi monista innovaatioista, jotka jäivät käytännössä huomaamatta, vaikka aiheeseen liittyvää materiaalia on erittäin helppo löytää Internetistä. Tarkkaan ottaen Wi-Fi-määritys tarkoittaa, että verkko toimii kahdessa päätilassa - joko pisteestä pisteeseen (ad-hoc-tila), kun kaikki asiakkaat muodostavat yhteyden toisiinsa, tai tukiasematilassa (infrastruktuuritila), kun tiedot vaihdetaan kahden isännän välillä kolmannen osapuolen kautta. On teoriassa mahdotonta, että yksi fyysinen sovitin toimisi samanaikaisesti näissä kahdessa tilassa.
Käytännössä Microsoft päätti kiinnittää huomionsa nyt muodikkaisiin virtualisointitekniikoihin ja loi kerroksen, joka abstrakti langattoman sovittimen. Itse asiassa järjestelmässä voi olla useita Wi-Fi-moduuleja, joista jokaisella on omat asetukset, jotka todellisuudessa käyttävät vain yhden resursseja. fyysinen laite. Tätä alijärjestelmää kutsutaan nimellä Virtual Wi-Fi. Samanlaista kehitystä on havaittavissa Intel- Intel MyFi (Oma Wi-Fi). Emme mene siihen tekniset yksityiskohdat kunkin tekniikan käyttöönotto - meille on tärkeää, että voimme saada sovittimen toimimaan ohjelmistotukiasematilassa (SoftAP).
Joten miksi saatat tarvita SoftAP: tä? Ensinnäkin järjestää nopeasti paikallinen langaton verkko, johon voit liittää toisen tietokoneen, älypuhelimen ja niin edelleen. Toiseksi voimme jakaa Internetiä pääkoneesta pienen verkkomme sisällä. Tässä tapauksessa asiakkaat ovat NAT:n takana. Sillä ei ole väliä, kuinka pääsemme verkkoon koneella, jossa on SoftAP - Ethernetin, WiMaxin, 3G:n, puhelinverkkoyhteyden (mitä tahansa voi tapahtua) tai jonkin muun kautta. On huomionarvoista, että tietokone voidaan yhdistää mihin tahansa langattomaan verkkoon ja samalla olla tukiasema.
Näin ollen toistin on helppo luoda asettamalla kannettava tietokone langattoman pääverkon vastaanottoreunalle ja asettamalla samat SoftAP-parametrit kuin päätukiasemalle. Näin laajennamme verkon kantamaa ja kaikki asiakkaat muodostavat tarvittaessa automaattisesti yhteyden toistimeen ja päinvastoin. Toinen mahdollisuus on reitittää langaton asiakasliikenne helposti mihin tahansa käytettävissä olevaan verkkoliitäntään, esimerkiksi VPN-tunneliin. Ohjelmiston tukiaseman käyttämiseen on muitakin mahdollisuuksia, jotka ylittävät sarakkeiden moraaliset rajat.

SoftAP:n toteuttamiseksi tarvitsemme Wi-Fi-sovittimen, jonka ajurit tukevat toimintaa tässä tilassa. Periaatteessa lähes kaikki modernit langattomat moduulit, sisäänrakennetulla tai ulkoisella, on tämä ominaisuus. Lisäksi virtuaalinen Wi-Fi-tuki on yksi pakolliset ehdot jotta sovitin sisällytetään sertifioitujen luetteloon yhteensopivia laitteita Windows 7:lle. Ota aikaa tämän asian selvittämiseen ennen asennuksen aloittamista ja päivitä ohjaimet valmistajan viralliselta verkkosivustolta varmuuden vuoksi Wi-Fi-moduuli. Kuitenkin useimmissa tapauksissa kuljettaja, joka "saapui" kanssa järjestelmäpäivitykset, toimii niinkuin pitääkin. Valitettavasti (ei kovin iso, todella), nyt voimme luoda vain yhden virtuaalisen tukiaseman pakollisella WPA2-PSK/AES-salauksella.
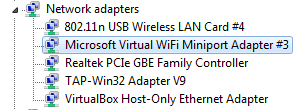
Luodaksesi tukiaseman, käynnistä konsoli (komentorivi) järjestelmänvalvojana ja suorita yksi komento:
netsh wlan set hostednetwork mode=allow ssid="SoftAP Tst" key="Salasana" keyUsage=pysyvä
Luonnollisesti ssid-parametrissa sinun on määritettävä tukiaseman nimi ja avaimessa sinun on asetettava salasana verkkoon pääsyä varten. Jatkossa voit muuttaa AP-parametreja samalla tavalla. Komennon suorittamisen jälkeen käyttöjärjestelmä asennetaan vaadittu kuljettaja ja listalla langattomat sovittimet Näkyviin tulee tarvitsemamme virtuaalinen Wi-Fi. Jos haluat poistaa sovittimen, sinun on määritettävä komennossa mode=disallow ja jätettävä kaikki muut parametrit pois.
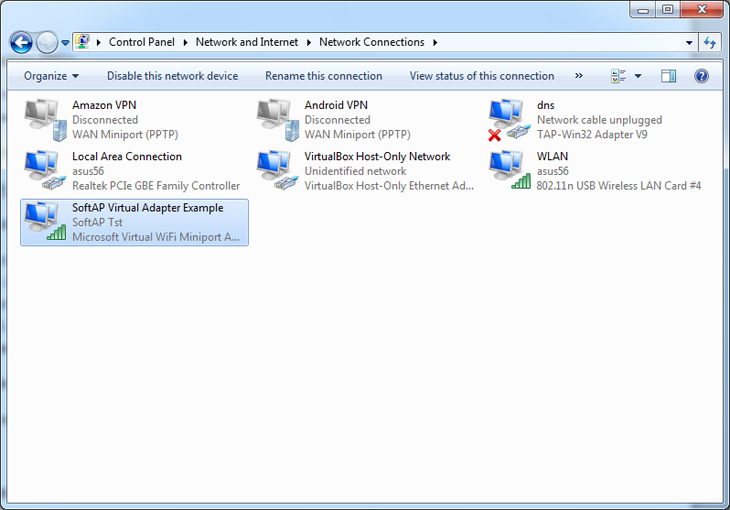
Nyt voit ajaa pisteen komennolla:
netsh wlan aloittaa isännöidyn verkon
Jos haluat lopettaa toiminnan loogisella tavalla, muuta komennon aloitusparametri stopiksi.
Sitä ei suositella toimittaessaSoftAP poistaa fyysisen sovittimen käytöstäWi-Esimerkiksi Fi vetää hänet ulosUSB-portti - tämä voi johtaa käyttöjärjestelmän hätäsammutukseen!!!

Voit tarkastella virtuaalisen tukiaseman nykyisiä parametreja käyttämällä komentoja:
netsh wlan -näytön asetukset
netsh wlan show hostednetwork setting=security
Kun SoftAP käynnistyy, sisäänrakennettu DHCP-palvelin käynnistyy automaattisesti. Jos haluat "jakaa" Internet-yhteyden äskettäin luodun langattoman verkon käyttäjille, sinun on siirryttävä sen ominaisuuksien "Jakaminen" -välilehteen. verkkoliitäntä, jolla on vain pääsy Internetiin. Siellä sinun on otettava käyttöön verkon jakamisoikeus ja valittava meidän virtuaalinen sovitin SoftAP-tilassa.
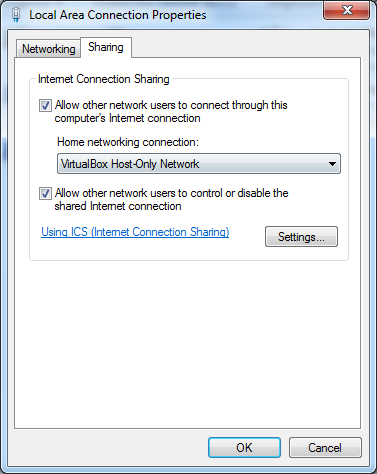
Ohjelmiston tukiaseman kanssa työskentelyn yksinkertaistamiseksi voimme suositella kahta ohjelmaa: VirtualRouter ja Connectify. Ensimmäinen on täysin ilmainen, mutta hieman vanhentunut, eikä se aina toimi heti, ja toinen pyytää sinua maksamaan rahaa joidenkin toimintojen käytöstä. Se on kuitenkin sen arvoista. Apuohjelman toiminnallisuus ylittää huomattavasti käyttöjärjestelmän sisäänrakennetut ominaisuudet virtuaalinen piste pääsy. Siinä on UpnP-palvelin, sen avulla voit valita erityyppisen salauksen, siinä on enemmän kätevä ohjaus langattomat asiakkaat ja paljon muuta. Yleensä todellinen pieni ohjelmistohirviö hotspotin järjestämiseen. Jos todella tarvitset tällaisia edistyneitä toimintoja, 30 dollaria vuodessa ei vaikuta paljolta rahalta. Ohjelmiston tukiasema voidaan luoda myös Linuxissa tai Mac OS X:ssä. On totta, että ensimmäisessä tapauksessa joudut muokkaamaan asetuksia, ja vaihtoehtoja on vähemmän kuin Windows 7:ssä. Toisessa tapauksessa parhaat perinteet Applen käyttöjärjestelmä, kaikki tehdään yksinkertaisella tavalla. Lisäksi AirDropin ja AirPlayn myötä tiedonvaihto i-laitteiden välillä on tullut paljon helpommaksi. Tällä, kuten näissä Internetissäsi sanotaan, pidämme aihetta ratkaistuna. Onnea!








