Miksi usb-portit eivät toimi? Kuinka poistaa USB-portit käytöstä. Täydellinen opas.
On suositeltavaa poistaa USB-portit käytöstä varotoimenpiteenä, kun liität flash-asemia, ulkoiset asemat tai muita USB-laitteita, joiden tarkoituksena on saastuttaa tietokoneesi kaikenlaisilla viruksilla tai varastaa tietoja. Näistä syistä monet IT-työntekijät toimistoissa ja yrityksissä estävät pääsyn niihin. Huolimatta näihin tarkoituksiin tai muihin asetuksiin tarkoitettujen ohjelmien kanssa, he yksinkertaisesti irrottavat sen emolevystä.
Annan alla esimerkkejä kuvauksilla, kuinka poistaa USB-portit käytöstä tietokoneessa.
Poista USB käytöstä Biosissa
Siirrymme Biosiin, tehdäksesi tämän, kun käynnistät tai käynnistät tietokoneen uudelleen, napsauta Poista avain näppäimistöllä. Mennään Edistynyt osio (Edistynyt BIOS ominaisuudet), jossa olemme kiinnostuneita seuraavasta vaihtoehdosta Legacy USB Support. Oletusarvoisesti sillä on Käytössä-asento, vaihda se Disabled-tilaan.

Tallenna muuttuneet arvot painamalla F10-pikanäppäintä ja poistu.
Rekisterin kautta
Paina +R, avaa Suorita-ikkuna ja kirjoita Windowsin komento "regedit" (ilman lainausmerkkejä). Editorissa mennään haaraa pitkin
Microsoftin rekisteri
HKEY_LOCAL_MACHINE\SYSTEM\CurrentControlSet\Services\USBSTOR
HKEY_LOCAL_MACHINE\SYSTEM\CurrentControlSet\Services\USBSTOR |
Etsi DWORD-parametri "Start" ja muuta sen arvoksi "4".

Käynnistämme uudelleen napsauttamalla ensin "OK" -painiketta.
PS: Kuinka ottaa USB-portit käyttöön? Muuta arvo takaisin arvoon "3".
Laitehallinta
Avaa "Käynnistä"-valikko, napsauta hiiren kakkospainikkeella "Tietokone" ja siirry "Ominaisuudet". Napsauta näytön vasemmassa reunassa "Laitehallinta" -linkkiä. Etsi näytettävästä luettelosta "USB-ohjaimet", avaa se ja poista se käytöstä hiirellä.

Siirrytään kohtaan "Ominaisuudet".

Sitten "Ajurit" ja napsauta sitten alla olevassa kuvakaappauksessa näkyvää painiketta.

USB-ohjaimen ajurien poistaminen
Vaihtoehto, jolla on myös paikka olla. Käytä ohjelmaa, esimerkiksi CCleaneria, ohjaimen poistamiseen tietokoneeltasi. Alapuoli kun käynnistät tietokoneen uudelleen, se tarkistaa näiden olemassaolon ja asentaa ne. Mikä taas avaa pääsyn portteihin.
Fix It -apuohjelma
Voit ladata ja samalla selvittää, kuinka voit estää sen käytön seuraamalla tätä linkkiä https://support.microsoft.com/ru-ru/kb/823732.
Ohjelmien käyttö
Sovelluksia on melko paljon, on mahdotonta luetella niitä kaikkia, mutta haluaisin käyttää yhtä. Sen nimi on USB Ports Disabler. Lataa linkistä. Käynnistämme ja sitten kaikki on intuitiivista.
Napsauta ensin alla olevassa kuvassa korostettua painiketta

Vahvistamme toimintamme. Ja kaikki on valmista!
Ota se käyttöön suorittamalla yllä oleva menettely uudelleen napsauttamalla "Ota käyttöön".
Paikallinen ryhmäkäytäntöeditori
a) Avaa "Run" uudelleen, kirjoita "gpedit.msc" ja "OK".
b) Mene haaraan "Tietokoneen asetukset" -> " Hallintamallit" -> "Järjestelmä" -> "Pääsy siirrettäviin tallennuslaitteisiin"
c) Etsi osio " Irrotettavat asemat» "Poista lukeminen käytöstä." Muuta arvoksi "Ota käyttöön".

Se on oikeastaan kaikki, mitä halusin kertoa sinulle tänään. Jätä palautetta ja ehdotuksia julkaisun alle oleviin kommentteihin. Kiitos.
USB-liitäntää käytetään kaikkialla laitteiden kytkemiseen, tiedonsiirtoon ja laitteiden lataamiseen. Mutta joskus käyttäjillä on kysymys siitä, kuinka USB voidaan poistaa käytöstä tietokoneessa tietojen suojaamiseksi kopioimiselta tai järjestelmän virustartunnan estämiseksi.
BIOS-asetukset
Voit poistaa portit käytöstä suoraan BIOSissa. Tätä varten sinun on käynnistettävä tietokone uudelleen ja kun käynnistät sen, paina F2-näppäintä, kunnes se käynnistyy perusjärjestelmä I/O Täältä sinun on löydettävä aiheeseen liittyviä kohteita USB-toiminta: Esimerkiksi Legacy USB Support.
Deaktivoi parametrit siirtämällä niiden arvo asentoon "Disabled". Tallenna muutokset painamalla F10 ja sitten Y.
Windowsin työkalut
Windows-käyttöjärjestelmä tarjoaa käyttäjille erilaisia USB-porttien hallintatyökaluja. Tarkastellaan useita vaihtoehtoja kaikkien porttien tai vain yksittäisten liittimien poistamiseksi käytöstä.
Jos et saa selville mikä BIOS-asetukset on poistettava käytöstä, ja poista sitten USB käytöstä Laitehallinnan avulla. Täällä voit poistaa käytöstä sekä kaikki liittimet että yksittäiset portit.

Voit sammuttaa kaikki portit tai vain jotkin liittimet, joihin flash-asemat tai muut ulkoiset asemat on kytketty. Vaihtoehtoisesti voit poistaa laitteisto-ohjaimet kokonaan, mutta tämä menetelmä ei aina toimi. Kun kytket laitteen USB-järjestelmä löydät tarvitsemasi ohjelmisto ei, ja alkaa asentaa sitä itsestään.
Jos et pelkää työskennellä Rekisterieditorin kanssa, käytä sitä kaikkien USB-porttien poistamiseen käytöstä.

Jos sinun on kytkettävä USB takaisin päälle, siirry määritettyyn rekisterihaaraan uudelleen editorin kautta ja muuta "Start"-parametrin arvo arvosta "4" arvoon "3".
Joissakin Windows-versiot(Ultimate, Professional) voidaan käyttää ryhmäkäytäntöeditorin poistamiseen käytöstä.

Kuten näet, tämä parametri on vastuussa erityisesti tietojen tallennuksen kieltämisestä. Yksinkertaisesti sanottuna portit toimivat, mutta et voi kirjoittaa mitään ulkoisille asemille.
Jos Windowsin työkalut tuntuvat hankalalta käyttää, käytä sitten Ports Disabler -ohjelmaa USB:n poistamiseen, joka yhdellä napsautuksella poistaa käytöstä USBSTOR-palvelun, joka vastaa tietokoneen kaikkien USB-porttien toiminnasta. Ohjelma poistaa käytöstä vain ulkoisille asemille tarkoitetut portit (flash-asemat, Kovalevyt), kun taas sama sovitin langaton hiiri jatkaa työtään hiljaa.

Porttien poistamisen jälkeen ei yhtään ulkoinen tallennustila ei tunnisteta tietokoneessa. Jos sinun on kytkettävä liittimet takaisin päälle, napsauta ohjelman "Ota USB käyttöön" -painiketta.
Fyysinen sammutus
Jotta portit eivät toimisi, sinun on katkaistava niiden virta. Järjestelmäyksikön takapaneelissa olevia liittimiä on vaikea irrottaa emolevystä.
Jos sinun on sammutettava USB järjestelmäyksikön etupaneelista, johdot on helpompi irrottaa.
Tämä menetelmä ei estä kokonaan pääsyä USB-liitäntään, koska takana olevat portit jatkavat toimintaansa, mutta se ainakin estää käyttäjiä asettamasta flash-asemia etuosan aukkoihin, minkä seurauksena media usein loppuu. hajosi huolimattomasta käsittelystä.
USB-asemien käytön kielto monissa organisaatioissa on tarpeen kahden katastrofin estämiseksi - tietojen poistamisen (salaiset asiakirjat jne.) ja niiden käyttöönoton: virukset, pelit ja vastaavat. Siksi ei ole yllättävää, että tällaisia hakemuksia vastaanotetaan usein Järjestelmänvalvoja. Vaikuttaa siltä, että ongelma voidaan ratkaista yksinkertaisesti - poista USB-portit käytöstä BIOSin kautta, mutta tämä vaikuttaa myös muihin USB-laitteet- hiiri, näppäimistö, tulostin tai puhelimen laturi. Joten sinun on kiellettävä ohjelmallisesti flash-asemien käyttö vaikuttamatta hyödyllisiin USB-laitteisiin.
Poista USB käytöstä Windows 7, 8, Vista
Alkaen Windows Vista erittäin hyödyllinen pesä on ilmestynyt paikallisiin ryhmäkäytäntöihin (gpedit.msc), joka sijaitsee kohdassa "Policy" Paikallinen tietokone" > Tietokoneen asetukset > Hallintamallit > Järjestelmä > Pääsy siirrettäviin tallennuslaitteisiin. Siinä voit joustavasti määrittää luku-, kirjoitus- ja suoritusrajoituksia eri luokkien siirrettäville laitteille. 
Poista USB Windows XP käytöstä
Jos haluat poistaa siirrettävät USB-tallennuslaitteet käytöstä Windows XP:ssä, sinun on säädettävä rekisteriä hieman ja säädettävä ohjaintiedostojen käyttöoikeuksia:
- Poista USBSTOR-palvelu käytöstä (regedit.exe) "Aloita"=dword:00000004
- Tili JÄRJESTELMÄ asetti seuraavien tiedostojen luvan "Estä":
- %SystemRoot%\Inf\Usbstor.pnf
- %SystemRoot%\Inf\Usbstor.inf
Body-tiedostot sammutuksen automatisoimiseksi:
off-USB.bat
on-USB.bat
USB:n estäminen ryhmäkäytäntöjen kautta.
Palvelinten käyttöjärjestelmiin ilmestyi valmis ryhmäkäytäntö asemien kieltämiseksi Windows-palvelin 2008, voit määrittää ne ohjaimessa samassa polussa sijaitsevan gpmc.msc-laajennuksen kautta (käytäntö > Tietokoneen asetukset > Käytännöt > Hallintamallit > Järjestelmä > Siirrettävän tallennustilan käyttöoikeus). Se toimii moitteettomasti, mutta sitä voidaan käyttää vain leikkaussaleissa Windows-järjestelmät Vista, 7 ja 8. 
Windows XP:n tilanne on hieman monimutkaisempi huolimatta Microsoftin lausunnoista XP:n tuen lopettamisesta keväällä 2014, mutta sillä on edelleen suuri osuus; käyttöjärjestelmät käytetään yrityssektorilla. Sillä ei ole väliä, määritämme sen paikallisen tapaan, mutta vain GPO:n kautta. Käynnistä gpmc.msc, luo objekti ryhmäpolitiikka ja ala muokata sitä.

Ja tärkein asia. Windows XP:ssä ja server 2003:ssa käytäntöeditorissa ei ole Asetukset-osiota, joten rekisterimuutoksia ei oteta käyttöön. Jos haluat lisätä tämän osan, sinun on asennettava päivitys KB943729 (Client Group Policy Preference Extensions) WinXP-koneisiin. Muuten, päivityksen jälkeen asetusosio ei näy Local Group Policy -laajennukselle, mutta verkkotunnuskäytäntöjen kautta tehdyt rekisterimuutokset otetaan käyttöön täydellisesti!
Voit ottaa USB-portit käyttöön kannettavassa tietokoneessa BIOSin, laitehallinnan, rekisterieditorin tai ryhmäkäytäntöeditorin kautta. Jos pääsy USB-liittimet kiellettiin tarkoituksella erikoisohjelmisto, voit avata sen lukituksen ohjelmassa, jossa käyttöliittymä on estetty. Kaikki menetelmät ovat käytettävissä tavallisia käyttäjiä eivätkä vaadi erityistä koulutusta.
Tarpeettomien laitteiden poistaminen käytöstä
Jos USB-portit lakkaavat yhtäkkiä toimimasta ja etsit nyt, kuinka ne kytketään päälle, ensimmäinen asia on tarkistaa, onko laite liitetty kannettavaan tietokoneeseen liikaa. Kun käytät USB-keskitintä, kannettava tietokone ei välttämättä pysty syöttämään virtaa kaikille laitteille, jolloin USB-portit lakkaavat vastaamasta. USB-asetus irrota BIOSissa tarpeettomat laitteet kannettavasta tietokoneesta ja tarkista, toimivatko portit. Jos mikään ei ole muuttunut, käynnistä kannettava tietokone uudelleen ja siirry BIOSiin.
Porttien käyttöönotto BIOSissa
varten BIOS-tulo Paina latauksen aikana Delete, F2 tai muuta näppäintä mallista riippuen emolevy. Voit tarkastella sitä aloitusnäytössä. 
Kannettavan tietokoneen tapauksessa tämä näyttö ei tule näkyviin, koska toiminto nopea lataus. Voit poistaa tämän tekniikan väliaikaisesti käytöstä virta-asetuksista:
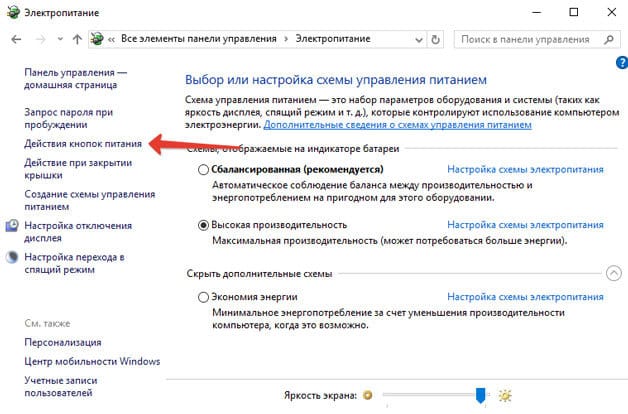
Käynnistä tietokoneesi uudelleen. Ilman äkkilähtö näet kaikki vaiheet Windowsin käynnistys ja pääset BIOSiin. Jos tämä ei toimi Windows 8:ssa tai 10:ssä, jossa on UEFI BIOS, kokeile seuraavaa tapaa:

Valitse uudelleenkäynnistyksen jälkeen "Diagnostiikka" ja siirry sitten kohtaan " Lisävaihtoehdot" ja avaa UEFI-laiteohjelmistoasetukset. Napsauta "Käynnistä uudelleen", kun seuraavan kerran käynnistät, se tulee näkyviin BIOS-liitäntä UEFI.

Jos haluat määrittää USB-portit UEFI:ssä, sinun on siirryttävä "Oheislaitteet" -välilehteen ja asetettava "Legacy USB Support" -parametriksi "Enabled". Jos USB 3.0 -porttien tukea tarvitaan, aktivoi vastaava kohde (USB 3.0 -tuki). 
Siirry AMI BIOSissa "Integrated Peripherals" -osioon ja aseta arvo "Enabled" neljälle vaihtoehdolle:
- USB EHCI -ohjain.
- USB-hiiren tuki.
- USB-näppäimistön tuki.
- Legacy USB-muisti Havaita.
Phoenix AwardBIOSissa sinun on siirryttävä "Lisäasetukset"-välilehteen ja "USB-määritys"-osioon. Kaikki sisällä olevat parametrit on asetettava asentoon "Enabled", jotta USB-portit toimivat. 
Kaikkiaan BIOS-versiot Konfiguroinnin tallentamiseksi sinun on painettava F10-näppäintä ja vahvistettava valinta kirjoittamalla "Y".
Windowsin asennus
Jos sisään BIOS-portit ovat käytössä, mutta järjestelmä ei tunnista USB-liitännän kautta kytkettyjä laitteita, tarkista sitten rekisterieditori, laitehallinta ja ryhmäkäytäntöeditori. On mahdollista, että niiden kautta järjestelmään on tehty muutoksia, joiden vuoksi portit eivät enää toimi. Sinun tulisi aloittaa rekisterieditorilla.
Jos rekisterieditori tukee USB-liitäntä on käytössä, tarkista sitten ohjaimen ohjaimet Laitehallinnasta.

Jos näet ohjaimen vieressä kuvakkeen, joka näyttää tältä huutomerkki, ja olet varma, että käyttöliittymää tuetaan rekisterieditorissa, tämä tarkoittaa, että ohjaimissa on ongelmia. Yritä ensin päivittää ohjelmisto:

Jos ohjaimen ohjelmiston päivittäminen ei auta, päivitä emolevyn ohjain. Lataa se valmistajan verkkosivustolta ja asenna se manuaalisesti. Toinen tapa päivittää kaikkien ohjaimien ohjaimet kerralla on poistaa ne järjestelmästä. Napsauta ohjaimia hiiren kakkospainikkeella ja valitse "Poista". Uudelleenkäynnistyksen jälkeen järjestelmä asentaa automaattisesti ohjainohjaimet, joten sinun ei enää tarvitse huolehtia USB-porttien käyttöönotosta - ne toimivat juuri niin. 
Jos vain ne, jotka on kytketty kautta USB irrotettava laitteet ja tarkista sitten ryhmäkäytäntöeditorista, onko lukukielto asetettu.

Etsi vaihtoehto" Poistettavat laitteet: Estä lukeminen" ja aseta se "Poista käytöstä". Flash-asemien ja ulkoisten asemien tunnistamisongelman pitäisi hävitä.
Porttien laitteistovauriot
Jos kannettavan tietokoneen USB-portit ovat vaurioituneet tai eteläinen silta päällä emolevy, silloin mitkään menetelmät eivät auta käyttöliittymän käyttöönottoa. Siksi, jos liittimet lakkaavat toimimasta sen jälkeen mekaaninen vaikutus, nestettä pääsee kotelon sisään, oikosulku tai muita negatiiviset tekijät, sinun tulee viedä kannettava tietokone huoltokeskukseen diagnostiikkaa varten. 
Siinä tapauksessa järjestelmän yksikkö Jotkut USB-portit voidaan vaihtaa itsenäisesti, mutta tämä ei ole mahdollista kannettavassa tietokoneessa, koska kaikki liittimet on juotettu emolevyyn.
Joskus on tarpeen poistaa käytöstä tietokoneen tai kannettavan tietokoneen USB-portit, jotta voidaan rajoittaa pääsyä flash-asemien, kiintolevyjen ja muiden USB-laitteiden yhdistämiseen. USB-porttien poistaminen käytöstä auttaa estämään sellaisten asemien yhdistämisen, joita voidaan käyttää varkauksiin tärkeää tietoa tai saada tietokoneesi viruksen tartunnan ja levittää haittaohjelmia paikallinen verkko.
USB-porttien käytön rajoittaminen
Harkitsemme 7 tapaa, jolla voit estää USB-portit:
- USB:n poistaminen käytöstä BIOS-asetusten kautta
- USB-laitteiden rekisteriasetusten muuttaminen
- USB-porttien poistaminen käytöstä Laitehallinnassa
- USB-ohjaimen ajurien asennuksen poistaminen
- Käyttö Microsoft Fix Se on 50061
- Käyttö lisäohjelmia
- Fyysinen USB:n poistaminen käytöstä portit
1. USB-porttien poistaminen käytöstä BIOS-asetusten kautta
- Kirjaudu sisään BIOS-asetukset.
- Poista käytöstä kaikki USB-ohjaimeen liittyvät kohteet (esimerkiksi USB-ohjain tai Legacy USB Support).
- Kun olet tehnyt nämä muutokset, sinun on tallennettava asetukset ja poistuttava BIOSista. Tämä tehdään yleensä avaimella F10.
- Käynnistä tietokone uudelleen ja varmista, että USB-portit on poistettu käytöstä.
2. Ota USB-asemat käyttöön ja poista ne käytöstä rekisterieditorin avulla
Jos käytöstä poistaminen BIOSin kautta ei sovi sinulle, voit estää pääsyn suoraan Windows-käyttöjärjestelmään rekisterin avulla.
Alla olevien ohjeiden avulla voit estää pääsyn useisiin USB-asemiin (esimerkiksi flash-asemiin), mutta muut laitteet, kuten näppäimistöt, hiiret, tulostimet ja skannerit, toimivat silti.
- Avaa Käynnistä-valikko -> Suorita, kirjoita komento " regedit" ja napsauta OK avataksesi rekisterieditorin.
- Jatka seuraavaan osaan
HKEY_LOCAL_MACHINE\SYSTEM\CurrentControlSet\Services\USBSTOR
- Etsi ikkunan oikealta puolelta kohde " alkaa” ja kaksoisnapsauta sitä muokataksesi. Anna arvo " 4 » estääksesi pääsyn USB-tallennuslaitteisiin. Vastaavasti, jos syötät arvon uudelleen " 3 ", pääsy avataan uudelleen.
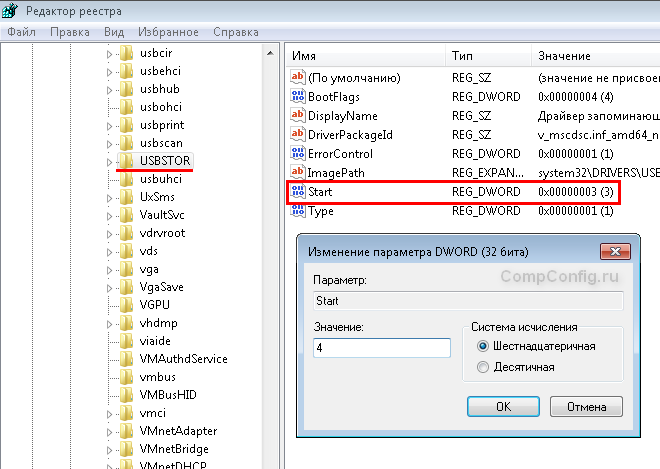
Napsauta OK, sulje Rekisterieditori ja käynnistä tietokone uudelleen.
Yllä oleva menetelmä toimii vain, kun asennettu ohjain USB-ohjain. Jos ajuria ei turvallisuussyistä ole asennettu, "Käynnistä"-parametrin arvo saatetaan nollata automaattisesti arvoon "3", kun käyttäjä muodostaa yhteyden. USB-asema ja Windows asentaa ohjaimen.
3. Poista USB-portit käytöstä Laitehallinnassa
- Napsauta hiiren kakkospainikkeella " Tietokone» ja valitse sisään kontekstivalikko"Ominaisuudet" -kohde. Ikkuna avautuu vasemmalle puolelle, jonka sinun on napsautettava linkkiä " Laitehallinta».
- Etsi laitehallintapuusta kohde " USB-ohjaimet"ja avaa se.
- Poista ohjaimet käytöstä painamalla oikea painike hiirellä ja valitsemalla valikkokohdan "Poista käytöstä".

Tämä menetelmä ei aina toimi. Yllä olevan kuvan esimerkissä säätimien poistaminen käytöstä (2 ensimmäistä pistettä) ei johtanut haluttu lopputulos. Kolmannen kohteen (USB-massamuistilaitteen) poistaminen käytöstä toimi, mutta tämä sallii vain poistamisen käytöstä erillinen kopio USB-asema.
4. USB-ohjaimen ajurien poistaminen
Vaihtoehtoisesti voit poistaa portit käytöstä poistamalla asennuksen USB-ohjain ohjain. Mutta tämän menetelmän haittana on, että kun käyttäjä liittää USB-aseman, Windows tarkistaa ohjaimet ja tarjoaa ohjaimen asentamista, jos ne puuttuvat. Tämä puolestaan mahdollistaa pääsyn USB-laitteeseen.
5. Estä käyttäjiä yhdistämästä USB-tallennuslaitteita Microsoft-sovelluksen avulla
Toinen tapa estää pääsy USB-asemiin on käyttää Microsoft Fix It 50061(http://support.microsoft.com/kb/823732/ru - linkki saattaa avautua mituta lähellä). Tämän menetelmän ydin on, että 2 ehtoa ongelman ratkaisemiseksi otetaan huomioon:
- USB-asemaa ei ole vielä asennettu tietokoneeseen
- USB-laite on jo kytketty tietokoneeseen
Tämän artikkelin puitteissa emme harkitse tätä menetelmää yksityiskohtaisesti, varsinkin kun voit tutkia sitä yksityiskohtaisesti Microsoftin verkkosivustolla yllä olevan linkin avulla.
Se on myös otettava huomioon tätä menetelmää Ei sovellu kaikille Windows-käyttöjärjestelmän versioille.
6. Ohjelmien käyttäminen USB-tallennuslaitteiden käytön estoon tai sallimiseen
On olemassa monia ohjelmia, joilla estetään pääsy USB-portteihin. Tarkastellaanpa yhtä niistä - ohjelmaa USB-asema Pois käytöstä. Voit ladata sen seuraavasta linkistä. Nimesi ja osoitteesi syöttämisen jälkeen Sähköposti Saat sähköpostiisi latauslinkin.
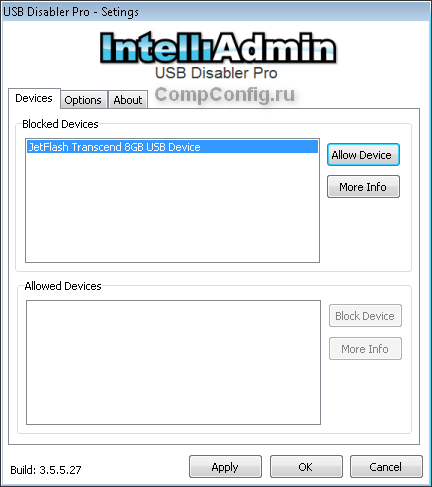
Ohjelmassa on yksinkertainen valinta asetukset, joiden avulla voit estää tai sallia pääsyn tiettyihin asemiin. USB Drive Disabler -toiminnolla voit myös määrittää hälytyksiä ja käyttöoikeustasoja.
7. USB:n irrottaminen emolevystä
Vaikka emolevyn USB-porttien fyysinen irrottaminen on lähes mahdotonta, voit irrottaa tietokoneen etu- tai yläosassa olevat portit irrottamalla emolevyyn menevän kaapelin. Tämä menetelmä ei estä kokonaan pääsyä USB-portteihin, mutta vähentää asemien käytön todennäköisyyttä kokemattomia käyttäjiä ja ne, jotka ovat yksinkertaisesti liian laiskoja kytkemään laitteita järjestelmäyksikön takaosaan.
! Lisäys
Irrotettavan tietovälineen pääsyn estäminen ryhmäkäytäntöeditorin kautta
SISÄÄN modernit versiot Windowsilla on mahdollisuus rajoittaa pääsyä irrotettaviin tallennuslaitteisiin (mukaan lukien USB-asemat) paikallisen ryhmäkäytäntöeditorin avulla.
- Juosta gpedit.msc Suorita-ikkunan kautta (Win + R).
- Siirry seuraavaan haaraan" Tietokoneen asetukset -> Hallintamallit -> Järjestelmä -> Pääsy siirrettäviin tallennuslaitteisiin»
- Etsi näytön oikeasta reunasta "Irrotettavat asemat: Estä lukeminen" -vaihtoehto.
- Aktivoi tämä vaihtoehto ("Ota käyttöön" -asento).

Tämä alue Paikallisen ryhmäkäytännön avulla voit määrittää luku-, kirjoitus- ja suoritusoikeudet eri luokkiin siirrettäville tietovälineille.







