Wi-Fi:n jakaminen kannettavasta tietokoneesta: ohjeet A–Z. Kannettava WiFi-tukiasemana. Ohjelma tukiaseman luomiseen.
Suurin osa USB-liitännällä varustetuista Wi-Fi-sovittimista tukee kahta tilaa: infrastruktuuri ja Ad-Hoc. Sovitin on määritettävä infrastruktuuritilassa, jos sellainen on saatavilla langaton piste pääsy.
Kun tukiasema on määritetty, tietokoneella on pääsy paikalliseen langattomaan verkkoon sekä Internetiin (jos sellainen on). Kun tukiasemaa ei ole, Wi-Fi-sovitin on määritettävä Ad-Hoc-tilassa. Tämä mahdollistaa yhteyden muodostamisen Kännykät ja kannettavat tietokoneet (tukevat Wi-Fi-yhteyttä) tietokoneeseen, joka toimii sovittimen kanssa.
Tietokoneiden välisen tilan (alias Ad-Hoc) määrittäminen Wi-Fi-sovittimeen mahdollistaa pääsyn tietokoneen sisältöön. Jos tietokone on yhdistetty myös World Wide Webiin, myös yhdistävillä laitteilla on pääsy Internetiin.
Kuinka määrittää Wi-Fi-sovitin Windows 7:ssä?
Esimerkkinä tarkastelemme asetusta Wi-Fi-sovitin TP-Link TL-WN721N Windows 7 Ultimate -käyttöjärjestelmässä.
Ensimmäinen vaihe sovittimen liittämisessä on ohjaimen asentaminen. Ajuri löytyy aina laitteen mukana toimitetulta levyltä, ja se voidaan myös ladata valmistajan viralliselta verkkosivustolta.
Kun laite on liitetty ja ohjain asennettu, voit aloittaa tietokoneen asennuksen. On huomattava, että Windows 7 -tukiaseman asetukset ovat hyvin yksinkertaistettuja aiempiin versioihin verrattuna käyttöjärjestelmät.
Sinun on avattava "Ohjauspaneeli" ja napsautettava "Näytä verkon tila ja tehtävät" (korostettu punaisella kuvakaappauksessa).
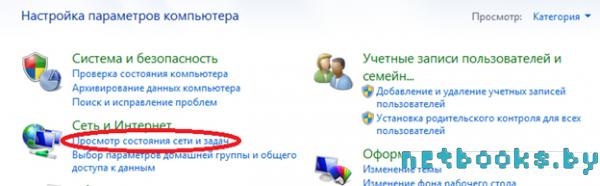
Kun olet siirtynyt määritettyyn valikkokohtaan, sinut ohjataan sivulle, jolla on seuraava sisältö:
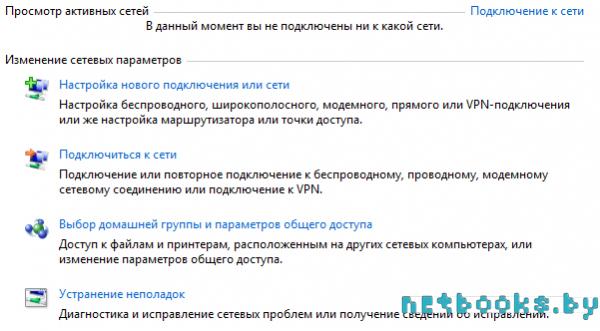
Täällä sinun on valittava "Määritä uusi yhteys tai verkko". Lista avautuu. Alareunassa on kohta "Määritä tietokoneiden välinen langaton verkko", joka sinun on valittava.
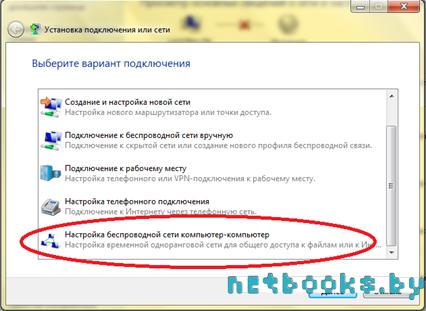
Sitten sinun on napsautettava uudelleen "Seuraava" -painiketta, jonka avulla voit siirtyä wifi-tukiaseman asetuksiin. Täällä sinun on syötettävä nimi (tapauksessamme palata#6) ja salasana (yli 5 merkkiä). Jotta parempi yhteensopivuus On parempi valita suojaustyyppi "WEP".


Uusi yhteyskuvake näkyy tehtäväpalkissa. Kuten näet, uuden langattoman verkon tilalla on teksti "Odotetaan käyttäjien yhdistämistä". Jotta käyttäjät voivat muodostaa yhteyden, useita asetuksia on muutettava.
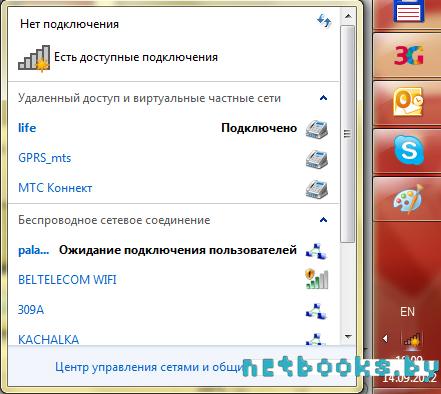
Laitteiden synkronointia varten sinun on rekisteröitävä IP-osoitteet. Voit tehdä tämän siirtymällä kohtaan "Ohjauspaneeli" > "Verkko ja Internet" > "Verkkoyhteydet". Napsauta hiiren kakkospainikkeella kohtaa "Langaton yhteys" ja valitse "Ominaisuudet". Löydämme luettelosta "Internet Protocol Version 4 (TCP/IPv4). Napsauta "Ominaisuudet" -painiketta. Tämän jälkeen seuraava ikkuna avautuu.
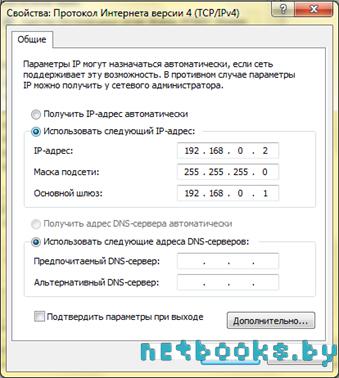
Tässä ikkunassa sinun on syötettävä kaikki yllä olevan kuvakaappauksen mukaisesti. Sen jälkeen yhdistämme tietokoneen langattomaan verkkoon tehtäväpalkissa (sinun on annettava salasana). Sitten voit varmistaa, että muut laitteet näkevät tukiasemamme. Katsomassa puhelimeen Wi-Fi-verkot, löydämme sen, jonka loimme (in tässä tapauksessa verkon nimi on palata#6). Ennen yhteyden muodostamista sinun on rekisteröitävä osoite, aliverkon peite ja oletusyhdyskäytävä. Kaikki rekisteröidään täsmälleen kuten tietokoneessa, mutta IP-osoitteessa on vain yksi muutos. 192.168.0.2 sijaan sinun on syötettävä esimerkiksi 192.168.0.3. Sitten muodostamme yhteyden palata#6-verkkoon, sinun on myös annettava salasana. Nyt wifi-tukiaseman ja yhdistetyn laitteen asetuksia voidaan pitää käyttövalmiina.

Kuten viimeisessä näytössä näkyy, puhelin havaitsi verkon ja liittyi siihen. Jos haluat jakaa Internetin muiden laitteiden kanssa, sinun on siirryttävä kohtaan Ohjauspaneeli > Verkko ja Internet > Verkkoyhteydet. Napsauta siellä hiiren kakkospainikkeella Internet-yhteyttä, siirry kohtaan "Ominaisuudet" ja avaa "Pääsy"-välilehti. Salli pääsy muille verkon käyttäjille alla olevan kuvakaappauksen mukaisesti:
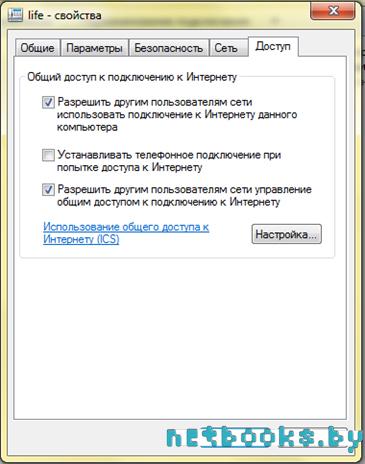
Nyt tukiaseman asetukset ovat täysin käyttövalmiita. Kaikki Wi-Fi-yhteyttä tukevat laitteet voivat muodostaa yhteyden tietokoneeseesi. Näin voit luoda paikallisia langattomia verkkoja useille tietokoneille, tableteille tai matkapuhelimille.
Kokenut Windows-käyttäjät 7 tietää sen wifi sovitin, joka on jokaisessa kannettavassa tietokoneessa, ei voi vain siepata signaaleja langattomista verkoista, vaan se toimii myös tukiasemana muiden laitteiden yhdistämiseen. Lisäksi hän pystyy tekemään tämän samanaikaisesti: ikään kuin kannettavassa tietokoneessa yhden sijaan langaton sovitin asennettu kaksi. Mikä tässä on näennäisesti erikoista? Mutta WiFi-konseptin mukaan LAN-kortti ei pysty toimimaan kahdessa tilassa samanaikaisesti.
Tämän laitteistorajoituksen kiertämiseksi kehittäjät käyttivät virtualisointitekniikkaa, joka mahdollistaa yhden fyysinen laite luoda useita virtuaalisia. Ja jokainen virtuaalinen sovitin voi muodostaa yhteyden eri verkkoja ja konfiguroida omalla tavallasi.
Microsoftilla WiFi-virtualisointiteknologiaa kutsutaan nimellä ”Virtual WiFi” asiakasleikkaussaleissa Windows-järjestelmät se otettiin käyttöön vasta "Seitsemän" julkaisun yhteydessä. Enemmässä aikaisemmat versiot Tukiaseman luomiseksi minun piti käyttää kolmannen osapuolen ohjelmistoja.
Miksi luoda tukiasema tietokoneellesi?
Nykyään monet laitteet tukevat teknologioita langaton kommunikaatio. Luotuaan virtuaalinen piste pääsy, voit liittää kannettavan tietokoneen tulostimeen, televisioon, tietokoneisiin ilman kaapeleita, mobiililaitteet jne. yhdistämällä kaikki nämä laitteet henkilökohtaiseen tai kotiverkkoon.
Yhdistämisen lisäksi virtuaalinen tukiasema voi jakaa Internetin kaikkiin siihen liitettyihin laitteisiin. Tätä varten tarvitset ketään kätevällä tavalla(käyttäen 3G-modeemia, kaapelia, WiFi- tai WiMaxia) liitä kannettava tietokone maailman laajuinen verkko"ja anna yhteysasetuksissa lupa muille laitteille käyttää sitä. Katsotaanpa alla, kuinka tämä tehdään.
Myös kannettavan tietokoneen tukiasema voi toimia WiFi-signaalin vahvistimena (toistimena), kun sen lähde on kaukana.
Tukiaseman luominen kannettavaan tietokoneeseen Windows 7:llä
Kuten sanottiin, tukiaseman luomiseen Windows 7: ssä käyttöjärjestelmän ominaisuudet ovat riittävät. Käytämme tähän määritysapuohjelmaa verkon parametrit Netsh.
Virtuaaliverkon käynnistämisen edellytykset
- Inkluusio WiFi-tekniikka painamalla erikoispainike kannettavan tietokoneen kotelossa tai Fn+-näppäinyhdistelmällä. Päällä eri malleja kannettavan tietokoneen avain WiFi aktivointi sen. Voit tunnistaa sen antennin pienoiskuvasta.

- Langattoman sovittimen ohjaimen asentaminen kannettavaan tietokoneeseen. Ohjain voidaan ladata kannettavan tietokoneen valmistajan verkkosivustolta tai se löytyy levyltä, joka tuli tietokoneen mukana, kun ostit sen. Kun olet asentanut ajurin, sinun on käynnistettävä kannettava tietokone uudelleen.
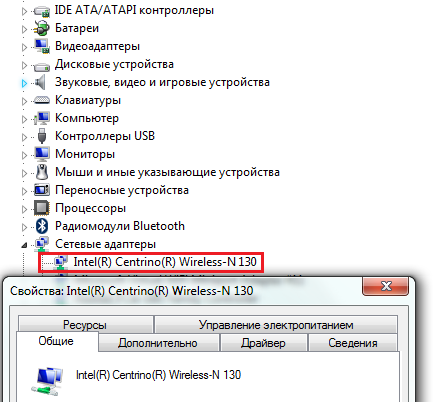
- Jotta virtuaalinen tukiasema voi jakaa Internetiä muille laitteille, mikä tahansa Windows-versio 7 alkuperäistä lukuun ottamatta.
Menettely virtuaalisen WiFin luomiseksi
Kun käynnistät tukiaseman kerran, voit käyttää komentoriviä (apuohjelma netsh ei ole GUI), mutta jos tarvitset sitä jatkuvasti, tämä menetelmä on hankala. Tällaista tapausta varten voit luoda erätiedosto, tallenna se sopivaan paikkaan ja käytä sitä tarpeen mukaan. Jotta piste toimisi, sekä konsoli että erätiedosto on käynnistettävä järjestelmänvalvojana. Niin…
Avataan komentorivi ja kirjoitetaan siihen ensimmäinen komento: netsh wlan set hostednetwork mode=allow ssid=»moya_virtualnaya_set» key=»moy_parol» keyUsage=pysyvä

Parametri SSID on luotavan tukiaseman nimi, ja avain- tunnuslause. Loput pitäisi jättää oletusarvoksi.
Jälkeen Windowsin suoritus käynnistyy virtuaalisesti verkkosovitin joka näkyy Laitehallinnassa:
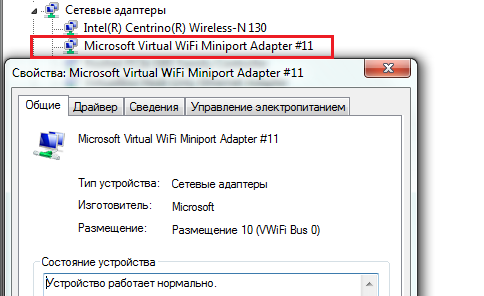
Se näkyy myös Verkkoyhteydet-kansiossa:
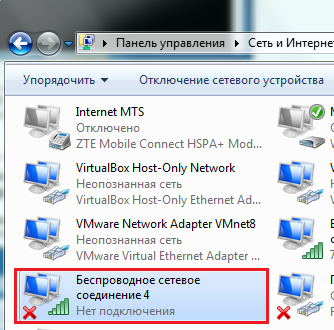
Jos haluat siirtyä tähän kansioon Windows 7:ssä, avaa ohjauspaneelin Verkkokeskus... ja napsauta sitten ikkunan vasemmassa reunassa olevaa navigointialuetta Muuta sovittimen asetuksia.
![]()
Kun Windows menestys ilmoittaa sinulle, että isännöity verkko on käynnissä. Isännöity verkko on virtuaalinen tukiasemamme.
Nyt kannettavan tietokoneen verkkoyhteydet -ikkunassa on uusi langaton yhteys tulee olemaan aktiivinen:
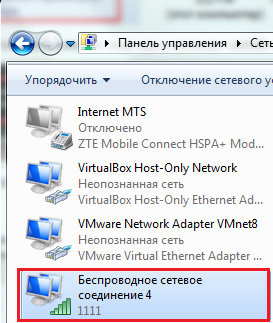
Mutta kuten näemme, hänellä ei vielä ole pääsyä Internetiin:
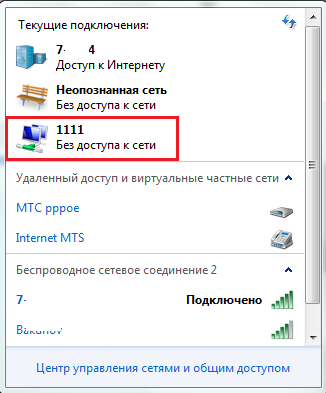
Tarkastellaan alla, kuinka se saadaan näkyviin, mutta toistaiseksi tämän virtuaalisen sovittimen käyttämiseksi edelleen meidän on kopioitava komennot tekstitiedosto ja tallenna se laajennuksen kanssa. bat.
Kuten jo mainittiin, sinun on suoritettava tiedosto järjestelmänvalvojana.
Kuinka jakaa Internetiä virtuaalisen tukiaseman kautta
On aika muuttaa kannettavaan tietokoneellesi luotu tukiasema Internet-yhdyskäytäväksi – laitteeksi, joka välittää liikennettä paikallinen verkko globaaliin ja päinvastoin.
Seuraavissa vaiheissa oletetaan, että kannettava tietokone on jo yhteydessä Internetiin. Jotta resoluutiota ei tarvitse säätää joka kerta, on suositeltavaa, että tämä yhteys on pysyvä.
- Siirry verkkoyhteyskansioon, napsauta Internet-yhteyttä hiiren kakkospainikkeella ja avaa sen ominaisuudet.
![]()
- Laajenna "Pääsy"-välilehti ja valitse "Salli muiden käyttäjien käyttää Internet-yhteyttä" -kohdan vieressä oleva valintaruutu. tästä tietokoneesta" Valitse verkkoluettelosta aiemmin luotu verkko. Esimerkissämme tämä on "Langaton verkkoyhteys 4".
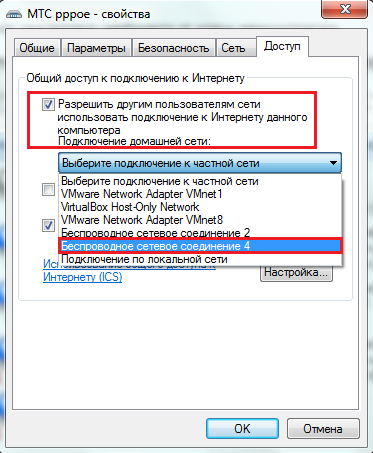
- Tallenna asetus. Kun yhteys on muodostettu uudelleen, Internet-jakelu alkaa kaikille tukiasemaan yhdistetyille laitteille.
Muiden verkkolaitteiden yhdistäminen Internetiin
Puhutaan nyt pääasiasta - kuinka muut laitteet voivat käyttää virtuaalista tukiasemaa Internetiin pääsyyn. Sinulla on esimerkiksi toinen Windows 7 -käyttöjärjestelmällä varustettu kannettava tietokone, jota tarvitaan kiireesti maailmanlaajuinen verkosto. Sen määrittäminen on paljon helpompaa, koska tukiasema on jo käynnissä, mikä tarkoittaa, että se näkyy langattomien verkkojen luettelossa.
- Käynnistä kannettava tietokone ja käynnistä Windows.
- Napsauta "Verkko"-kuvaketta ilmaisinalueella ja tarkastele luetteloa käytettävissä olevat yhteydet. Niiden joukossa pitäisi olla äskettäin luomasi.
- Napsauta sitä ja napsauta "Yhdistä".

- Syötä seuraavassa ikkunassa suojausavain - tunnuslause, jonka määritit tukiasemaa luotaessa - ja napsauta OK.
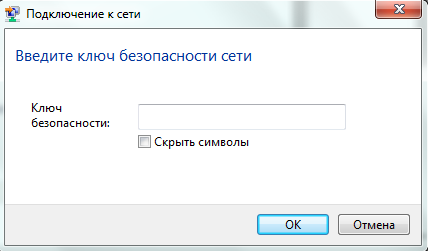
Kannettava tietokone vastaanottaa automaattisesti muut asetukset, kuten IP-osoitteet, DNS ja oletusyhdyskäytävän. Mutta voit myös määrittää ne manuaalisesti.
Jos haluat muuttaa tämän yhteyden asetuksia, avaa se kontekstivalikko ja valitse "Tila".
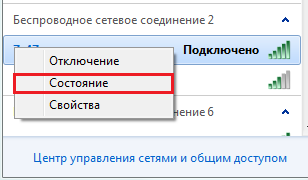
Napsauta uudessa ikkunassa "Ominaisuudet".
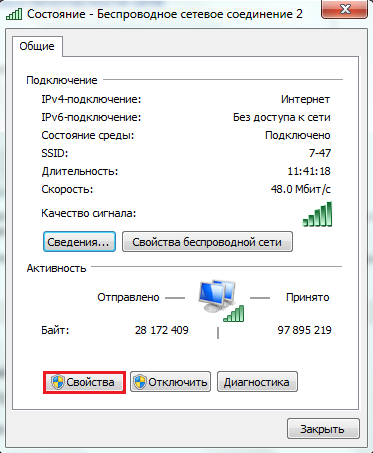
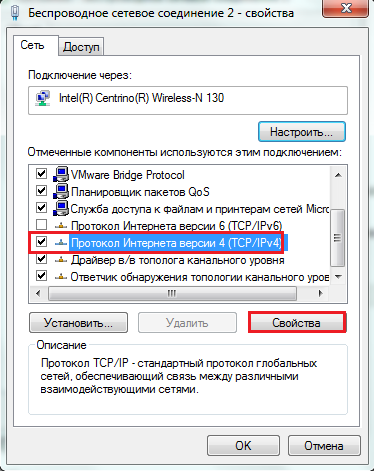
Määritä "Yleiset"-ikkunassa yhteydelle IP-osoite alueelta 192.168.137.2 -192.168.137.255, määritä oletusyhdyskäytävä, joka on tukiaseman IP - 192.168.137.1 (tämä Windows-osoite 7 nimitystä virtuaaliset sovittimet oletus) ja DNS-osoitteet. Voit jälleen määrittää tukiaseman IP:n pää-DNS:ksi ja määrittää yhden vaihtoehtoisista julkinen DNS tai Internet-palveluntarjoajasi DNS.
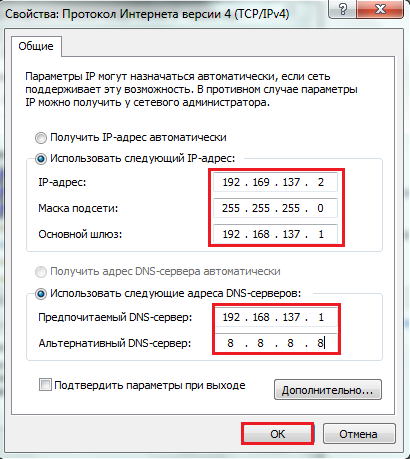
Nyt kannettava tietokone muodostaa aina yhteyden tukiasemaan samalla IP-osoitteella.
Tässä vaiheessa langattoman verkon asetuksia voidaan pitää valmiina. Kuten näette, ei mitään monimutkaista.
Wi-Fi-tukipisteen luominen Windows 7:llä. Ohjeet, vaihe vaiheelta kuvineen. Vaikka ihmiset ovat enimmäkseen kiinnostuneita siitä, kuinka kannettavasta tietokoneesta tehdään wifi-tukiasema, sillä ei ole oikeastaan väliä, onko se kannettava vai tavallinen. pöytätietokone. Wi-Fi-hotspotin luominen on sama molemmissa tapauksissa.
Samankaltaisia artikkeleita muista käyttöjärjestelmistä:
Kuinka luoda WiFi-hotspot Windows 7: ssä
Tarvitsemme päälle Windows-pohjainen 7 luoda ohjelmisto wifi reititin, joka vastaanottaa Internetin jollain tavalla ja pystyy jakamaan tätä Internetiä wifin kautta.
Mitä me tarvitsemme?
- Windows 7 Basic tai uudempi. Windows 7 Starter (alkuperäinen) ei toimi. Tarkemmin sanottuna Windows 7 Starterissa sinun on ratkaistava reititysongelma käyttämällä kolmannen osapuolen ohjelmaa ( Windows 7 Starterilleerillinen huomautus artikkelin lopussa).
- Vanha wifi-adapteri. Esimerkiksi tässä artikkelissa käytin USB wifi sovitin TP-Link TL-WN722NC.
- Internet-yhteys. Tässä artikkelissa käytettiin GSM-yhteyttä MTS-operaattorin (MTS USB-modeemin) kautta. Mutta se voi olla mikä tahansa yhteys - PPPoE, VPN, Dail-Up, Ethernet, WiFi.
Ensimmäinen askel on asentaa wifi-sovitin, jos sitä ei ole vielä asennettu, ja varmistaa, että se on päällä ja toimii.
Tämän jälkeen sinun on tarkistettava, onko "WLAN AutoConfiguration Service" -palvelu käynnissä. Yleensä sen käynnistystila on "Manuaalinen", mikä tarkoittaa, että se voidaan pysäyttää. Jos aiot käyttää luotu piste käyttää jatkuvasti, on parempi vaihtaa tämä palvelu "automaattiseen" käynnistystilaan.
Sinun on myös tarkistettava, että Internet Connection Sharing (ICS) -palvelussa on myös automaattinen käynnistystila.
Nämä tarkistukset tehdään "Ohjauspaneeli - Hallinta - Palvelut" kautta.
Tämän jälkeen sinun on avattava Windows-konsoli(cmd.exe) järjestelmänvalvojan oikeuksilla. Tämä voidaan tehdä valikon "Käynnistä - Ohjelmat - Apuohjelmat - Komentorivi" kautta, napsauta hiiren kakkospainikkeella ja "Suorita järjestelmänvalvojana".
Kirjoita ja suorita konsoliin komento:
netsh wlan set hostednetwork mode=allow ssid="winap" key="123456789" keyusage=persistent.
Sijasta winap Ja 123456789 anna tukiasemasi nimi ja salasana:
Huomautus. Tärkeä! Salasanan on oltava vähintään 8 merkkiä pitkä. Tämä on vaatimus WPA2-suojaustyypille, jota käytetään Windowsissa tukiasemaa luotaessa. On parempi olla käyttämättä kyrillisiä aakkosia salasanassasi. Kirjeellä on merkitystä - A Ja A Tämä erilaisia symboleja!
Tarkista seuraavaksi, että yhteys tukiasemaan on luotu. Avaa "Käynnistä - Suorita - ncpa.cpl" ja "Verkkoyhteydet"-ikkunan avaamisen jälkeen etsi tästä ikkunasta langaton yhteys, jolle fyysistä sovitinta ei ole määritetty:

Napsauta hiiren kakkospainikkeella, sitten "Ominaisuudet" ja katso sieltä - sen pitäisi olla " MicroSoft Virtual Miniport-sovitin":

Samalla voit poistaa tarpeettomat yhteydet ja protokollat.
Nimeä tämä yhteys välittömästi uudelleen tiedostossa ncpa.cpl - esimerkiksi "winAP":

Seuraavaksi täällä, ncpa.cpl:ssä, sinun on jaettava (ottaa käyttöön Windows ICS) Internet-yhteys. Valitse tämä yhteys, oikea painike - "Ominaisuudet", "Pääsy"-välilehti. Ota ICS käyttöön ja määritä yhteys, johon Internet jaetaan - tukiaseman wifi-yhteyteen ("winAP"):
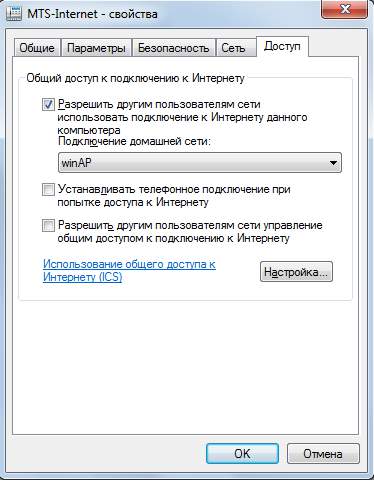
Nyt sinun on muodostettava yhteys Internetiin. Tai muodosta yhteys uudelleen, jos yhteys on muodostettu aiemmin.
Tämän jälkeen kirjoita ja suorita komento konsolissa:
netsh wlan käynnistä isäntäverkko.
Siinä kaikki, tukiaseman pitäisi jo toimia. Nyt voit yhdistää asiakkaan tähän tukiasemaan (tämä kuva on asiakkaan tietokoneelta):

Kuinka yhdistää wifi-asiakas:
- Kannettava tietokone (tai tietokone) Windowsissa – Wi-Fi:n määrittäminen Windows 7:ssä.
- Kannettava tietokone (tai tietokone), jossa on Linux - Kannettava (tai tietokone), jossa on Ubuntu.
Asiakas yhdistetty:

Voit tarkistaa sen tilan tietokoneella, jossa tukiasema on käynnissä. Voit tehdä tämän kirjoittamalla komennon konsoliin:
netsh wlan show hostednetwork

Voidaan nähdä, että yksi asiakas on yhteydessä.
Tukiaseman pysäyttäminen komennolla netsh wlan lopeta hostednetwork
Täydellinen tuho tukiasemat komennolla netsh wlan asettaa hostednetwork mode=disallow
Jos haluat, että tukiasema käynnistyy automaattisesti Windowsin käynnistyessä, käynnistyskomento on lisättävä automaattiseen käynnistykseen. Kyse on joukkueesta netsh wlan aloittaa isännöidyn verkon. Komento voidaan kirjoittaa cmd-skriptiin, sinun on määritettävä "Suorita järjestelmänvalvojana" tämän skriptin ominaisuuksissa. Lisää sitten skripti automaattiseen käynnistykseen.
On välttämätöntä, että Internet-yhteys muodostetaan myös Windowsin käynnistyessä. Muuten sinulla on tukiasema, mutta sen kautta ei ole Internetiä.
Tietenkin tämä on hyvin yksinkertainen tukiasema. Mutta kaikki on käsillä. Ei tarvitse yhtään kolmannen osapuolen ohjelmia. Vain Windows 7. Ja kaikki voidaan määrittää muutamassa minuutissa. Kyllä, on olemassa ohjelmia, kuten Connectify ja Virtuaalinen reititin. Sinun on kuitenkin ymmärrettävä, että he tekevät vain työn, joka tehdään kahdella Windows-konsolin komennolla. Nämä ovat vain lisäosia Windows 7:n toimintoihin. On helpompi kirjoittaa kaksi komentoa konsoliin kuin ladata ja asentaa joitain gadgeteja.
Jotkut saattavat sanoa, että tällä vaihtoehdolla ei ole monia niitä ominaisuuksia, joita tukiasemalla pitäisi olla. No joo, se on totta. Vain tämä on vaihtoehto, kun sinun on tehtävä wifi-reititin erittäin nopeasti ja ilman ongelmia. Ja Windows 7 tarjoaa juuri tällaisen mahdollisuuden - mahdollisimman vähän kehon liikkeitä, niin sanottuja "polvella", luoda tukiasema.
Ja jos tarpeesi ovat laajempia ja syvempiä, jos tarvitset tukiaseman joka päivä tai monimutkaisissa kokoonpanoissa - sinun ei tarvitse käyttää Windowsia, vaan ostaa kunnollinen tai jopa hyvä. WiFi reititin. Kunnollinen WiFi-reititin maksaa nyt alle tuhat ruplaa. Ja tällaisessa tilanteessa tietokoneeseen ja Windowsiin perustuvan suunnittelun veistäminen on jotenkin järjetöntä.
Eri asia on, tarvitsetko tukiaseman kerran kuukaudessa, päiväksi vai pariksi päiväksi. Tai työmatkalla. Tai lomalla. Tässä Windows auttaa meitä. Voit nopeasti jakaa Internetin kautta WiFi kannettava tietokone tabletilla, älypuhelimella tai muilla kannettavilla tietokoneilla.
Mutta jos tietokoneelle on tarpeen tehdä pysyvä tukiasema, on parempi tehdä se Linuxissa. Näin tämä todella toteutetaan WiFi-reitittimissä. Esimerkiksi, kuten tässä artikkelissa - Ubuntun tukiasema.
Hotspot ei toimi Windows 7:ssä
Ei tarvitse vannoa Microsoftille, Windowsille - yleensä, etsi syyllisiä sivulta. Ongelma tällaisissa tapauksissa Aina sinun oma tietokone(tai kannettavalle tietokoneelle). Se voisi olla:
- Ohjaimet WiFi-sovittimelle, johon olet luomassa tukiasemaa.
- Itse WiFi-sovitin.
- Teit jotain väärin.
- Kaikki "vasemmat" palvelut tai ohjaimet/ohjelmat, jotka käyttävät WiFi-sovitinta tai USB-porttia (jos sovittimesi on kytketty USB:n kautta).
- Sinulla on Windows 7 Starter.
- Yksi tarvittavista palveluista on pysähtynyt, katso esimerkiksi artikkeli "Windows 7 Routing and Remote Access Service Stops".
Esimerkiksi käynnistysprosessin aikana Windows-ohjain WiFi-sovitin voi asettaa sovittimen valmiustilaan. Ja kun Windows käynnistää palvelun isännöity verkko sovitin ei herää.
Normaalilla WiFi-sovittimella ja jos et ole sotkenut Windowsia väärillä ohjelmilla ja ohjaimilla, kaikki toimii hyvin.
Yleensä etsi aina ongelman lähde tietokoneeltasi.
WiFi-verkon suojaus
Windows 7 Starterin tukiasema (alkuperäinen)
Microsoft teki jotain outoa sen kanssa. ICS on estetty siinä, mutta voit luoda tukiaseman sellaisenaan. Paradoksi. Miksi tarvitset isännöity verkkomekanismia, jos reititystä ei ole? Mitä tahansa, tee se wifi-piste Windows 7 Starter (alkuperäinen) käyttö on mahdollista. Sinun tarvitsee vain löytää ohjelma, jolla voit suorittaa reitityksen Internetin ja winAP-rajapintojen välillä. Täällä on monia vaihtoehtoja, esimerkiksi voit käyttää välityspalvelinta, kuten 3 välityspalvelin.
Ivan Sukhov, 2013, 2014
Ei vain reititin voi jakaa WiFi-signaalia. Kannettavassa tietokoneessa tai moderni tietokone tulee olla sisäänrakennettu moduuli. Jos sinulla ei ole sellaista, sinun on ostettava erityinen USB-sovitin. Muuten tietokone on kuin piste WiFi-yhteys ei voi työskennellä.
Joka tapauksessa sovitin ei ole tarpeeton eikä vie paljon tilaa. Kannettava tietokone WiFi-tukiasemana voi olla hyödyllinen työmatkoilla sekä lisätyötilan luomisessa toimistoon tai kotiin. Tämä vaihtoehto on hyödyllinen, jos sinulla on suuri asunto ja tukiaseman signaali ei peitä sitä kokonaan.
Mistä aloittaa?
On tarpeen sanoa muutama sana WiFi-sovittimista. 90 tapauksessa 100:sta tarvitset sitä, koska sisäänrakennettu moduuli, jos se on olemassa, antaa heikko signaali. Myynnistä löytyy monia erilaisia laitteita. Vakiosarja näyttää tältä: itse sovitin, antenni, jatkojohto USB-kaapelilla ja levy ohjaimilla. Tämä laite soveltuu kotikäyttöön. Toinen tyyppi on sovitin flash-aseman muodossa. Yksi liike ja kannettava tietokone alkaa toimia WiFi-tukiasemana. Se on erityisen hyödyllinen matkoilla.

Jälkeen WiFi-yhteydet-Sovittimen ajurit asennetaan yleensä automaattisesti. Löydät ne myös laitteen valmistajan verkkosivuilta. Kun sovitin toimii, sinun on määritettävä pääsy. Voit tehdä tämän seuraavasti:
- Muutamalla yhteysparametreja Ohjauspaneelin kautta. Määritä kaksi verkkoyhteyttä ja avaa pääsy niihin. Yhdistä asiakaslaite.
- Asentamalla erityisen sovelluksen, kuten Connectify.
- Komentorivin kautta. Tämä menetelmä ei ole ollenkaan niin monimutkainen kuin miltä näyttää.
Virtuaalisen WiFin määrittäminen Windows 7:ssä
Katsotaanpa jakelun määrittämistä Windows 7:n avulla esimerkkinä. WiFi signaali kannettavasta tietokoneesta. On huomattava, että virtuaalinen WiFi-tukipiste on oletusarvoisesti käytössä "Seitsemän" vanhemmissa Windows-järjestelmissä. Mutta sen asentamiseksi sinun on työskenneltävä kovasti. Siirry "Käynnistä" -valikkoon - "Ohjauspaneeli" - "Verkko- ja jakamiskeskus". Voit myös siirtyä verkkoasetuksiin tarjotinkuvakkeen kautta.
Muuta ensin jakamisasetuksiasi poistamalla kaikki käytöstä käynnissä olevia toimintoja verkon löytäminen. Seuraavaksi luomme yhteyden. Valitse "Määritä uusi yhteys tai verkko". Pohjimmiltaan olemme luomassa "Tietokone - Tietokone" -tyyppistä langatonta yhteyttä, joten valitsemme sopivan alakohdan. Napsauta näkyviin tulevassa valintaikkunassa "Seuraava". Meidän on siis luotava uusi langaton verkko. Ensinnäkin kutsumme sitä. Verkon nimi saattaa silti näkyä asetuksissa erilaisia järjestelmiä SSID:nä.
Salausasetukset ja salasana
Valitsemme suojaustyypin. Jos päätät jättää verkon auki, valitse Ei todennusta (avoin). Tämä vaihtoehto sopii, jos avaat verkon Lyhytaikainen. Kun verkko on luotu pitkäaikaiseen käyttöön, on järkevää salata se.
Suojauksen tyyppi riippuu langattomien laitteidesi tukemasta salaustyypistä (WPA2 tai WPA). Tyyppi on pääsääntöisesti asetettu jo automaattisesti asetuksissa - WPA2, eniten moderni tapa tietojen salaus, joka on myös nopein. Sinun tarvitsee vain tarkistaa, tukevatko kaikki olemassa olevat yrityksesi sitä. langattomat laitteet. Kun suojausparametrit on asetettu, jäljellä on vain asettaa salasana, jotta verkkoa ei jätetä auki.
Jakamisen määrittäminen
- Kannettava tietokone käyttää vain langatonta yhteyttä.
- Käytetään langallista yhteyttä.
- Käytössä on modeemi, mukaan lukien 3G ja 4G.
Joka tapauksessa jatkamme luomista. WiFi-hotspot on melkein valmis. Siirry uudelleen "Verkko- ja jakamiskeskukseen". Ulkoisen yhteyden etsiminen Internetiin. Esimerkiksi "Langaton verkkoyhteys". Napsauta "Ominaisuudet"-painiketta. Etsi avautuvasta valintaikkunasta "Salli muiden verkon käyttäjien käyttää tämän tietokoneen Internet-yhteyttä" sekä "Salli muiden verkon käyttäjien hallita jaettua Internetiä" ja valitse valintaruudut. Tallenna muutokset.
Tärkeä vaihe on sillan luominen. Sitä tarvitaan Smart TV:lle ja pelikonsolit voisi helposti muodostaa yhteyden tukiasemaasi. Valitse Verkko- ja jakamiskeskuksessa kaksi verkkoyhteyskuvaketta kerralla. Napsauta niitä hiiren oikealla painikkeella. "Luo silta" -merkki tulee näkyviin. Vahvistamme toiminnan. Wi-Fi-tukiasema kannettavan tietokoneen kautta on valmis.
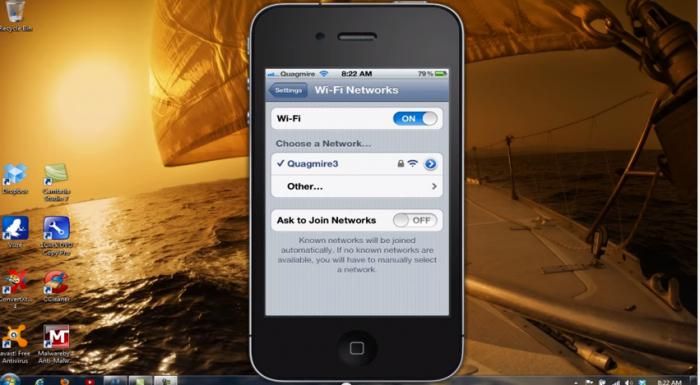
Jälkeen onnistunut luominen verkot, määritä WiFi asiakaslaitteeseen. Etsi älypuhelimen asetuksista verkkomme nimen mukaan ja muodosta yhteys. Pitkän vaivan jälkeen sinulla on nyt WiFi-hotspot. Seuraavassa osiossa opit yhdistämään sen nopeammin.
Työskentely komentorivillä
Suurin osa moderneja malleja WiFi-sovittimet tukevat virtuaalisen tukiaseman luomista. Tämä tekee asennuksesta paljon helpompaa. Jos ostit sovittimen kauan sitten, päivitä ohjaimet varmuuden vuoksi valmistajan verkkosivustolta. Jos WiFi-sovitin on jo käytössä ja määritetty, voit luoda langattoman verkon komentorivin avulla. Syötä se valitsemalla "Käynnistä"-valikosta "Suorita" ja kirjoittamalla "cmd"-komento. Kirjoita avautuvaan ikkunaan: "netsh wlan set hostednetwork mode=allow ssid="Pisteen nimi" key="Anna salasana" keyUsage=persistent", jossa "ssid" on tukiasemamme nimi, "avain" on salasana verkkoon liittämistä varten.
Siinä kaikki, virtuaalipiste on luotu. Sinun on sallittava se ohjauspaneelin kautta. yleinen pääsy ulkoiseen verkkoon. Voit myös hallita virtuaalipistettä komentoriviltä. Syntaksi on seuraava:
- netsh wlan start hostednetwork - käynnistä tukiasema;
- netsh wlan stop hostednetwork - stop;
- netsh wlan set hostednetwork mode=disallow - poista piste pysyvästi.
Komennot ovat helppokäyttöisiä ilman, että ohjauspaneelin avaamiseen kuluu aikaa.

Tukiaseman määrittäminen Windows XP:ssä
Tässä käyttöjärjestelmässä ei ole Virtual WiFi -toimintoa. Jos haluat saada kannettavan tietokoneen toimimaan WiFi-tukiasemana, voit käyttää Ad-hoc-menetelmää. Sen avulla voit yhdistää kaksi tietokonetta toisiinsa langattoman verkon kautta. Laitteessa, jossa on Internet-yhteys, sinun on asennettava erikoisohjelma välityspalvelimet.
Käyttäjien arvostelujen perusteella tämä asennus vie paljon aikaa ja vaivaa. Kokeile samaa komentorivillä. On hyödyllistä kirjoittaa käynnistystiedosto Kanssa lepakon laajennus. Avaa muistilehtiö. Tallentaa uusi tiedosto. Siinä on vain 3 merkintää:
- netsh wlan asettaa hostednetwork mode=allow;
- netsh wlan set hostednetwork mode=allow ssid="MS Virtual WiFi" key="Pass for virtual wifi" keyUsage=persistent, jossa ilmoitamme verkkomme nimen ja salasanan;
- netsh wlan aloittaa isännöidyn verkon.
Muuta tiedostopääte txt:stä bat muotoon ja tallenna se. Oikealla painikkeella Napsauta uutta tiedostoa ja valitse "Luo pikakuvake". Kopioi pikakuvake bat-tiedostoon "Käynnistä" -valikosta "Kaikki ohjelmat" - "Käynnistys". Nyt jokaisen käynnistyksen yhteydessä sinulla on tukiasema käytössä.
Ohjelma voi tehdä saman. WiFi Access Point (XP) käynnistetään Virtual Access Pointin avulla. Asennus suoritetaan Internetin ollessa käynnissä. Kun olet syöttänyt avaimen valikkoon, valitse "Jaa Internet", etsi oma ulkoinen verkko ja napsauta sitä Valitse-painikkeella. Avaimet ja verkon nimi on asetettu oletusarvoisesti. Tukiasema käynnistetään Aloita jakaminen -painikkeella.
Jos sinulla on Linux
Leikkaussaleihin Linux-järjestelmät olla olemassa erikoissovelluksia, kuten KDE Network Manager. SISÄÄN Linux minttu On mahdollista määrittää WiFi-sovitin verkkoasetuksissa asettamalla sen ominaisuuksissa "Käytä hotspotina". Asetukset ovat erilaisia joissakin versioissa. Voit myös määrittää tukiaseman luomisen komennoilla.
Kannettava tietokone WiFi-hotspotina Windows 7, 8 -sovelluksilla
Vastaavia ohjelmia on aika paljon.
- Connectify-apuohjelma voidaan ladata osoitteesta virallinen sivu palvelua. Jätä kaikki asetukset oletusasetuksiksi asentaessasi. Sinun on syötettävä verkkosi nimi, WiFi-yhteyden salasana ja valittava verkko, jonka kautta pääset Internetiin. Järjestä yhteys napsauttamalla "Aloita hotspot" ja 5-10 minuutin kuluttua muodostat yhteyden mobiililaitteet tulee saataville.
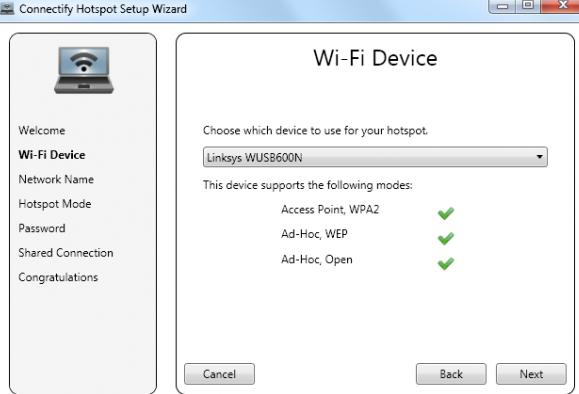
- Vaihda virtuaalista Reititin- Tämän ohjelman avulla voit käynnistää ja sammuttaa virtuaalipisteen, mutta se näyttää myös luettelon verkoista. Jonkin verran yksinkertaisia toimia, ja kannettava tietokone on WiFi-hotspot. Ohjelmassa on käyttäjäystävällinen käyttöliittymä. Nopea asennus on saatavilla myös aloittelijoille.
- Virtuaalinen WiFi-reititin - kompakti ohjelma kätevällä ja nopea asennus. Voit seurata yhdistettyjä laitteita. Arsenaalissasi ei ole vain kannettava tietokone WiFi-tukiasemana, vaan myös täydellinen raportti vieraidesi toiminnasta. Verkko avautuu muutamassa sekunnissa. Käyttöliittymä englanniksi.
- Virtuaalinen Reitittimen hallinta - apuohjelma Windows 7:lle. Sovellus on ilmainen, tukee kaikentyyppisiä yhteyksiä ja asiakaslaitteita. Yksinkertaisen asennuksen jälkeen jopa tulostin toimii WiFin kautta. Muista lisätä palomuuri- ja virustorjuntaasetuksissa sovellus poikkeuksiin.
Ohjelmat lisäominaisuuksilla
- HotSpot Shield- Internet-yhteys tämän ohjelman kautta on suojattu, koska tiedot välitetään kautta HTTPS-protokolla. Sovellus toimii langallisten ja langattomien verkkojen kanssa. Lisäksi ohjelmassa on muutakin hyödyllisiä ominaisuuksia. Voit piilottaa IP-osoitteesi ja myös käyttää sensuurin kieltämää sivustoa. Punainen väri - suora yhteys. Keltainen - suojattu. Ennen kuin jatkat, sinun tulee valita ilmoitustapa, jos epäilet sivuston olevan vaarallinen. Sovelluksella on joitain haittoja. Salauksen ansiosta yhteysnopeus laskee hieman. Sovellus vie myös PC-resursseja. Asennuksen jälkeen voit valita tilan, jossa haluat työskennellä.
Ohjelmat, jotka eivät vaadi asennusta
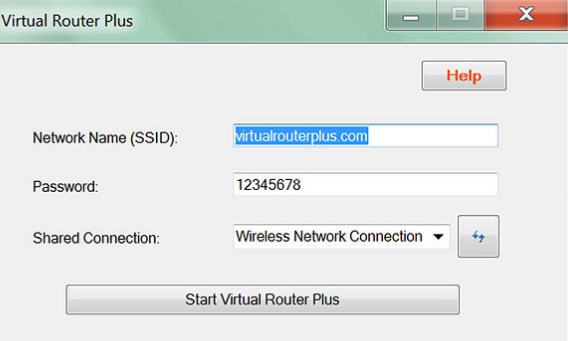
Vaikka näitä parametreja on vielä muutettava, asennukseen jää vain verkon valinta (jos yhteyksiä on useita). Jos kaikki parametrit on asetettu, jäljellä on vain käynnistää sovellus "Käynnistä"-painikkeella. Ohjelma käyttää mitä tahansa Internet-yhteyttä, paitsi WiFi-yhteyttä saman sovittimen kautta.
Ohjelman valinta
Jos löydät itsesi sisään tuntematon kaupunki, Missä WiFi-verkot ei, tarvitset kannettavan ohjelman, jolla voit määrittää WiFin muutamassa minuutissa. Niille, jotka haluavat kaivaa Internetin syvyyksiin kiehtovaa tietoa, sopii suojatun yhteyden tarjoava sovellus.

Minkä tahansa ohjelman valitsetkin, älä unohda tietokoneesi turvallisuutta. Opiskele huolellisesti Laitteistovaatimukset ja ohjeita. Kannettava tietokone toimii WiFi-tukiasemana ilman tietokoneteknikon apua.
Meidän ajassamme moderneja vempaimia ovat tulleet erittäin helppokäyttöisiksi ja teknisesti edistyneiksi. Niissä on useita tiedonsiirtomoduuleja, mukaan lukien Wi-Fi. Tämän moduulin avulla voit muodostaa yhteyden maailmanlaajuinen verkko ja jopa kytkeä useita moduuleja samanaikaisesti.
Tukiaseman luominen tavallisilla Windows 7, 8, 10 työkaluilla
Tämä vaihtoehto on mahdollista standardin vuoksi Windowsin ominaisuudet. Toimenpide on melkein sama, joten katsotaanpa ohjeita käyttämällä "Seitsemän" esimerkkinä.
Napsauta Win+R-kuvaketta, kirjoita hakuun cmd ja avaa erityinen ikkuna, johon kirjoitamme huolellisesti
netsh wlan set hostednetwork mode=allow ssid=”Uusi nimi” key=”New Pass” keyUsage=pysyvä.
Syötä latinalaisia aakkosia käyttäen verkkomme nimi (Uuden nimen sijaan) ja salasana (New Passin sijaan). Lopuksi vahvistamme ja odotamme viestiä toimenpiteen onnistumisesta. Käynnistämiseen käytämme tekstilausetta
ja vahvista uudelleen.
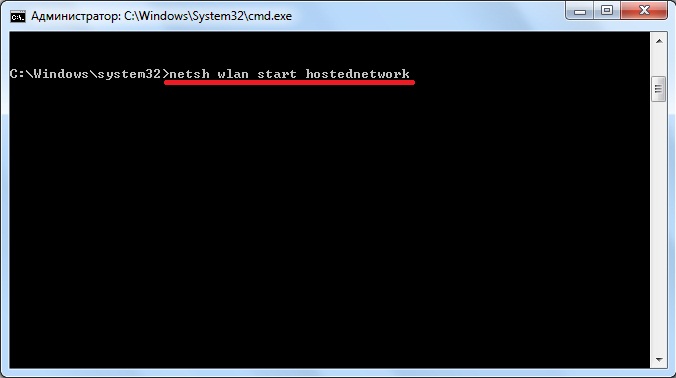
Vastauksena näyttöön tulee teksti, joka osoittaa prosessin onnistuneen loppuunsaattamisen. Siirry nyt Verkkoyhteyskeskukseen ja etsi yhteyskuvake kotiverkko tai "Ethernet". Käynnistä hiiren kontekstivalikko ja valitse "Ominaisuudet". Nyt sallimme muiden käyttäjien käyttää Internetiä valitsemalla uuden verkkoyhteyden " Langaton verkko 2" toisella välilehdellä ja vahvista napsauttamalla "OK".
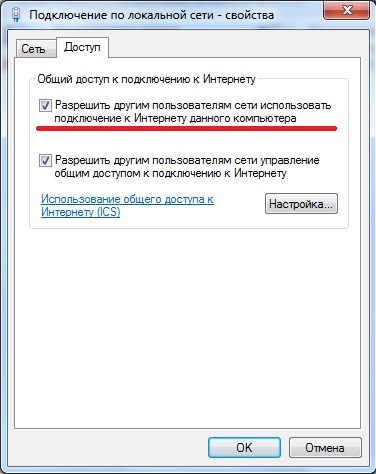
Nyt kaikki on valmista, tarkistetaan työ.
*Huomautuksia Windows 8:n ja 10:n uudemmista versioista
Komentorivi käynnistetään napsauttamalla hiiren kakkospainikkeella Windows-kuvake sopivassa kohdassa. Valitse Käynnistä järjestelmänvalvojatilassa.
Verkkoyhteyksissä luomasi verkko näkyy nimellä "Local Area Connection* 2". Numeron 2 sijasta voi olla toinen.
Kun käytämme komentorivi, kannettavan tietokoneen uudelleenkäynnistyksen jälkeen sinun on suoritettava samat toiminnot. Voit helpottaa elämääsi säästämällä tarvittavat asetukset käynnistykseen.
Avaa muistilehtiö ja kopioi tekstilause
netsh wlan set hostednetwork mode=allow ssid=” Uusi nimi ” key=”New Pass” keyUsage=pysyvä
netsh wlan käynnistä isäntäverkko
ja muokkaa nimeä ja salasanaa sen mukaan yllä olevat ohjeet. Tallenna tekstitiedosto ja kirjoita ".cmd" nimen loppuun.
Siirry Käynnistä-kohdasta käynnistykseen ja kopioi luotu tiedosto sinne.
* Huomautuksia uudemmista käyttöjärjestelmäversioista
Käynnistys avautuu painamalla "Win" + "R" -näppäimiä ja kirjoittamalla tekstikuoren: Startup. Tämän jälkeen paina "Enter".
Kiinnitä myös huomiota netsh wlan start hostednetwork -ohjauskomentoon - aloita jakelu. Sanan alku korvaaminen lopetuksella lopettaa jakelun. netsh wlan set hostednetwork mode=disallow – tuhoa jakelu (for uudelleenkäynnistää, sinun on luotava tukiasema uudelleen)
Tukiaseman luominen ohjelmien avulla
Yhteysongelma ratkaistaan tarvittavalla tavalla ohjelmisto. Lataa jokin erikoisapuohjelmista.
Tukiaseman määrittäminen Windows 7:ssä
— Switch Virtual Router sopii täydellisesti Windows 7:lle. Sen ominaisuus on alhainen kulutus järjestelmäresurssit ja kyky määrittää automaattinen tietokoneen sammutus. Tämä ohjelma kehottaa syöttämään virtuaalisen reitittimen nimen ja salasanan erityisiin kenttiin. Kun olet syöttänyt kaiken, napsauta "OK" ja ohjelma luo uuden tukiaseman määritetyllä nimellä.
Lataa Switch Virtual Router- https://yadi.sk/d/lfp2ynkTg3jr2
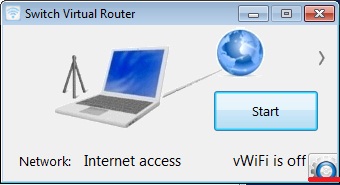

Tukiaseman määrittäminen Windows 8:ssa
— Ohjelma toimii intuitiivisesti samalla periaatteella selkeä käyttöliittymä MyPublicWiFi, joka sopii Windows 8:lle. Asennuksen jälkeen sinun on käynnistettävä kannettava tietokone uudelleen ja avattava se järjestelmänvalvojana. Aktivoi Asetukset-välilehdellä Automaattinen HotSpot-määritys -valintaruutu. Kirjoita uuden yhteyden nimi ja salasana riveille Verkkonimi ja Verkkoavain. Viimeinen vaihe on valita lupa Internetin jakeluun ja ilmoittaa verkkoyhteys jakelua varten. Napsauta "Määritä ja käynnistä hotspot" virtuaalinen reititin luotu.
Lataa MyPublicWiFi - http://www.softportal.com/get-38317-mypublicwifi.html
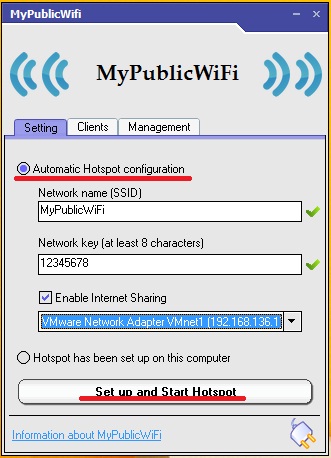
Tukiaseman määrittäminen Windows 10:ssä
– Virtuaalinen Router Plus hyvä vaihtoehto aiemmat ohjelmat, on helppo ja nopea asentaa, ja mikä tärkeintä, sopii 7,8,10 Windows-versiot. Jotta tukiasema toimisi, tarvitset sen nimen, salasanan yhteyden muodostamiseen ja valitset tavallisen verkkoyhteyden Internet-jakelua varten. Ohjelma on helposti minimoitavissa ja erittäin kätevästi valvottavissa ilmoituspaneelissa.
Lataa Virtual Router Plus - http://awesoft.ru/virtualrouter-plus.html
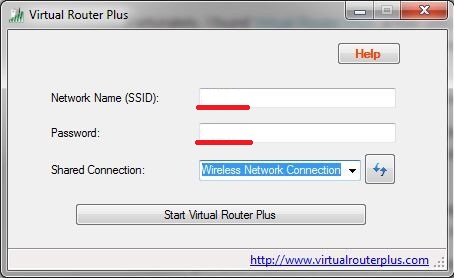
Tarkastelimme monia vaihtoehtoja Wi-Fi-jakelulle. Toivon, että löydät optimaalisen ja mukavimman tavan itsellesi, koska manuaalinen menetelmä ja ohjelmistoilla on etunsa.







