Kuinka pienentää tiedostoa. Päätelmät JPG-tiedostojen pakkaamisesta. Tiedoston koon pienentäminen Adobe Photoshopissa
Tiedosto muoto digitaalisia kuvia JPG on yksi yleisimmistä ja laajimmin käytetyistä. Usein tietokoneen käyttäjät kohtaavat sen tosiasian, että heidän saamansa kuva ei täytä tiettyjä kriteerejä, erityisesti kokoa, ja sitä on pienennettävä. Tällaisia ongelmia voi kohdata ladattaessa kuvia sivuille sosiaalisissa verkostoissa, kuvien lähettäminen foorumiviesteissä jne.
Päättää määritetty ongelma voidaan tehdä millä tahansa sopivalla graafisella editorilla. Katsotaanpa koko prosessia esimerkeissä, jotka perustuvat käyttöjärjestelmiin rakennettuun perheeseen Windows yksinkertainen ohjelmia työskentelyyn Maalaa kuvia, ja suorita myös vastaava toiminto tehokkaassa graafisessa rasterieditorissa Adoben kuvat Photoshop.
Mikä on JPG-tiedoston koko ja kuinka sitä pienennetään
Ennen kuin aloitat käytännön esimerkkejä, on huomattava, että kuvakoon käsite voi sisältää kaksi osaa:
- suoraan fyysiset mitat kuvat, kuten korkeus ja leveys, jotka mitataan pikseleinä, senttimetreinä, tuumina;
- Jotkut pitävät JPG-tiedoston kokoa myös sen tallennusvälineeltä, jolla se sijaitsee, tilaa, joka puolestaan mitataan tavuina, kilotavuina tai megatavuina.
Kuinka pienentää JPG-tiedoston kokoa Paintissa
Jos et ole koskaan aiemmin joutunut työskentelemään kuvien kanssa, sisäänrakennettu Paint on todennäköisesti ainoa käytettävissäsi oleva ohjelma Tämä hetki. Se selviää myös tiedostokoon pienentämisestä, vaikkakaan ei niin hienovaraisesti kuin erityisesti suunnitellut graafiset editorit tekevät sen. Voit käyttää sitä vähentämään JPG koko-tiedosto tee seuraavasti:  Kuinka pienentää JPG-tiedoston kokoa Photoshopissa
Kuinka pienentää JPG-tiedoston kokoa Photoshopissa
Photoshop on ohjelma, jolla on huomattavasti paremmat ominaisuudet kuvien pienentämiseen ja joka tekee tämän paremmilla tuloksilla kuin Paint. Sen avulla voit sekä pienentää kuvan korkeutta ja leveyttä että muuttamatta määritettyjä mittoja, pienentää levyn tiedostokokoa vain sen laadun pienenemisen kustannuksella. Katsotaanpa koko prosessia askel askeleelta.  Photoshop käyttää kehittyneempiä kuvanpakkausalgoritmeja JPG-muodossa Paintiin verrattuna. Tämä johtaa huomattavasti pienempään kuvanlaadun heikkenemiseen pakkaamisen aikana ja siihen, että siinä käsitellyt tiedostot vievät vähemmän levytilaa.
Photoshop käyttää kehittyneempiä kuvanpakkausalgoritmeja JPG-muodossa Paintiin verrattuna. Tämä johtaa huomattavasti pienempään kuvanlaadun heikkenemiseen pakkaamisen aikana ja siihen, että siinä käsitellyt tiedostot vievät vähemmän levytilaa.
Hyvää päivää!
Monet JPG-tiedostot vievät melko paljon tilaa, usein useita kymmeniä megatavuja (Esimerkiksi, korkealaatuisia valokuvia tai skannaa). Ja useissa tapauksissa joudut käsittelemään yhden erittäin mielenkiintoisen tehtävän - tiedoston koon pienentämisen (esimerkiksi sen lataamiseksi erilaisiin Internet-palveluihin, joissa on kokorajoituksia, tai valokuvakokoelman tallentamiseen eri asemille).
Yleensä (jos katsot maailmanlaajuisesti) voit vähentää JPG:n painoa useisiin menetelmiin:
- pienentää kokoa leveydessä ja korkeudessa(jokaiselle kuvalle se mitataan pikseleinä, esimerkiksi 800x600). Tietenkin tämä toiminto heikentää kuvan laatua;
- leikkaus reunat. Jos valokuvassa on epätasaisia reunoja (esim.) tai osa kuvasta voidaan rajata epätietoiseksi, voit tämän ansiosta myös merkittävästi vähentää tiedoston painoa (tätä toimintoa kutsutaan usein rajaus) ;
- laadun heikkeneminen. Kun tallennat JPG-tiedoston, voit määrittää haluamasi laadun: jos siirrät liukusäätimen minimiin, tiedostokoko voi pienentyä huomattavasti! Huomautan, että joissain tapauksissa on mahdollista vähentää tiedoston painoa 10-30%, huolimatta siitä, että kuvan huononemista ei näy silmällä!
- yhdistetty menetelmä. Kun valokuva/skannaus käsitellään kaikilla yllä olevilla menetelmillä kerralla.
Itse asiassa tässä artikkelissa tarkastelen työkaluja (ohjelmia ja palveluita), jotka auttavat sinua suorittamaan tämän tehtävän. Tuloksena on eräänlainen mini-opastus.
Ja siis asiaan...
Maali
Paint-ohjelman käynnistäminen: paina yhdistelmää Win+R, kirjoita komento mpaint "Suorita"-ikkunaan, napsauta OK.
Yksi kaikista kuuluisia ohjelmia työskennellä jonkun kanssa graafiset tiedostot(koska se on sisäänrakennettu melkein kaikkeen Windows-versiot). Jos käsittelet harvoin valokuvia, kuvia ja kaavioita. tiedostot - periaatteessa Paintin ominaisuuksien pitäisi riittää sinulle (vaikka se ei tietenkään ole toiminnallisesti verrattavissa muihin työkaluihin).
Esimerkiksi minä otin tavallinen valokuva luonnosta ja avasi sen Paintissa (koko noin 2,2 MB, katso kuvakaappaus alla).

Valokuvan leveyden/korkeuden pienentäminen
Ja niin, tämä on ensimmäinen asia, joka voidaan tehdä ja joka vaikuttaa merkittävästi tiedoston painoon. Huomaa, että alkuperäinen valokuva on resoluutiolla 2048 x 1333 pikseliä, katso yllä oleva kuvakaappaus (tämä on korkeampi kuin HD-muoto).
Paintissa kaavion koon pienentämiseksi. tiedosto - napsauta työkalua "Kuva/muuta kokoa" . Katso esimerkki.


Huomaa, että kuvan leveyden ja korkeuden muuttamisen jälkeen sinun on tallennettava se, jotta näet, kuinka koko on muuttunut (teen tämän seuraavassa vaiheessa).
Reunojen leikkaus (tallennettavan alueen valinta)
Usein on valokuva tarpeettomia elementtejä(etenkin reunoja pitkin, jotka olisi erittäin toivottavaa poistaa: tämä parantaa valokuvan laatua ja vähentää myös sen painoa).
Paintilla on tähän työkalu. "Valitse"(katso esimerkki alla).

Tärkeä kohta: sinun on valittava alue, joka jää! Katso kehys alla olevassa esimerkissä: kaikki kehyksen ulkopuoliset asiat poistetaan!

Kun olet korostanut, napsauta "Kuva/Rajaa" . Kaikki "turha" poistetaan kuvasta.


Tulokset
Huomaa, että koko alkuperäinen valokuva oli 2,2 Mt, mutta siitä tuli vain 34 kt! Nuo. jopa tällaisten avulla yksinkertaisia toimia Voit säästää tilaa merkittävästi - 100 prosenttia! (jos vaaditaan ja perusteltua).

Mitä tulee maaliin:
- Plussat: jo sisäänrakennettu Windowsiin; erittäin yksinkertainen ja luotettava työkalu.
- Miinukset: alhainen toiminnallisuus, et voi oikeastaan tehdä muuta kuin trimmata, rajata ja muuttaa leveyttä/korkeutta.
PhotoMASTER [valokuvan koon muuttaminen + parannuksia]

Valokuva avataan PhotoMASTER-ohjelmassa (esimerkiksi)
Erikoistunut ja erittäin tehokas ohjelma valokuvien ja kuvien käsittelyyn. Voit helposti ja nopeasti paitsi muuttaa JPG-kokoa, myös käyttää erilaisia mielenkiintoisia tehosteita: muuttaa kirkkautta, poistaa punasilmäisyyttä, lisätä terävyyttä jne.
Lisäksi tämä ohjelma on tarkoitettu työskentelemään aloittelevien käyttäjien kanssa: ts. kaikki toiminnot suoritetaan mahdollisimman yksinkertaisesti (toisin kuin muut graafiset editorit).
Leveyden ja korkeuden muuttaminen
Kokoa muuttamaan avaa valokuva Napsauta "PhotoMASTERissa" "Tiedosto/muuta kokoa ja tallenna" -työkalua (katso alla oleva kuvakaappaus).

Sitten voit määrittää heti uusi koko pikseleinä (muuten, ohjelmassa on esiasetukset sosiaalisia verkostoja varten, erilaisia tyyppejä näytöt jne.) ja napsauta "Tallenna" (interpolointi vaikuttaa myös valokuvan laatuun ja kokoon). Yleensä se on niin yksinkertaista ja nopeaa!

Mitä tulee tuloksena olevaan tiedoston painoon, se pieneni noin 8-9 kertaa (mikä on aika hyvä, kun otetaan huomioon, että emme leikaneet reunoja ollenkaan).

Tämä toiminto on myös melko yksinkertainen PhotoMASTERissa. Aloita napsauttamalla "Työkalut" -välilehteä ja valitsemalla sitten oikealla olevasta valikosta "Rajaa".


Tehosteet
PhotoMASTER on myös erittäin hyvä, koska kuvan rajaamisen ja leveyden/korkeuden muuttamisen lisäksi voit parantaa merkittävästi sen värintoistoa, lisätä mielenkiintoisia tehosteita jotta valokuva kimaltelee uusilla väreillä.
Kaikki tehosteet on koottu "Effects"-osioon: valitse vain yksi vaihtoehdoista oikealla olevasta valikosta, ja se otetaan heti käyttöön valokuvassa. Esikatselussa näet kuinka valokuva muuttuu: se on kätevä siinä mielessä, että voit heti tarkistaa, onko tällainen tehoste sopiva, jopa ennen tallentamista.

Esimerkiksi 20-30 sekunnin kuluttua. Valokuvien kanssa tehdyissä kokeiluissa onnistuimme parantamaan merkittävästi sen kirkkautta ja värintoistoa. Kiinnitä huomiota alla olevaan kuvakaappaukseen: mitä tapahtui "ennen" ja mitä tapahtui valokuvalle "tehosteiden käytön jälkeen". Ero on mielestäni ilmeinen!

Tulokset:
- PhotoMASTER on erittäin yksinkertainen ja tehokas työkalu (jopa ihmiset, jotka ovat juuri aloittaneet tutustumisen tietokoneisiin, voivat nopeasti selvittää sen);
- Tiedoston kokoa voidaan pienentää kymmenkertaiseksi!
- Ohjelmassa on työkaluja valokuvien parantamiseen: voit lisätä kirkkautta, parantaa taustaa, lisätä kuvatekstejä ja yleensä - elvyttää valokuvaa niin, että se kimaltelee uusilla väreillä!
Photoshop

Ammattimainen ja yksi tehokkaimmista graafiset editorit. Mahdollistaa melkein minkä tahansa valokuvien/kuvien muokkaamisen ja käsittelyn.
On kuitenkin syytä huomata, että tämän ohjelman kanssa työskentely on melko "monimutkaista" (etenkin aloittelijoille). Jopa tekemässä joitain yksinkertaisia toimintoja- vaatii jonkin verran taitoa. Alla tarkastellaan muutamia Photoshopin työkaluja nykyisen ongelmamme ratkaisemiseksi. (eli JPG-painon vähentäminen).
Kuvan leveyden ja korkeuden muuttaminen
Ja niin, jos haluat muuttaa kuvan resoluutiota Photoshopissa, valitse työkalu "Kuva/kuvan koko"(voit painaa näppäinyhdistelmää Alt+Ctrl+I).


Kiinnitä huomiota vasemmassa sivupaneelissa esitettyihin työkaluihin. Valitse rajauskuvake. Seuraavaksi voit siirtää kehystä mistä tahansa kuvan reunasta (napsautuksen jälkeen Enter-näppäin- kuva rajataan). Alla on esimerkki.

Säästämisestä
Photoshopilla on useita vaihtoehtoja kuvan tallentamiseen. Suosittelen kiinnittämään huomiota "Tallenna" -vaihtoehtoon Webille" (paitsi verkkoa varten).

Jatkossa käyttöä sivuvalikko voit määrittää parametreja, jotka vaikuttavat suoraan kuvan pakkausasteeseen (voit valita laadun prosentteina, värien lukumäärän jne.). Muuten, esikatselussa voit välittömästi arvioida pakkausasteen ja tuloksena olevan tiedoston koon (katso kuvakaappaus alla).

Tiedostokokojen esikatselut pakkaustasosta riippuen
Yleensä kaikki on melko kätevää - voit säätää valokuvan tiettyyn kokoon.
Johtopäätökset:
- Photoshop on eniten monitoimityökalu graafin kanssa työskentelemiseen. tiedostot (samaan aikaan se on melko monimutkainen - kaikki aloittelijat eivät päätä käsitellä sitä joidenkin yksinkertaisten toimien vuoksi);
- Tiedoston pakkaamiseen* on monia vaihtoehtoja (laadun heikkenemisen kustannuksella).
ACDSee
Yksi suosituimmista katsojista! Voit tarkastella mediatiedostoja (videoita, valokuvia, skannauksia jne.), muokata niitä, luoda erilaisia kokoelmia jne. Yleisesti ottaen erittäin monitoiminen ohjelma, myös kysymykseemme liittyen...
Ja kun olet löytänyt kuvan, voit muuttaa sitä napsauttamalla "Toimittaja"(katso kuvakaappaus alla).


Muuta kokoa (napsautettava)
Jos esimerkiksi napsautat "Muuta kokoa", vasemmalle tulee alivalikko, joka pyytää sinua syöttämään uuden tiedoston leveyden/korkeuden.

Mitä tulee rajaukseen (reunojen leikkaamiseen), se suoritetaan samalla tavalla kuin edellinen toimenpide.

Kun kaikki muutokset on tehty kuvaan, siirry valikkoon "Tiedosto/Tallenna nimellä..." .

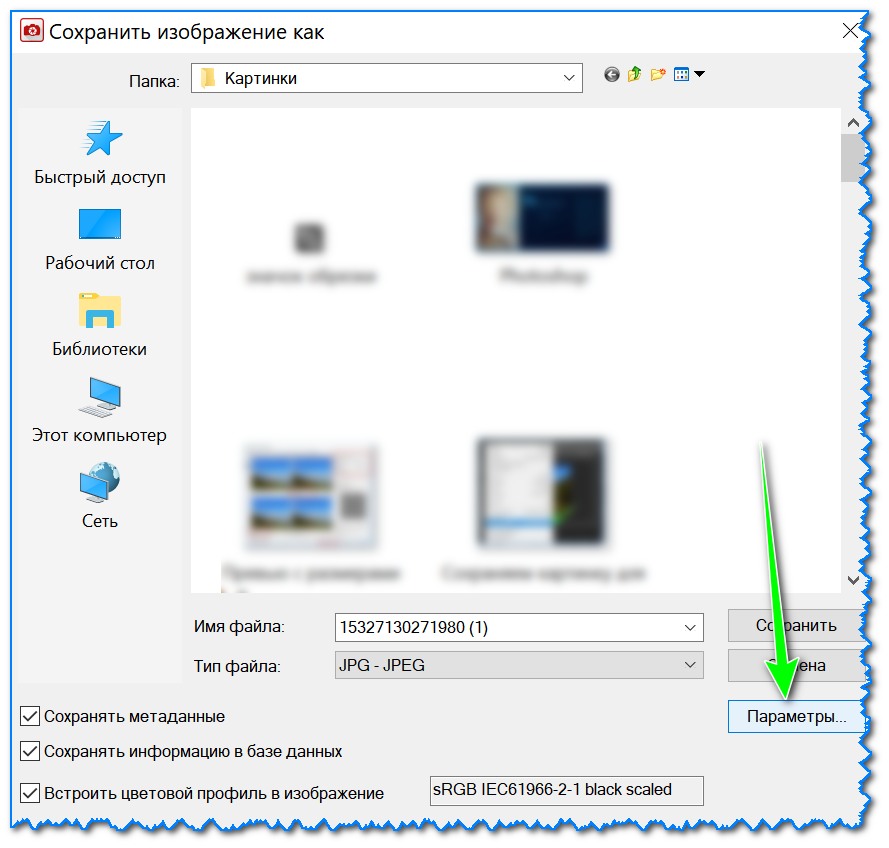

Yleensä tämän jälkeen voit tallentaa kuvan. Muutaman yksinkertaisen manipuloinnin jälkeen (kuvattu yllä), 2,2 MB valokuvani alkoi painaa vain 148 kt.

ACDSee - "ennen" käsittelyä ja "jälkeen"
Johtopäätökset:
- Ohjelman kanssa on kätevää työskennellä: heti kun katselet valokuvia, voit valita minkä tahansa niistä ja pakata ne sopivan kokoinen;
- ACDSee on myös kaikki eniten tarvittavat työkalut editointiin ja JPG-käsittely tiedostot;
- ohjelma on melko ystävällinen aloitteleville käyttäjille;
- miinus: ohjelma on maksettu (joissakin versioissa ei ole lokalisointia).
Online-palvelut
Plussat: ei tarvitse asentaa mitään; voit työskennellä niiden kanssa mistä tahansa laitteesta; helppokäyttöisyys; voit saavuttaa max. pakkaus heikentää kuvanlaatua.
Miinukset: vaatii jatkuvan pääsyn Internetiin; Et voi ladata yksityisiä henkilökohtaisia kuvia palveluihin (ellet halua niiden yhtäkkiä päätyvän jonnekin...).
Yksinkertainen ja kätevä palvelu kuvien pakkaamiseen. Lataa vain vaadittu tiedosto, koska se pakataan kirjaimellisesti muutamassa sekunnissa. Vasemmalla olevassa valikossa voit säätää manuaalisesti tulostiedoston laatua ja nähdä heti esikatselussa, miltä se näyttää. Esimerkki alla.

Samanlainen palvelu. Havaintojeni mukaan se toimii hieman nopeammin. Voit ladata kymmeniä kuvia kerralla (usean lataus)

Erittäin kätevä ja yksinkertainen palvelu JPG-kuvien/valokuvien leveyden/korkeuden muuttamiseen. Kun olet ladannut tiedoston, sinun tarvitsee vain valita uusi koko ja napsauttaa "Muuta". Seuraavaksi näkyviin tulee linkki muokattujen tiedostojen lataamiseen. Nopeaa ja helppoa!

Toinen samanlainen palvelu: kuvan lähettämisen jälkeen voit määrittää manuaalisesti tarvitsemasi koon pikseleinä ja ladata valmis kuva. Palvelu on erittäin yksinkertainen ja kätevä käyttää myös älypuhelimella (Huomaa: painikkeet ja valikot ovat suuria).

Erittäin suosittu ulkomaan palvelu kuvien ja valokuvien pakkaamiseen (se muuten tukee myös PNG-muodossa). Voit ladata 20 tiedostoa kerralla! Lataamisen jälkeen palvelu pakkaa tiedostot automaattisesti ja antaa sinulle välittömästi linkit niiden lataamiseen. Huomaa, että tämä palvelu tarjoaa yhden parhaista JPG-pakkaussuhteista!

(Päivitys 10.17.18: tiedostojen pakkaaminen verkossa oli kiellettyä, mikä viittaa heidän oman erikoisapuohjelman käyttöön)
JPEGmini-palvelu eroaa ensisijaisesti siinä, että tänne voi ladata erittäin suuriakin kuvia (kymmeniä megatavuja; monet muut palvelut antavat yleensä virheilmoituksen niitä ladattaessa). Pakkaussuhde on melko korkea (vaikka se on huonompi kuin TinyJPG). Muuten, ennen lataamista voit katsoa esikatselun alkuperäisestä/pakatusta valokuvasta ja arvioida välittömästi, kuinka paljon pakkaus on vaikuttanut kuvan laatuun.

Lisäykset aiheeseen ovat aina tervetulleita...
Hyvää työtä!
Jokaisella valokuvalla tai kuvalla on oma kokonsa, joka riippuu kuvan laadusta. Mitä enemmän kuva painaa, sitä parempi sen laatu. Käyttäjät kohtaavat kuitenkin usein tiedostokoon rajoituksia lataaessaan kuvia verkkosivustolle tai lähettäessään niitä sähköpostitse. Jotkut rajaavat valokuvan, toiset muokkaavat sitä Photoshopissa. On kuitenkin mahdollista tehdä enemmänkin yksinkertaisella tavalla päättää Tämä ongelma– Pakkaa valokuva.
Kuvien pakkaaminen ohjelmallisesti
Voit pakata kuvan tai valokuvan laadun heikkenemättä erilaisia ohjelmia. Katsotaanpa joitain niistä.
Yksinkertaisin ohjelma, joka on esiasennettu mihin tahansa tietokoneeseen ja joka sopii kuvien pakkaamiseen, on Paint. Voit pakata kuvan käyttämällä sitä seuraavasti:
- Valitse valokuva ja napsauta sitä oikealla painikkeella hiiret. Valitse "Avaa sovelluksella..." ja valitse "Paint".
- Kuva avautuu editorissa. Tässä napsautamme "Muuta kokoa".

- Pieni ikkuna aukeaa. Siinä voit muuttaa kokoa pikseleinä ja prosentteina. Jos et halua kuvan laadun kärsivän, valitse Prosentti-valintaruutu ja pienennä valokuvan kokoa noin 50%. Myös täällä sinun on valittava "Säilytä mittasuhteet" -valintaruutu.

- Nyt sinun on tallennettava valokuva. Napsauta "Tiedosto", "Tallenna nimellä..." ja valitse valokuvamuoto.

- Valokuva on pakattu.
Toinen ohjelma kuvien pakkaamiseen laadun heikkenemättä on FastStone Image Viewer. Valokuvan pakkaaminen käyttämällä tästä ohjelmistosta suorita seuraavat toimet:
- Avaa ohjelma ja valitse vasemmasta valikosta kansio, jossa on valokuvia. Valitse haluamasi valokuva. Napsauta seuraavaksi "Muokkaa", "Muuta kokoa".

- Aseta valintamerkki "Prosentti"-kohdan viereen, jotta kuva ei menetä laatua. Määritä leveys ja korkeus. On syytä valita yhtä suuret mittasuhteet, jotta kuva ei kutistu kulmissa.

- Sitten tallennamme kuvan.
Myös ohjelman käyttö FastStone-kuva Katsoja voi pakata valokuvia toisella tavalla.
- Valitse tiedosto ja napsauta "Lähetä sähköpostitse".

- Seuraavaksi asetamme kuvan koon. Poista valinta "Lisää kehys" ja "Tallenna EXIF/IRTC-tiedot" -valintaruudut. Valitse "Nimeä uudelleen" -ruutu. "Malli"-osio tulee näkyviin. Nimi voidaan jättää ennalleen. Valitse "Pakkaa kuva arkistoon" -valintaruutu. Kun olet asettanut kaikki parametrit, napsauta "Kopioi kohteeseen...".

- Määritä kansio, johon haluat kopioida tiedoston.

- Siirry määritettyyn kansioon ja katso pakattu valokuva.
Voit pakata kuvan laadun heikkenemättä käyttämällä GIMP-ohjelmaa.
- Avaa ohjelma. Valitse "Tiedosto", "Avaa".

- Määritä tiedoston polku ja napsauta "Avaa".

- Valokuva avautuu. Siirry "Kuva"-välilehteen ja valitse "Kuvan koko".

- Jotta valokuva voidaan pakata laadun heikkenemättä, sinun on asetettava leveys ja korkeus jaettavaksi 8:lla. Napsauta sitten "Muokkaa".

- Tallenna muokattu kuva.
Kuinka pakata kuva verkossa laadun heikkenemättä?
Käyttäjät ihmettelevät usein, kuinka kuva pakataan niin, että se ei menetä laatua. Internetissä on monia tähän tarkoitukseen sopivia palveluita. Katsotaanpa joitain niistä.
- Verkkosivusto http://optimizilla.com/ru/. Pakkaa valokuva napsauttamalla "Lataa".

- Seuraavaksi kuva ladataan. Esitetään 2 kuvaa: alkuperäinen ja pakattu kopio. Aseta laatu sivussa olevalla liukusäätimellä ja napsauta "Tallenna".

- Sivusto http://resizepiconline.com/ tarjoaa käyttäjilleen myös mahdollisuuden muuttaa kuvan kokoa. Tätä varten sinun on ladattava valokuva sivustolle.

- Seuraavaksi asetamme leveyden ja laadun. Voit muuttaa muotoa. Napsauta "Muuta kokoa".

- Napsauta "Lataa" ja tallenna pakattu kuva.

- Verkkosivusto http://www.imageoptimizer.net/Pages/Home.aspx. Valitse tiedosto. Aseta valokuvan koko ja napsauta "Optimoi nyt".

- Napsauta sitten "Lataa tietokoneelle".

Näiden sivustojen lisäksi voit pakata kuvan tai valokuvan laadun heikkenemättä ja täysin ilmaiseksi. Menetelmän valinta on sinun.
Hei ystävät!
Tämä on toinen materiaali kuvien kanssa työskentelemisestä.
Siinä opit pienentämään kuvan kokoa menettämättä sen laatua Paintin avulla, Photoshop ja verkkopalvelut.
Lisäksi opit tekemään tämän kahdella tavalla. Loppujen lopuksi kuvan koolla on 2 merkitystä:
- Koko pikseleinä eli kuvan korkeus ja leveys;
- Koko kilotavuina eli kuvan paino tietokoneella tai muulla medialla.
Tämä materiaali sopii kaikille, jotka ovat kiinnostuneita kuviensa, valokuviensa ja niin edelleen koon pienentämisestä. Ja se on erittäin hyödyllinen verkkosivustojen omistajille, koska ei ole ehdottomasti suositeltavaa lähettää kuvia materiaaleihisi iso koko ja paino.
Aloitetaan pohtimalla hieman kaikkien alla käsiteltyjen toimien tarvetta.
Mitä tulee kuvan korkeuden ja leveyden muuttamiseen, vaihtoehtoja on monia: tarvitset tarvittavan koon tulostukseen, sivustolle lähettämiseen, kuvan saman painon pienentämiseksi, koska se pienenee, kun kokoa pienennetään.
Painonpudotus saattaa olla tarpeen materiaalin painon säästämiseksi ( HDD, flash-asema ja niin edelleen), varten nopea lataus kuvia sivustolla ja niin edelleen
Vaihtoehtoja tosiaan suuri määrä. Alamme harjoitella, jotta emme turmeltuisi.
Perinteestä annan yksityiskohtainen opetusvideo, jossa kaikki esitettiin selvästi.
Nyt tekstiohjeiden ystäville.
Koon muuttaminen Paintissa
Korkeuden ja leveyden mittojen muuttamiseen en suosittele minkään online-palvelun käyttöä, koska se voidaan tehdä käyttämällä standardi setti ohjelmia ja jopa tavallinen editori operaatiohuone Windows-järjestelmät- Maalaa.
Avaa kuva Paintissa ja "Koti"-välilehdellä on "Muuta kokoa" -kohta.
Napsauttamalla sitä voimme muuttaa kokoa menettämättä laatua (jos pienennämme) ja menettämättä mittasuhteita. Voit tehdä tämän aktivoimalla asetuksen mittasuhteiden säilyttämiseksi.

Muutamalla vaaka- ja pystykokoparametreja säädät kuvan leveyttä ja korkeutta vastaavasti. Valita vaaditut parametrit, napsauta "Ok"-painiketta ja tallenna lopullinen tiedosto tietokoneellesi.

Kuvan koon muuttaminen Paintissa on valmis.
Muuten, leveys- ja korkeusparametrien muuttaminen vaikuttaa myös kuvan painoon. Ota siis tämä huomioon.
Harkitse nyt vaihtoehtoa käyttämällä Photoshopia.
Koon muuttaminen Photoshopissa
Avaa kuvamme ohjelmassa ja siirry "Kuva - Kuvan koko" -kohtaan.

Seuraavassa ikkunassa muutos tapahtuu samalla tavalla kuin Paintissa. Varmista, että valintaruutu on valittuna säilyttääksesi mittasuhteet ja määrittääksesi vaaditut korkeus- tai leveysparametrit.

Kun olet napsauttanut "Ok"-painiketta, kokoparametrit otetaan käyttöön ja voit tallentaa tiedoston.

Nämä menetelmät ovat aivan riittäviä kuvien korkeuden ja leveyden koon muuttamiseen.
Nyt tarkastellaan kahta tapaa vähentää kuvien painoa.
Mutta sitä ennen haluan huomauttaa, että tiedät jo yhden tavan. Jos et tarvitse muita kuvia suuret koot, voit pienentää niiden korkeutta ja leveyttä ja vähentää siten painoa useita tai jopa kymmeniä kertoja.
Painonpudotus Photoshopissa
Tämä menetelmä on erittäin hyödyllinen verkkosivustojen omistajille, koska mitä pienempi sivu painaa, sitä nopeammin se latautuu. Ja tämä on erittäin tärkeää. Menetelmä sopii myös kaikkiin tarpeisiin.
Kun olet avannut kuvan Photoshopissa, sinun on tallennettava se välittömästi, mutta ei yleensä, vaan verkkoa ja laitteita varten.

Seuraavassa ikkunassa sinun on asetettava kuvan laatuparametrit:
- Laatu - korkea (60-70). Säädä arvoa tarpeidesi mukaan;
- Muoto - jpeg. Jos haluat tallentaa läpinäkyviä alueita kuvassa, tarvitset png-muodon;
- Asetimme myös "Progressiivinen"-asetuksen.

Voit myös muuttaa kokoja suoraan tässä ikkunassa, etkä erikseen "Kuva - kuvan koko" -kohdan kautta, kuten osoitin aiemmin kappaleessa. Se on erittäin mukava.
Tallenna asetukset parametrien asettamisen jälkeen (katso yllä oleva kuvakaappaus).
Vain tällä tavalla pystyin pienentämään kuvan painoa 116 kb:sta 75 kb:iin muuttamatta mittoja (korkeus ja leveys pysyivät samoina).
SISÄÄN tätä menetelmää voit pelata laatuarvolla. Kaikki riippuu siitä, miksi sinun on vähennettävä kuvan painoa. On täysin mahdollista, että voit asettaa parametrin pienemmäksi, jolloin paino on vielä pienempi.
Katsotaanpa nyt kuinka laihduttaa online-palvelun avulla.
Verkkopalvelu optimointia varten
Tämä menetelmä on erittäin hyödyllinen pienennetyille kuville. Esimerkiksi, jos olen pienentänyt kuvaa jo aiemmin Photoshopissa, niin palvelun avulla voimme viimeistellä koon.
Palvelulla on nimi krakin.io. Jatketaan asiaan. Annoin linkin suoraan kuvavalintasivulle.
Tällä sivulla sinun on ensin päätettävä kuvan pakkausaste. Tästä on vastuussa 2 parametria:
- Häviöllinen - voimakas pakkaus (asetettu oletuksena);
- Häviötön - vähemmän puristusta.

Voit määrittää tämän parametrin vain testaamalla niitä. Yritä siksi pakata kuva tällä tavalla ja valitse sitten haluamasi vaihtoehto.

Kuva optimoidaan välittömästi ja näemme tehdystä työstä raportin tiedoston valintaalueen alla.
Voidaan nähdä, että alkuperäinen tiedostokoko oli 77 kb ja optimoinnin jälkeen siitä tuli 59 kb. Se näyttää myös kuinka paljon pakattiin kilotavuina (18 kt) ja prosentteina (23,8 %).
Pelastaa pakattu kuva, sinun on napsautettava "Lataa tämä tiedosto" -painiketta viimeisessä "Tila" -sarakkeessa. Meidät siirretään uusi välilehti, jossa lopullinen kuva avautuu, jotta voimme arvioida sen. Tallentaaksesi sinun tulee klikata kuvaa hiiren oikealla painikkeella ja valita "Tallenna kuva nimellä".

Jos katsoit artikkelin alussa olevan videon, jossa näytin selvästi tämän artikkelin prosessin ja kaikki vivahteet, tiedät, että vain nämä menetelmät voivat pienentää kuvan 360 kt:sta 40 kt:iin. Ja tämä ei ole raja.
Tämä materiaali on tullut loppuun. Kaikki artikkelissa kuvatut menetelmät, miten tavallinen käyttäjä Internet, olet pään yläpuolella.
Alla olevissa kommenteissa olisin kiinnostunut tietämään joitain tapojasi vähentää kuvien painoa. Ehkä on jotain yksinkertaisempaa, mutta tehokkaampaa. Siksi odotan sinua alla kommenttilomakkeen vieressä.
Terveisin, Konstantin Khmelev!
PDF-tiedostoja runsaasti graafisia elementtejä näyttävät hyviltä, mutta välitä ne sähköposti– pelkkä piina tällaisten asiakirjojen suuren koon vuoksi. Tiedoston liittämistä kirjeeseen ei tarvitse odottaa kauan, koska voit pienentää sen kokoa käytännössä ilman laadun heikkenemistä. Onneksi on monia tapoja tehdä tämä - valitse kumpi haluat.
On kuitenkin syytä huomata, että puolet alla luetelluista menetelmistä on toteutettavissa vain Acrobat apua DC Adobelta asennettuna tietokoneellesi. Tämä maksettu tuote 30 päivän kokeiluversio on kuitenkin täysin ilmainen. Se on saatavana virallisella Adobe Systemsin verkkosivustolla.
CutePDF:n tai muun PDF-muuntimen käyttäminen
Voit pienentää PDF-tiedoston kokoa jollakin muuntimella, esimerkiksi CutePDF. Sen avulla voit muuntaa tiedostoja mistä tahansa tulostettavasta formaatista PDF-muotoon sekä muuttaa asiakirjan kokoa lisäämällä tai vähentäen kuvien ja tekstin laatua. Asennettaessa tästä tuotteesta syntyy järjestelmässä virtuaalinen tulostin, joka muuntaa asiakirjat PDF-muotoon tulostuksen sijaan.
1. Lataa CutePDF viralliselta verkkosivustolta (ilmainen) ja asenna. Älä unohda asentaa muunninta sen mukana, muuten mitään ei tapahdu "Tulosta" -painikkeen napsautuksen jälkeen.
2. Avaa tiedosto ohjelmassa, joka tukee sen muotoa ja pystyy tulostamaan asiakirjoja. Jos se on PDF-tiedosto, voit avata sen Adobe Reader; ja jos tiedostossa on doc-muodossa tai docx käy Microsoft Word. Napsauta "Tiedosto"-valikkokohtaa ja valitse "Tulosta".

3. Kun tulostusasetusikkuna avautuu, valitse tulostinluettelosta CutePDF Writer.

4. Napsauta "Tulostimen ominaisuudet" -painiketta, napsauta avautuvassa ikkunassa "Lisäasetukset" -painiketta ja valitse sisällön näyttölaatu. Pakkaa tiedosto haluttuun kokoon valitsemalla alkuperäistä laatua alhaisempi laatu.

5. Napsauta "Tulosta"-painiketta ja tallenna tiedosto kohteeseen Oikea paikka. Vain PDF on käytettävissä tallennettavaksi riippumatta siitä, missä muodossa asiakirja alun perin oli.
Verkkotyökalujen käyttö
Jos et halua ladata ja asentaa mitään, voit pakata PDF-tiedoston online-tilassa. Asiakirjojen pakkaaminen ja muuntaminen verkossa on nopeaa ja kätevää.
1. Etsi Internetistä sopiva työkalu, kuten Smallpdf. Toisin kuin muut vastaavat verkkotyökalut, tässä käyttäjä ei ole rajoitettu ladattavien asiakirjojen koon ja lukumäärän suhteen.
2. Vierailtuasi sivustolla lataa se siihen vaadittu asiakirja. Tämä voidaan tehdä napsauttamalla kirjoitusta ja valitsemalla tiedosto Explorerilla tai vetämällä tiedostoa hiiren vasemmalla painikkeella ja pudottamalla se haluttu alue. Voit myös lisätä asiakirjan Dropboxista tai " Google asema A".

3. Kun prosessi on valmis, napsauta "Voit tallentaa tiedoston" -painiketta ja valitse sille sijainti tietokoneeltasi. Ladata pakattu asiakirja Google Driveen tai Dropboxiin, napsauta asianmukaista kuvaketta painikkeen oikealla puolella.

Smallpdf:n lisäksi Internetissä on monia muita online-kompressoreita: Pakkaa PDF, Online2pdf, PDFzipper ja muut. Jotkut sallivat sinun ladata jopa 50 megatavun kokoisia tiedostoja, toiset - jopa 100 megatavua, toisilla ei ole lainkaan rajoituksia, mutta ne suorittavat työnsä suunnilleen samalla tasolla.
Adobe Acrobatissa
Puristaa PDF-tiedosto voit sisään Adobe Acrobat DC, mutta ei sisään ilmainen adobe Lukija.
1. Avattuasi asiakirjan Acrobatissa napsauta "Tiedosto"-valikkokohtaa, valitse "Tallenna toisena" ja napsauta riviä "Supistettu PDF-tiedosto".

2. Napsauta avattavasta luettelosta ohjelman versiota, jonka kanssa asiakirjasi tulee olla yhteensopiva. Valittuaan eniten uusi versio, voit pakata tiedoston niin paljon kuin mahdollista, mutta on olemassa vaara, että siihen ei pääse käsiksi aiemmat versiot"Akrobaatti".

3. Napsauta "Ok"-painiketta, odota pakkausprosessin valmistumista ja tallenna pakattu asiakirja haluamaasi paikkaan.
Toinen PDF-pakkausmenetelmä Adobe Acrobat DC:ssä
Jos sinulla on Adobe Acrobat asennettuna ja sinun on pakattava tietokoneellasi oleva asiakirja, on paljon suositeltavaa käyttää edellinen tapa. Samaa menetelmää voidaan käyttää, kun haluttu tiedosto ladataan esimerkiksi Google Driveen, ja sinun on ladattava se samalla pienentämällä sen kokoa.
1. Kirjaudu Google Driveen tililtäsi, kaksoisnapsauta PDF-tiedostoa, jonka haluat pakata, ja napsauta tulostinkuvaketta avataksesi tulostusnäytön.

2. Napsauta avautuvassa ikkunassa avattavaa luetteloa ja valitse Adobe PDF -rivi.

3. Napsauta "Ominaisuudet" -painiketta, avaat toisen ikkunan, jossa sinun on valittava "Paperi ja tulostuslaatu" -välilehti ja napsauta sitten "Lisäasetukset" -painiketta ikkunan alaosassa.

4. Valitse pudotusvalikosta (katso kuvakaappaus alla) haluamasi asiakirjan laatu, napsauta ikkunan alareunassa "Ok"-painiketta, sitten kahdessa seuraavassa ikkunassa myös "Ok".

5. Tallenna supistettu tiedosto tietokoneellesi.

Adobe Acrobatin ja Microsoft Wordin käyttö
Tämän menetelmän ydin PDF-pakkaus-dokumentit tarkoittaa, että muunnat ensin tiedoston muodosta toiseen ja sitten käänteisen muunnos.
1. Avaa asiakirja sisään PDF-muodossa Adobe Acrobatin kautta, siirry Tiedosto-valikkoon ja valitse Tallenna nimellä.

2. Napsauta "Valitse toinen kansio" -painiketta ja valitse tiedostotyyppi " Word-asiakirja(*.docx)" ja tallenna sijainti. Napsauta "Tallenna".

3. Avattuasi asiakirjan Microsoft Wordissa, napsauta kohtaa "Tiedosto" ja valitse "Tallenna Adobe PDF -tiedostona" -alikohta.

PDF Optimizerin käyttäminen
Tämä menetelmä PDF-tiedostojen koon pienentämiseen edellyttää myös Adobe Systemsin ohjelmiston käyttöä.
1. Avaa dokumentti, jota haluat pienentää Adobe Acrobatilla. Siirry seuraavaksi "Tiedosto"-valikkoon, napsauta "Tallenna muuna" -riviä ja valitse "Optimoitu PDF-tiedosto" käynnistääksesi PDF-dokumentin optimoijan.

2. Napsauta avautuvassa "PDF-optimointi"-ikkunassa "Arvioi tilankäyttö" -painiketta nähdäksesi, mitkä elementit vievät kuinka paljon tilaa tiedostossa (tavuina ja prosentteina).

3. Kun olet arvioinut, mitä voidaan vähentää ja mitä ei ole järkevää pakata, sulje ikkuna napsauttamalla "Ok"-painiketta ja aseta tarvittavat pakkausparametrit. Voit tehdä tämän napsauttamalla ikkunan vasemmassa osassa yhtä tai toista kohdetta ja muuttamalla parametreja oikealla.

4. Voit poistaa kuvia, muuttaa ne värillisistä mustavalkoisiksi, pakata niitä, muuttaa resoluutiota, muuttaa sisäänrakennettuja fontteja jne. Kun olet "pelannut tarpeeksi" parametreilla, napsauta "Ok"-painiketta ja tallenna optimoitu tiedosto haluttuun hakemistoon.
Tapa pakata PDF-tiedostoja Mac OS X:ssä
PDF-dokumentit luotu käyttöjärjestelmä Mac OS X on kooltaan huomattavasti suurempi kuin Adobe Acrobatilla luodut tiedostot, joilla on sama sisältö. Jos olet Mac OS X -käyttäjä ja haluat pienentää luomasi PDF-tiedoston kokoa, toimi seuraavasti:
- Avaa TextEdit-sovellus, napsauta sitten "File" ohjelmavalikosta ja valitse sitten "Print".
- Avautuvan ikkunan vasemmassa alakulmassa näet PDF-nimisen painikkeen. Napsauta sitä ja sitten riviä "Pakkaa PDF" avattavassa luettelossa. Tuloksena on kompaktimpi PDF-tiedosto.

Tiedoston arkistointi
Varmistaaksesi, että asiakirja vie vähemmän tilaa tietokoneeltasi, voit arkistoida sen jollakin arkistointiohjelmalla, esimerkiksi 7Zip tai WinRAR. Molemmat ohjelmat ovat melko suosittuja, mutta ensimmäinen jaetaan ilmaiseksi, ja toisen käyttökustannukset ovat rajoitetun ajan. kokeiluversio, joudut maksamaan.
Jos haluat pakata asiakirjan 7Zip-arkistointityökalulla, napsauta tiedostoa hiiren kakkospainikkeella, napsauta sitten hiiren vasemmalla painikkeella ensin 7Zip-riviä ja sitten merkintää "Lisää tiedostoon "tiedoston_nimi". Sitten arkisto luodaan automaattisesti.

Jos haluat asettaa tietyt parametrit ennen arkistointia, valitse "Lisää arkistoon" -rivi. Sitten avautuu alla olevan kuvakaappauksen kaltainen ikkuna.

Arkistointia käyttämällä voit pienentää merkittävästi dokumentin kokoa sekä luoda arkiston, joka koostuu useista tiedostoista, jotka on pakattu ja yhdistetty toisiinsa. Tämä helpottaa niiden tallentamista ja lähettämistä sähköpostitse. Ennen kuin lähetät arkistoidun PDF-tiedoston, varmista, että vastaanottajalla on myös arkistointilaite asennettuna, muuten hän ei voi avata arkistoa.
Huomautus: Adobe Acrobat ja Adobe Reader eivät ole sama asia. Reader on ilmainen, mutta sen PDF-tiedostojen muokkaustoimintojen valikoima on erittäin rajallinen, joten voit vain pienentää asiakirjojen kokoa Acrobatissa. Adobe Acrobat on kuitenkin maksullinen ohjelma. Ja jos sinulla ei ole sitä etkä halua ostaa sitä, käytä muita vaihtoehtoja PDF-dokumenttien pakkaamiseen, jotka eivät liity siihen.







