Плохо работает звук в наушниках. Почему наушники шипят и хрипят
Откуда берутся различные шумы и звуки в наушниках? Как избавиться от шумов? Откуда берется треск в колонках при подключении внешнего USB жесткого диска? Эти вопросы все чаще и чаще мне задают не только клиенты, но и читатели моих статей на различных форумах и досках вопросов.
Постараемся разобраться в этих проблемах и попробуем хоть частично решить их.
Для решения этой проблемы необходимо для начала разобраться в причинах.
Дешевые звуковые карты - основной источник шумов
Для большинства из нас является нормой использование интегрированных в материнскую плату звуковых схем. Мало какой пользователь покупает отдельную плату для воспроизведения звука, а тем более внешнюю. При комплектации материнской платы производители стремятся свести затраты к минимуму, в итоге на обвязку звуковой платы интегрированную в материнскую плату приходится всего пара долларов. Высокие частоты различных схем порождают электромагнитные помехи, которые почти не влияют на цифровую составляющую звуковой подсистемы, но оказывают колоссальное действие на аналоговую часть, в которой и появляется шум.
Дешевые PCI звуковые карты обладают теми же проблемами, хоть и в немного меньшей степени.
Отсутствие заземления усугубляет проблему
Крайне редко встречаются в наших домах электрические розетки с заземлением. А отсутствие заземления значительно усугубляет проблему звука. Но в случае с ноутбуками даже наличие заземления в розетке не уменьшает проблему, т. к. сама системная плата при этом вовсе не заземлена.
Шум при подключении USB устройств
Часто люди даже не замечают шумов до подключения USB устройств, но как только подключают внешний USB диск или USB мышь, или клавиатуру, то сразу появляются жалобы.
При этом шумы получаются довольно специфичные:
- при подключении мышки - монотонные шумы при движении;
- при подключении клавиатуры - обычно слышно щелчки при нажатии;
- при подключении жесткого диски - треск при копировании информации.
Проблема, как правило, в непосредственной близости схем USB и звука, и активная передача информации по портам USB негативно влияет на выдаваемый звук.
Что делать и как быть? Избавляемся от шумов
Используйте при возможности цифровой выход с вашей аудиосистемы. Этот способ гарантированно избавляет вас от шумов, но требует наличие акустики с собственным цифровоаналоговым преобразователем, но у многих из таких систем нет вывода на наушники, что ограничивает их применение.
Приобретите качественную внешнюю USB звуковую плату. Это дорого, но крайне эффективно. Особенно это необходимо, если вам необходимо не только прослушивать, но и записывать звук.
Ну вроде как все.
Близких тем нет. Пока нет
Не нужно говорить о том, что сегодня практически у каждого из нас есть такие компьютерные «аксессуары», как колонки или наушники. Причем здесь уже неважно, работаете вы за обычным компьютером, или же за ноутбуком. И зачастую возникает проблема, когда появляются непонятные звуки. Поначалу их не замечаешь, но со временем начинает надоедать этот небольшой свист, дрожание из колонок и так далее. Поэтому данную проблему нужно решать. Я постараюсь рассказать не только о причинах, из-за которых вы можете столкнуться с такой неприятной проблемой, но и о решениях проблемы. Сразу скажу, причин может быть огромное множество, но я отметил лишь самые распространенные.
Кабель подключения
Иногда проблему можно будет решить просто заменой кабеля, стоит он, к слову, совсем недорого. Возможно, полноценного контакта между колонками и компьютером нет, из-за чего и появляются неприятный шум в колонках или наушниках.
- Возможно, кабель поврежден, поэтому должного соединения устройств он не дает. В некоторых случаях звук может быть либо «нечистым», либо может вообще не работать одна колонка или наушник. И не стоит в таком случае сразу же всю вину сваливать на колонки/наушники, даже если на первый взгляд кабель кажется «нетронутым». Не всегда можно заметить повреждения. Если возникла такая проблема с наушниками, попробуйте поработать на другом устройстве. Таким образом выявить причину поломки будет несколько проще.
- Гнездо сетевой карты и штекер наушников не контактируют. Здесь, опять же, нужно разобраться, проблема в штекере или в гнезде ПК. В первую очередь, попробуйте немного покрутить штекер, когда он находится в гнезде. Иногда этот метод помогает поймать контакт.
- Кабель не закреплен. Следите за тем, где и как расположен кабель. Если он постоянно болтается по каким-либо причинам, то это приводит к нарушению контакта, вследствие чего звук искажается. Самый простой способ избавиться от этой проблемы – скотчем соединить шнур со столом.
К слову, лично я сталкивался с такой проблемой, когда из-за слишком длинного шнура звук начинал искажаться. И я решил эту проблему тогда, когда подключил шнур не такой большой длины. Звуки были не сильно громкими, но все-таки они начинают раздражать со временем. Естественно, если у вас колонки за несколько метров от компьютера, то таким способом проблемы не решишь, в противном случае советую попробовать.
Мой вам совет, пока вы убедились в том, что со штекером, кабелем, колонками или наушниками все в порядке, не стоит искать причину «недуга» более глубоко. Проверить все это «железо» достаточно просто – нужно всего лишь протестировать его на другом устройстве, можно даже на телевизоре.
Драйвера
Драйвера – это очень «ранимая» вещь. Так что очень многие проблемы возникают именно из-за данного программного обеспечения. И даже если у вас уже драйвера установлены, вовсе не значит, что причина плохого звука не может заключаться в них.
Многие пользователи сталкиваются с непонятными шумами после установки новой операционной системы. Хотя всегда Windows уведомляет пользователя о том, что некоторые драйвера не работают, или же работают, но неправильно.
Проверяем драйвера
В первую очередь, заходим в раздел «Диспетчер устройств». Вкладка находится в разделе «Оборудование и звук», попасть в который можно через панель управления. Когда диспетчер открыт, щелкните по пункту «Аудио-входы и выходы». Допустим, мы видим, что возле подключенных устройств есть предупреждающие знаки. В таком случае с драйверами действительно наблюдаются проблемы. Если же никаких уведомляющих знаков о проблемах нет, то с программным обеспечением все в порядке. Обычно знаки бывают желтого или красного цвета. Впрочем, вы в любом случае их заметите.

В том случае, когда система уведомляет вас о том, что необходимо обновить драйвер для колонок , именно так вам советую и поступить.
Настройки звука
Настройки всегда нужно проверять в случае возникновения проблем со звуком. Потому что мы можем даже случайно поставить галочку напротив какой-нибудь графы, после чего появятся уже неполадки с звучанием. Допустим, включили мы линейный вход и «PC Beer», и тут же могут проявиться помехи.
Через панель управления заходим в раздел «Оборудование и звук», далее открываем настройки. Теперь нам нужно будет заглянуть в свойства устройства «Динамики и головные телефоны» (на название не обращайте внимания). Для открытия свойств кликаем по левой кнопки мыши по изображению динамика.
В свойствах есть раздел «Уровни», именно здесь и находится все необходимое, в том числе линейные входы и «PC Beer», также и графа «Компакт-диск», которая тоже нужна. Если у вас звук стоит на максимальной громкости в этих графах, то советуем ее уменьшить прямо до минимума. В некоторых случаях шумы появляются как раз таки из-за сильной громкости, с которой колонки не справляются.
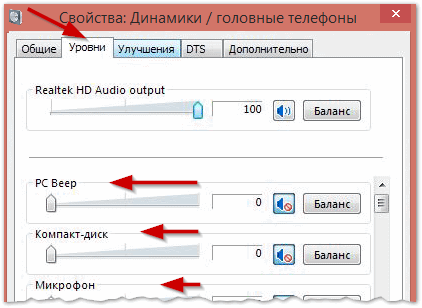

Громкость, состояние колонок
Далеко не все колонки справляются с сильной громкостью. Бывает так, когда на пятидесяти процентной громкости никаких помех в звучании нет, а уже после этой отметки появляются шумы.
Так что если вы приобрели недорогие колонки, то не стоит испытывать их на прочность. На большинстве таких моделей при максимальной громкости появляются посторонние звуки, дрожания. И здесь вы либо к ним привыкаете, либо перестаете устанавливать их на громкость. Кстати, нежелательно, чтобы в системе звук был полностью убавлен, а на колонках стоял на максимуме.
Честно говоря, если у вас звук из колонок сопровождается дрожанием, то вряд ли вы сможете эту проблему решить. Остается только один вариант – покупать мощные и хорошие колонки, если вам, конечно, нужен громкий звук.
Электропитание
Этот пункт больше будет интересен пользователям ноутбуков. Многие сейчас зададут естественный вопрос – как электропитание может быть связано с тем, что шумят колонки ?
Многие владельцы ноутбуков в целях экономии заряда батареи устанавливаются специальный режим, который позволяет дольше времени работать с компьютер в автономном режиме. Но именно из-за режима экономии звуковая карта может работать не правильно – ей будет не хватать питания. Соответственно, звук искажаться тоже будет.
Решить эту проблему, как несложно догадаться, можно отключим экономичный режим. Через панель управления зайдите в раздел «Система и безопасность», далее откройте вкладку «Электропитание. Здесь есть несколько режимов работы ноутбука, нас интересует режим «Высокая производительность». После его включения, подключите ноутбук «к розетке» и проверьте звук.

Заземление
В некоторые случаях электросигналы крайне неблагоприятно сказываются на звучании из колонок. Корпус нашего ПК, а в некоторых случаях даже колонок, способен пропускать через себя сигналы.
Решение проблемы проще, чем вы думаете. Нужно всего лишь соединить корпус ПК с батареей при помощи стандартного кабеля, или же шнура – разницы нет. Но такой способ может вам помочь в том случае, если в комнате, где вы работаете за компьютером, имеется батарея отопления. В общем, если заземления не будет, то с большой вероятностью шум в наушниках или колонках пропадет.
Шум компьютерной мыши
Немного отдалимся от посторонних шумов, и поговорим про шум компьютерной мыши, который пользователи могут наблюдать во время прокрутки страницы.
Многие скажут, что на такие звуки можно и не обращать внимания. Поначалу да, но при постоянной работе за компьютером этот звук просто начнет вас «сводить с ума». Лично знаю людей, которые из-за такой проблемы вообще отключали звук.
Причин подобной проблеме есть несколько, так что и не скажешь, что нужно сделать для устранения шума.
— Можно купить новую мышь, желательно хорошего качества;
— Перестать работать с USB устройством и подключить PS/2 мышь;
К слову, подключить такое устройство можно при помощи специального переходника, но в этом случае придется все равно использовать USB-порт, поэтому проблема может не решиться. Если у вас именно такая ситуация, подключить мышь напрямую.

— Если вы работаете с проводной мышью, попробуйте установить беспроводную. В некоторых случаях помогает замена беспроводного устройства на проводное;
— Подключите устройство к другому USB-порту;
— Подключите внешнюю звуковую карту.
Подключение любого устройства к компьютеру - процесс, который требует особого внимания. Чем сложнее периферийная составляющая, тем сложнее протекает процедура. Весьма часто к компьютерам подключают наушники/колонки и микрофоны. Эти элементы помогают общаться в Интернете. Без них весьма трудно представить современного пользователя.
С одной стороны, подключение наушников и микрофона ничего особенного не требует. Только после воплощения задумки в жизнь нередко приходится долго настраивать данные составляющие. Они работают с ошибками. Чаще всего пользователи задумываются, как убрать шум в наушниках на компьютере. Почему он вообще появляется? Что потребуется для устранения проблемы? И можно ли на самом деле избавиться от нее? Если получится ответить на все заданные вопросы, подключение гарнитуры и работа со звуком на ПК не доставит неприятностей.
Почему появляется шум
Изначально важно понимать, откуда берется шум в наушниках. С данной проблемой сталкиваются многие пользователи. Иногда это временное явление, в некоторых случаях шум не пропадает долгое время.
На самом деле природа проблемы разнообразна. Шумы в наушниках (с микрофоном или без него) возникают по различным причинам. Предугадать, какой именно расклад помогает исправить ситуацию, проблематично. Например, шум может быть вызван аппаратным повреждением или сбитыми настройками. Далее предстоит разобраться, как избавляться от шумов на компьютере.
Звуковая карта
Первая причина, способная оказать влияние на качество звука в операционной системе - это плохая Если она повреждена или устарела, в наушниках появляются шумы.
Звук "ломается", в наушниках или колонках могут появляться разнообразный треск, скрип и прочие шумы. Исправляется ситуация лишь заменой или ремонтом звуковой карты. Только после этого посторонний шум в наушниках исчезнет.
Заземление
Следующая проблема возникает весьма редко. Речь идет об отсутствии заземления у розеток, к которым подключается гарнитура и колонки/наушники в целом. В данном случае могут появляться разного рода шумы.
Если же речь идет о ноутбуке, скорее всего, подключение компьютера к заземленной розетке проблему не исправит. Как правило, у лэптопов именно платы на материнской карте могут не заземляться. Придется либо заменить их, либо смириться с проблемой. В некоторых случаях пользователи предпочитают отказаться от использования того или иного ноутбука.
USB-устройства
Появился шум в наушниках на компьютере? Обычно разного рода звуки возникают при подключении разнообразных устройств. Они появляются сразу же, не спустя некоторое время.
Например, при присоединении мыши, можно услышать монотонный звук. А если речь идет о клавиатуре, скорее всего, будут слышны щелчки при нажатии на клавиши.
Происходит такое из-за:
- Активной передачи информации на компьютер. Тогда рекомендуется не подключать USB-устройства в те или иные порты. Желательно подыскать иные места. Или вовсе начать использование беспроводной гарнитуры и иных устройств.
- Повреждений USB-порта. Предлагается осуществить починку. На практике пользователи просто переподключают все устройства к другим портам.
К счастью, подобная ситуация встречается не очень часто. Современные компьютеры и ноутбуки сделаны так, чтобы пользователи могли работать за машинами с комфортом. Поэтому подобный расклад вряд ли встретится на практике.
Кабель
Как убрать шум в наушниках на компьютере? Многое зависит от того, какая именно модель гарнитуры у пользователя. Дело все в том, что сейчас все устройства делятся на проводные и беспроводные. Эта особенность играет важную роль.
Зачастую шум в колонках или наушниках встречается на моделях, подключаемых через кабель. В нем и заключается основная проблема. К примеру, при повреждении кабеля от микрофона или наушников возникают разного рода шумы. Происходит это из-за некачественной передачи информации звуковой карте.
Вполне вероятно, что кабель поврежден. Тогда поломку необходимо устранить. Если же используются беспроводные подобный расклад не поможет.
Еще один прием, который советуют пользователям с проводной гарнитурой - это вынуть шнур из гнезда и снова вставить его в компьютер. Именно такой способ зачастую помогает избавиться от шума.
Драйверы
А вот следующий источник проблемы актуален для всех устройств. Но на практике он встречается редко. Дело все в том, что сильный шум в наушниках на компьютере - это следствие повреждения или отсутствия драйвера звуковой карты или устройства.
В подобном случае необходимо просто переустановить или обновить соответствующий пакет программ для нормальной работы операционной системы с подключенным устройством. У беспроводных наушников, как правило, соответствующие драйверы прилагаются в комплекте на отдельном диске. В крайнем случае, можно загрузить их с сайта производителя звуковой карты или гарнитуры.
Максимум звука - проблемы обеспечены
Фоновый шум в наушниках любых моделей зачастую встречаются при неправильно выставленных настройках звука. Не важно, подключен ли к ПК микрофон или нет. Ведь от него при подобном раскладе ничего не зависит.
Если настройки звука установлены на максимум, можно столкнуться с шумом или хрипом на компьютере. От подобной проблемы страдают пользователи, купившие дешевые колонки или гарнитуру.
Исправляется все просто - путем убавления звука. Например, через микшер в операционной системе. Необходимо просто нажать на изображение граммофона (около часов и даты), затем переместить ползунок вниз. Так, чтобы шум исчез. Ничего трудного или особенного. Именно поэтому рекомендуется покупать средние по стоимости наушники. Они с подобной проблемой сталкиваются реже.
Микрофон - польза или вред
Теперь понятно, как убрать шум в наушниках на компьютере. Но это далеко не все приемы, способные помочь. Что делать, если все ранее перечисленные варианты развития событий не подошли?
Важную роль играет наличие микрофона на ПК. Именно он нередко становится источником шума в наушниках. Что же делать?
Отказываться от микрофона явно не стоит. Вместо этого придется произвести небольшую настройку чувствительности и громкости устройства. Тогда удастся избавиться от лишнего шума.
Как это сделать? Требуется следовать небольшой инструкции. Она выглядит приблизительно так:
- Загрузить компьютер. Обязательно подключить гарнитуру с микрофоном.
- Нажать на микшер в правой части экрана ПКМ. В появившемся меню нажать на "Устройства записи звука...".
- Отыскать подключенный микрофон. Дважды щелкнуть на соответствующую строку.
- Перейти во вкладку "Уровни".
- Отрегулировать путем перемещения ползунков громкость и чувствительность микрофона. Если есть PC Beep, отключить ее (сместить отметку громкости к нулю).
- В разделе "Улучшения" поставить галочку напротив "Уменьшать уровень шума". Можно также отметить пункт "Удаление постоянной составляющей".
Все это поможет весьма быстро избавиться от шума в гарнитуре. Как правильно выставлять настройки для микрофона? Это индивидуальная составляющая, каждый пользователь самостоятельно подбирает подходящий ему вариант.
Выводы и заключения
Неважно, какая гарнитура подключена к компьютеру - проводная или нет. Главное, что основная масса проблем встречается на всех моделях устройств. для компьютера с микрофоном подключаются и используются чаще всего без особого труда. И основной причиной шума в гарнитуре является высокая чувствительность микрофона, а также действительно громкая обстановка вокруг пользователя.
Как убрать шум в наушниках? Все перечисленные приемы обязательно помогут исправить ситуацию. Если речь идет о беспроводной гарнитуре, то при постоянном шуме рекомендуется сменить используемое в качестве приемника USB-гнездо. В остальном все перечисленные ранее советы остаются прежними.
Посторонний шум в наушниках изредка возникает ввиду заражения вирусами. После вылечивания компьютера гарнитура начинает работать исправно. К счастью, подобного рода события не такие уж и частые. И основными методами борьбы с изучаемой проблемой является переустановка драйвера, уменьшение и настройка микрофона. Отныне понятно, как убрать шум в наушниках на компьютере.
Никого не обрадуют шумы, треск и другие посторонние звуки в колонках, когда хочется насладиться музыкой, посмотреть интересный фильм или побеседовать с друзьями через интернет. Всего этого не получится сделать, если в наушниках некачественный звук. Купить наушники philips - лучший способ получить качественный Как избавить от этих раздражающих помех? Вначале разберемся в причинах их появления.
Некачественная интегрированная звуковая карта
Большинство пользователей используют звуковую карту, интегрированную в материнскую плату. Лишь единицы покупают для воспроизведения звука отдельную плату, тем более внешнюю.
Производители материнских плат стремятся свести к минимуму затраты на ее производство, так как большинство пользователей не уделяют качеству звучания должного внимания. Поэтому производители ограничиваются лишь парой долларов на обвязку звуковой интегрированной платы.
В таком решении кроется серьезный недостаток. Высокие частоты соседствующих микросхем порождают электромагнитные помехи, которые хоть и не влияют на цифровую часть звуковой подсистемы, но могут стать причиной шумов в аналоговой подсистеме.
Те же проблемы имеют дешевые отдельные звуковые карты, которые подключаются к PCI-разъему материнской платы. Правда, в меньшей степени за счет большего удаления от других микросхем.
Отсутствие заземления усугубляет проблему
Не в каждом доме электрические розетки с заземлением. Если заземления нет, то это усугубляет проблему со звуком, усиливая шумы. А если говорить про ноутбук, то наличие заземления в электросети проблему и вовсе не уменьшает, из-за особенности конструкций портативный компьютеров.
Шум при подключении устройств к USB
Часто бывает, что посторонних шумов и звуков даже незаметно. Но стоит только подключить к USB-разъему внешний жесткий диск, клавиатуру или мышь, так сразу в динамиках появляются помехи. Причем в таких случаях шумы очень специфичные:
- при подключении жесткого диска – раздается треск при копировании данных;
- при подключении мышки – слышны монотонные шумы при движении манипулятора;
- при подключении клавиатуры - щелчки при нажатии клавиш.
Как правило, эта проблема связана с очень близким расположением микросхем звука и USB. В результате активная передача информации через интерфейс USB негативно влияет на звук.
Как избавиться от посторонних шумов
В большинстве случаев достаточно подключить заземление к компьютеру. Но для ноутбуков этот способ неприменим, тут поможет только внешняя USB-аудиокарта.
Используйте цифровой аудиовыход с вашей аудиосистемы. Это гарантированно избавит вас от посторонних шумов. Правда, требуется наличие акустики с собственным цифроаналоговым преобразователем. Еще один недостаток в том, что в большинстве таких систем отсутствует выход на наушники, потому ограничивает их применение.
Купите качественную отдельную звуковую карту PCI, как вариант – нормальную USB-аудиокарту. С одной стороны это дорого, с другой – крайне эффективно. Шумов не будет, а в совокупности с хорошими наушниками или акустической системой качество звучания будет на высоте. Этот способ особенно актуальный, если вы собираетесь не только прослушивать, но и записывать.
Практически все домашние компьютеры и ноутбуки используются для работы, участия в разнообразных игровых процессах, путешествию по социальным сетям и прочим сайтам и, конечно же, не обойтись без воспроизведения аудио и видео записей.
По этой причине к большей части устройств пользователи подключили специальные колонки или наушники. Эти элементы помогают улучшить звук и увеличивают его громкость. В некоторых случаях применяются оба эти компонента.
Но при использовании колонок могут возникать не только нужные, но и посторонние звуки. Это могут быть самые разные шумы. Довольно часто пользователи сталкиваются с такого рода трудностями. Но поскольку это мешает наслаждаться просмотром фильма или звучанием любимой музыкальной композиции, то нужно постараться разобраться в этом вопросе и устранить его.
Вопрос этот нельзя назвать простым, хотя на первый взгляд именно такое впечатление складывается у юзеров. На самом деле, появление треска, дрожания, различных других шумов спровоцировано самыми разными причинами.
Но рассматривать все причины бессмысленно, поскольку процесс этот невероятно длительный. Так что стоит сконцентрироваться на наиболее частых сценариях, которые провоцируют появление такой проблемы.
Но прежде стоит проверить работоспособность непосредственно колонок, наушников и разъемов, в которые данные элементы подключаются. Для этого следует воспользоваться сторонним аппаратом. Необходимо будет подключить к нему эти компоненты. Для проверки разъемов потребуется подключить в них другие колонки и наушники. Если с этим все в порядке, то стоит рассмотреть прочие варианты причин.
Проверка наличия необходимых драйверов
Посторонние звуки могут проявляться в самых разных вариантах. Но если уж они возникли, то понять то, что эта проблема не ликвидируется самостоятельно нужно обязательно. Так что приступаем к поиску причин и быстрому устранению неполадок.
Из-за проблем с драйверами может быть все что угодно. Очень часто пользователи могут отметить некорректное функционирование гаджета, поскольку на нем не достает несколько драйверов или они устарели. Причина банальная, но при этом из-за этих компонентов может перестать устройство.
Если не установлены специальные драйвера, то звук может вообще не воспроизводиться. Некорректность в работе отмечается и в тех случаях, когда драйвера были установлены совершенно не те. Крайне важно, чтобы на устройство загружались только те элементы, которые подходят используемому гаджету на все 100%.
В противном случае начнутся самые разные сбои в работе программ. Звуковая карта в итоге не будет обеспечивать воспроизведение звука в правильном режиме. В общем, нарушается работа многочисленных элементов, которые в комплексе обеспечивают надежное функционирование девайса.
Вот поэтому в итоге и поэтому появляются различные шумы. Проблемы подобного характера могут быть спутниками процессе переустановки операционной системы. То есть когда пользователь выполнил загрузку Windows или обновил систему, то возникают трудности именно с драйверами.
Об этом пользователь может узнать из соответствующего уведомления, которое будет показано на экране ПК. Чтобы проверить, правильно выполняется работа или нет, необходимо будет перейти к Диспетчеру задач. Для этого активируем данного помощника.
Сделать это можно воспользовавшись несколькими клавишами или при переходе в Панель управления, которая расположена в основном меню на рабочем столе. Далее переходим в раздел оборудования и звука. А после этого появится несколько разделов, среди которых можно будет найти и Диспетчер задач.
После этого потребуется открыть вкладку под названием «Аудиовходы и аудиовыходы». Теперь нужно внимательно посмотреть на то, указаны ли напротив устройств восклицательные знаки желтого или красного цвета. Если таковых не видно, то проблема не связана с драйверами.
Но если вдруг они присутствуют, то проблема возникла именно с этими элементами. В таком случае потребуется проверить наличие всех необходимых компонентов. При необходимости остается лишь выполнить загрузку недостающих объектов. После этого трудностей со звуком больше быть не должно. Но это в том случае, если виновниками были драйвера.
Трудности с кабелем. Частая причина шумов
Нередки случаи, когда пользователям приходится сталкиваться именно с неработающим должным образом кабелем. Это одна из самых распространенных причин. Вследствие этого могут появляться посторонние звуки, шумы, потрескивания и прочее.
Заключается проблема в плохом контакте между колонкой и звуковой картой. Портится контакт по самым разным причинам. Чаще всего это происходит по той причине, что кабель может быть незакрепленным. При этом он может перемещаться в разные положения, повреждаясь.
Так что лучшим выходом является прикрепление кабеля к стене или предмету мебели. В таком случае он будет постоянно находиться в одном положении и не подвергаться повреждениям со стороны людей и животных.
Также нередки случаи возникновения повреждений не всего кабеля, а отдельных его частей. При этом может пропадать звук не в двух колонках, а в одной. Чтобы удостоверить в такого рода повреждении следует установить наушники к другому устройству. В ходе тестирования удастся выявить истинную причину. А значит, можно будет устранить ее последствия.
Еще может быть выявлен плохой контакт между гнездом сетевой карты аппарата и штекером подключенных к нему наушников. Иногда выходом из ситуации может быть некоторая манипуляция со штекером. Можно попробовать его вынуть, а после снова вставить.
Также можно попробовать его немного и очень аккуратно повернуть. В любую сторону проворачиваем и проверяем, обеспечилось соединение или нет. В некоторых случаях данные простые действия способны помочь.
В любом случае необходимо следить за тем, как именно размещен кабель. Всегда он должен быть прикреплен к полу или стене. В этом положении он будет меньше всего повреждаться в ходе использования. Так же не следует кабель каждый раз перемещать, вращать и выполнять прочие манипуляции, которые смогут навредить передаваемым посредством его сигналам.
Также нередко трудности возникают и по прочим причинам. Если этот элемент является слишком длинным, то не стоит удивлять посторонним звукам. Связано это с тем, что кабель часто сгибается. В таком положении он передает сигнал с повреждениями. Так что следует сделать его длину оптимального размера и проблема будет устранена.
Корректировка параметров звука
Нередко трудности возникают именно по этой причине. Сложно даже представить то, что правильная настройка параметров воспроизведения способна улучшить качество звука. Но если пользователь неграмотно выполнил настройку, то шумы и прочие звуки могут появляться.
При этом пользователь может даже не догадываться о том, что он предварительно выполнил какие-то действия неправильно. Достаточно часто разного рода помехи в звуке могут наблюдаться из-за включенного PC Beer и линейного входа. Нередко неправильная настройка провоцирует изменения в параметрах частоты.
Это в дальнейшем отображается на качестве звучания. В этом аспекте необходимо учитывать особенности используемого аппарата, поскольку для каждого устройства настройки производятся в индивидуальном порядке. Корректировка звуковых данных производится в панели управления.
Пользователям потребуется перейти в раздел со звуком и оборудованием. После открываем вкладку с настройками параметров громкости. Теперь покажется значок с изображением динамика, по которому и нужно будет кликнуть. В таком случае откроются свойства устройства, которые отображаются как «Динамики и головные телефоны».
Пользователям следует немного уменьшить уровень сигнала, а также произвести некие прочие корректировки, касающиеся раздела PC Beer. Необходимо просмотреть данные, которые указаны в параметрах компакт-диска, а также во вкладке с линейным входом.
Как только работа завершится, то в обязательном порядке необходимо произвести сохранение внесенной информации. В некоторых случаях после такого рода манипуляций воспроизводимый звук становится намного «чище» и красивее. Так что не стоит пренебрегать настройкой.
Оборудование плохого качества
Некоторые пользователи предпочитают покупать недорогие товары, но при этом требовать от них высокого качества. Но так бывает крайне редко. Зачастую юзеры замечают снижение качества воспроизводимого звука.
А все дело в том, что при создании недорогих колонок и наушников невозможно использовать дорогостоящие детали. Поэтому не стоит требовать от таких компонентов чего-то сверхъестественного. Недорогие модели не смогут обеспечить отличного звучания. Особенно не стоит делать уровень громкости максимальным, поскольку в таком случае особенно будут проявляться помехи.
Следует всегда регулировать уровень громкости не только непосредственно на колонках, но и на используемом компьютере. Только в случае достижении гармонии можно добиться звука хорошего качества. В общем, не следует экономить, если целью является отличное звучание.
Причины иного характера: заземление и электропитание
Проблема эта может появляться в том случае, если колонки пропускают через себя электрические сигналы. Также они проходят и через корпус персонального компьютера. Именно поэтому не стоит удивляться, что возникают различные сторонние шумы, которых, по идее, быть не должно.
Чтобы исключить данную проблему, нужно будет применить невероятно простой в реализации прием. Заключается он в обеспечении соединения корпуса устройства с батареей. Все это выполняется с использованием обычного кабеля или шнура. Устранить помехи удается таким способом, если причина была непосредственно связана с заземлением.
Но также трудности возникать могут по причине электропитания. Поскольку такая проблема касается только ноутбуков, то пользователям стационарных устройств она не грозит. Так что пользователи ноутбуков могут попробовать проверить звуковую карту на питание. Если его недостаточно, то это провоцирует появление сторонних шумов.
Проверить это можно во вкладке по электропитанию. Обнаружить ее можно в основном меню. Кликаем по кнопке «Пуск», после чего покажется много разделов, среди которых непременно появится и Панель управления. Далее находим раздел с системой и безопасностью.
Теперь остается лишь войти во вкладку с электропитанием. В ней необходимо указать тот уровень производительности, который нужен. Выбираем максимальное значение. Во вкладке с дополнительными параметрами следует указать нужное значение. Зачастую раздел этот является скрытым. Так что не нужно этого пугаться.
Сразу после произведенных манипуляций пробуем выполнить подключение гаджета к сети с электропитанием. Только после этого можно будет попробовать снова проверить качество звучания. Если все в порядке, то проблема касалась именно нехватки питания.
Есть также еще один вид шума, который может встречаться нечасто. Проявляется он в том, что при прокручивании мышки этот звук можно четко слышать в наушниках или в колонках, если они подключены. Может быть некоторых это не сильно раздражает, но отдельная группа пользователей сильно напрягается от этого.
Поэтому необходимо рассмотреть и этот вариант ошибки. Причины также могут носить самый разный характер. Поэтому и установить реальную «виновницу» этого крайне сложно. Так что стоит попробовать выполнить несколько манипуляций, которые действительно помогут.
Также можно прибегнут к реализации подключения мышки с другому порту или использовать совершенно другую мышку. Также можно приобрести взамен проводного варианта беспроводной. Это может помочь в некоторых ситуациях. Так что проблемы с мышкой также могут провоцировать возникновение нетипичных шумов.
Какова бы ни была причина, ее можно выявить, а затем приложить все необходимые усилия, чтобы устранить ее последствия. Данная инструкция непременно поможет.







