Как устанавливать программы на debian. Полезные ссылки Debian
 В Debian есть программа tasksel. Ее задача — дать пользователю возможность выбрать программное обеспечение для определенной функциональности, например, поставить все необходимое для веб-сервера, без необходимости знать названия пакетов. Вы просто выбираете конфигурацию по ее названию, например, «web сервер» или «сервер печати», а всё остальное программа делает самостоятельно. В итоге вы получаете установленное программное обеспечение для выполнения задачи. И, естественно, вы можете создавать собственные конфигурации для выполнения определенных задач.
В Debian есть программа tasksel. Ее задача — дать пользователю возможность выбрать программное обеспечение для определенной функциональности, например, поставить все необходимое для веб-сервера, без необходимости знать названия пакетов. Вы просто выбираете конфигурацию по ее названию, например, «web сервер» или «сервер печати», а всё остальное программа делает самостоятельно. В итоге вы получаете установленное программное обеспечение для выполнения задачи. И, естественно, вы можете создавать собственные конфигурации для выполнения определенных задач.
Установка tasksel
По умолчанию tasksel обычно установлен, но если это не так, то вы можете установить tasksel командой
Apt-get install tasksel
По зависимостям установится также пакет tasksel-data, включающий официальные задачи для установки. Дополнительно можно установить следующие пакеты:
education-tasks — Задачи для Debian Edu, включающие серверную часть и часть для тонких клиентов или рабочих станций
games-tasks — Задачи Debian Games, включающие большое количество игр, разделенных по жанрам, а также задачи для установки эмуляторов, лучших игр и разработки игр
gis-tasks — Задачи Debian GIS, включающие программы для работы с OpenStreetMap, GPS и другие программы, связанные с географической информацией
junior-tasks — Задачи Debian Jr. и Doudou Linux, включающие игры и обучающие программы, программы для видео, обучения печати и другие
Apt-cache search tasksel
Использование tasksel
Программа tasksel может работать как в режиме командной строки, так и в интерактивном режиме. Если никакие параметры командной строки не указаны, программа будет работать в интерактивном режиме, будет показано меню с конфигурациями, вам только надо будет проставить флажки и затем нажать кнопку «OK».


В командном режиме программа будет работать только тогда, когда указаны параметры командной строки. Их немного:
| —list-tasks | Вывести список всех существующих задач |
| install задача | Установить пакеты, определенные в задаче |
| remove задача | Удалить пакеты, определенные в задаче |
| -t, —test | Тестовый режим. Не удалять и не устанавливать пакеты на самом деле |
| —task-packages задача | Вывести список пакетов, которые относятся к задаче и доступны в данный момент |
| —task-desc задача | Вывести описание задачи |
| —new-install | Автоматически выбрать задачи без отображения их пользователю. Используется при новой инсталляции Debian |
| —debconf-apt-progress опции | Передать указанные опции команде debconf-apt-progress, которую запускает tasksel |
Создание desc-файла для задачи tasksel
Tasksel позволяет достаточно быстро создавать собственные задачи. Для этого создается файл c расширением.desc, который размещается в директории /usr/share/tasksel/descs. Каждый файл.desc может включать одну и более задач, а каждая задача должна иметь определенную структуру, состоящую из полей с названием и значением. Вот эти поля:
| Task | Название задачи. Например. «Task: web-server» без кавычек |
| Section | Секция, в которую входит задача. Например, «Section: httpd» или «Section: debian-games» |
| Description | Описание задачи. Описание может занимать несколько строчек. Первая строчка — краткое описание задачи, а последующие, начинающиеся с пробела, — более подробное описание. |
| Relevance | Релевантность. Обычно значение в этом поле выставляют равным 10. Пример: «Relevance: 10» |
| Enhances | Задача, которую расширяет данная задача. Например, «Enhances: desktop» |
| Key | Ключевое слово задачи. Часто совпадает с названием задачи |
| Packages | Список пакетов, входящих в задачу. Если пакетов несколько, то после заголовка пишется слово «list», а сами пакеты перечисляются на следующих строках, каждый пакет с новой строки, перед названием пакета пробел |
Это не все поля, которые могут быть использованы, но для большинства задач их обычно достаточно.
Пример задачи tasksel
Как пример давайте рассмотрим задачу для установки файлового менеджера Midnight Commander:
Task: mc-file-manager Section: utils Description: Midnight Commander - многофункциональный диспетчер файлов GNU Midnight Commander – полноэкранный текстовый файловый менеджер. В нём используется двухпанельный интерфейс и встроенная командная оболочка. Также имеется встроенный редактор с подсветкой синтаксиса и просмотрщик, поддерживающий двоичные файлы. Программа поддерживает виртуальную файловую систему (VFS), что позволяет работать с файлами на удалённых машинах (например, на серверах FTP, SSH) и с файлами внутри архивов, как с обычными файлами. Relevance: 10 Key: mc Packages: list e2fslibs libc6 libglib2.0-0 libgpm2 libslang2 libssh2-1 mc-data
Дебиан. Сегодня продолжим. Займемся установкой программ в debian 8.
Установка программ в Debian и Ubuntu
Рассмотрим два основных способа установки программ в Debian и основанных на этом дистрибутиве системах (ubuntu, linux mint и др.). Первый способ это терминал. В дебиан подобных дистрибутивах программы устанавливают с помощью специальной программы для работы с пакетами — apt (advanced packaging tool) подробнее читайте здесь . Чтобы установить программу нужно указать команду:
# apt-get install имя программы
С помощью «apt» можно не только устанавливать программы но и обновлять систему (как это делали в прошлый раз). Команды можно задавать через знак «&». Например, для обновления системы удобно использовать такую конструкцию:
$ sudo apt-get update && sudo apt-get upgrade -y
$ sudo apt - get update && sudo apt - get upgrade - y |
Рассмотрим подробно, что она значит. Команда «apt-get update» обновляет список пакетов из репозиториев. Знак «&» обозначает, что после выполнения предыдущей команды следует выполнить другую указанную после «&». Если указан один знак амперсанд «&» то следующая команда будет выполнена вне зависимости от того насколько успешно прошла предыдущая.
Два знака «&&» сообщают о том, что выполнять следующую команду нужно только в том случае если предыдущая выполнена без ошибок. И наконец значение ‘-y», указывает на то, что бы на все вопросы возникающие в процессе обновление отвечать — «Да». Перед установкой программ делайте обновление пакетов командой apt-get update.
Давайте установить файловый менеджер midnight commander:
$ sudo apt-get update && sudo apt-get install mc -y
Пользоваться ей просто. Запускаете, указываете пароль пользователя или суперпользователя если не добавили себя в группу sudo. Synaptic многофункционален. Может производить разные манипуляции как с пакетами так и с репозиториями. Хотя репозитории все же удобнее добавлять с помощью терминала и текстового редактора. С помощью поиска ищите нужную программу и отмечаете её для установки или удаления.
Для примера поищем и установим программу cherrytree. Нажимаем кнопку «Поиск» или сочетание клавиш «Ctrl+f». И указываем имя программы.
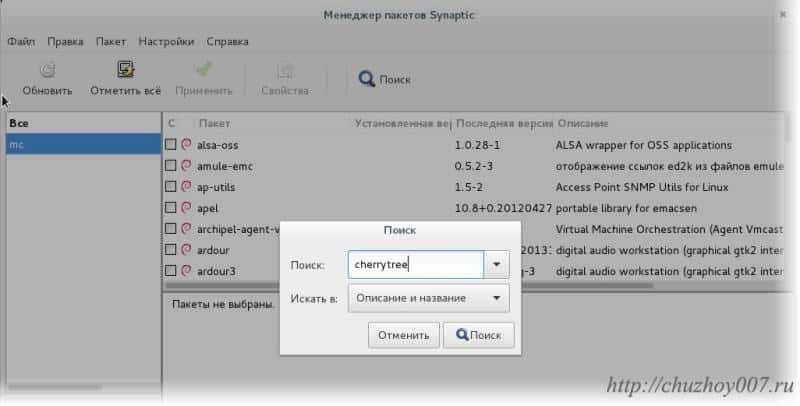
Если такая программа есть то результат будет отображен в списке. Делаем правый клик по строке с названием. Выбираем «Отметить для установки».

Если потребуется для работы программы дополнительные пакеты то synaptic сообщит об этом и предложит установить.

Для установки и распространения Debian-основанные дистрибутивы используют файлы с расширением *.deb. Но, как правило, программы распространяются не в виде отдельных пакетов, а в виде репозиториев - хранилищ большого числа файлов. Для поиска и установки пакетов существуют различные менеджеры. Польза такого подхода обусловлена тем, что очень редко программы могут работать сами по себе, без дополнительных библиотек, и для корректной работы системы менеджеры отслеживают зависимости и автоматически добавляют их в список установки.
Synaptic
Определенно это лучший графический менеджер пакетов в Debian.
Тут можно делать практически всё, что может понадобиться: как устанавливать, так и удалять пакеты, добавлять различные репозитории, включая диски.
Правда, он не является самостоятельной программой, так как для своей работы использует apt.
APT
Набор консольных утилит для работы с репозиториями. Вообще, консоль частенько бывает удобнее, чем оконный режим. Особенно если ты знаешь, что конкретно тебе требуется. Проще сразу написать что-то вроде apt-get install vlc, чем запускать синаптик, в поиск вбивать тот же vlc, потом его отмечать и жать "применить". А вообще вот самые используемые случаи apt:
# apt-get update - получить обновлённые списки пакетов с сервера;
# apt-cdrom add - добавить диск в список репозиториев;
# apt-get install package_name - установить/обновить пакет;
# apt-get upgrade - обновить пакеты, установленные в систему;
# apt-get remove package_name - удалить пакет, установленный в систему (файлы конфигурации остаются!);
# apt-get purge package_name - удалить пакет, установленный в систему, с удалением файлов конфигурации;
$ apt-cache search package_name - поиск пакета. Выдаёт довольно большой список (так как ищет в имени и описании), если надо искать более строго, то можно поступать следующим образом (на примере mplayer);
$ apt-cache search mplayer | grep mplayer - в список попадают только те пакеты, где в имени или кратком описании встречается "mplayer".
Aptitude
Имеет даже псевдографический интерфейс, который можно увидеть, если запускать без параметров.
Наиболее часто используемые клавиши в таком режиме:
"/" - поиск по имени пакета;
"n" - перейти к следующему пакету, удовлетворяющему условиям поиска;
"+" - установить пакет;
"-" - удалить пакет, оставив конфиги;
"_" - удалить пакет вместе с конфигами (purge);
"g" - перейти к следующему шагу работы с пакетами (установка/удаление);
"q" - возврат или выход.
Кроме того, aptitude можно использовать прямо из консоли подобно apt. Вот некоторые его параметры:
download - просто скачать нужный пакет;
install, remove, search, upgrade, update, purge - аналогично apt;
markauto/unmarkauto - поставить/снять отметку "установлено автоматически";
reinstall - переустановить пакет.
Небольшое замечание по использованию aptitude. Aptitude рекомендуется к использованию (и в инсталляторе используется именно он) - у него более интеллектуальный механизм решения проблем с зависимостями (в крайнем случае, он позволяет разобраться с ними вручную). Особенно это заметно при крупных обновлениях системы. В таких случаях apt даже может разрушить систему.
Классический способ установки
(сборка из тарболов)
Исходные файлы представляют собой архивированные исходные тексты и имеют следующий вид:
name.tar.gz (иногда.tgz)
Сначала необходимо распаковать эти архивы. Это можно сделать при помощи какого-либо графического приложения, а можно и из консоли:
$ tar -xzf name.tar.gz
$ tar -xjf name.tar.bz2
После этого переходим в каталог с распакованными файлами:
Этот скрипт проверяет все зависимости и настраивает компилятор (и создает Makefile). При ошибке выдаётся сообщение об отсутствующих пакетах, которые надо поставить (обычно необходимо установить пакеты, название которых заканчивается на -dev).
Примечание. По умолчанию обычно не ставятся пакеты, необходимые для компиляции. Для того, чтобы всё работало, надо установить пакет build-essential:
# aptitude install build-essential
Если у вас всё сконфигурировалось нормально, то можно запускать компилятор:
Ждём. Процесс сборки может быть долгим (для некоторых приложений - несколько часов, особенно, если у вас слабый процессор). По окончанию, если не появилось каких-нибудь сообщений об ошибке, можно устанавливать то, что у нас получилось. Обычно это делается следующей командой:
Но в таком случае ваш пакет не будет отображаться в менеджерах. Для решения этой задачи нужно самостоятельно собрать deb-файл. Конечно, можно сделать это вручную, но можно и воспользоваться утилитой checkinstall, которая сделает всё сама - она и соберёт, и установит пакет (в этом случае не надо запускать make install).
# checkinstall -y
Ключ -y мы задали для того, чтобы нам не задавали никаких вопросов.
Примечание. Если вы ставите свежую версию пакета, установленного в системе, то стоит его предварительно удалить, иначе checkinstall выдаст ошибку при установке пакета.
Другие варианты установки
Если вам нужно поставить отдельный пакет не из репозитория (что не рекомендуется), то можно воспользоваться следующей командой.
# dpkg -i package.deb
Осторожнее с такой установкой! dpkg проверяет все зависимости после того, как скопируются все файлы. В случае ошибки корректность работы не гарантируется.
Иногда приходится устанавливать файлы формата rpm. Это не родные дебиановские файлы, поэтому гарантий корректной работы ещё меньше, чем в предыдущем случае (и не думайте ставить что-то системное таким образом!). Но можно поставить программу alien, которая пересоберёт deb-пакет, после чего его можно устанавливать как показано выше.
# aptitude install alien
Ну и вообще редкий случай - когда программы снабжаются собственным инсталлятором. Например, Opera имеет такой вариант установки. Как правило, достаточно просто его запустить, и он сам всё копирует. Но в таком случае ничего не будет отображаться в менеджерах.
Ну вот и всё. Теперь можно и поэкспериментировать с системой, посмотреть, что же у нас есть в дистрибутиве. Всё-таки Debian - огромное поле для экспериментов, и из него можно сделать всё, что угодно.
http://people.debian.org/~debacle/refcard/refcard-ru-a4.pdf — памятка основных команд DebianGNU/Linux
— прекрасный справочник по операционной системе Debian GNU/Linux, где можно найти ответы на большинство вопросов по администрированию, установке системы, базовым командам Bash и т.д. Must Have каждый юзер операционной системы Debian GNU/Linux. Справочник переведен (хоть и не полностью) на многие языки, в том числе и русский. Есть версии справочника в разных форматах — pdf, html, txt и другие
http://debian-multimedia.org — Multimedia Debian Packages
http://www.debian.org/ — официальный сайт проекта Debian. Практически все страницы портала переведены на русский язык
http://www.debian.org/doc — официальная документация дистрибутива Debian GNU/Linux. ИМХО, лучшее средство получения информации
http://sinnus.narod.ru/linux/debian.html — интересная инфа по тюнингу Операционной Системы Debian GNU/Linux 3.1 Sarge
http://www.debian-administration.org — информация для системных администраторов, работающих с операционной системой Debian GNU/Linux
http://www.apt-get.org — ссылки на репозитории, документация по Apt’у
http://wiki.debian.org — Debian Wiki
http://www.emdebian.org — «Embedded Debian is a project to make Debian GNU/Linux a mainstream choice for embedded projects.»
http://www.debianhelp.org — no comment
http://www.aboutdebian.com — no comment too 🙂
http://www.debian-administration.org — System Administration Tips and Resources
http://www.debian.org/distrib/packages — Список пакетов, поиск по Каталогу и по Содержимому пакетов
http://distrowatch.com/table.php?distribution=debian — Краткая информация, основные новости + интересная таблица с информацией о текущей версии пакетов в основных ветках дистрибутива. Мне очень интересна и полезна. Посему решил выложить ссылку, хоть она и так известна
http://www.debianplanet.org — «News for Debian. Stuff that *really* matters»
http://www.debian.org/Bugs — «Система отслеживания ошибок Debian»
http://forums.debian.net — «Debian User Forums»
http://times.debian.net — Новости Debian
http://mydebianblog.blogspot.com — «В этом блоге публикуются заметки и решения, найденные в процессе работы, освоения и жизни в дистрибутиве Debian GNU/Linux.» Блог уважаемого Virens
http://linuxforum.ru/index.php?showtopic=126&st=all — «Использование менеджера пакетов Debian» в виде FAQ’а.
http://lafox.net/wiki/index.php/Debian_FAQ — Вполне полезный Debian Wiki на lafox.net
http://debcentral.org — новостная лента, форум
http://debianhomepage.org — Домашняя Страница Debian. Очень интересный ресурс
http://debian-unofficial.org — неофициальный сайт Debian
http://www.debian-news.net — новости Debian
http://planet.debian.net — блог разработчиков Debian
http://dotdeb.org — неофициальный репозиторий пакетов для Sarge
http://www.backports.org/dokuwiki/doku.php — Debian Backports
http://www.debuntu.org — Debian / Ubuntu Tips and Tricks
http://d-i.alioth.debian.org/manual — инструкция по установке Debian GNU/Linux 4.0 Etch
http://newbiedoc.berlios.de/wiki/Main_Page — Документация для новичков по Debian.
Полезные ссылки Debian http://people.debian.org/~debacle/refcard/refcard-ru-a4.pdf --- памятка основных команд DebianGNU/Linux http://qref.sourceforge.net --- прекрасный справочник по операционной системе Debian GNU/Linux, где можно найти ответы на большинство вопросов по администрированию, установке системы, базовым командам Bash и т.д. Must Have каждый юзер операционной системы Debian GNU/Linux. Справочник переведен (хоть и не полностью) на многие языки,...
[email protected] Administrator Самоучитель LINUXЕсли вы пользуетесь Debian
, то наверняка знаете, что порой может понадобиться самая свежая версия какого-либо компонента. Или та, которой нет в стабильном выпуске, но её добавили в тестируемый. Ставить ради этого другой дистрибутив, в котором свежее ПО доступно всегда, вы наверняка не станете, если уже настроили себе систему и привыкли к ней. Можно собрать нужную вам программу из исходного кода. Но это тоже не всегда может получиться. Программа может не собраться, долго собираться или вообще иметь закрытый исходный код. В таких случаях, можно установить эту программу из тестовой или нестабильной ветки Debian. Делать это нужно правильно. И о том как правильно это сделать и пойдёт речь в статье.
Как известно, Debian существует в 4 ветках (есть ещё 5, но это полуветка для разработчиков): oldstable
(предыдущий стабильный выпуск), stable
(текущий стабильный выпуск), testing
(тестируемый, будущий стабильный) и unstable
(также известный как sid, нестабильная ветка, в которой идёт постоянный поток обновлений компонентов). На данный момент, oldstable
- это Wheezy
, или Debian 7
, stable
- Debian 8 Jessie
, testing
- Debian 9 Stretch
, ну и unstable
- вечный sid
. Также существует репозиторий Backports
, в который переносятся свежие версии и некоторые программы, которые достаточно стабильны для stable, но не успели попасть в релиз (или просто могут быть установленны не нарушая работу системы). Но в Backports никогда не прилетят, скажем, новые версии графических окружений. И тут можно прибегнуть к установке оного из тестируемой или нестабильной ветке. Хочу обратить ваше внимание на то, что несмотря на то что это возможно, и есть способ настройки репозиториев, разработчики Debian этого не поощряют. Будьте очень внимательны устанавливая ПО из testing и unstable.
Для того чтобы при установке или обновлении программы из testing/unstable, вся система не превратилась в не пойми что, необходимо настроить приоритеты для пакетов. Более высокий приоритет означает, что пакет не заменится пакетом с низким приоритетом, если это не указать явно. Базовая система должна остаться stable. Для настройки приоритетов, существует файл под названием preferences . Давайте создадим его и впишем туда нужные настройки:
sudo nano /etc/apt/preferences
Package: *
Pin: release a=stable
Pin-Priority: 700
Package: *
Pin: release a=testing
Pin-Priority: 650
Package: *
Pin: release a=unstable
Pin-Priority: 600
Package
- на какие пакеты распространяется приоритет. Звёздочка говорит что на все без исключения.
Pin
- название ветки дистрибутива.
Pin-priority
- собственно, приоритет. Чем он выше - тем жёстче будет закреплена ветка. Приоритет выше 1000
позволит произвести даунгрейд пакетов до той ветки, в которой он установлен. Потому если вы переборщили с экспериментами - выставляйте на stable приоритет 1001
, обновляйте список пакетов и делайте dist-upgrade
.
Как мы видим, репозиторий unstable у нас имеет наименьший приоритет. Возможно он вам не понадобится, но включить его нужно по той причине, что бывает программу переместили в testing, а часть её зависимостей осталась в unstable. И программа, естественно, не установится. Ок, приоритеты мы настроили. Теперь нужно подключить эти репозитории:
sudo nano /etc/apt/sources.list
Добавляем в конец следующие строки:
#Testing
deb http://mirror.yandex.ru/debian testing main contrib non-free
deb-src http://mirror.yandex.ru/debian testing main contrib non-free
#Unstable
deb http://mirror.yandex.ru/debian unstable main contrib non-free
deb-src http://mirror.yandex.ru/debian unstable main contrib non-free
sudo apt-get update
Установка программ идёт двумя способами:
sudo apt install -t testing имяпрограммы
sudo apt install имяпрограммы/testing
При первом способе установки, пакетный менеджер попытается обновить все те компоненты, которые нужны для программы. И установит её (разумеется после вашего согласия). При втором способе, пакетный менеджер попытается использовать существующие версии зависимостей. И если они не подойдут - то программу он не установит. Поэтому для более безопасной установки, рекомендуется второй способ. Ещё раз напоминаю, что этим лучше не увлекаться. Но при правильном использовании вы не только сохраните общую стабильность системы, но и получить свежие версии программ. Для более подробной информации по настройкам, наберите в терминале.







