Как поставить будильник на ноутбуке виндовс 8. Как поставить будильник на ноутбуке
Установить будильник на ноутбуке в настоящее время можно несколькими способами. К примеру, вы сможете воспользоваться стандартными программами или параметрами операционной системы Windows. Также добиться необходимого результата можно с помощью уже установленных приложений, которые обладают специальными возможностями. Можно рассмотреть особые программы-будильники, которых в настоящее время присутствует большое количество. Многие владельцы ноутбуков часто задают вопрос: «Есть ли на ноутбуке будильник?» Ответ уже был дан немного выше, но мы повторимся. В операционной системе Windows (8 и 7 версии) можно установить будильник без дополнительных приложений. Сегодня мы приведем основные способы настройки данных программ на ноутбуке.
Элементарно
Начнем со стандартных способов, которые помогут нам добиться результата. Делается это через или же через Windows Media Player. Как мы уже описывали ранее, некоторые стандартные программы, которые входят в операционную систему, имеют специальные инструменты, только вот немногие пользователи знают о том, как установить будильник на ноутбуке.
По плану

Итак, давайте начнем разбирать вариант установки будильника через планировщик задач. Стоит сразу отметить, что это решение подойдет только для операционных систем Windows 8 и 7. Первым делом вам следует запустить «Планировщик заданий». В Windows 7 необходимо просто нажать меню «Пуск», а далее найти функцию поиска и туда вписать слово «Планировщик». В «Виндовс 8» все происходит немного сложнее, поэтому будьте внимательны, сейчас мы приведем вам детальную инструкцию.
Найти

Находим в Windows 8 меню поиска и туда вписываем словосочетание «панель управления». Для того чтобы узнать, как поставить будильник на ноутбук, вам обязательно в этой операционной системе потребуется попасть в панель управления. Если вы знаете, где она находится, тогда смело переходим на нее. Когда панель будет открыта, вам нужно выбрать специальную функцию, которая называется «Администрирование». Перед вами откроется весь перечень утилит, где следует отыскать средство под названием «Планировщик заданий». Соответственно, переходим на него. Для того чтобы добиться результата, вам потребуется выбрать особое действие, которое называется «Создать простую задачу». После этого должен открыться специальный мастер, в котором мы и будем в дальнейшем создавать задание. В итоге у вас должен будет получиться будильник. Первым делом потребуется ввести имя задания, после этого нажимаем кнопку «Далее».
Решение
Как видите, вопрос о том, как поставить будильник на ноутбук на операционной системе Windows 8, для некоторых пользователей может показаться слишком сложным, поэтому рекомендуется использовать специализированные программы, которые вы сможете скачать в сети Интернет. Давайте поговорим о приложении, которое называется Free Как вы уже наверняка могли понять, эта программа является совершенно бесплатной. Данное средство способно быстро решить вопрос о том, как поставить будильник на ноутбук, так как разрабатывалось оно именно для того, чтобы помогать людям просыпаться по утрам. При этом разработчики учли все моменты и нюансы в плане функциональности, а соответственно, в результате получился интуитивно понятный интерфейс с небольшим количеством самых необходимых настроек. Если вам не удалось решить вопрос о том, как поставить будильник на ноутбук, тогда мы рекомендуем использовать приведенную программу, которая в действительности никогда еще не подводила. Есть и другие похожие решения. Осталось только выбрать. Надеемся, данный материал будет вам полезен.
В повседневной жизни время играет важную роль. С его помощью люди придерживаются определённого режима: начинают рабочий день вовремя, ходят на обеденный перерыв, проводят деловые встречи и прочее.
Стандартный будильник сейчас есть в каждом жилом помещении. Настройкой его на мобильном телефоне или других устройствах уже не новость. А можно ли завести будильник на ноутбуке? Несомненно, есть такая возможность. Просто не все о ней знают.
Два основных метода его включения:
- с помощью стандартных утилит;
- установленных на ноутбук программ.
Стандартные утилиты Windows
Чтобы установить будильник на ноутбуке можно воспользоваться встроенным в операционную систему Windows 7 планировщиком заданий.
Для его вызова следует зайти в меню Пуск, потом в строке поиска вписать слово Планировщик .
Можно воспользоваться вторым способом:
- меню «Пуск»;
- затем «Панель управления»;
- выбрать «Систему и безопасность», «Администрирование»
- и, наконец, «Планировщик заданий»;
- справа в открывшейся части окна следует – «Создать задачу»;
- выбирая вкладку «Общее», нужно вписать имя задачи. Например, назвать её Будильник. В описании - указать «Включение»;
- следующая вкладка «Триггеры». Кликнуть – «Создать».
Если пользователю нужно, чтобы звонок каждый день срабатывал в тоже время, то следует задать для этого определённые данные.

- подтвердить, и зайти в графу «Действие»;
- в выпадающем списке выбрать «Запуск программы»;
- нажать «Обзор» и определиться с музыкальным файлом, который будет звучать при срабатывании звонка;
- сохранить выбор;
- переключиться на закладку «Условия»;
- поставить птичку «Пробуждать компьютер для выполнения задачи»;
- перейдя в «Параметры», пользователь может сам внести коррективы, когда понадобится.
На этом установка завершена. Главное, не забыть оставить компьютер в спящем режиме, включить звук.
Чтобы в него перейти, нужно выполнить следующие настройки в Панели управления:
- в списке выбрать «Электропитание»;


- установить временной промежуток для перехода в спящий режим.
Специальная программа Free Alarm Clock
Программа Alarm Clock очень простая и бесплатная. Установив ее на компьютер или ноутбук, она не позволит опоздать с подъёмом.
Достаточно выбрать приятную для слуха мелодию и пробуждаться с удовольствием. В нём предусмотрено добавление сообщения, появляющегося на экране в момент звонка.
Кроме того, он может выводить компьютер из режима сна и включать питание монитора. Будильников можно выставить столько, сколько необходимо и редактировать их в любой момент.
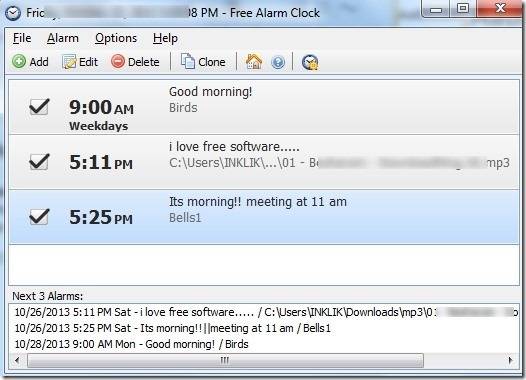
Он поддерживает большое количество звуковых форматов:
- aiff;
- aifc;
- flac;
- com и прочие.
Кроме основной функции в Alarm Clock есть:

Сигналы, которые он способен воспроизводить, можно сохранить как резервные файлы формата *.alm.
Сообщения пользователь сможет откорректировать в любое время.

Если говорить о режиме повтора, то его можно устанавливать или отменять. Отсрочить получится от одной до десяти минут.
Работа с ним несложная. Для этого используют кнопку Add, что означает – Добавить, для установки сигнала. В открывшемся новом окне нужно выбрать время сигнала, периодичность повторения, вставку текстового сообщения, которое его сопровождает.
Если пользователь хочет слышать мелодию, которая хранится на компьютере, то достаточно указать её.
Для некоторых опций есть возможность их включения или выключения:
- повторение звука;
- вывод ПК из ждущего режима;
- включение монитора;
- установка расписания звонков.
В случае необходимости изменения настроек можно воспользоваться кнопкой Edit.
Вывод получается сам собой - программа пригодится всем, кто боится проспать.
Для операционной системы Windows 8 все настройки выполняются также пошагово аналогично седьмой версии.
Видео: установка будильника
Как ставить будильник на ноутбуке в AIMP
Существует ещё один очень удобный способ выставления будильника на ноутбуке. Для этого используют известный проигрыватель AIMP.
Алгоритм действий:

Если использовать вкладку Планировщик, то в дополнение пользователь может указать параметры для определённых действий - в указанное время или по окончании звучания песни:

Что касается установки проигрывателя AIMP, то всё очень просто. Нужно всего лишь скачать установочный файл программы и последовательно выполнять шаги инструкции. С этим справится даже неопытный пользователь.
Каждый человек, ознакомившись с разными видами будильников, мог попробовать выставить любой из них.
Они имеют свои плюсы и минусы. Всё зависит от потребностей человека. Это решающий фактор выбора какого-то определённого из них.
>Будильник на ноутбуке часто является запасным вариантом, когда разрядился телефон или рядом не оказалось часов. При этом его можно установить как при помощи средств ОС, так и с помощью сторонних программ.
Как включить будильник на ноутбуке Windows? Используем «Планировщик заданий»
В операционных системах Windows встроенной функции будильника нет, поэтому нам понадобится планировщик заданий. Подробнее о том, как найти и работать с планировщиком, — в наших материалах на каждую версию ОС ( , и ). В текущем обзоре будем рассматривать пример с «десяткой», хотя настройка будильника для всех одинакова.
Следуем такому алгоритму:
- Выбираем пункт «Создать простую задачу».
- Дальше нужно написать имя задания (по умолчанию пусть будет «Будильник»).

- Переходим в раздел «Триггер», где нам нужно задать периодичность запуска задачи. Сделаем будильник на ноутбуке ежедневным.

- Устанавливаем дату, с которой начнет звонит будильник, и время пробуждения. Снова – «Далее».

- Дальше выбираем «Запустить программу».

- Кликнув по иконке «Обзор», выбираем музыкальный, который будет играть. Нажимаем «Далее» и завершаем настройку будильника.
Попытка включить будильник на ноутбуке с помощью MP3-файла не закончилась успешно. Вместо звонка система спросила, какой программой нужно открыть файл. И даже после выбора плеера музыка так и не запустилась. Поэтому советуем выбирать стандартную музыку с форматом.wpl (Windows Media Player).

- Завершаем настройку, нажав «Готово». Дополнительно можно поставить галочку и открыть окошко «Свойства» после завершения планировки задания.

В появившемся окне в разделе «Триггеры» можно задать дополнительные свойства звонка, открыв меню «Изменить».

Вспомогательные параметры устанавливаем по личным предпочтениям (задержка звонка, периодичность повторения и т.д.).
Видим, что такой способ установить будильник на ноутбуке достаточно неудобен. Поэтому пользователям Windows 7 и 8 советуем обратиться за помощью к сторонним программам, о которых будет сказано ниже.
Как поставить будильник на ноутбуке Windows 10 с помощью встроенного приложения?
В последней версии операционки разработчики значительно упростили жизнь пользователям. Ищем приложение «Будильник и часы» и заходим в него.

В появившемся окошке нажимаем на плюсик, чтобы добавить новый звонок.

Далее выбираем время, кратность повтора (однократно, каждый день или отдельно выбранные дни), звук (мелодию) и время, на которое нужно отложить звонок. Например, вы не успели отреагировать (проснуться) и выключить зазвонивший будильник. Выберите время, через которое он зазвонит снова (любимые «еще пять минуточек»).
После настройки параметров нажимаем иконку «Сохранить».

Во время звонка справа рабочего стола будет всплывать окошко, где можно выключить будильник («Закрыть») или отложить на заданное время.

Обратили внимание на сообщение, написанное красным? Речь идет о том, что будильник будет звонить только при включенном компьютере. Ноутбук в отключенном состоянии или даже в спящем режиме не выдаст нужный сигнал. Кстати, такие правила действуют и для «Планировщика заданий».
Чтобы будильник стопроцентно зазвонил, нам нужно оставить ноутбук включенным и не допустить перехода в спящий режим. Для этого настраиваем дополнительные параметры.
Переходим в параметры операционной системы. В последней версии «десятки» они находятся здесь.


В «Системе» нас интересует пункт «Питание и спящий режим». Свойства экрана (то, через сколько потухнет монитор) нас не сильно интересуют. Важно выставить параметры в разделе «Сон». Здесь устанавливаются настройки спящего режима, когда ПК работает от батареи или подключен к сети.
Выбрав значения «Никогда», можно быть уверенным в том, что компьютер не отключится и будильник зазвонит.

Но важно помнить об одном нюансе. Если ноутбук питается от батареи, нужно быть уверенным, что ее хватит до звонка будильника. При потухшем экране и выключенном Wi-Fi компьютер должен проработать достаточное время. Но все зависит от возраста ноутбука и состояния батареи.
Как на ноутбуке включить будильник сторонней программой?
Разработано большое количество программ, способные настроить будильник на ПК:
- Hot Alarm Clock;
- Free Alarm Clock;
- Atomic Alarm Clock;
И еще с десяток других. Мы выберем одну из самых простых и понятных – Free Alarm Clock. Скачивается она бесплатно на официальном сайте .
После установки попадаем в основной интерфейс, невероятно простой и очень удобный. Для нас уже готов сценарий по умолчанию (на 9 часов утра), но мы можем добавить и свой. Для этого нажимаем на иконку «Добавить».
В появившемся окне выбираем нужные параметры. Все очень похоже на стандартные настройки классического приложения Windows: дни недели, выбор мелодии, громкость звука, возможность «отложить» будильник.

Но самая интересная функция – вывод компьютера из спящего режима во время звонка. Для этого устанавливаем соответствующую галочку. То есть настраивать дополнительные параметры питания не нужно.
Во время звонка на экране появляется вот такое окно.

Подведем итоги. Для Windows 7 и 8 однозначно следует использовать стороннюю программу. Free Alarm Clock проста и понятна, с функцией выхода из спящего режима, но можете выбрать и другую. Планировщик для будильника не удобен.
Для Windows 10, чтобы не качать постороннее ПО, можно использовать стандартное приложение «Будильники и часы». Но тогда придется решить вопрос со спящим режимом – настроить параметры, как было показано выше.
Поставить будильник на ноутбуке: варианты для различных операционных систем
Жизнь современного человека – это постоянный круговорот дел и событий, который повторяется ежедневно. Работа, встречи с партнерами, тренажерный зал, поход в магазин – далеко не все события, которые предстоит переживать практически каждому из нас. В таком ритме очень важно вовремя просыпаться по утрам. Только так ваш день сложится, куда можно лучше.
Сегодня очень редко можно встретить в квартире настольные часы с будильником. Этот практический аксессуар уже давно заменили гаджеты: планшет, смартфон и пр. Однако есть вопрос, интересующий каждого, у кого по каким либо причинам под рукой не оказалось современного девайса. Этот вопрос звучит так: «можно поставить будильник на ноутбуке?».
Сейчас мы поговорим о том, как осуществляется эта возможность исходя из операционной системы компьютеризированного устройства.
Как поставить будильник на ноутбуке windows 7: два простых способа
Различные модели ноутбуков предполагают установку той или иной операционной системы. Рассмотрим два способа, с помощью которых можно легко и достаточно просто установить сигнализированный будильник.
Одним из простых вариантов является набор слова «планировщик» в поисковой строке меню «пуск». Второй вариант нахождения приложения будет следующий путь:
- Пуск;
- Панель управления;
- Система и безопасность;
- Администрирование;
- Планировщик заданий.
Дальнейшие действия выполняются в одинаковом порядке для обоих способов. В правой верхней части окна планировщика задач находится вкладка «создать задачу». Кликаем по вкладке и у нас открывается окно в меню «Общее». Теперь необходимо прописать название опции, на основе которого приложение будет выполнять свою задачу. Набираем слово «будильник», а в самом описании вводим «включить».
Далее необходимо найти и открыть вкладку «Триггеры», после чего нажимаем на кнопку «создать». Откроется окно настроек, в котором необходимо задать все нужные рабочие параметры: время, повтор, сроки и пр. Выглядит это следующим образом.M/p>

После установки подтверждаем свои действия, нажав на «ок». Далее следует кнопка «Действия»-«Запуск программы»-«Обзор». Теперь выбираем звук сигнала, который будет пробуждать нас ото сна. Сохраняем настройки и переходим в раздел «Условия», где устанавливаем птичку напротив записи «Пробуждать компьютер для выполнения задачи». Все будильник установлен. Во вкладке параметры при необходимости можно будет поменять настройки.
Мы не будем отдельно рассматривать вопрос: «как поставить будильник на ноутбуке windows 8», ведь эта инструкция подходит, как для 7, так и 8 версии операционной системы.
Как поставить будильник на ноутбуке windows 10: легкий способ
Для начала следует отметить то, что на 10 версии операционной системы можно установить будильник по пройденному пути 7 windows. Однако зачем выполнять лишнюю работу, если можно выполнить необходимые настройки гораздо проще.
Заходим в пуск и поисковой строке прописываем словосочетание «будильник и часы». Как только вы начнете вводить первые буквы, необходимая категория сразу же высветится. В открывшейся вкладке нажимаем на расположенный внизу крестик.

Откроется окно настройки будильника. Задайте ему название и пропишите все необходимые параметры.

Инструкция
Нажмите клавишу Win и найдите приложение "Будильники" на начальном экране. Можно просто начать писать первые буквы названия программы, и поиск сам найдёт нужную плитку.
В открывшемся меню можно настроить различные напоминания и будильники. Например, если вы хотите не пропустить конец рабочего дня, то установите будильник на 18-00. Для этого внешним кружком отрегулируйте минуты, а внутренним - часы. Чтобы перейти от 12 часов к 0-00 нужно просто сделать целый оборот внутреннего кружка.

Чтобы установить будильник на нужные дни недели, просто проставьте галочки в окне "По дням". Если дни не указаны, то будильник сработает только один раз.

Когда будильник сработает, можно его отложить на 9 минут или просто прекратить его работу, нажав кнопку "Закрыть".
Обратите внимание
Будильник сработает только в том случае, если ноутбук или компьютер будет включён. В спящем режиме сигнал прозвучит только на планшетах под управлением Windows 8.1.
Таким же образом можно настроить будильник и на компьютере под управлением Windows 8.1.
Время – это главный ресурс для любого человека. И этого ресурса постоянно не хватает. Хороший и надежный поможет вам не проспать работу, учебу или другое важное мероприятие. А сделать будильник мы можем из нашего собственного компьютера. Рассматривать мы с вами будем операционную систему Windows XP, поскольку она наиболее распространена среди пользователей.

Инструкция
Выбираем в меню пункт «Power Management Setup», нажимаем клавишу Enter. В следующем меню ищем раздел «Resume by Alarm» и ставим ему значение Enabled (). Ниже устанавливаем дату и время нашего пробуждения. Установив время, жмем Escape. Перед тем, как выйти из BIOS’а, нужно сохранить данные. Делаем это выбором и нажатием пункта главного меню «Save & Exit Setup» и подтверждением с помощью, нажатия Enter. Можно проще, нажав F10.
Видео по теме
Источники:
- как поставить будильник на компьютере
Телефоны с каждым годом начинают выполнять все больше разнообразных функций. Если раньше они только звонили и принимали сообщения, то теперь они служат в качестве калькулятора, часов, развлечения, офиса и даже будильника. Установить будильник можно практически на любом телефоне, в том числе и на стационарном.

Вам понадобится
- телефон, инструкция, интернет
Инструкция
Уточните, имеет ли ваш функцию будильника. Это можно сделать, прочитав инструкцию или воспользовавшись интернетом. В поисковой строке введите марку и модель вашего телефона. Найдите его и проверьте наличие пункта «Будильник». Если таковой имеется, то приступите к его установке.
Войдите в меню телефона. В большинстве , чтобы появилось меню, нужно нажать среднюю кнопку. В том случае, если слово «Меню» написано у вас на дисплее, посмотрите, с какой стороны оно находится, и нажмите кнопку под надписью.
Настройте время будильника. Выберите время, в которое будильник должен зазвенеть. Как правило, часы и минуты настраиваются отдельно. При установке времени, не забудьте учесть формат часов: 12 или 24. После того как вы выбрали нужное время, нажмите кнопку «Сохранить».
В некоторых можно , в какие дни должен звонить будильник. Например, вы работаете по будням, а в спите до упора. Будильник вам необходим только с понедельника по пятницу, а в субботу и воскресенье он только помешает приятному сну. Выделите те дни недели, в которые будильник должен работать и сохраните настройки. Так, он будет звонить только в указанные вами дни.
Выберите мелодию для будильника. Просыпаться под любимую намного приятнее, нежели под противный писк. В некоторых мобильных телефонах можно выбрать в качестве будильника ту мелодию, которая вам больше всего подходит. Сделать это можно непосредственно в меню будильника или в разделе «Музыка». Просто выберите пункт «Использовать в качестве будильника».
Видео по теме
Современное развитие компьютерной техники предполагает использование ее не только в рабочих или развлекательных целях. Компьютеры способны значительно облегчить нашу жизнь, правильно организовать ее. Одной из возможных функций домашнего компьютера может стать, среди прочего, его превращение в будильник. В зависимости от задачи компьютер может включаться по утрам и будить вас выбранной мелодией, отключаться вечером самостоятельно, если вы забыли его выключить и т. д.

Инструкция
Для того чтобы компьютер приобрел функции будильника, можно установить соответствующие программы. И тут только от вашей фантазии зависит, каким будет . Возможно, он будет будить вас мамы или включать любимый в определенное время для расслабления.
Для простейшего компьютерного будильника можно использовать и установленную Windows XP, особенно если вы имеете удаленную работу и пользуетесь компьютером круглосуточно.







