Kaukopöytä kromi. Chrome Remote Desktop – nyt yhdistämme tietokoneeseen ja Android-älypuhelimesta
Hei, Habr.
Tänään Google julkaisi minulle täysin odottamatta päivityksen erittäin mielenkiintoiseen ja hyödyllistä tekniikkaa- Chrome Remote Dektop, joka nimensä mukaisesti tarjoaa etäyhteyden Internetin kautta tietokoneen työpöydälle muille laitteille: PC:lle, Android-älypuhelimelle ja vähän myöhemmin iOS:lle. Tarkemmin sanottuna uutta on mobiililaitteiden tuki. Testejä elämässä älypuhelimella: leikkauksen alla.
Tekniikka mahdollistaa yhteyden muodostamisen alla olevaan tietokoneeseen Windowsin ohjaus tai MacOS. Minulla oli juuri tietokone, jossa on alkuperäinen Windows, ja Android-älypuhelin, jossa on 4.7-näyttö.
PC:n asennus
Ensinnäkin tarvitsemme Chrome-selaimen. Kirjoita hakupalkkiinchrome.google.com/remotedesktop
Chrome-kauppasivu avautuu, jossa sinua pyydetään asentamaan selainlaajennus.

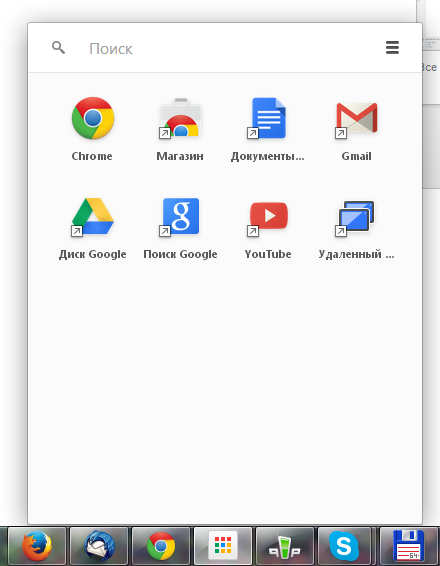
Asennuksen jälkeen käynnistämme uusi moduuli selaimessa (esimerkiksi yllä mainitusta Google-paneelista). Sivulla on vähintään käyttöliittymäelementtejä.
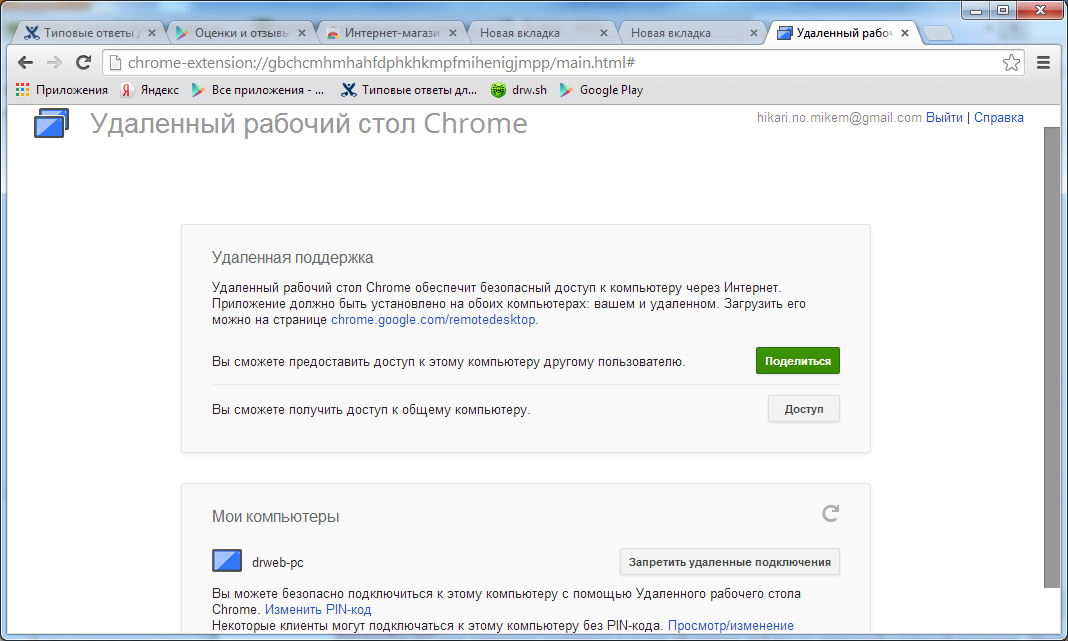
Yläosassa “Etätuki” voit sallia toisen tietokoneen, jolla on pääsy tietokoneellesi asennettu Chrome Etätyöpöytä, tai muodosta yhteys johonkin itse. Tätä varten käytetään PIN-koodia. Riittää, kun kerrot ystävällesi, hän kirjoittaa sen selaimeensa - ja olet valmis.
Toinen lohko "Omat tietokoneet" on meille mielenkiintoisempi, koska se auttaa muodostamaan yhteyden tietokoneeseen älypuhelimesta.
Tämä näyttää luettelon tietokoneista, jotka tukevat Chrome Remote Desktop -tekniikkaa valitulla Google-tilillä. Aivan oikein, PC-älypuhelinyhteys toimii vain yhdellä Google-tilillä. Tämä tietysti rajoittaa suuresti koko tekniikan laajuutta ja hyödyllisyyttä. Ja kun sinun on yhdistettävä tietokoneeseen muukalainen, on parempi käyttää TeamVieweria, jolla on jo asiakassovellus Androidille (vaikka en silti aio kokeilla sitä). Hyväksyttyämme rajoituksen sallimme yhteydet tietokoneelle, jolle olemme nyt määrittämässä Remote Desktopia. Sinun tulee antaa PIN-koodi. Tämä päättää tietokoneen asennuksen.
Älypuhelimen määrittäminen
Asennamme älypuhelimeen samannimisen sovelluksen Google Play Markkinoida. Kuten käy ilmi, niitä on siellä paljon.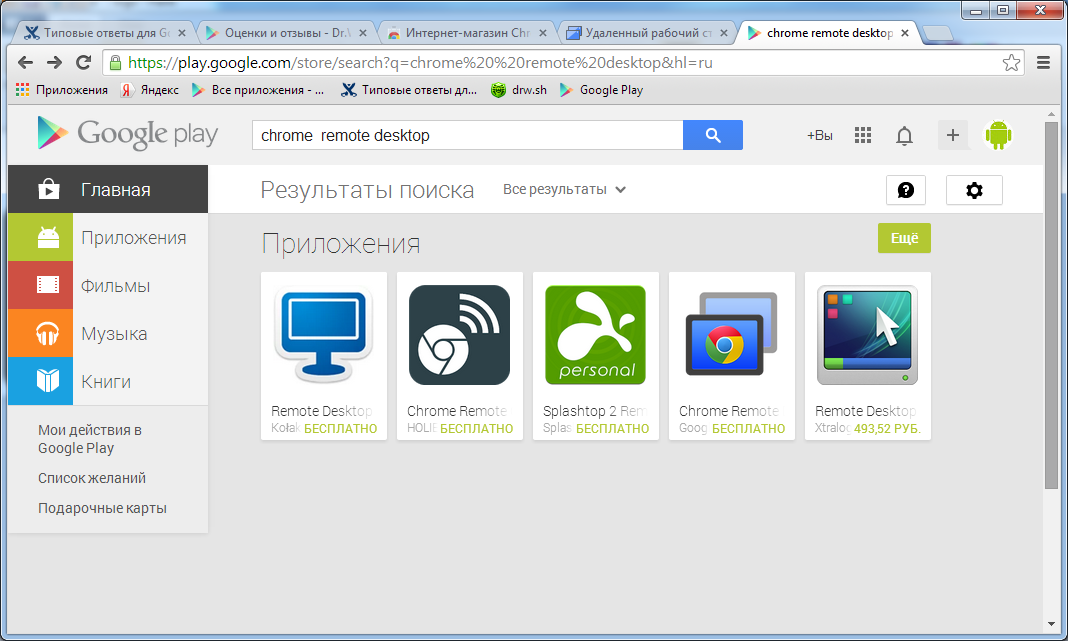
Tarvitsemme tietysti Googlelta:
play.google.com/store/apps/details?id=com.google.chromeremotedesktop&hl=ru
Asennamme, käynnistämme ja näemme käyttöliittymän entistä yksinkertaisempana.

Valitun Google-tilin näytössä näkyy luettelo tietokoneista, joihin Chrome Remote Desktop on asennettu. Jos tietokone on online-tilassa ja käytettävissä, kuvake on värillinen, muuten se on harmaa. Yhdistä tietokoneeseen napsauttamalla sen nimeä luettelossa. Kun muodostat yhteyden ensimmäisen kerran, sinulta kysytään PIN-koodia. Voit "muistaa" sen, jotta et syötä sitä myöhemmin.
Yhdistäminen tietokoneeseen älypuhelimesta
Kun yhteys on muodostettu, älypuhelimen näyttö näyttää koko tietokoneen näytön.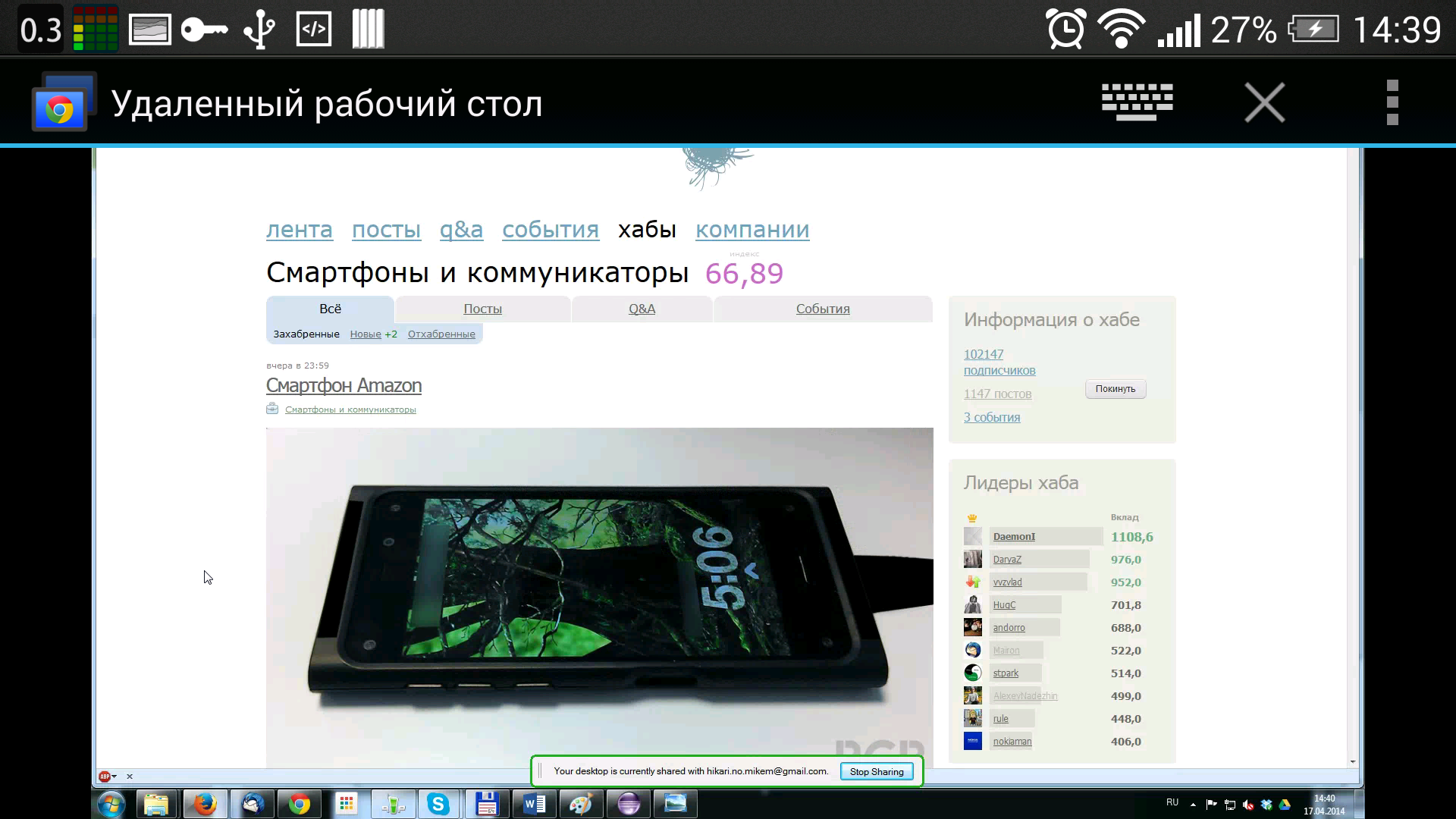
Näytön yläreunassa on ohjauspaneeli, josta voit soittaa näytön näppäimistö, piilota tämä paneeli (voit avata sen jälkeenpäin napsauttamalla pientä kuvaketta näytön oikeassa yläkulmassa), avaa valikko. Valikko sisältää kolme komentoa: send ctrl+alt+del. irrota tietokoneesta, soita apua. Jälkimmäinen on laajuudeltaan melko vaatimaton, mutta sovellusasetuksia ei ole paljon.
Kun muodostat yhteyden tietokoneeseen, sen näytön alareunaan tulee viesti, joka ilmoittaa, että etätyöpöytä on aktiivinen
PC-ohjaus älypuhelimesta
Toiminnassa käytetään useita eleitä (ne on myös kuvattu ohjeessa). Siirrämme kohdistinta tietokoneessa liu'uttamalla sitä älypuhelimen näytön poikki: liikuta sormeasi vasemmalta oikealle - ja kohdistin ryömii PC:llä samaan suuntaan. Jos PC-näyttö ei mahdu älypuhelimen näyttöön, se myös rullaa tasaisesti haluttuun suuntaan kursorin liikkuessa. Siinä on zoomaustoiminto (nipistä tai levitä kahta sormea yhteen). Vasen napsautus - näytön painaminen sormella, napsauttaminen oikealla painikkeella hiiri - napsauta kahdella sormella. Keskinäppäimessä on jopa kolmen sormen painallus. Rullaa näyttöä - liikuta kahta sormea näytöllä. Kaiken kaikkiaan helppo muistaa ja melko kätevä.Resurssiintensiteetti
Sovellus ei vaadi paljon virtaa mobiililaitteelta. laitteellani HTC One 1,7 GHz:n Quallcomm Snapdragon 600:n neliytimisellä prosessorilla sovellus latasi enintään 2 ydintä, taajuus ei noussut yli 1,1 GHz:n. Jos et ole vuorovaikutuksessa sovelluksen kanssa millään tavalla, prosessori on minimitaajuudella yhden aktiivisen ytimen kanssa (SoC voi sammua käyttämättömät prosessorit sovellukset). Voit minimoida sovelluksen, se roikkuu taustalla ylläpitäen yhteyttä, eikä vaikuta älypuhelimen toimintaan millään tavalla.Tietysti luotettavaa toimintaa varten tarvitaan melko vakaa Internet-yhteys. Kokeilin sitä keskitehoisen WiFin kautta - se toimii täydellisesti, ilman yhtäkään taukoa tai hidastumista tietokoneessa ja älypuhelimessa.
Lopulliset ajatukset
Sovelluksen edut, kun sitä käytetään PC-PC-tila ei yksiselitteistä. On TeamViewer, ratkaisu, joka on ajan ja minun testaama. Chrome Remote Desktop vaatii Chrome-selaimen ja Google-tilin. Tämä rajoittaa selvästi soveltamisalaa. Toiminnallisesti Google-versio on myös kaukana TeamViewerista (ainakin ensi ja toisella silmäyksellä)"PC-Smartphone" -versiossa ratkaisulla on myös suuri rajoitus - vain yhden Google-tilin laitteille.
Mikä on plussa? Ja tosiasia on, että jos yllä olevat vaatimukset täyttyvät, meillä on jo vakaa ja kätevä sovellus muodostaaksesi nopean yhteyden tietokoneeseesi mistä tahansa, missä on Internet, ja ollaksesi täysin vuorovaikutuksessa tietokoneesi kanssa älypuhelimesta. Mielenkiintoista on, että Chrome-selain ja Etäsovellus Pöytäkoneen ei tarvitse edes olla auki PC:llä voidakseen muodostaa yhteyden älypuhelimesta.
Sovellus voi vedota käyttäjiin, jotka käyttävät sitä aktiivisesti Googlen palvelut joka päivä - saimme toisen hyödyllinen työkalu. Kyllä, markkinoilla on monia analogeja, mutta etu tässä on käyttää yhtä hyvämaineisen yrityksen ekosysteemiä.
Erilaisia käyttötapauksia voidaan ajatella 9alla ovat skenaarioni):
- PC-ohjaus etäältä (esimerkiksi kotona sohvalta tai esityksen aikana)
- Yhdistä tietokoneeseen talon ulkopuolelta (auta kotiin jäänyttä rakkaasi asentamaan ovela ohjelma)
- Jonkin tekemisen prosessin seuranta (automaattinen testaus) PC:llä toimiston tai ruokalan toisesta osasta
Toivon, että artikkelissa käsitelty tuote ei ole hyödyllinen vain minulle. Kirjoita kommentteihin, tarvitsetko tällaista sovellusta ja miten muuten voit käyttää sitä.
Todennäköisesti tiedät sellaisista etätyöpöydän käyttötavoista kuin TeamViewer-sovelluksesta tai Windowsin RDP kuitenkin vain harvat tietävät sen Google-selain Chrome, käytössä ilmainen laajennus Voit myös käyttää etätyöpöytää (Windows ja Mac OS X tuettu). Tästä keskustellaan tässä artikkelissa.
Chrome Remote Desktopin asentaminen
Jos haluat asentaa laajennuksen, jonka avulla voit muodostaa yhteyden etätietokoneisiin, siirry sovelluskauppaan Google Chrome(näet kuinka tämä tehdään alla olevasta kuvasta), kirjoita "Remote Desktop" hakuun ja Googlen tuote on ensimmäisellä paikalla. Asenna tämä laajennus ja käynnistä sitten Remote Worker Kromi pöytä(avaa sovellusvälilehti ja napsauta kuvaketta).
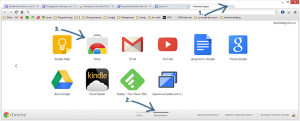
Työskentely Chrome Remote Desktopin kanssa

Ensimmäisen käynnistyksen jälkeen Chromen laajennus Etätyöpöytä pyytää sinua antamaan sille tarvittavat käyttöoikeudet vaadittujen toimintojen tarjoamiseksi. Hyväksy sen vaatimukset, minkä jälkeen etätyöpöydän pääikkuna avautuu.
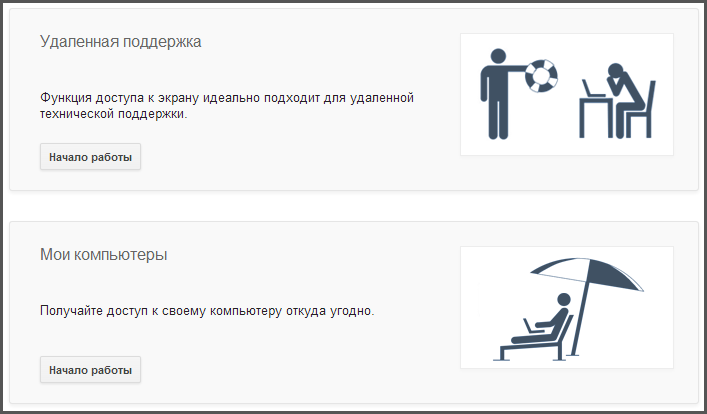
Näet sivulla kaksi kohdetta: Etätuki ja Omat tietokoneet. Ensimmäinen näistä kohdista toimii seuraavasti: jos tarvitset etätukea asiantuntijalta tai vain ystävältä tiettyihin tarkoituksiin, käynnistät tämän tilan, Chrome-etätyöpöytä luo koodin, joka sinun on kerrottava henkilölle, joka tarvitsee yhteyden tietokoneeseesi. (Tämän tekemiseen hänellä on oltava myös "Etätyöpöytä Chrome" -laajennus asennettuna selaimeen). yhdistämisen jälkeen, etäkäyttäjä voi ohjata tietokonettasi ikkunassa Chrome-selain(tässä tapauksessa hän näkee koko työpöydän, ei vain selaimesi).
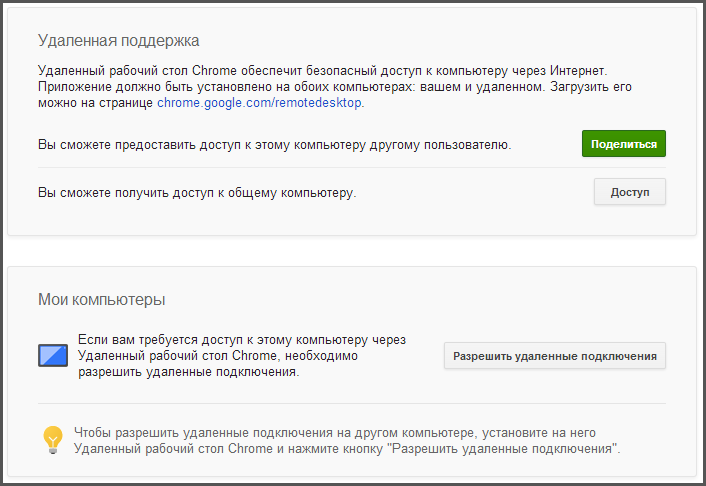
Toinen tapa käyttää Chrome-etätyöpöytää on hallita useita omia tietokoneita. Jos haluat käyttää tätä ominaisuutta, napsauta "Omat tietokoneet" -kohdassa "Salli etäyhteydet". Turvatoimenpiteenä sinua pyydetään antamaan PIN-koodi, jossa on vähintään kuusi numeroa. Sisääntulon jälkeen ja PIN-koodin vahvistus, näkyviin tulee toinen ikkuna, jossa sinun on vahvistettava, että PIN-koodi vastaa Google-tiliäsi.
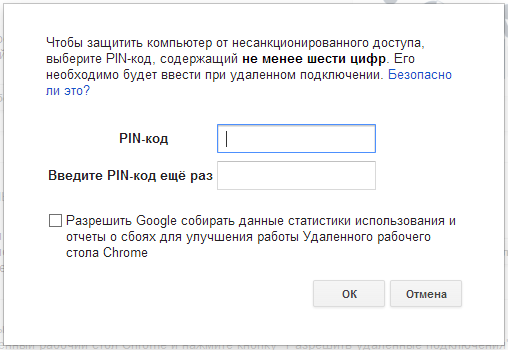
Seuraava vaihe on toisen tietokoneen konfigurointi (kolmas ja sitä seuraavat konfiguroidaan samalla tavalla). Voit tehdä tämän asentamalla myös Chrome Remote Desktop -laajennuksen, kirjautumalla sisään samaan Google-tili kun valtuutat laajennuksen ja kun se käynnistyy, näet ensimmäisen tietokoneesi Omat tietokoneet -osiossa. Jos se käyttää Chromea (esimerkiksi siinä on työ tausta, joka on sisällä uusimmat versiot selain on oletuksena käytössä), voit muodostaa yhteyden etätietokoneeseen syöttämällä siihen aiemmin asetetun PIN-koodin. Voit myös sallia etäkäytön nykyiseen tietokoneeseen noudattamalla samoja vaiheita kuin vaaditaan ensimmäistä kertaa.
Muu Chrome-etätyöpöydän käyttö on intuitiivista: voit siirtää näppäinyhdistelmiä etätietokoneeseen (jotta ne eivät toimi nykyisessä tietokoneessa), ota työpöytä käyttöön Koko näyttö tai muuta resoluutiota, katkaise yhteys etätietokoneeseen. Yleensä nämä ovat kaikki vaihtoehtoja. Tavalla tai toisella tämä on helppo tapa käyttää etätyöpöytää ja toisin kuin TeamViewer, et riko sääntöjä käyttäessäsi sitä lisenssisopimus kieltää ohjelman ilmaisen käytön kaupallisiin tarkoituksiin. Huono puoli on, että kaikki käyttäjät eivät käytä Google Chromea pääselaimekseen, vaikka suosittelen sitä.
Ei ole mikään salaisuus, että nykyään yhä enemmän lisää sovelluksia päästäksesi yhdestä päätteestä tai mobiililaitteesta etätietokoneisiin. Kaiken monimuotoisuuden joukossa ohjelmisto kannattaa huomioida erikseen Chrome-sovellus Googlen julkaisema "Remote Desktop". Nyt tarkastelemme kuinka asentaa ohjelma oikein ja määrittää sen myöhempää työtä varten erilaisia laitteita Vai niin.
Chrome "etätyöpöytä": mikä se on?
Ensinnäkin selvitetään, millainen ohjelma tämä on. Kuten jo on selvää, se edustaa voimakas työkalu yksittäisten laitteiden välinen viestintä, jonka välinen yhteys tapahtuu Internetin tai paikallisverkon kautta.
Nimi "Chrome Remote Desktop" kertoo kaiken, joten... edellytys Tämän ohjelmiston asentaminen ja käyttäminen edellyttää, että järjestelmääsi tai siihen perustuvaan kehitykseen on asennettu samanniminen selain.
Tämä lähestymistapa säästää käyttäjän asennuksesta erillinen ohjelma, integroi sen sitten muihin selaimiin kuin Chromeen ja säästää paljon aikaa. Lisäksi tällä perusteella tapahtuva vuorovaikutus vähentää myös etäpäätteiden käyttöaikaa. No, mitä tulee ominaisuuksiin, voit suorittaa melkein kaikki toiminnot ikään kuin yksin oma laite, mukaan lukien mobiililaitteet ja jopa hallita järjestelmää. Siitä tulee erittäin voimakas työkalu, esimerkiksi samoille järjestelmänvalvojille, joiden verkkoon on kytketty kymmeniä tietokonepäätteitä.
Google Chrome, "Etätyöpöytä": miten se toimii?
Katsotaan nyt kuinka tämä koko järjestelmä toimii. Periaatteessa etä-Chrome voidaan luokitella Actually-nimiseen ohjelmaluokkaan, ja sen toimintaperiaatteet ovat melko samanlaiset.
Totta, tällaisten tekniikoiden kehityksen kynnyksellä kahden tietokoneen välisen viestintäistunnon suorittamiseksi oli tarpeen asentaa kaksi pääsovellusta. Palvelinohjelmisto oli tarkoitettu asennettavaksi tietokoneelle, jota hallitaan. Asiakasohjelma asennettuna terminaaliin, josta toista päätettä ohjataan. Mutta kaikki tämä on menneisyyttä, koska myöhemmin kaksi erilaisia ohjelmia yhdistettiin yhdeksi, ja tarve asentaa useita erilaisia sovelluksia kadonnut.
Työn osalta kaikki on normaalisti. Ohjelma käyttää omia protokolliaan ja käyttöliittymäänsä, vaikka se tukee myös monia muita. Ja kuten monissa muissakin ohjelmissa, on sisäänrakennettu liikenteen salausjärjestelmä TLS-, SSH- ja SSL-tasolla käyttäen AES-algoritmeja.
Mutta yleisesti ottaen Chrome Remote Desktop -sovellus ei todennäköisesti ole itsenäinen ohjelma, vaan selaimen lisäosa. Siksi katsomme eteenpäin, että sen poistaminen voidaan tehdä yksinomaan selaimesta käyttämättä käyttöjärjestelmän työkaluja tai erikoistuneita ohjelmistopaketteja järjestelmän sovellusten syvälliseen etsimiseen ja asennuksen poistamiseen.
Esiasennus PC:lle
Kiinnitämme nyt huomiomme itse Chrome Remote Desktop -ohjelmaan. Sen asentaminen ja määrittäminen niin, että kaikki toimii oikein, on melko yksinkertaista.
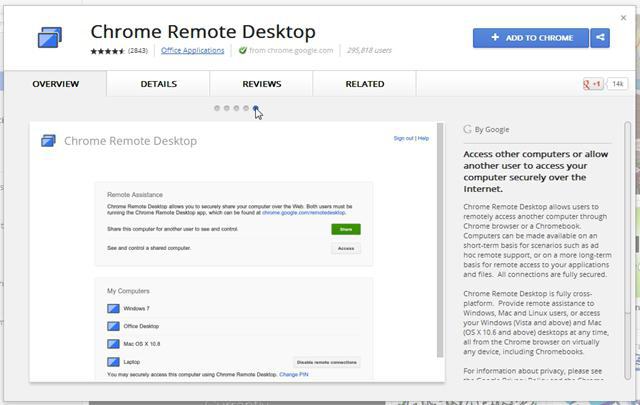
Ensin sinun täytyy mennä virallinen sivu lisäosan lataaminen Chrome-selaimen kautta, kuten todennäköisesti jo on selvää. Sivun oikeassa yläkulmassa on erikoispainike asennus, jota sinun on napsautettava aloittaaksesi lataamisen ja asennuksen, ja seuraavassa ikkunassa - "Lisää" -painike luodaksesi pikakuvakkeet. Prosessin päätyttyä sovelluskuvake ilmestyy tietokoneen työpöydälle sekä itse selaimeen (osoitepalkin alle).
Etäyhteyden aktivointi
Seuraavaksi muutama sana Chrome-etätyöpöytäohjelmasta. Sen asentaminen, kuten näemme, ei ole vaikeaa, ja tämä prosessi kestää vain muutaman minuutin. Mutta asia ei rajoitu asennukseen. Toisessa vaiheessa sovellus on aktivoitava.
Kun käynnistät ohjelman ensimmäisen kerran, sinulta kysytään useita toimia, joihin sinun on annettava lupa, koska lähetettävät ja vastaanotetut tiedot ovat Googlen tietosuojakäytännön ja Chromen tietosuojasääntöjen alaisia. Ilman tällaista suostumusta asennusprosessi keskeytyy.

Napsauta selaimessa Chromen etätyöpöytäpainiketta tai kirjoita osoitekenttä http://apps. Voit myös käynnistää sovelluksen pikakuvakkeen tai käytön kautta pika-aloitus vastaavasta paneelista.

Valitse seuraavaksi etätyöpöydän osio nähdäksesi parametrit - "Omat tietokoneet" ja sitten - "Aloitus". Napsauta nyt painiketta salliaksesi etäyhteyden ja aseta isäntäparametrit ohjeiden mukaisesti.
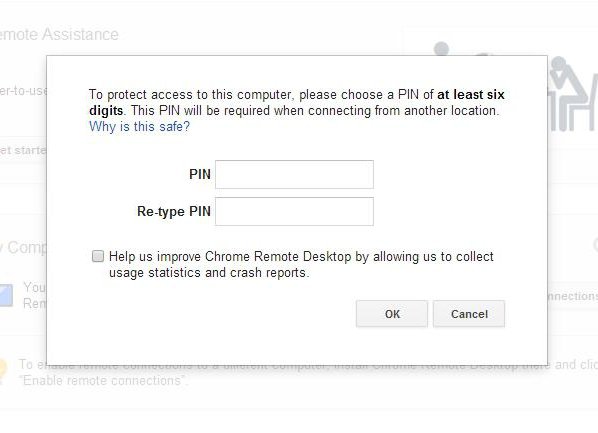
Eniten Pääasia: PIN-koodi vaaditaan. Siinä on oltava vähintään kuusi numeroa. Syötä seuraavaksi koodi uudelleen vahvistaaksesi.
Jos haluat jatkaa määritystä, sinun on kirjauduttava sisään Google-tiliisi ja syötettävä yllä oleva PIN-koodi uudelleen. Vasta tämän jälkeen jo määritetty laite tulee näkyviin Tietokone-osioon.
Suora yhteys etäpäätteisiin
Jotta voit muodostaa yhteyden etäpäätteeseen, sinun on ensin varmistettava, että jokaisella on aktiivinen Internet-yhteys.

Tämän jälkeen käynnistämme ohjelman yllä kuvatulla tavalla ja saavutamme pisteen, jossa työ alkaa. Nyt se on pieni asia - sinun tarvitsee vain valita haluamasi pääte luettelosta, syöttää sopiva PIN-koodi ja painaa yhteyden aktivointipainiketta. Voit keskeyttää viestintäistunnon käyttämällä katkaisupainiketta.
Yhteyksien määrittäminen Androidissa ja iOS:ssä
Kuten näet, asennuksen ja esiasetus Chrome Remote Desktop -ohjelma (PC-versio) on melko yksinkertainen. Katsotaanpa nyt käyttöoikeuden määrittämiseen liittyviä ongelmia tietokonepäätteet mobiililaitteista perustuen käyttöjärjestelmät Android ja iOS. Käytän mukavuuden vuoksi Androidia, koska myös Google on kehittänyt tämän järjestelmän. iOS:ssä kaikki toiminnot ovat kuitenkin identtisiä.
On sanomattakin selvää, että sinun on ensin asennettava Google Remote Desktop -mobiiliasiakas laitteeseesi osoitteesta Google Store Pelaa (alias Android Market) tai AppStore Apple-laitteisiin. Kuten kiinteän version tapauksessa, hyväksymme ehdot ja odotamme latausprosessin valmistumista ja sovelman asentamista laitteeseen.
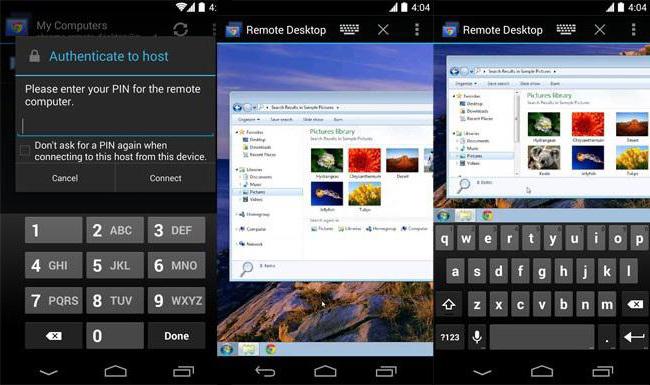
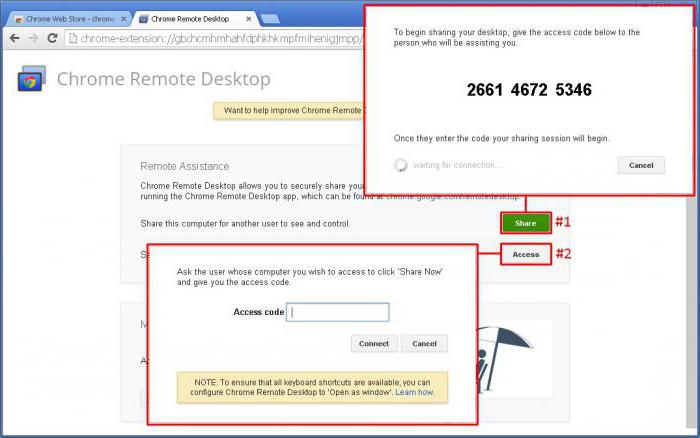
Jos yhteysprosessin aikana ilmenee ongelmia
Mieti lopuksi tilannetta, jolloin Chrome-ohjelma Jostain syystä "Remote Desktop" ei voi muodostaa yhteyttä tai määrittää pääsyä haluttuun tietokonepäätteeseen. Ensin sinun tulee tarkistaa Internet-yhteytesi.
Lisäksi, jos tällainen tilanne ilmenee, sinun tulee varmistaa, että palomuuri ei estä ohjelmaa. Sen asetuksissa on oltava oikeudet lähtevälle UDP-liikenteelle ja saapuville vastauksille sekä kaksi 5222 XMPP:lle ja 443 HTTPS:lle.
On täysin mahdollista, että jos terminaali sijaitsee tietyssä yritysverkosto, sen etäkäytölle on rajoituksia. Sinun on otettava yhteyttä järjestelmänvalvojaan tai verkon ylläpitäjään.
Lopuksi yksi syy voi olla läsnäolo järjestelmässä vanhentunut versio Itse Chrome-selain, joten ennen kuin aloitat itse lisäosan asentamisen, sinun tulee päivittää se nykyiseen.
Johtopäätös
Se on itse asiassa lyhyesti sanottuna kaikki, mikä liittyy sovelluksen asentamiseen ja konfigurointiin eri laitteilla olevien tietokonepäätteiden etäkäyttöä varten. Se on vielä lisättävä mobiiliasiakkaat Ne ovat mielenkiintoisia myös siksi, että suoran pääsyn toimintojen lisäksi ne mahdollistavat jopa Internetistä irrotettujen tietokoneiden pakettien ja tiedostojen katselun niin sanotusti offline-tilassa. Ja jos ymmärrät Chrome-asiakkaan asennuksen ja työskentelyn periaatteet, voit helposti käsitellä melkein kaikkia RDP-luokan ohjelmia.
On olemassa monia ohjelmia, jotka tarjoavat pääsyn etätyöpöydälle, mutta voit muodostaa yhteyden henkilökohtaiseen tietokoneeseesi, joka voi olla melko kaukana omistajasta, yhdellä selaimella. Tätä varten sinun on ladattava Chrome-etätyöpöytä.
Ohjelman ominaisuudet
Ensin sinun on päätettävä, miksi ja kuka tarvitsee mahdollisuuden etäyhteyden muodostamiseen toiseen tietokoneeseen. Tässä se on hyödyllinen tämä apuohjelma. Tarve järjestää pääsy etänä ilmenee, kun henkilö tarvitsee neuvoja minkä tahansa verkkosovelluksen tai -ohjelman toiminnassa, jonka käyttöliittymä on auki tällä hetkellä työpöydällä. Tai henkilö itse on palvelun edustaja tekninen tuki ja sinun on annettava neuvoja tuetusta tuotteesta.
Tietokonetta voidaan tarvita myös, jos henkilö on kaukana siitä. Jotta et rasita itseäsi asennuksella lisäsovelluksia, voit yksinkertaisesti avata Chrome-verkkoselaimen ja ladata etätyöpöytäsovelluksen ja avata kaikki käyttöoikeudet.
Tätä tarkoitusta varten vielä yksi ehto on täytettävä - valtuutus Google-tililläsi. Valitse tämän jälkeen sovelluksen versio, jota tällä hetkellä tarvitaan.
Riippuen tietokoneen ääressä istuvan henkilön vaatimuksista (hänen täytyy myös työskennellä Chromessa Remote Desktop -laajennuksella ja omalla tilillään), napsauta Aloita työ ja avaa pääsy.
Ohjelma luo avaimen, sinun on napsautettava "saa pääsy" ja syötettävä se. Tämän jälkeen etätyöpöydän kuva tulee näkyviin näytön selaimeen. Täällä on mahdollista suorittaa hienot asetukset, jos napsautat selaimen yläosassa olevaa avattavaa valikkoa.
Tämä ulkopuolisen hallinnollinen tapa henkilökohtainen tietokone toimii vain tälle istunnolle saadun koodin kanssa. Jos nykyinen istunto suljetaan, avain saadaan uudelleen.
Asetuksiin pysyvä yhteys tietokoneeseen, napsauta Aloita ja salli sitten etäkäyttö. Keksitty koodi syötetään erityiseen käyttöliittymään. Avaa Chrome etätietokoneella ja kirjaudu sisään Google-tiliisi.
Napsauta vakiosivupalkissa etähallintasovelluksen kuvaa. Tietokone, joka oli aiemmin käytettävissä töihin, näkyy luetteloissa. Aloita työskentely sen kanssa antamalla erityinen koodi.
Jos lataat Chrome-etätyöpöydän, voit työskennellä etätietokoneiden kanssa.
Kukaan ei ole suojassa tilanteelta, johon on päästävä maantieteellisesti etätietokoneeseen. Samanlainen tarve syntyy, kun samanaikainen työ useilla tietokoneilla, esimerkiksi kotona ja toimistossa. Valtuutetun tarve kaukosäädin voi syntyä myös IT-tukipalvelusta suoraa suoraa käyttäjien välistä viestintää varten. Tässä tilanteessa pidän Chrome Remote Desktopin käyttöä kätevimpänä ja luotettavina työkaluna kaikentasoisille käyttäjille.
Luottaa tämä palvelu Googlesta Minulla on vaikeuksia käyttää useita sovellusratkaisut: P2P-yhteys kuljetuksen kautta UDP-protokollat, TCP sekä SSL-yhteys, joka takaa siirrettyjen tietojen turvallisuuden istunnon aikana.
Mikä on Chrome Remote Desktop?
Sovellus, koko nimi joka on Chrome Remote Desktop, on laajennus suosituimmalle Chrome-selaimelle kaikilla alustoilla. Ratkaisun suosion vuoksi apuohjelman toiminnallisuus on saatavilla kaikilla alustoilla (Windows, Linux, Mac ja tietysti Chromebook). Sovelluksen ydin on tarjota suojattu, valtuutettu etäkäyttö toiseen tietokoneeseen suoraan selaimen kautta.
Ainoa ehto, jonka laajennuksen on täytettävä, on suoraan selainikkunan avautuvassa välilehdessä luotu todennuskoodi. Luotu koodi on väliaikainen ja se on luotava uudelleen istunnon luomiseksi. Jos palvelua on tarpeen käyttää usein, tarjotaan käyttäjille mahdollisuus luoda pysyvä koodi, jonka saamiseksi heillä on oltava tili Googlen palvelut. Voit luoda tilin ilmaiseksi osoitteessa kotisivu samanniminen hakukone. Haluaisin huomauttaa, että esimerkiksi mobiililaitteiden käyttäjät Android-alustoille Chromebookeilla on useimmiten jo tarvittavat kirjautumistiedot.
Oletusarvoisesti Chrome-selaimella ei ole asennettu laajennus Chrome Remoting -teknologiaa varten se on ladattava Googlelta Play Market ja asenna kaikkiin laitteisiin, joista ja joihin sinun on päästävä. Apuohjelman pienen koon (alle 4 Mt) vuoksi sovelluksen lataaminen, asentaminen ja määrittäminen vie vain muutaman minuutin.
Chrome Remote Desktop, mistä ladata ja miten se otetaan käyttöön
Voit tehdä tämän siirtymällä seuraavaksi Chrome-selaimen asetuksiin Lisätyökalut ja lataa laajennuksia.
Napsauta avautuvan ikkunan alareunassa Lisää laajennuksia.
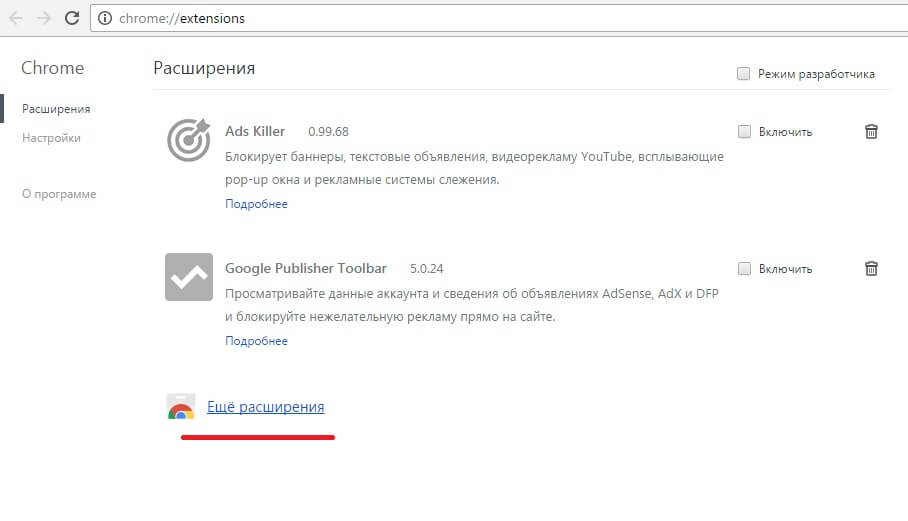
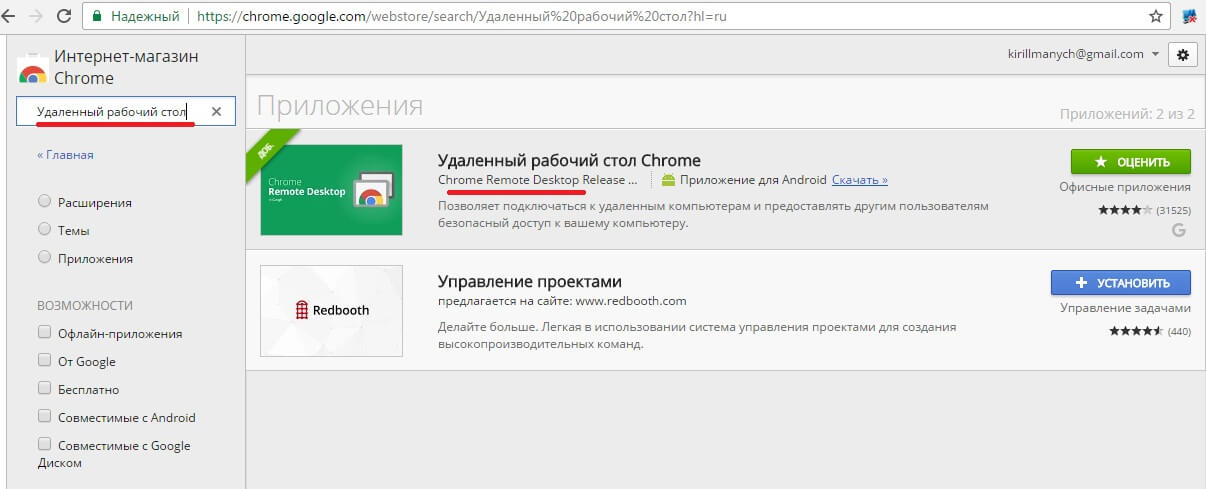
Avaa asennuksen jälkeen uusi välilehti ja napsauta vasemmassa yläkulmassa Palvelut.
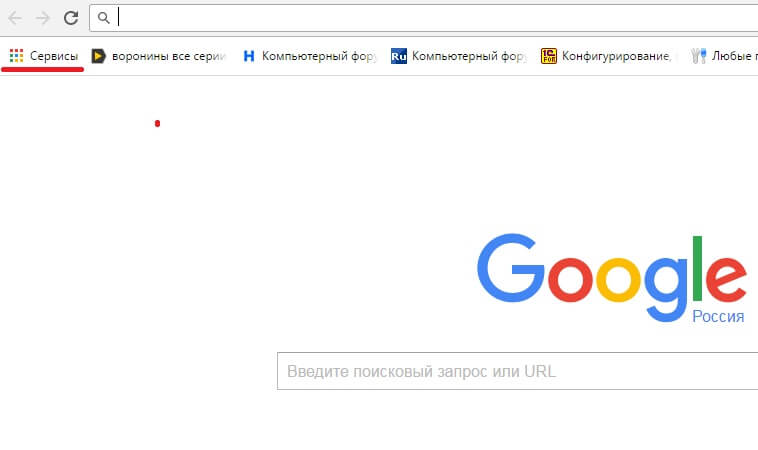
Tämän jälkeen seuraavan välilehden pitäisi avautua, jossa sinun on napsautettava Etätyöpöytä. Sinun on myös aloitettava tili Googlessa.

Itse laajennuksen pitäisi nyt käynnistyä. Siellä sinun on napsautettava Access.

Ja syötä pääsykoodi.
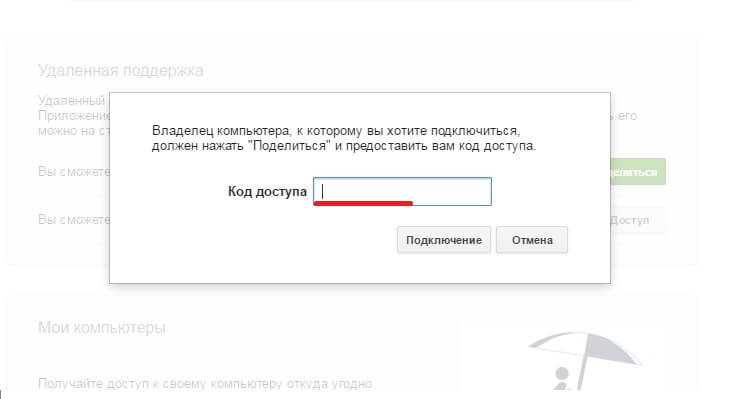
Jotta saat pääsykoodin tietokoneeseen, johon haluat muodostaa yhteyden, sinun on myös asennettava tämä laajennus. Käy läpi kaikki vaiheet ennen itse laajennuksen käynnistämistä. Ja valitse Ei pääsyä vaan Omat tietokoneet -kohdasta. Seuraavaksi sinun on napsautettava Salli etäyhteys ja noudata ohjeita. Periaatteessa kaikki on yksinkertaista, mutta jos et onnistu, kirjoita kommentteihin. Ja minä kirjoitan sinulle yksityiskohtaiset ohjeet asiakkaan asetusten mukaan.
Lopuksi haluan huomauttaa paitsi sovellusliittymän mukavuudesta, sen kompaktisuudesta ja toimintanopeudesta, myös sen saavutettavuudesta jopa mobiililaitteet(älypuhelimet, tabletit), joiden avulla voit luoda "Älypuhelin-PC"-tyyppisiä istuntoja. Tarkalleen Tämä ominaisuus erottaa sen muista vastaavista projekteista yhtä tunnettuilta valmistajilta. Sovelluksella ei ole rajoituksia sen käyttöikään, ja se tarjoaa kaikki toiminnot ilmaiseksi. Ainoa ehto, joka on täytettävä, on varmistaa vakaa Internet-yhteys molemmille yhdistetyille asiakkaille.







