Kuinka asentaa tulostimia ilman levyä. HP LaserJet P1102:n liittäminen.

Tulostimet ja skannerit
Nollaa musteen taso Epson L355, L210, L110, L300, L350

Tulostimet ja skannerit
Kuinka kytkeä tulostin tietokoneeseen, jos asennuslevyä ei ole?
HP-merkkiset tulostimet ovat tavallisten PC-omistajien suosituimpia. HP:n tulostimista on tullut erittäin suosittuja niiden helppokäyttöisyyden ja erinomainen laatu Tulosta. Mutta valitettavasti jotkut käyttäjät eivät voi asentaa ohjainta uudelle tulostimelle, ja useimmiten tämä tapahtuu hp laserjet 1010 -mallin kanssa. Siksi tässä artikkelissa opit asentamaan hp laserjet 1010 -tulostimen Windows 7:ään.
Menetelmä hp laserjet 1010:n asentamiseksi Windows 7 No. 1 -käyttöjärjestelmään
Koska HP:n virallisella verkkosivustolla ei ole ohjaimia hp laserjet 1010 -tulostimelle Windows 7 -käyttöjärjestelmässä, voit yrittää asentaa ajurit käyttöjärjestelmästä windows järjestelmät näköala.
Voit tehdä tämän avaamalla minkä tahansa hakukoneen Internetissä, esimerkiksi Yandex ja hakupalkki kirjoita "hp laserjet 1010" ilman lainausmerkkejä.
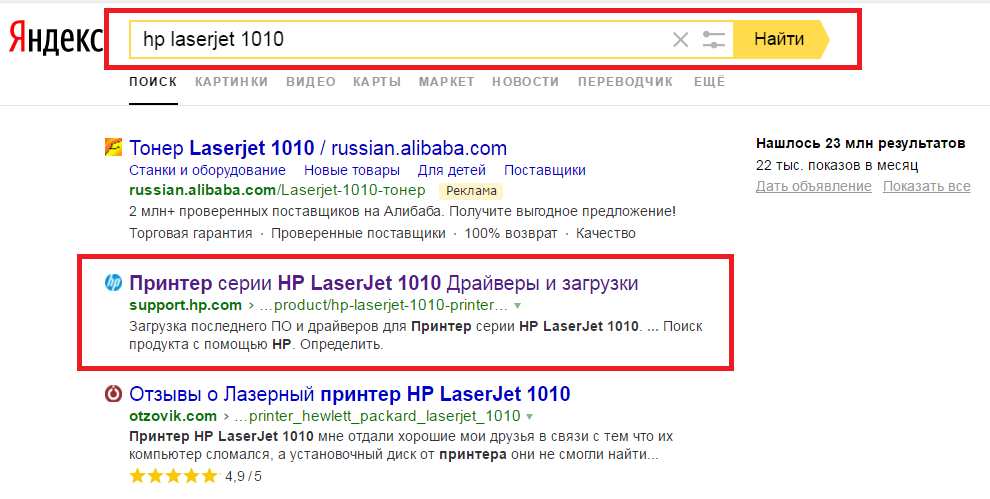
Siirry HP 1010 -tulostimen viralliselle verkkosivustolle
Valitse hakutuloksista sivusto, jonka nimi on "HP LaserJet 1010 -sarjan tulostinohjaimet ja ladattavat tiedostot".
Tämän jälkeen sinut ohjataan HP:n valmistajan viralliselle verkkosivustolle ja erityisesti HP LaserJet 1010 -mallisivulle.
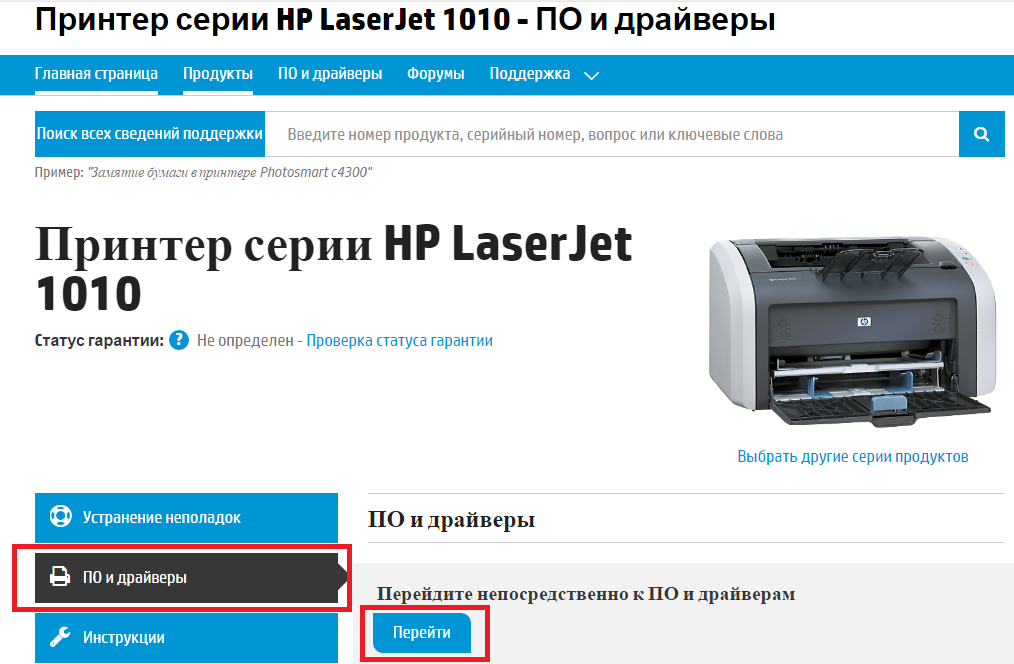
Valitse osio, jossa on ajurit
Napsauta "Siirry suoraan ohjelmistoihin ja ohjaimiin" sanojen alla olevaa "Siirry" -painiketta.
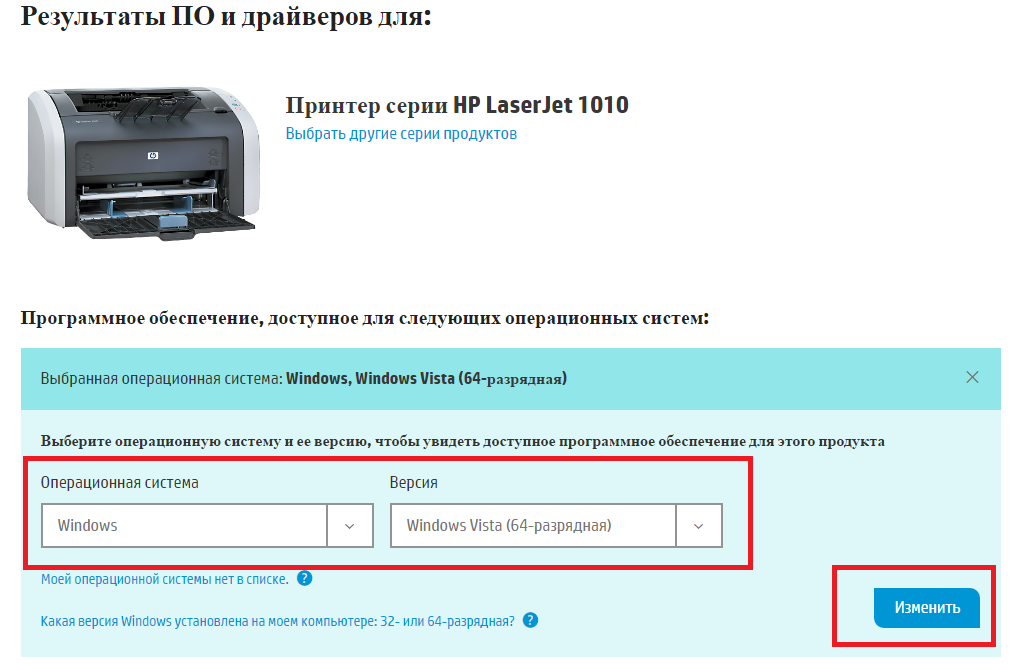
Käyttöjärjestelmän version valinta
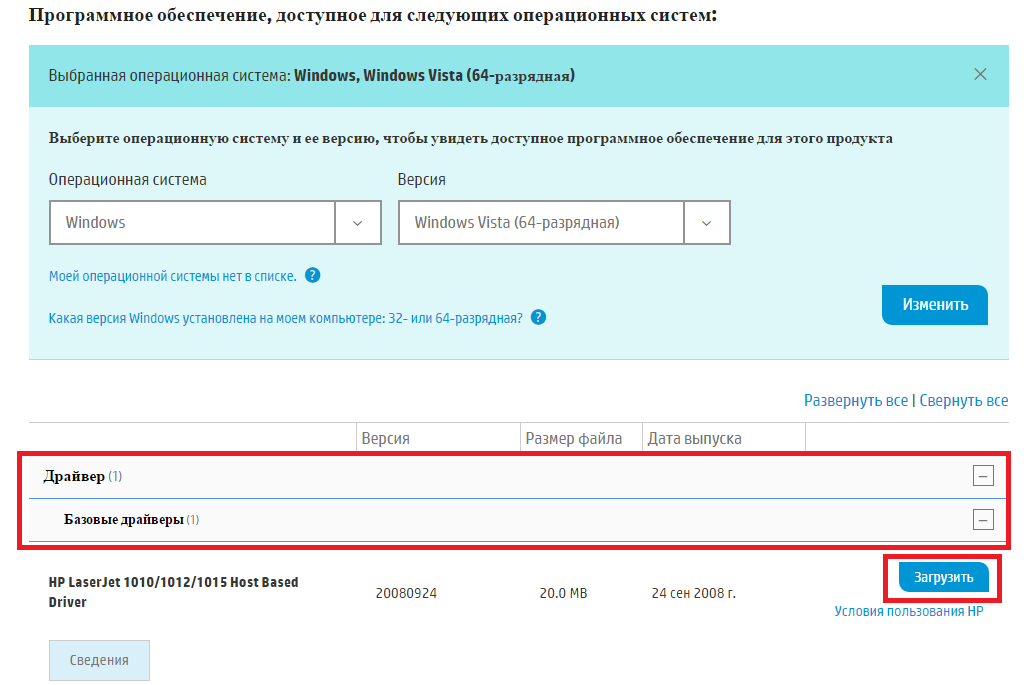
Lataa ajuri HP 1010:lle
Kun olet ladannut arkiston ohjaimen kanssa, pura se pakkauksesta.
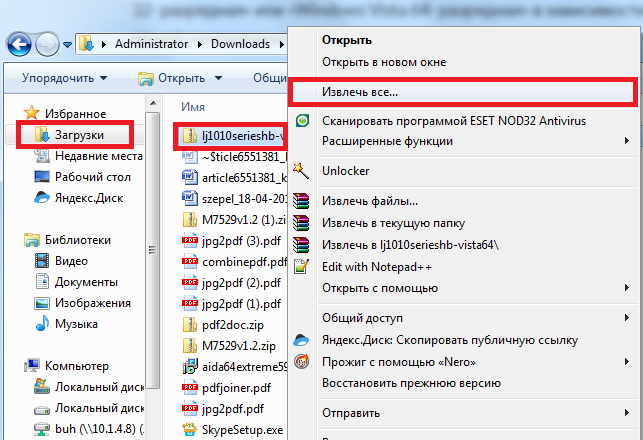
pura ladattu ohjain
Nyt tarkistamme, että tulostin on kytketty ja kytketty kaapelilla USB-portti tietokone tai kannettava tietokone, johon se on liitettävä.
Käynnistämme laitehallinnan millä tahansa tunnetulla menetelmällä, esimerkiksi napsauttamalla oikealla painikkeella hiirellä työpöydällä tai Käynnistä-valikossa olevaa "Tietokone" -kuvaketta ja valitsemalla vasemmalle avautuvasta ikkunasta "Laitehallinta".
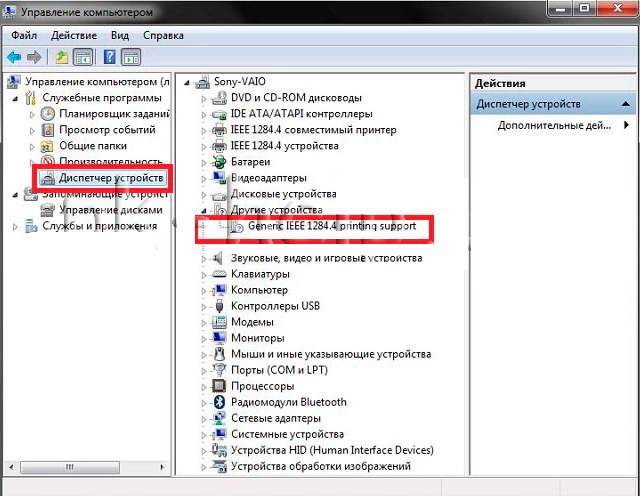
Siirry Task Manageriin ja etsi liitetty HP 1010 -tulostin
SISÄÄN tämä lista sinun täytyy löytää tulostin. Sen nimi ei välttämättä ole HP LaserJet 1010. Mutta sen kuvakkeessa on varmasti kysymys- tai huutomerkki.
Napsauta sitä hiiren kakkospainikkeella ja valitse "Päivitä ohjaimet".
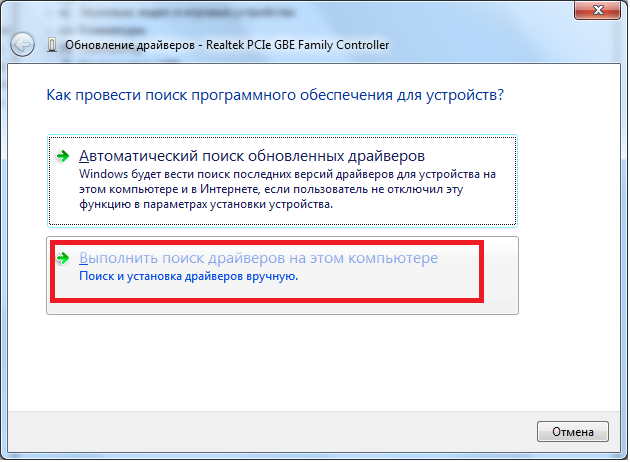
Ajurin päivitys
Valitse avautuvasta ikkunasta "Hae ohjaimia tästä tietokoneesta".
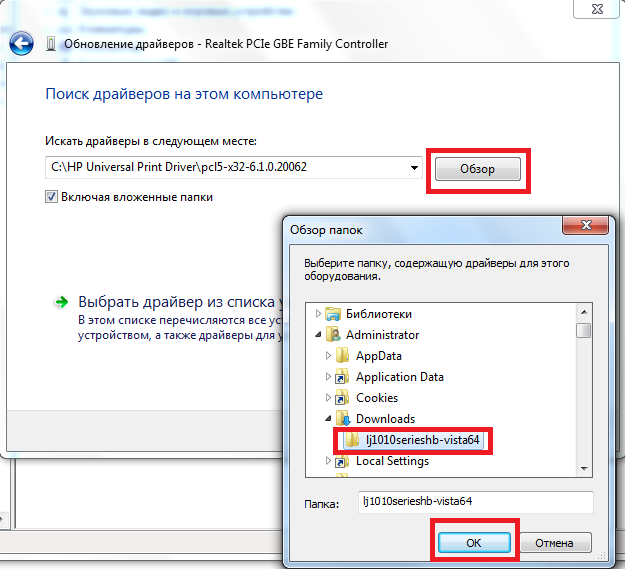
Määritä kansio, jossa on pakattu HP 1010 -ohjain
Kun olet valinnut kansion, jossa on pakattu ohjain, napsauta "Seuraava"-painiketta aloittaaksesi HP LaserJet 1010:n asennusprosessin Windows 7:ssä.
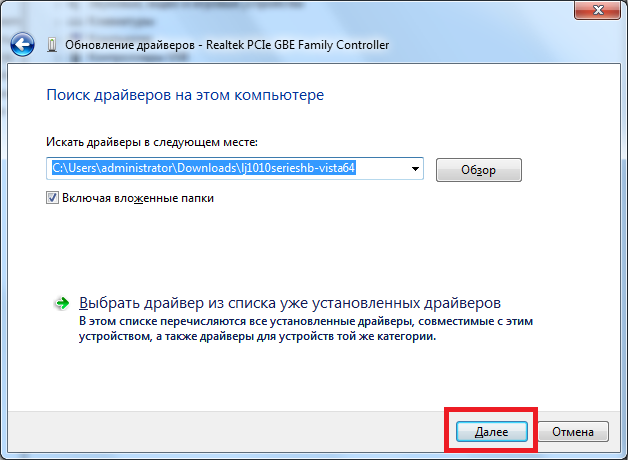
Suoritamme HP 1010 -tulostimen asennuksen Windows 7 -käyttöjärjestelmään
Muutaman sekunnin kuluttua tulostimen pitäisi olla asennettuna ja vastaava viesti tulee näkyviin. Käynnistä tietokone uudelleen ja käytä tulostinta.
Jos sinulla on vaikeuksia asennettaessa HP LaserJet 1010 -laitetta tällä menetelmällä, siirry tapaan 2.
Tapa asentaa hp laserjet 1010 Windows 7 No. 2:een
Kotiin ja ainoa syy Syy siihen, miksi hp1010-tulostin ei käynnisty Windows 7:ssä, on se tämä malli päästettiin takaisin sisään Windows-ajat XP. Siksi tietokone voi alkaa tuottaa erilaisia virheitä, kun asennat tähän tulostimeen sopimattomat ohjaimet seitsemänteen versioon.
Edes monien vuosien jälkeen kehittäjät eivät ole julkaisseet ohjaimia uudelle Windowsille.
Mutta voit korjata ongelman seuraavasti:
Liitä hp1010-tulostin tietokoneeseen, kun USB-apu kaapeli ja kytke se päälle.

Siirry laitteisiin ja tulostimiin
Napsauta avautuvalla sivulla "Asenna tulostin" -painiketta ja napsauta sitten riviä "Lisää paikallinen tulostin».

Valitse "Tulostimen asennus"
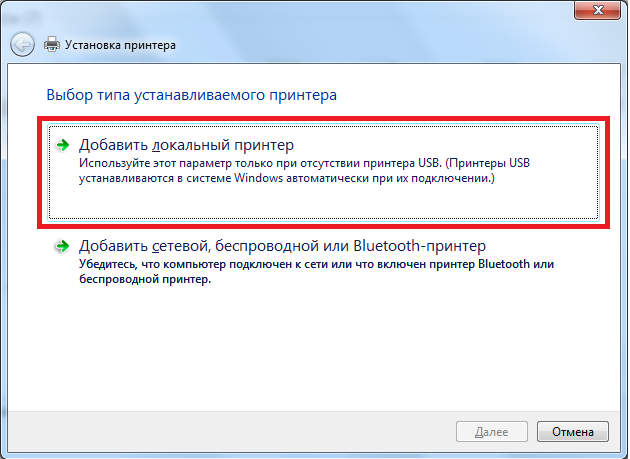
Paikallisen tulostimen lisääminen
Nyt sinun on luotava oletusportti. Voit tehdä tämän asettamalla kytkin asentoon "Luo uusi portti", valitsemalla "Paikallinen portin" tyyppi ja napsauttamalla "Seuraava" -painiketta.
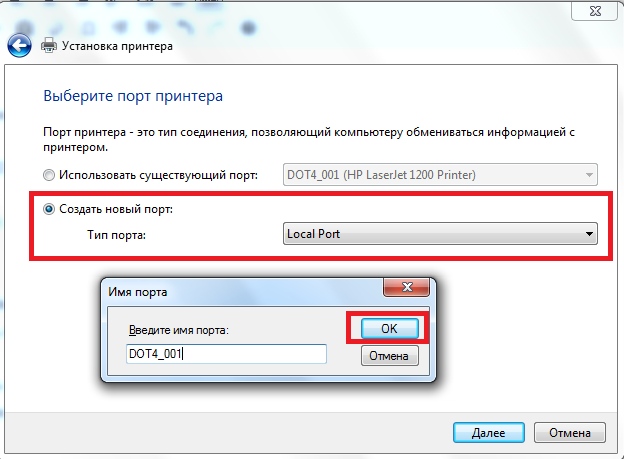
Luomme sille portin DOT4_001
Tämän jälkeen sinun on syötettävä nimi "DOT4_001" (ilman lainausmerkkejä) ja napsauta "OK".
Jos näyttöön tulee viesti, jonka mukaan DOT4_001-portti on varattu, sinun on asetettava kytkin "Käytä olemassa olevaa porttia ja valitse DOT4_001 luettelosta" -asentoon.
Tämän jälkeen näkyviin tulee sivu, jolla sinun on määritettävä tulostimen malli ja valmistaja oikean ohjaimen asentamiseksi. Meidän tapauksessamme valmistaja on HP ja malli HP LJ 3055 PCL5. Miksi juuri tämä malli? Tosiasia on, että HP 3055:n ohjain on ihanteellinen tulostimellesi, kun taas muut eivät tue hp1010:tä tai aiheuttavat joukon virheitä.
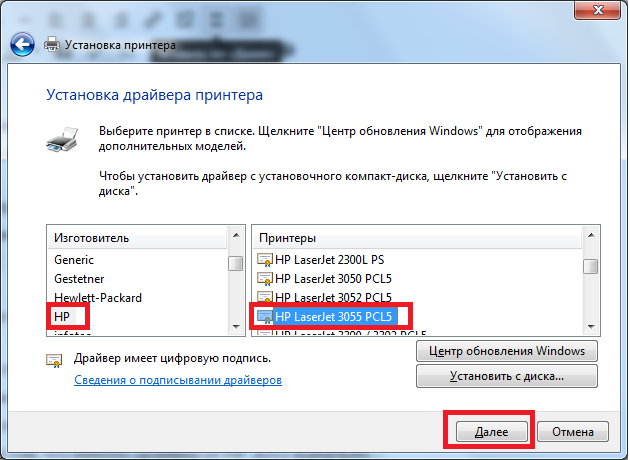 Tulostimet ja skannerit
Tulostimet ja skannerit
Virhe c7990 Kyocera-tulostimissa

Tulostimet ja skannerit
varten täysipainoista työtä tulostin, sinun on asennettava lisäohjelmisto - ajurit. Yleensä ne toimitetaan täydellisenä laitteen mukana, erityisellä käynnistyslevykkeellä. Ilman niitä tietokone ei tunnista kytkettyä laitetta. Emme tietenkään puhu laitteista, jotka järjestelmä tunnistaa automaattisesti. Haluaisin heti huomauttaa, että sinun on luettava koko artikkeli, koska siinä on monimutkaisia ja enemmän yksinkertaisia tapoja ajurien asentaminen ja siksi sinun on luettava artikkeli loppuun. Melkein artikkelin lopussa on tietoa siitä, kuinka tulostinohjain asennetaan automaattisesti, pidä tämä mielessä. Kun herää kysymys, kuinka tulostin asennetaan ilman levyä kokemattomia käyttäjiä heidän mielestään se on erittäin vaikeaa. Mutta itse asiassa tämä menettely voidaan hallita 15-30 minuutissa. Katsotaan, onko tämä totta.
On kaksi päätapaa asentaa tulostin ilman käynnistyslevy, eli lataa tarvittavat ohjaimet Internetistä
- Peruskäyttöä Windowsin työkalut Päivittää;
- Riippumatta laitteen tunnistekoodin tuntemisesta tai tulostinmallin käyttämisestä.
Ensimmäinen menetelmä on täydellinen yksinkertaisia malleja tulostimet (vain asiakirjojen tulostaminen ja skannaus, ilman ylimääräistä parametrien säätöä), koska Windows päivitys sarjat peruspaketti Kuljettajat.
Toisen menetelmän avulla voit ladata eniten uusin versio ohjelmistoja, joten niiden asennuksen jälkeen käyttäjällä on pääsy ehdottomasti kaikkiin tulostimen toimintoihin, mukaan lukien "kehittyneemmät".
Lisäksi syy ohjainten asentamiseen ei voi olla vain niiden täydellinen puuttuminen, vaan myös itse laitteen toimintahäiriö. Joskus tulostin kieltäytyy tulostamasta asiakirjoja käyttämällä yhtä tai toista ohjainta, ja kaikki siksi, että asentamasi ohjain ei sopinut laitteellesi. Tämä on tietysti yksi syy siihen, miksi tulostin ei ehkä toimi oikein, mutta kuten ymmärrät, ei ole turhaa, että puhumme tästä juuri nyt. Loppujen lopuksi alla kerromme sinulle kuinka ladata ohjain tietokoneellesi, mutta jos sinulla on kiire, sinulla voi olla vaikeuksia. Siksi etene askel askeleelta.
Ajurien asennus manuaalisesti
Jos olet aiemmin tutkinut tätä ongelmaa jossain eikä mikään menetelmä ole onnistunut, voit yrittää ladata ohjaimet uudelleen. Tämä artikkeli on universaali - tässä kerromme, kuinka se tehdään eri versioita Windows.
Siksi, ennen kuin asennat tulostimen ilman levyä, sinun on:
1. Irrota tietokoneeseen liitetty laite;
2. Siirry "Käynnistä" -valikkoon - "Ohjauspaneeli" - "Laitteet ja tulostimet" tai "Näytä laitteet ja tulostimet";
3. Täältä sinun tulee löytää rivi "Asenna tulostin" tai "Lisää tulostin" yläpaneelista;
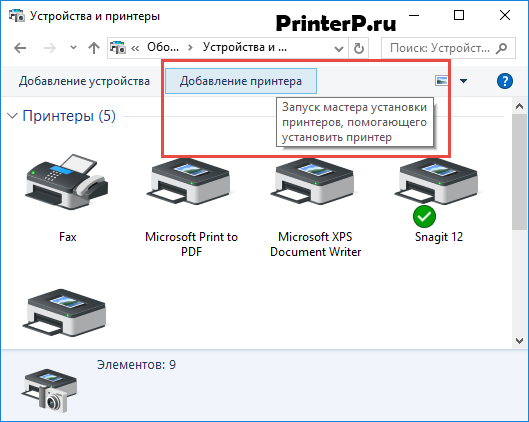 4. Ohjattu tulostimen asennus avautuu, valitse "Lisää paikallinen tulostin" tarjotuista vaihtoehdoista ja napsauta "seuraava" (Windows 7). Jos sinulla on Windows 8 tai 10, napsauta alareunassa "Tarvitsamasi tulostin ei ole luettelossa" - ja valitse sitten "Lisää paikallinen tai verkkotulostin manuaalisesti määritetyillä parametreilla" ja napsauta "Seuraava".
4. Ohjattu tulostimen asennus avautuu, valitse "Lisää paikallinen tulostin" tarjotuista vaihtoehdoista ja napsauta "seuraava" (Windows 7). Jos sinulla on Windows 8 tai 10, napsauta alareunassa "Tarvitsamasi tulostin ei ole luettelossa" - ja valitse sitten "Lisää paikallinen tai verkkotulostin manuaalisesti määritetyillä parametreilla" ja napsauta "Seuraava".
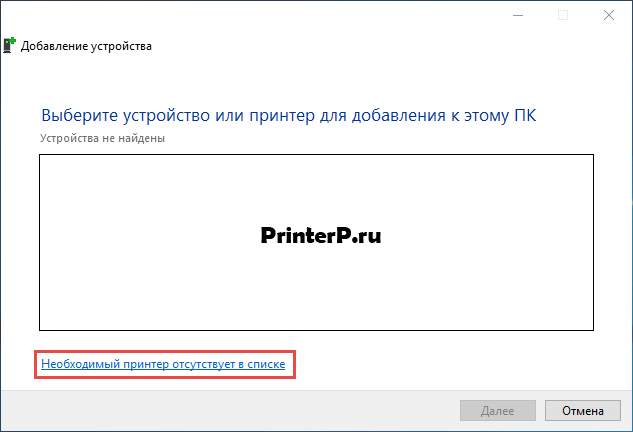
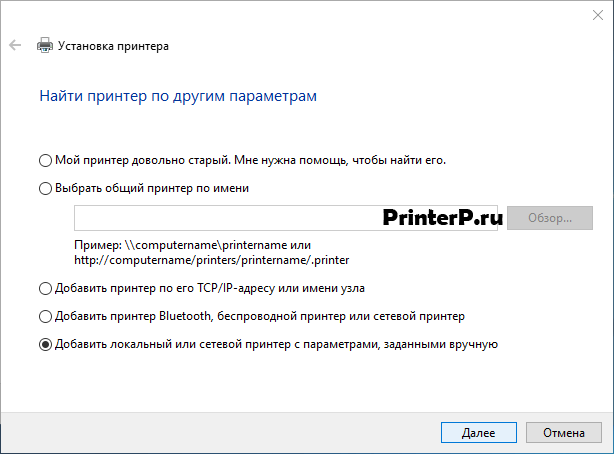 5. Ohjattu tulostimien ja muiden laitteiden asennus kehottaa sinua valitsemaan portin, jättämään oletusasetukset (LPT1) ja jatkamaan seuraavaan vaiheeseen.
5. Ohjattu tulostimien ja muiden laitteiden asennus kehottaa sinua valitsemaan portin, jättämään oletusasetukset (LPT1) ja jatkamaan seuraavaan vaiheeseen.
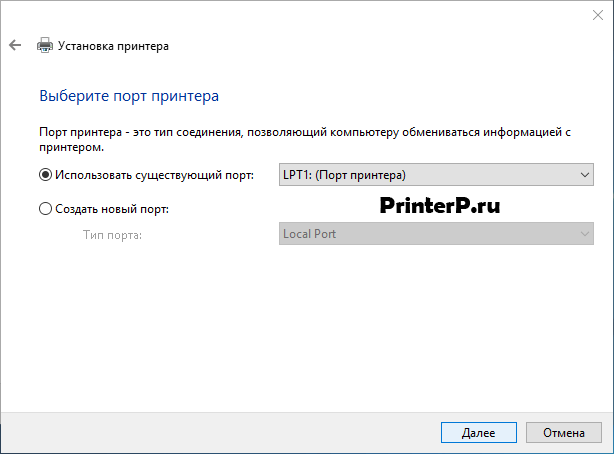 6. Napsauta "Keski"-painiketta Windows-päivitykset"ja odota, että käytettävissä olevat ohjaimet päivittyvät;
6. Napsauta "Keski"-painiketta Windows-päivitykset"ja odota, että käytettävissä olevat ohjaimet päivittyvät;
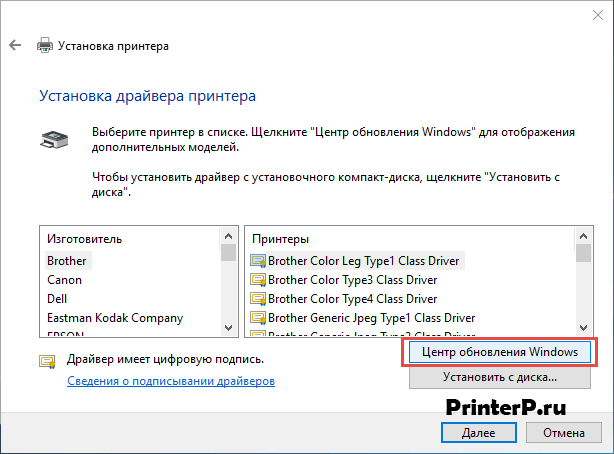 7. Luettelo tulostimien valmistajista ja päämalleista ladataan. Voi kestää 5–30 minuuttia. Etsi valmistaja vasemmalta ja kirjoita tulostimen malli oikealta. Napsauta sitten "Seuraava". SISÄÄN tässä tapauksessa Valitsimme HP-merkin ja LaserJet 1022 -mallin.
7. Luettelo tulostimien valmistajista ja päämalleista ladataan. Voi kestää 5–30 minuuttia. Etsi valmistaja vasemmalta ja kirjoita tulostimen malli oikealta. Napsauta sitten "Seuraava". SISÄÄN tässä tapauksessa Valitsimme HP-merkin ja LaserJet 1022 -mallin.
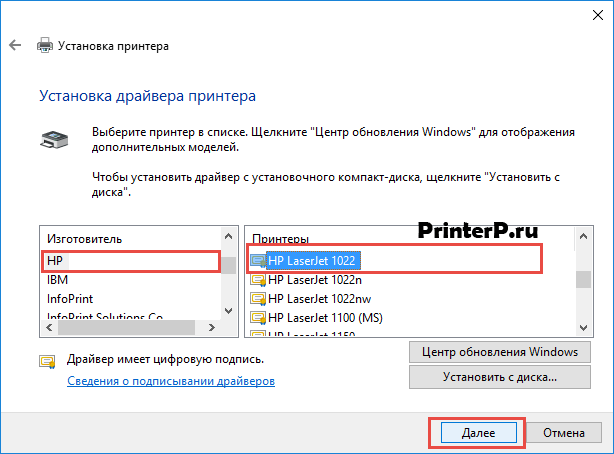 8. Ohjattu asennus pyytää sinua antamaan laitteelle nimen (jätä oletusnimi tai luo omasi), napsauta "Seuraava";
8. Ohjattu asennus pyytää sinua antamaan laitteelle nimen (jätä oletusnimi tai luo omasi), napsauta "Seuraava";
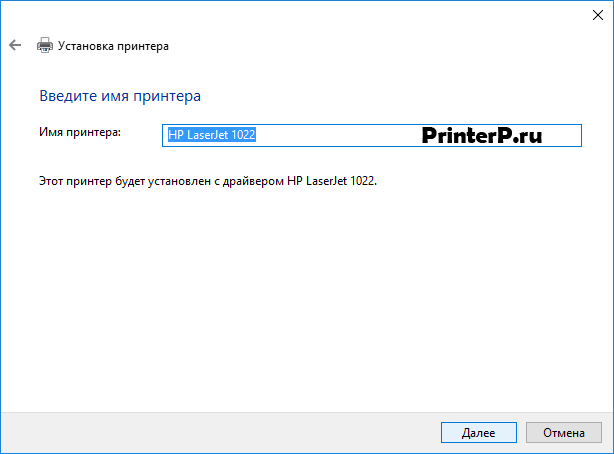
9. Odota asennuksen valmistumista.
 10. "Käytä"-ikkuna avautuu. yleiset parametrit", tässä sinun on valittava vaihtoehto "Ei julkinen pääsy tähän tulostimeen" ja napsauta "Seuraava" (ikkuna tulee näkyviin, jos Windows 7 on asennettu). Jos sinulla on Windows 10, näet ikkunan, jossa sinun on napsautettava "Finish" (sama ikkuna tulee näkyviin myöhemmin Windows 7:ssä).
10. "Käytä"-ikkuna avautuu. yleiset parametrit", tässä sinun on valittava vaihtoehto "Ei julkinen pääsy tähän tulostimeen" ja napsauta "Seuraava" (ikkuna tulee näkyviin, jos Windows 7 on asennettu). Jos sinulla on Windows 10, näet ikkunan, jossa sinun on napsautettava "Finish" (sama ikkuna tulee näkyviin myöhemmin Windows 7:ssä).

Seuraava asia on poistaa vain asennettu laite. Voit tehdä tämän napsauttamalla hiiren kakkospainikkeella näkyviin tulevaa tulostimen kuvaketta ja kontekstivalikko valitse "Poista laite" (asennetut ohjaimet säilyvät).
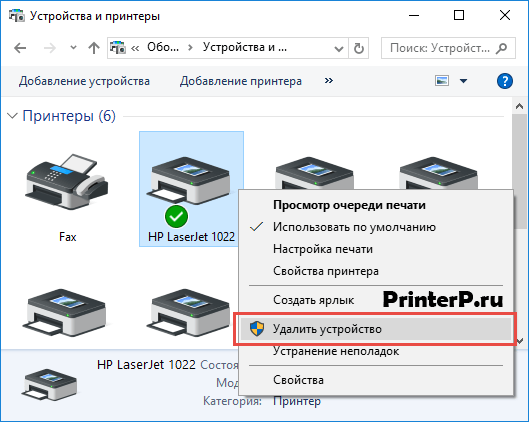
Näiden vaiheiden jälkeen voit liittää tulostimen tietokoneeseesi. Kun liität tulostimen, sinun on odotettava hetki, jotta tietokone tunnistaa tulostimen automaattisesti ja suorittaa asennuksen. Sitten voit tulostaa minkä tahansa asiakirjan varmistaaksesi, että ohjain on asennettu.
Kuinka tehdä tämä Windows 7:ssä:
Viralliset sivustot
Jos sinulla ei ole levyä tulostinajureilla, voit ladata ne valmistajan viralliselta verkkosivustolta. Tätä varten riittää, että tiedät tulostimen merkin ja mallin. Löydät ne dokumentaatiosta, laitteen kotelosta tai takaa. Jos et ymmärrä alla olevia ohjeita, voit ladata sen ilman pelkoa vaadittu kuljettaja verkkosivuillamme (kaikki ajurit ovat viruksettomia).
Avaa mikä tahansa selain ja kirjoita hakupalkkiin "HP LaserJet p1102 -tulostinohjaimen lataus." Tässä artikkelissa etsin ohjaimia edellä mainitulle laitteelle, mutta sinun on ilmoitettava mallisi.
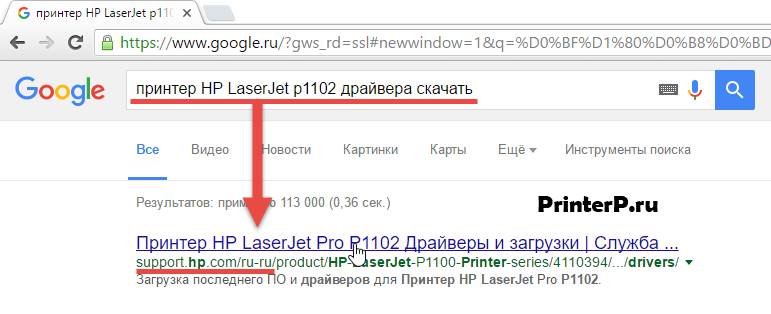
Pääsääntöisesti linkki kehittäjän viralliselle verkkosivustolle on haun ensimmäisellä sivulla, aivan yläreunassa. Mutta näin ei aina tapahdu, ja siksi sinun on oltava varovainen. Vältä haittaohjelmien lataaminen ohjainten sijaan varmistamalla, että menit kehittäjän viralliselle verkkosivustolle. Voit tehdä tämän kiinnittämällä huomiota sivuston linkkiin hakukoneessa. Mitään "ylimääräistä" ei pitäisi olla (osoite on jotain tällaista: "hp.com" tai "samsung.com" jne.
Jos epäilet löytämäsi sivuston aitoutta, voit kirjoittaa vain tulostinyrityksen nimen ilman mallia ja muita tietoja. Ja jo kanssa kotisivu mene "ohjaimet ja muut ohjelmistot" -osioon.
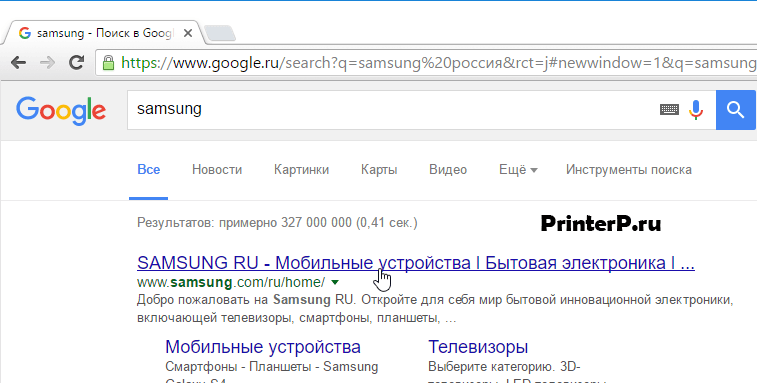
Ohjainten lataamisen edut viralliselta verkkosivustolta:
- Turvallisuus (saatavuus digitaalinen allekirjoitus ohjaimissa ei ole sisäänrakennettua haittakoodia);
- Kehittäjä julkaisee sivustolle vain uusimmat, "tuoreet" versiot ohjaimista.
Kun kerran pääset haluttu sivu("Ohjaimet ja muut tiedostot", "Ohjelmisto", "Ohjelmisto", "Lataukset" sekä "ohjaimet" sivuston englanninkielisessä versiossa), sinun tarvitsee vain kirjoittaa tulostimesi malli ja etsiä.
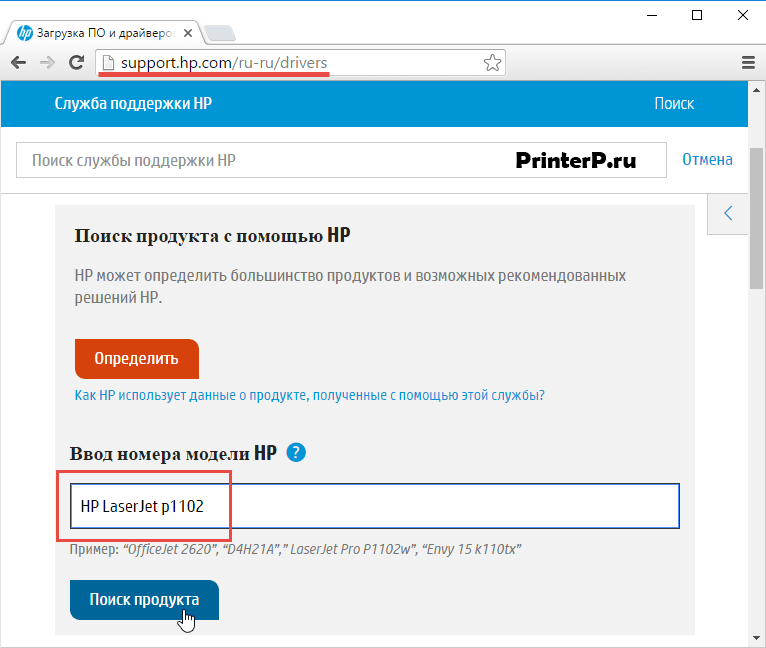
Lisäksi jotkut sivustot sallivat automaattinen tila määrittää laitteen mallin ja tarvittavat ohjaimet, esimerkiksi "Tunnista tuote" -painike. Joten jos olemme HP:n verkkosivustolla, napsautamme "Tuotehaku" ja meidän tapauksessamme tämän mallin lajikkeet tulevat näkyviin. Meidän on valittava haluamasi malli napsauttamalla hiiren vasenta painiketta.
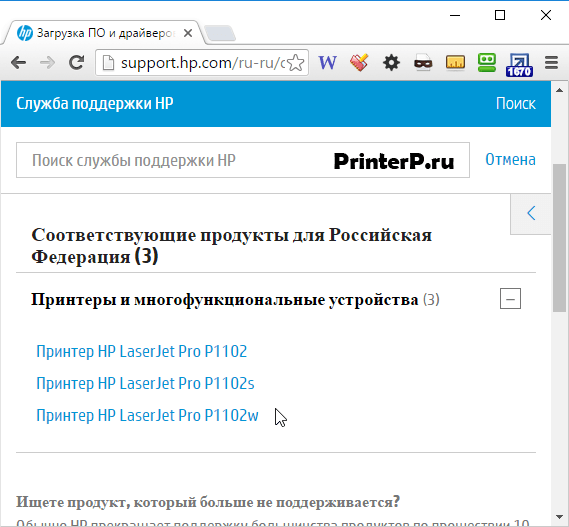
Kun tarvittavat ohjaimet on löydetty, sinun on annettava tietoja käyttöjärjestelmäsi versiosta ja järjestelmän bittisyvyydestä. Jos tämä ikkuna ei tule näkyviin, napsauta linkkiä tai painiketta ladataksesi ohjaimet.
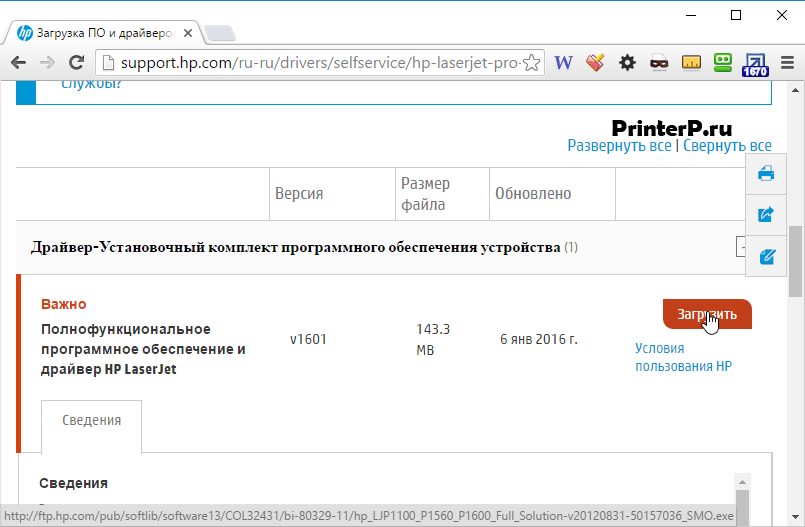
Saattaa myös syntyä tilanne, jossa sivusto tarjoaa ohjaimen version, josta voit valita:
- Perus - päästäksesi laitteen perusominaisuuksiin;
- Advanced - pääsy lisätoimintoihin.
Sinun ei tarvitse huolehtia lataamastasi versiosta, tärkeintä on ilmoittaa järjestelmäsi oikea bittikoko (käsitelty yllä).
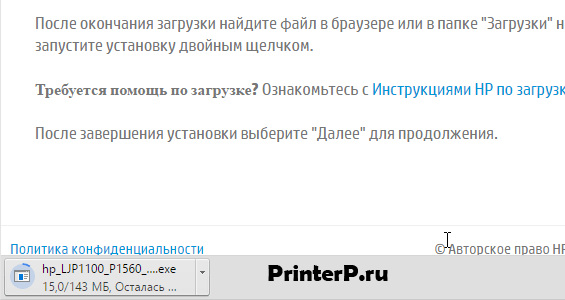
Kun lataus on valmis, sinun on suoritettava ladattu tiedosto ja noudatettava ohjatun asennustoiminnon ohjeita.
1. Avaa "Ohjauspaneeli";
2. Etsi "Laitteisto ja äänet";
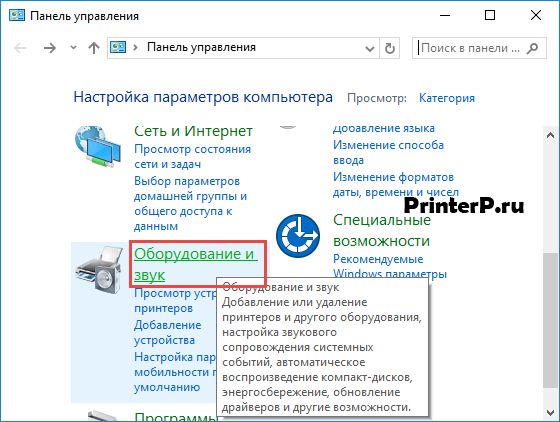 3. Napsauta hiiren kakkospainikkeella kohtaa "Laitteet ja tulostimet";
3. Napsauta hiiren kakkospainikkeella kohtaa "Laitteet ja tulostimet";
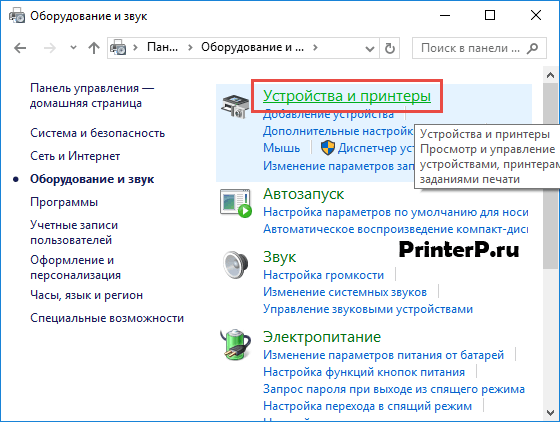 4. Näyttöön tulee uusi ikkuna, jossa on yhdistettyjen laitteiden kuvakkeet. Etsi tietokoneesi tai kannettavan tietokoneen kuva (minun tapauksessani se on kannettava tietokone) ja napsauta sitä hiiren kakkospainikkeella. Napsauta avautuvassa kontekstivalikossa riviä "Windows Update".
4. Näyttöön tulee uusi ikkuna, jossa on yhdistettyjen laitteiden kuvakkeet. Etsi tietokoneesi tai kannettavan tietokoneen kuva (minun tapauksessani se on kannettava tietokone) ja napsauta sitä hiiren kakkospainikkeella. Napsauta avautuvassa kontekstivalikossa riviä "Windows Update".
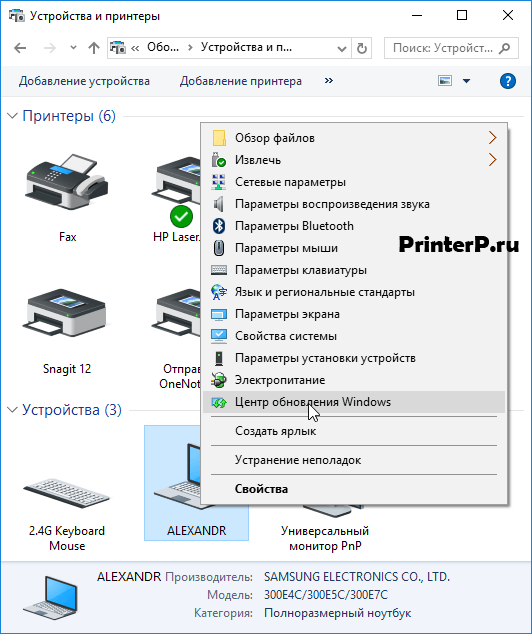
5. Tämän jälkeen avautuu ikkuna, jossa sinun on napsautettava oikealla olevasta valikosta "Tarkista päivitykset". Pitää alkaa automaattinen haku saatavilla olevat päivitykset kaikille laitteillesi. Meidän on kerrottava, että se on suositeltavaa nopea internet, koska tämä toimenpide voi kestää 10-30 minuuttia.
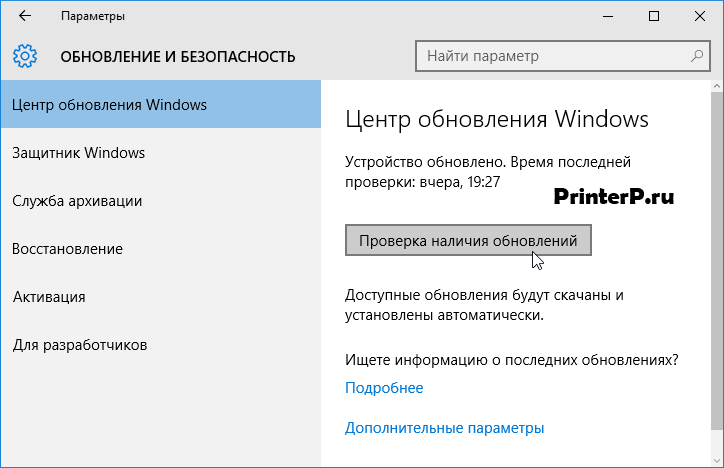 6. Nyt sinun on odotettava, että Windows lataa löydetyt päivitykset automaattisesti;
6. Nyt sinun on odotettava, että Windows lataa löydetyt päivitykset automaattisesti;
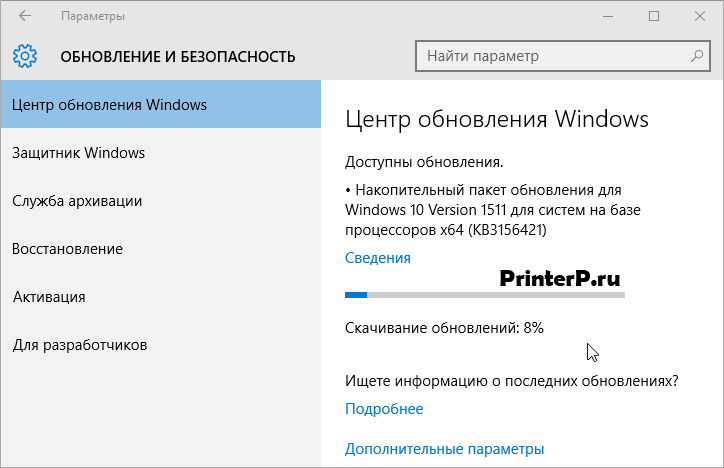 7. Kun haku on valmis ja kaikki löydetyt päivitykset on ladattu ja asennettu tietokoneellesi tai kannettavaan tietokoneeseen, sinun on käynnistettävä laite uudelleen.
7. Kun haku on valmis ja kaikki löydetyt päivitykset on ladattu ja asennettu tietokoneellesi tai kannettavaan tietokoneeseen, sinun on käynnistettävä laite uudelleen.
Kun tietokone on käynnistetty uudelleen, tulostimen pitäisi toimia. Jos tietokone ei vieläkään näe laitetta uudelleenkäynnistyksen jälkeen, ongelman syy ei ehkä ole ohjaimissa. Yritä kytkeä tulostin toiseen USB-tuloon.
Tulostimen tunnuksen määrittäminen
Jokaisella tietokoneeseen kytketyllä laitteella on yksilöllinen tunnuskoodi. Jos tiedät laitteistotunnuksen, voit ladata tarvitsemasi ohjaimen ilman ongelmia. Jos yllä kuvatut ohjeet eivät auttaneet sinua etkä ymmärrä, kuinka asentaa tulostin ilman levyä, sinun on selvitettävä sen tunnuskoodi. Suosittelen tämän vaihtoehdon käyttöä äärimmäisissä tapauksissa, ja jos latasit ohjaimet viralliselta verkkosivustolta, voit ohittaa tämän vaihtoehdon.
Joten saadaksesi selville tunnuksen:
1. Napsauta tietokonetta hiiren kakkospainikkeella ja valitse "Ominaisuudet" ja napsauta sitten vasemmalla "Laitehallinta";
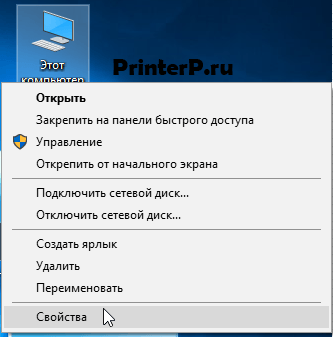
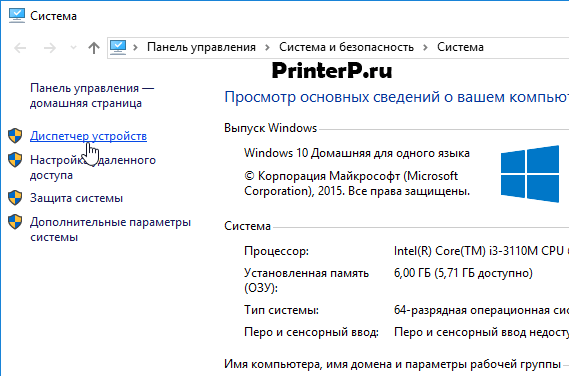 2. Etsi tulostimesi avautuvasta ikkunasta. Napsauta hiiren kakkospainikkeella haluamaasi riviä ja napsauta näkyviin tulevassa valikossa "Ominaisuudet";
2. Etsi tulostimesi avautuvasta ikkunasta. Napsauta hiiren kakkospainikkeella haluamaasi riviä ja napsauta näkyviin tulevassa valikossa "Ominaisuudet";
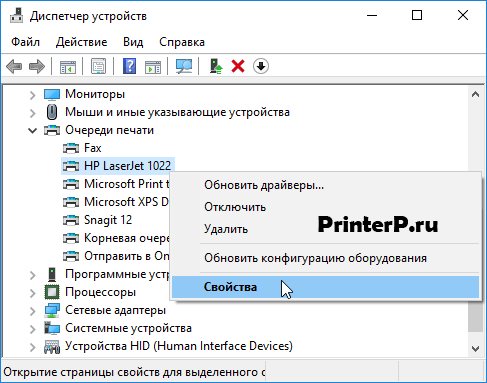 3. Näyttöön tulee valintaikkuna, jossa sinun on siirryttävä "Tiedot"-välilehteen. Valitse seuraavaksi "Property"-riviltä "Laitetunnus".
3. Näyttöön tulee valintaikkuna, jossa sinun on siirryttävä "Tiedot"-välilehteen. Valitse seuraavaksi "Property"-riviltä "Laitetunnus".
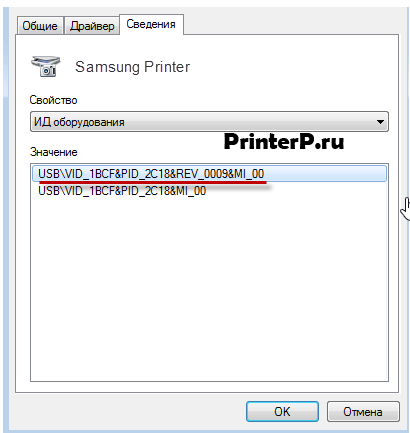 4. Alla olevaan ikkunaan tulee arvo, joka on tulostimen tunnuskoodi (jos arvoja on useita, sinun on valittava ensimmäinen);
4. Alla olevaan ikkunaan tulee arvo, joka on tulostimen tunnuskoodi (jos arvoja on useita, sinun on valittava ensimmäinen);
5. Kopioi tunnus. Siirry tulostimesi valmistajan viralliselle verkkosivustolle ja etsi kopioitu tiedosto tunnistenumero. Voit myös käyttää hakukoneet löytääksesi tarvitsemasi ohjaimen laitteistotunnuksen avulla. Mutta älä unohda, että verkkosivustollamme on kaikki ajurit olemassa olevia tulostimia. Jäljelle jää vain ladata löydetty ohjain.
Muista, että sinun on ladattava ajurit vain osoitteesta viralliset resurssit. Se on täysin ilmainen ja mahdollisimman turvallinen.
Ajurien automaattinen asennus
Vastaanottaja Tämä ongelma ei koskaan häirinnyt minua enää ja ulkoisten laitteiden ohjaimet asennettiin automaattisesti, vaihda vain perusparametrit Windows. Tätä varten:
1. Palaa takaisin "Laitteet ja tulostimet" -valikkoon (kerroimme, kuinka pääset tänne edellä) ohjauspaneelin kautta. Napsauta hiiren kakkospainikkeella "Tietokone" -kuvaketta ja valitse "Laitteen asennusvaihtoehdot" näkyviin tulevasta pikavalikosta;
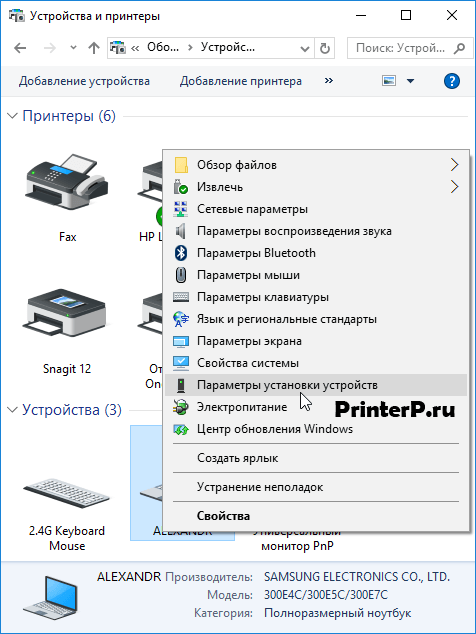 2. Näyttöön tulee valintaikkuna, jossa sinun on valittava "Kyllä (suositeltu)" (suositeltavat oletusasetukset) ja napsauta "Tallenna";
2. Näyttöön tulee valintaikkuna, jossa sinun on valittava "Kyllä (suositeltu)" (suositeltavat oletusasetukset) ja napsauta "Tallenna";
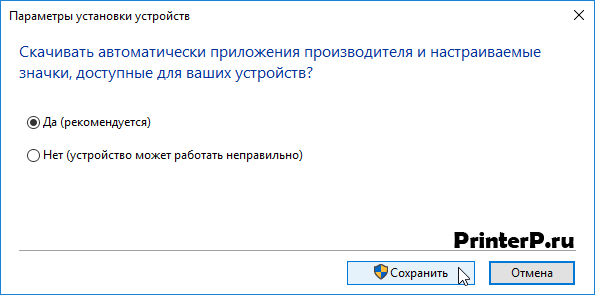
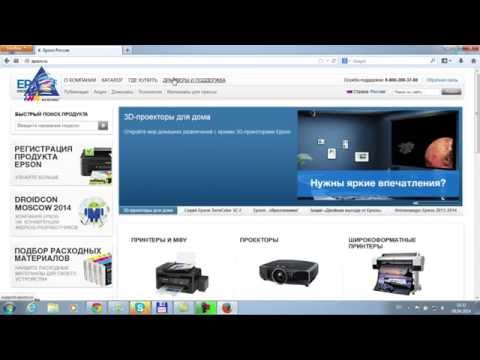
Tulostinohjaimen lataaminen Epsonin verkkosivustolta

Ohjainten lataaminen HP:n verkkosivustolta tulostimeen tai monitoimilaitteeseen
HP LaserJet P1102, sinun on täytettävä tietyt vaatimukset Tämä laite. Tärkeimmät niistä ovat saatavuus asennettu ohjain ja täytetty patruuna. Tässä artikkelissa opit, mikä ohjain sinun on asennettava HP LaserJet P1102 -laitteeseen, mistä se ladataan, sekä mitä kasettia käytetään, ja päätät. mahdollisia ongelmia sekä tulostimen liittämisessä, asennuksessa ja konfiguroinnissa että ohjaimen, kasetin ja muiden ongelmien asennuksessa.
HP LaserJet P1102 ohjain
Jotta tietokoneesi voisi olla yhteydessä tulostimeen, sinun on asenna HP LaserJet P1102 -ohjain. Ohjainten ansiosta kaikki on yhteydessä ulkoisia laitteita, mukaan lukien tulostimet, toimivat tietokoneella. Ohjaimella ohjaamme tulostinta tietokoneelta, lähetämme sille tulostustöitä jne. HP LaserJet P1102 ohjain on erityinen ohjelma, joka on vuorovaikutuksessa käyttöjärjestelmän kanssa päästäkseen käsiksi tulostimeen.
HP LaserJet P1102 ohjaimen lataus
Ennen kuin ladata Ensin sinun on määritettävä, mikä ohjain sopii käyttöjärjestelmääsi, mikä ohjain ymmärtää järjestelmän ja toimii siinä. Et voi vain poimia ja asentaa tietokoneeltasi löytyviä ohjaimia toivoen, että tulostin alkaa toimia. Kuljettajan valintaan vaikuttavat monet tekijät.
Mikä ohjain asennetaan HP LaserJet P1102:een
Jos sinulla on asennettuna Windows XP, sinun on ladattava HP LaserJet P1102 -ohjain Windows XP:lle. Jos Windows 7 on asennettu, etsi ja lataa HP LaserJet P1102 -ohjain Windows 7:lle. Sama koskee muita järjestelmiä, periaatteen pitäisi olla selvä. Lisäksi ohjain on valittava käyttöjärjestelmän bittien mukaan. Joten jos sinulla on 64-bittinen käyttöjärjestelmä, ohjaimen on oltava samalle järjestelmälle - 64-bittinen. Ja päinvastoin, 32-bittiselle - 32-bittiselle ohjaimelle.
HP LaserJet P1102 -ohjain ilmainen tai maksullinen
Tulostinvalmistajien virallisella verkkosivustolla laitteet on jäsennelty, voit nopeasti ja helposti valita tarvittavan ohjaimen. Syötä vain tulostimesi mallinumero hakukenttään ja järjestelmä näyttää halutun ohjaimen sekä kaikki tarvittavat ohjelmistot sekä tiedot ja ohjeet tulostimen asentamiseen ja käyttöön. Siellä voit myös valita omasi käyttöjärjestelmä. Joissakin tulostinvalmistajien verkkoresursseissa on erityisiä laajennuksia ja komentosarjoja, jotka sivun latautuessa tunnistavat automaattisesti käyttöjärjestelmäsi ja tarjoavat ohjaimen erityisesti järjestelmääsi varten.
Voit tietysti ladata HP LaserJet P1102 -tulostimen ohjaimen ilmaiseksi viralliselta verkkosivustolta. JA paras neuvo: Käytä aina vain ohjelmistoja kehittäjien ja valmistajien virallisilla verkkosivuilla. Muista, että käytettäessä ohjaimia vahvistamattomista lähteistä, mahdollisuudet normaalia työtä tulostimet ovat pieniä.
HP LaserJet P1102 -tulostimen valokuva
HP LaserJet P1102 -kasetti
HP LaserJet P1102 mikä kasetti
Jos olet kiinnostunut mikä kasetti on HP LaserJet P1102 -tulostimessa, tälle mallille patruuna sopii 85A. Jokaisen tulostimen olennainen osa on patruuna, jossa väriaine säilytetään. Tällä hetkellä tulostinvalmistajat valmistavat kertakäyttöisiä patruunoita, jotka musteen loppuessa voidaan täyttää musteella tai yksinkertaisesti heittää pois ja ostaa uusi. Tämä vaihtoehto ei sovi kaikille sen korkeiden kustannusten vuoksi. Siksi monet käyttäjät kääntyvät tämän alan asiantuntijoiden puoleen saadakseen niin sanotun patruunan laiteohjelmiston.

Jos siis päätät ostaa kasetti HP LaserJet P1102 -tulostimelle, ennen kuin teet tämän, voit käyttää tällaisten asiantuntijoiden palveluita tai valmistautua käyttämään melko siistiä summaa sen ostamiseen ottaen huomioon, että sinun on ostettava patruuna joka kerta, kun maali loppuu.

HP LaserJet P1102 -liitäntä
Vastaanottaja liitä HP LaserJet P1102 tulostimen tietokoneeseen tai kannettavaan tietokoneeseen, sinun on kytkettävä USB-kaapeli USB-portti 2.0. Yhteyden muodostamisen jälkeen sinun on odotettava, kunnes järjestelmä havaitsee uuden laitteen. Jos tämän jälkeen näkyviin tulee ikkuna, jossa sinua pyydetään asentamaan ohjain, hyväksy ja asenna ohjain.
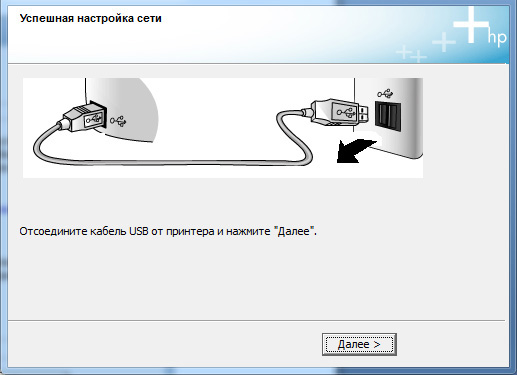
Jotkut tulostinmallit sisältävät aluksi tarvittavat kuljettajat työhön, joten joissain tapauksissa ei tarvitse tuhlata aikaa ohjainlevyille tai ohjainten lataamiseen Internetistä.
HP LaserJet P1102 asennus
HP LaserJet P1102 -asennuslevy
Jotta asenna HP LaserJet P1102 -tulostin, kuten yllä on kuvattu, tarvitset ajurin. Kun ostat tulostimen, paketti sisältää erityinen levy tulostinohjainten kanssa. HP LaserJet P1102:n asentamiseksi sinun on asetettava levy tietokoneeseesi ja noudatettava asennusohjelman ohjeita. Jos levy sisältää ohjaimia eri käyttöjärjestelmille, asennusprosessi yleensä kehottaa valitsemaan järjestelmääsi sopivan ohjaimen.
Asenna tulostin ilman levyä
Jos HP LaserJet P1102 -ohjainlevy jostain syystä puuttuu tai on viallinen, voit asentaa tulostimen ilman levyä. Menemme valmistajan, meidän tapauksessamme valmistajan HP:n, viralliselle verkkosivustolle, etsimme tarvittavan ohjaimen, lataamme sen tietokoneellemme. Sen jälkeen käynnistetään asennustiedosto ja vastaavasti edellinen menetelmä, asenna ohjain tietokoneeseen.
Jos sinun on asennettava HP LaserJet P1102 toiseen tietokoneeseen, voit käyttää tavallinen USB flash-asema. Avaa verkkosivusto, lataa ohjain flash-asemaan. Sitten siirrymme tietokoneeseen, jossa tulostinta käytetään, ja asennamme ohjaimen flash-asemasta. Kaikki on hyvin yksinkertaista.
HP LaserJet P1102 -määritykset
Tulostinohjelmat
Yleensä tulostin määrittää itsensä tietokoneeseen yhteyden muodostamisen ja ohjainten asentamisen jälkeen vaadittu tila tehdä työtä. Samaan aikaan monet tulostinvalmistajat tarjoavat käyttöönsä parantaakseen ja lisätäkseen laitteidensa laatutasoa erityisiä ohjelmia tulostimia varten. HP LaserJet P1102 -tulostin ei ole poikkeus.
SISÄÄN Viime aikoina tuli langattomaksi hulluksi. Kaikki ostetut laitteet ovat langattomia ja toimivat WiFin kautta. Ostettu HP-tulostin osoittautui samaksi. LaserJet Pro P1102w.
Tulostin valittiin useiden kriteerien mukaan, joista tärkeimmät olivat tulostussäästöt, kyky langaton tulostus, sekä mahdollisuus tulostaa "pilvestä" tai sähköpostiosoitteesta.
Aluksi tällaista tulostinta ei ollut mahdollista löytää, mutta muiden toimintojen osalta HP LaserJet Pro P1102w täytti vaatimukseni.
Suunnittelu HP LaserJet Pro P1102w
HP LaserJet Pro P1102w:n suunnittelu on vakiona mallivalikoima LaserJet, eikä se muutu merkittävästi. Se on kuitenkin erittäin kätevä ja vie vähän tilaa. Se, että HP LaserJet Pro P1102w on kiiltävä, saattaa tuntua epämukavalta monille. Mutta tämä on jo subjektiivinen mielipide.
Nopeus HP LaserJet Pro P1102w
Tulostusnopeus on suuri - 18 arkkia minuutissa. Tulostusnopeus on myös suuri, sekä USB:n että WiFin kautta. Nopea vastaus pyyntöihin. Jopa "lepotilassa" herääminen kestää enintään 1-2 sekuntia. Lisäksi "lepotilassa" on jopa vaikea määrittää, että tulostin toimii, koska kaikki diodit sammuvat. Heti kun lähetät tulostustyön, tulostin "herää" ja tulostaa sivun.
WiFi ja etätulostus HP LaserJet Pro P1102w
HP LaserJet Pro P1102w liitettiin Cisco-tukiasemaan, koska sitä ei ollut järkevää yhdistää suoraan laitteisiin. Heti oston jälkeen ei kuitenkaan ole mahdollista tulostaa E-printin avulla, AirPrint ja Cloud Print. Jotta se ilmestyisi Tämä mahdollisuus, sinun on päivitettävä laiteohjelmisto. Tämä laiteohjelmisto Voit ladata sen valmistajan verkkosivustolta tai osoitteesta , jos olet liian laiska etsimään HP:n verkkosivustolta.
Laiteohjelmisto HP LaserJet Pro P1102w
Laiteohjelmiston flash-muistin päivittämiseksi sinun on liitettävä HP LaserJet Pro P1102w laitteeseen USB:n kautta. Sitten käynnistämme ladatun laiteohjelmiston. Muutaman minuutin kuluttua laiteohjelmisto päättyy.
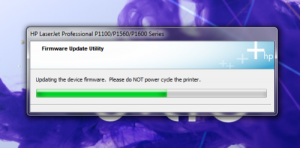
HP LaserJet Pro P1102w:n uusien ominaisuuksien määrittäminen
Laiteohjelmiston vilkkumisen jälkeen HP LaserJet Pro P1102w:ssa on sellaisia ominaisuuksia kuin 1200x1200-tulostus, E-print, AirPrint ja Cloud Print. Nyt meidän on määritettävä HP LaserJet Pro P1102w näitä palveluita varten.
Jotta voit syöttää asetukset, sinun on selvitettävä tulostimen IP-osoite. Painamme "Peruuta" ja pidämme sitä painettuna 5 sekuntia. HP LaserJet Pro P1102w tulostaa tiedot asetuksistaan, jotka sisältävät IP-osoitteen.
Olemme rekrytoimassa annettu osoite selaimessa ja pääsemme HP LaserJet Pro P1102w:n verkkokäyttöliittymään. Täällä voimme nähdä kasetissa jäljellä olevan väriaineen ja tarkastella tulostimen kokoonpanoa.
Parametreissa voidaan asettaa paperityyppi, I/O-aikakatkaisu, tiheys, automaattinen virrankatkaisu.
"Verkko"-välilehdellä voit määrittää HP LaserJet Pro P1102w -laitteen verkkoviestin.
Välilehti, jota tarvitsemme, on "HP Web Services" Tässä valitsemme verkkopalvelun asennuksen ja alamme määrittää sen.

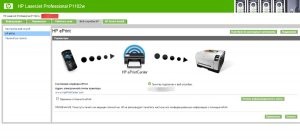
E-print-palvelun asennuksen jälkeen saat tulostimen nimen, jota on vaikea muistaa. Jotta voimme käyttää palveluamme, meidän on korvattava oma nimemme "salanimellä". Puhun kuitenkin seuraavassa artikkelissa HP LaserJet Pro P1102w:n yhdistämisestä E-printiin ja Cloud Printiin huomioon, koska Apple-laitteita ei ole.
HP P1102w -lasertulostinta ei ole asennettu kosketusnäyttö Ja iso määrä säätimet. Siksi varten alkuasennus Wi-Fi-asetukset sinun on liitettävä laite tietokoneeseen USB-kaapelilla. Tulevaisuudessa LaserJet toimii Langaton tila, myöhempää USB-liitäntää ei tarvita.
HP P1102w:n liittäminen
Ennen kuin aloitat työn, älä unohda poistaa alla olevaa paperia yläkansi tulostin. Irrota patruunan kiinnittävä vaahtomuovitiiviste. Se sijaitsee LaserJet-kotelon sisällä. Poista tämän jälkeen kasetin oranssit suojukset ja aseta se takaisin tulostimeen. Varmista, että P1102w-kasetin liittimet on liitetty tiukasti tulostimen liittimiin.
Sisääntulot sähkökaapelin ja USB:n liittämistä varten sijaitsevat laitteen takapaneelissa, jossa oikea puoli. Aseta johdot paikoilleen, avaa etummainen läppätaso ja aseta paperia. Enimmäismäärä levyt riippuu niiden tiheydestä. Käytettäessä 60 gramman paperia per neliömetri, lokeroon mahtuu jopa 150 arkkia.

Huomautus! Kun käytät USB-kaapelia, joka ei sisälly vakiopakkaukseen, varmista, että sen pituus ei ylitä kahta metriä. HP ei takaa normaalia tiedonsiirtoa pidemmällä johdolla.
HP-ohjelmiston asentaminen
Liitä asennuslevy V optinen asema tietokone. Jos CD-levyä ei ole ohjaimilla tai kykyä käyttää sitä, lataa tarvittava ohjelmisto HP:n verkkosivuston "Tuki"-osiosta. Voit tehdä tämän kirjoittamalla tulostimesi mallin näytön vasemmassa reunassa olevaan hakupalkkiin. Napsauta "Etsi tuotteeni" -painiketta ja valitse käyttöjärjestelmäsi seuraava sivu. Kun olet ladannut tiedoston, suorita se järjestelmänvalvojana.
Napsauta "Asenna" -painiketta aloitusnäyttö apuohjelmia. Päällä seuraava askel valitse ohjelman toimintatila:
- Helppo asennus - käyttöehdot hyväksytään automaattisesti, tiedostot kopioidaan oletusasetuksilla.
- Edistynyt asennus - tarjoaa mahdollisuuden tutustua lisenssisopimus ja muuta oletusasetuksia.
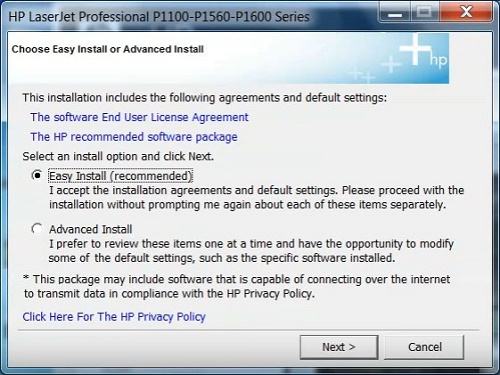
Valitse käyttämäsi tulostinmalli seuraavan ikkunan luettelosta. Liitä HP P1102w napsauttamalla ensimmäistä riviä - "P1100w Series" ja napsauta sitten "Seuraava >". Määritä yhteystyyppi ehdotetuista vaihtoehdoista:
- Tulostuksen määrittäminen langattoman verkon kautta;
- Tulostuksen määrittäminen USB:n kautta;
- Yhdistetään lisättyyn Wi-Fi-tulostimeen.
Käytä ensimmäistä vaihtoehtoa, jos et ole aiemmin määrittänyt HP LaserJet P1102w -laitetta. Sovellus kopioi tietokoneeseen yhteyden muodostamiseen tarvittavat ajurit. Liitä seuraavaksi tulostin pistorasiaan ja paina laitteen vasemmalla puolella olevaa virtapainiketta. Liitä USB-kaapeli tulostimesta tietokoneeseen ja odota, kunnes P1102w löytyy.
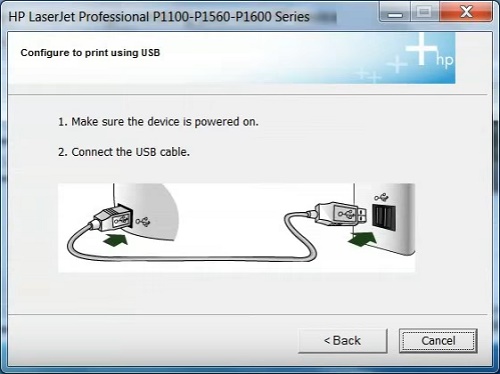
Tärkeä! Jos yhteys epäonnistuu, käynnistä tulostin uudelleen ja kytke kaapeli toiseen USB-porttiin. Etsi uudelleen HP:n asennusohjelmalla.
Koulutusvideo: kuinka nopeasti määrität Wi-Fi-yhteyden HP LaserJet P1102w:lla
Wi-Fi-asetukset
Valitse tunnistusmenetelmä langaton verkko: Automaattinen haku tai manuaalinen syöttö. On suositeltavaa valita toinen ruutu, jotta se ilmoittaa itsenäisesti verkon ja siihen yhdistämisen tiedot. P1102w-tulostin etsii pisteitä Wi-Fi-yhteys, voidaan kytkeä sisäänrakennetun radiomoduulin kautta.
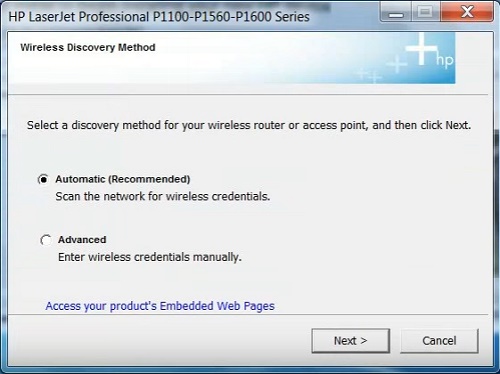
Tiedot löydetyistä verkoista ilmoitetaan taulukossa, mukaan lukien SSID ( Wi-Fi-nimi), salaustila, signaalin voimakkuus ja kyky nopea yhteys WPS:n kautta. Yhteyden muodostamiseksi piilotettu verkko Valitse "Syötä verkon nimi (SSID) manuaalisesti" -vaihtoehto ja kirjoita Wi-Fi-nimi tekstikenttään.
Yhdistä LaserJet julkisella nimellä olevaan verkkoon valitsemalla se taulukosta. Määritä oikeanpuoleisessa avattavassa luettelossa käytettävä todennusmenetelmä. Jos valitset verkkoasetuksista WEP-salaus tai WPA/WPA2, anna Wi-Fi-pääsyn salasana, joka koostuu 8–63 merkistä. Voit tarkistaa sen reitittimen ohjauspaneelista.
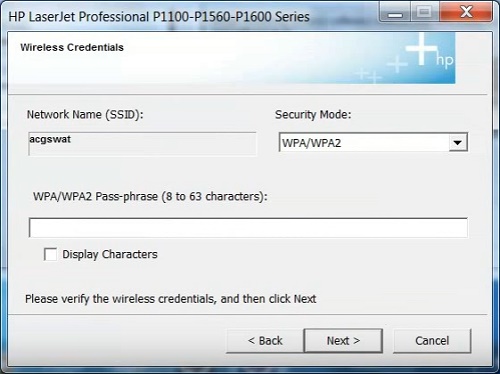
Neuvoja! Kun annat Wi-Fi-salasanasi, varmista, että kirjaimet on kirjoitettu oikein. Isojen ja pienten kirjainten välinen ero on tärkeä tarkistettaessa langattoman verkon salasanaa.
HP LaserJet P1102w:n sininen LED-valo vilkkuu, kun se etsii ja määrittää verkkoa. Kun yhteys on muodostettu onnistuneesti, merkkivalo palaa tasaisena. Asennusohjelma kehottaa poistamaan sen käytöstä USB kaapeli. Suorita tämä toiminto, valitse "Tulosta testisivu" -valintaruutu ja napsauta "Seuraava >". LaserJet tulostin tulostaa testisivun Wi-Fin kautta.
Tiedostojen lisätulostus voidaan tehdä HP ePrint -sovelluksella. LaserJet P1102w tukee liitettävyyttä sisällä paikallinen verkko(teknologian avulla suora yhteys Wireless Direct). Voit myös tulostaa asiakirjoja verkkokäyttöliittymän kautta mistä tahansa tietokoneesta, jossa on Internet-yhteys. Molemmissa tapauksissa HP P1102w toimii itsenäisesti ilman, että tietokonetta tarvitsee jättää jatkuvasti päälle.







