Tietokantatoiminnot. Excel-funktiot AND(), OR(). Keskimääräinen toiminto
Niiden avulla voit optimoida työskentelyn MS Excelissä. Ja tänään haluamme tuoda huomiosi uuteen osuuteen vinkkejä toimintojen nopeuttamiseksi tässä ohjelmassa. Nikolai Pavlov, "Planet Excel" -projektin kirjoittaja, puhuu niistä muuttaen ihmisten käsitystä siitä, mitä tällä avulla voidaan tehdä. upea ohjelma ja kaikki Toimistopaketti. Nikolay on IT-kouluttaja, -kehittäjä ja tuoteasiantuntija Microsoft Office, Microsoft Office Master, Microsoftin arvokkain ammattilainen. Tässä ovat tekniikat, joita hän testasi henkilökohtaisesti nopeutettua työtä Excelissä. ↓
Lisää nopeasti uusia tietoja kaavioon
Jos jo luotua kaaviota varten on taulukossa uusia tietoja, jotka on lisättävä, voit valita alueen uusi tieto, kopioi se (Ctrl + C) ja liitä se sitten suoraan kaavioon (Ctrl + V).
Tämä ominaisuus ilmestyi vain uusin versio Excel 2013, mutta kannattaa päivittää siihen uusi versio aikataulua edellä. Oletetaan, että sinulla on luettelo täydellisistä nimistä (Ivanov Ivan Ivanovich), jotka sinun on muutettava lyhennetyiksi nimiksi (Ivanov I.I.). Suorittaaksesi tämän muunnoksen, sinun on vain aloitettava haluamasi tekstin kirjoittaminen viereiseen sarakkeeseen manuaalisesti. Toisella tai kolmannella Excelin rivi yrittää ennakoida toimintaamme ja suorittaa jatkokäsittelyn automaattisesti. Sinun tarvitsee vain napsauttaa Enter-näppäin vahvistaaksesi ja kaikki nimet muunnetaan välittömästi.

Samalla tavalla voit poimia nimiä sähköposteista, yhdistää kokonaisia nimiä fragmenteista jne.
Kopiointi rikkomatta muotoja
Tiedät todennäköisesti "maagisesta" automaattisen täytön merkin - ohuesta mustasta rististä solun oikeassa alakulmassa, jota vetämällä voit kopioida solun sisällön tai kaavan useisiin soluihin kerralla. On kuitenkin yksi epämiellyttävä vivahde: tällainen kopiointi rikkoo usein taulukon suunnittelua, koska ei kopioida vain kaavaa, vaan myös solumuotoa. Tämä voidaan välttää, jos napsautat älytunnistetta heti mustan ristin piirtämisen jälkeen - erityinen kuvake näkyy kopioitavan alueen oikeaan alakulmaan.
Jos valitset vaihtoehdon "Kopioi vain arvot" (täytä ilman muotoilua), niin Microsoft Excel kopioi kaavasi ilman muotoa eikä pilaa mallia.

Viimeisessä Excel-versiot 2013 tuli mahdolliseksi näyttää nopeasti interaktiivinen kartta geotietosi, esimerkiksi myynti kaupungeittain jne. Voit tehdä tämän siirtymällä App Storeen (Office Store) "Lisää"-välilehdellä ja asentamalla sieltä Bing Maps -laajennus. Tämä voidaan tehdä myös suoran linkin kautta sivustolta napsauttamalla Lisää-painike. Kun olet lisännyt moduulin, voit valita sen Lisää-välilehden avattavasta Omat sovellukset -luettelosta ja sijoittaa sen laskentataulukkoon. Sinun tarvitsee vain valita tietosolusi ja napsauttaa karttamoduulin Näytä sijainnit -painiketta nähdäksesi tietomme siitä.

Halutessasi voit valita laajennusasetuksista kaavion tyypin ja näytettävät värit.
Jos kirjassasi on yli 10 laskentataulukkoa, niiden läpi navigoiminen on vaikeaa. Klikkaus oikealla painikkeella hiirellä mitä tahansa painiketta, jolla voit vierittää arkin pikakuvakkeita näytön vasemmassa alakulmassa.

Oletko koskaan sovittanut syöttöarvojasi Excel laskenta saada tulos haluttu lopputulos? Tällaisina hetkinä sinusta tuntuu kokeneelta tykistömieheltä, eikö niin? Vain pari tusinaa iteraatiota "ali--ylitys", ja tässä se on, kauan odotettu "osuma"!
Microsoft Excel voi tehdä tämän säädön puolestasi nopeammin ja tarkemmin. Voit tehdä tämän napsauttamalla "Entä jos analyysi" -painiketta "Lisää"-välilehdellä ja valitsemalla "Parametrien valinta" -komento (Lisää - Mitä jos analyysi - Tavoitteen haku). Määritä avautuvassa ikkunassa solu, jonka haluat valita haluttu arvo, haluttu lopputulos ja syöttösolu, joka on vaihdettava. Kun olet napsauttanut "OK", Excel suorittaa jopa 100 "laukausta" löytääkseen tarvitsemasi kokonaismäärän 0,001:n tarkkuudella.

Jos tämä yksityiskohtainen arvostelu ei kattanut kaikkea hyödyllisiä vinkkejä MS Excel, josta tiedät, jaa ne kommenteissa!
Excelin funktiot ovat laskentatyökaluja, jotka soveltuvat useille eri toimialoille: rahoitus, tilastot, pankkitoiminta, kirjanpito, suunnittelu ja suunnittelu, tutkimusdatan analysointi jne.
Vain pieni osa laskentaominaisuuksista on mukana tämä oppikirja Excel-tuntien kanssa. Päällä yksinkertaisia esimerkkejä ja mietitään vielä käytännön käyttöä toimintoja.
Keskimääräinen toiminto
Kuinka löytää keskiarvo aritmeettinen luku Excelissä? Luo taulukko kuvan osoittamalla tavalla:
Soluihin D5 ja E5 esittelemme toimintoja, jotka auttavat saamaan arvosanojen keskiarvon englannin ja matematiikan tunneilla. Solulla E4 ei ole arvoa, joten tulos lasketaan kahdesta pisteestä.


Excelin keskiarvofunktio: =KESKIARVO() solussa E5 jättää tekstin huomioimatta. Se jättää huomioimatta myös tyhjän solun. Mutta jos solu sisältää arvon 0, tulos muuttuu luonnollisesti.

Excelissä on myös funktio =AVERAGE() - keskiarvo on aritmeettinen luku. Se eroaa edellisestä siinä, että:

- =AVERAGE() – ohittaa solut, jotka eivät sisällä numeroita;
- =AVERAGE() – vain läpäisee tyhjiä soluja, A tekstiarvot havaitsee 0.
Toiminto arvojen laskemiseen Excelissä
- Syötä taulukkomme soluihin D6 ja E6 funktio numeeristen arvojen laskemiseksi. Toiminnon avulla voimme selvittää annettujen arvioiden lukumäärän.
- Siirry soluun D6 ja valitse työkalu avattavasta luettelosta: "Koti" - "Summa" - "Numero".
- Tämä kilpailu ei sovi meille automaattinen tunnistus solualue, joten se on korjattava muotoon D2:D4. Paina sitten Enter.
- Kopioi D6:sta soluun E6 funktio =COUNT() - tämä on Excel-toiminto laskea ei-tyhjien solujen lukumäärä.

Päällä tässä esimerkissä Voit nähdä selvästi, että =COUNT()-funktio jättää huomioimatta solut, jotka eivät sisällä numeroita tai ovat tyhjiä.
IF-funktio Excelissä
Soluihin D7 ja E7 syötetään looginen toiminto, jonka avulla voimme tarkistaa, onko kaikilla oppilailla arvosanat. Esimerkki IF-funktion käytöstä:


Kuvaus funktion argumenteista: =IF(). Solussa A4 on kaikkien oppilaiden lukumäärä ja soluissa D6 ja E6 arvosanojen lukumäärä. IF()-funktio tarkistaa, ovatko D6 ja E6 samat kuin A4. Jos ne täsmäävät, saamme vastauksen KYLLÄ, ja jos ei, vastaus on EI.
SISÄÄN looginen ilmaus Mukavuuden vuoksi käytetään 2 tyyppisiä linkkejä: suhteellinen ja absoluuttinen. Näin voimme kopioida kaavan ilman virheitä sen laskennan tuloksissa.
Huomautus. Kaavat-välilehti tarjoaa pääsyn vain useimmin käytettyihin toimintoihin. Saat lisätietoja kutsumalla "Function Wizard" -ikkunaan napsauttamalla "Lisää funktio" -painiketta kaavapalkin alussa. Tai paina näppäinyhdistelmää SHIFT+F3.
Kuinka pyöristää numeroita Excelissä
=ROUND()-funktio on tarkempi ja hyödyllisempi kuin pyöristys solumuotoa käyttäen. Tämä on helppo varmistaa käytännössä.
Nyt tiedät kuinka käyttää ROUND-funktiota Excelissä.
Funktioargumenttien kuvaus=ROUND():
- Ensimmäinen argumentti on viittaus solun arvoon, joka on pyöristettävä.
- Toinen argumentti on pyöristyksen jälkeen jätettävien desimaalien määrä.
Huomio! Solujen muotoilu näyttää vain pyöristyksen, mutta ei muuta arvoa, kun taas =ROUND() pyöristää arvon. Siksi sinun on käytettävä =ROUND()-funktiota laskelmiin ja laskelmiin, koska solujen muotoilu johtaa virheellisiin arvoihin tuloksissa.
"harkimme työskentelyä sisäänrakennetun IF()-funktion kanssa. Kaikki olisi hyvin, mutta tällaisia tilanteita tulee, ja melko usein, kun ehdon sisäkkäisyys ehdon sisään ei riitä. Esimerkiksi on yksinkertaisesti tarpeen tarkistaa seuraavat asiat : 1 on suurempi tai yhtä suuri kuin x ja x on pienempi tai yhtä suuri kuin 5 Tällaisen ehdon toteuttaminen useilla IF:illä on melko hankalaa ja ongelmallista, ja joissain tilanteissa IF-toiminnallisuuden laajentaminen ja luomisen helpottaminen on täysin mahdotonta kaavat ehdolla, Excelissä on pari muuta. hyödyllisiä toimintoja- AND() ja OR().
Funktio AND()
Funktio AND() Ehto 1 JA Ehto 2. Tässä tapauksessa kaikkien ehtojen on oltava totta. Tämän funktion tulos on TOSI tai EPÄTOSI. Esimerkki: JOS a = b JA a=c NIIN arvo 1 MUU arvo 2.
Kuten esimerkistä näet, arvo on 1 vain, jos kaikki ehdot ovat tosia.
TAI()-funktio
TAI()-funktio Sitä käytetään, kun on tarpeen tarkistaa useita ehtoja seuraavasti: Ehto 1 TAI Ehto 2. Funktion tulos on tosi, jos ainakin yksi ehdoista on tosi. Esimerkki: JOS a = b TAI a=c NIIN arvo 1 MUU arvo 2.
AND()- ja OR()-funktioiden syntaksi on sama: Funktio (Ehto 1; Ehto 2; Ehto 3 ja enintään 30 ehtoa). Tulos on TOSI tai EPÄTOSI.
Esimerkkejä AND- ja OR-funktioiden käytöstä
Kaikki yllä oleva on vaikea ymmärtää ja liittyy Mat-osioon. logiikka ja diskreetti matematiikka. Yritän laittaa kaiken esille selkeää kieltä. Katsotaanpa muutama esimerkki. Sanon heti, että kaikki esimerkit käyttävät IF-toimintoa.
Esimerkki 1.
Sarake A, alkaen ensimmäisestä rivistä, sisältää 56, 55, 88, 6, 74. Sarake B - 52, 55, 88, 4, 25. Sarake C - 53, 55, 88, 6, 25. IF ja 25. Ja on tarpeen määrittää rivit, joiden arvot ovat yhtä suuret, seuraavasti: A=B ja B=C.
Siirry soluun D1 ja käytä ohjattua toimintotoimintoa syöttääksesi seuraavat tiedot
Kaava näyttää tältä: " =JOS(AND(A1=B1;B1=C1);"Kaikki arvot ovat yhtä suuria";"Arvot eivät ole samanarvoisia") "
Tulos:

Esimerkki 2.
Nyt esimerkki OR-funktiosta. Samat sarakkeet, samat arvot, ehto seuraavasti: IF- ja OR-funktioiden avulla on tarpeen määrittää rivit, joilla on vastaavat arvot A=B tai B=C tai A=C.
Ohjattu toimintotoiminto näyttää tältä:
Kaava: "=JOS(TAI(A1=B1;B1=C1;A1=C1);"On samat arvot";"Ei ole yhtäläisiä arvoja")"
Tulos:

Siinä kaikki. Toiminnot eivät ole monimutkaisia. Käytä niitä siellä, missä ehtoja esiintyy ja missä AND ja OR lausutaan. Samoin kaikki edellä olevat luetellut toiminnot Voit verrata tekstiarvoja.
Ja lopuksi, katsotaanpa toista esimerkkiä AND- ja OR-funktioilla tosielämästä.
Esimerkki 3.
Taulukossa näkyy suoritettujen tehtävien prosenttiosuus, joka on tarpeen muuntaa prosenttiosuudet viiden pisteen järjestelmään seuraavasti:
1 – 0 % - 10 %
2 - 11 % - 30 %
3 - 31 % - 40 %
4 - 41 % - 75 %
5 - 76 % - 100 %
Pöytä näyttää tältä.
Tämä kategoria sisältää useita erityisiä toimintoja tilattujen tietojen käsittelyyn. Luokassa ei turhaan mainita tietokantoja: näiden toimintojen toimimiseksi taulukoiden on täytettävä tietyt vaatimukset:
- taulukossa on välttämättä oltava sarakeotsikot. Nämä otsikot on sijoitettava tiukasti yhdelle riville, eivätkä ne saa sisältää yhdistettyjä tai tyhjiä soluja.
- taulukon tulee olla jakamaton, ts. ei saa sisältää kokonaan tyhjiä rivejä ja sarakkeet sekä yhdistetyt solut
- jokaisen sarakkeen tulee sisältää samantyyppisiä tietoja: jos sarakkeessa on oltava päivämäärät, siellä ei saa olla mitään muuta kuin päivämäärät; jos sarakkeessa on numeroita (määrä, määrä) - silloin pitäisi olla vain numeroita. Jos numeroita ei ole, älä jätä solua tyhjäksi tai jätä välilyöntiä. Sen sijaan sinun on syötettävä 0.
Otetaan seuraava taulukkoesimerkki tietokantafunktion jäsentämiseksi:
Tämä taulukko täyttää kaikki tietokantatoimintojen kanssa työskentelyn vaatimukset, mutta jotta tietokantatoimintojen kanssa työskentely olisi mukavampaa ja joustavampaa, on parempi siirtää tietotaulukkoa muutama rivi alas ja lisätä yllä kriteeritaulukko, jossa ehdot tietojen valitsemista varten päätaulukosta muodostetaan: 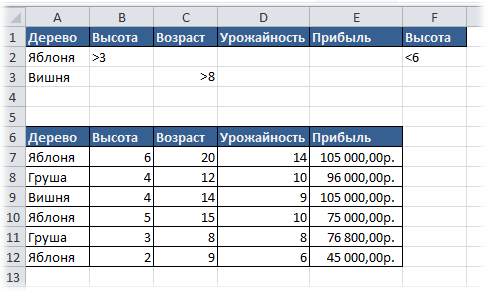
Tässä taulukossa annetaan kaikki esimerkit toimintokuvauksista. Ja kriteerit asetetaan seuraavasti: valitse "Puu"-kentästä omenapuut, joiden korkeus on suurempi kuin 3 ja alle 6, ja kirsikat, joiden arvo "Ikä"-kentässä on suurempi kuin 8. Jos katsot tietotaulukkoa (joista tiedot valitaan ja laskelmat suoritetaan funktioittain), sitten Vain kaksi riviä täyttää nämä kriteerit: arkin rivit 9 ja 10.
Kuten näet, kriteereinä voit määrittää lausekkeen muodossa: >6, 0 (ei ole yhtä suuri kuin nolla), >=7, "omenapuu".
Kaikilla tietokantaluokan funktioilla on kolme identtistä argumenttia:
Funktio (tietokanta, kenttä, kriteeri)
tietokanta- linkki taulukon tietosoluihin, mukaan lukien otsikko (A6:E12).
ala- tähän argumenttiin voit kirjoittaa joko suoraa tekstiä, jossa sarakkeen nimi on lainausmerkeissä ("Puu", "Ikä" tai "Sato"), tai numero, joka määrittää sarakkeen sijainnin taulukossa: 1 - ensimmäinen kenttä (sarake) taulukossa "Puu", 2 - toinen kenttä "Korkeus", 3 - kolmas kenttä "Ikä" ja niin edelleen.
kriteeri- linkki solualueeseen, jossa on valintaehdot (A1:F3). Funktio valitsee taulukosta tiedot, jotka täyttävät kriteerisoluissa määritetyt ehdot. Viittauksen kriteeriin tulee sisältää niiden sarakkeiden nimet, joille tiedot valitaan.
- DAVERAGE- Laskee valittujen tietokantatietueiden keskiarvon:
=DAARVO(A6:E12,5, A1:F3)
=DAARVO(A6:E12 ;"Tuotto"; A1:F3)
=DAVERAGE(A6:E12,5, A1:F3) palauttaa arvon 90 000r. , koska valittujen tietueiden voiton määrä on 180 000 ruplaa, ja yhteensä valittiin 2 tietuetta. 180 000/2 = 90 000. - DCOUNT- Laskee tietokannan numeeristen solujen määrän:
=LASKE(A6:E12;5, A1:F3)
=LASKE(A6:E12 ;"Tuotto"; A1:F3)
=DCOUNT(A6:E12,5, A1:F3) palauttaa luvun 2, koska vain kaksi taulukon riviä täyttää kriteerit - DCOUNTA- Laskee tietokannan ei-tyhjien solujen määrän:
=LASKUJA(A6:E12;4, A1:F3)
=TILIT(A6:E12 ;"Tuotto"; A1:F3)
=DCOUNTA(A6:E12 ,4, A1:F3) palauttaa arvon 2, ts. laskee ehtojen mukaisten rivien "Tuotto"-sarakkeen ei-tyhjät solut - BIZVLECH (DGET)- Hakee tietokannasta yhden tietueen, joka täyttää tietyn ehdon:
=BIZERT(A6:E12;5;A1:F3)
=BIZEVIT(A6:E12 ;"Tuotto"; A1:F3)
=DGET(A6:E12 ,5, A1:F3) for annetut ehdot palauttaa virhearvon #NUM! (#NUM!), koska Useampi kuin yksi tietue täyttää nämä ehdot. Jos määrität kriteerin alueen seuraavasti:
=BIZEVLET(A6:E12,5, A1:F2) niin funktio palauttaa arvon 75 000 ruplaa. , eli ainoa voittoennätys omenapuille, joiden korkeus on yli 3 ja alle 6 (vain rivi 10 kuuluu tähän väliin - omenapuu, korkeus 5) - DMAX (DMAX)- Löytää suurimman arvon valituista tietokantatietueista:
=DMAX(A6:E12,5, A1:F3)
=DMAX(A6:E12 ;"Tuotto"; A1:F3)
=DMAX(A6:E12,5, A1:F3) palauttaa 105 000 ruplaa. , koska tämä on kaikkien tukikelpoisten linjojen suurin voitto. - DMIN- Löytöjä minimiarvo Valittujen tietokantamerkintöjen joukossa:
=DMIN(A6:E12;5;A1:F3)
=DMIN(A6:E12 ;"Tuotto"; A1:F3)
=DMIN(A6:E12,5, A1:F3) palauttaa summan 75 000 ruplaa. , koska tämä on vähimmäistuotto kaikilta kriteerit täyttäviltä linjoilta - DPRODUCT- Kertoo tietyn kentän arvot tietokantatietueissa, jotka täyttävät ehdon:
=DBTUOTTE(A6:E12;3;A1:F3)
=DBPRODUCT(A6:E12 ;"Ikä"; A1:F3)
=DPRODUCT(A6:E12;3, A1:F3) palauttaa 210, koska Kaikki "Ikä"-sarakkeen arvot, jotka täyttävät kriteerit, kerrotaan (14*15=210) - DSTDEV- Arvioi valittujen tietokantatietueiden otoksen keskihajonnan:
=DSTANDOFF(A6:E12;4, A1:F3)
=DSTANDOFF(A6:E12 ;"Tuotto"; A1:F3)
=DSTDEV(A6:E12;4, A1:F3) palauttaa arvon 0,707107, ts. tuoton keskihajonnan arviointi määriteltyjen kriteerien mukaisesti. - DSTANDOTCLP (DSTDEVP)- Laskee populaation keskihajonnan valituista tietokantatietueista:
=DSTDOTCLP(A6:E12,4, A1:F3)
=DSTDOTCLP(A6:E12 ;"Tuotto"; A1:F3)
=DSTDEVP(A6:E12;4, A1:F3) palauttaa arvon 0,5, ts. sadon tarkka keskihajonta määritettyjen kriteerien mukaan, jos oletetaan, että tietokannan tiedot kuvaavat kaikkien hedelmätarhan puiden populaatiota. - DSUM- Summaa kentän numerot tietokantatietueille, jotka täyttävät ehdon:
=BDSUMM(A6:E12;5;A1:F3)
=BDSUMM(A6:E12 ;"Tuotto"; A1:F3)
=DSUM(A6:E12 ,5, A1:F3) palauttaa kaikkien kriteerit täyttävien rivien voittojen summan, ts. 180 000 ruplaa.
=BDSUMM(A6:E12;5;A1:A2)
=DSUM(A6:E12 ,5, A1:A2) palauttaa voittosumman kaikista omenapuista, ts. 225 000 hieroa. - BDDISP (DVAR)- Arvioi varianssin valitun tietokantatietueen otoksen perusteella:
=BDDISP(A6:E12;4;A1:A2)
=BDDISP(A6:E12 ;"Tuotto"; A1:A2)
=DVAR(A6:E12,4, A1:A2) palauttaa arvon 0,5, mikä on arvio tuottohajaantumisesta määritettyjen kriteerien mukaan, jos oletetaan, että taulukon tiedot ovat otos kaikkien joukosta. puut puutarhassa - DVARP- Laskee populaation varianssin valituista tietokantatietueista:
=BDDISPP(A6:E12;4, A1:A2)
=BDDISPP(A6:E12 ;"Tuotto"; A1:A2)
=DVARP(A6:E12;4, A1:A2) palauttaa arvon 10,66667, ts. omena- ja kirsikkapuiden sadon tarkka varianssi, jos oletetaan, että tietokannan tiedot kuvaavat kaikkien hedelmätarhan puiden populaatiota
Tässä opetusohjelmassa opimme toiminnasta NÄKYMÄ, jonka avulla voit poimia tarvittavat tiedot elektronisesta Excel taulukot. Itse asiassa Excelissä on useita toimintoja tietojen etsimiseen työkirjasta, ja jokaisella niistä on omat etunsa ja haittansa. Seuraavaksi saat selville, missä tapauksissa toimintoa tulisi käyttää. NÄKYMÄ, katso esimerkkejä ja tutustu myös sen tallennusvaihtoehtoihin.
VIEW-toiminnon tallennusvaihtoehdot
Aloitetaan siitä, että funktio NÄKYMÄ on kaksi merkintämuotoa: vektori ja taulukko. Kun syötät funktion laskentataulukkoon, Excel muistuttaa sinua siitä seuraavasti:
Array muoto
Taulukkomuoto on hyvin samanlainen kuin funktiot VHAKU Ja GPR. Tärkein ero on se GPR etsii arvoa alueen ensimmäiseltä riviltä, VHAKU ensimmäisessä sarakkeessa ja funktio NÄKYMÄ joko ensimmäisessä sarakkeessa tai ensimmäisellä rivillä taulukon koosta riippuen. Muitakin eroja on, mutta ne ovat vähemmän merkittäviä.
Emme analysoi tätä tallennuslomaketta yksityiskohtaisesti, koska se on jo pitkään vanhentunut ja jätetty Exceliin vain yhteensopivuuden vuoksi aikaisemmat versiot ohjelmia. Sen sijaan on suositeltavaa käyttää toimintoja VHAKU tai GPR.
Vektorin muoto
VIEW-toiminto (in vektorimuoto) skannaa alueen, joka koostuu yhdestä rivistä tai yhdestä sarakkeesta. Löytöjä siitä aseta arvo ja palauttaa tuloksen toisen alueen vastaavasta solusta, joka myös koostuu yhdestä rivistä tai sarakkeesta.
Vau! No, tämä on kirjoitettava ylös... Selvyyden vuoksi katsotaanpa pientä esimerkkiä.
Esimerkki 1
Alla olevassa kuvassa on taulukko, jossa näkyvät työntekijöiden puhelinnumerot ja nimet. Tehtävämme on selvittää hänen puhelinnumeronsa työntekijän sukunimen perusteella.

Tässä esimerkissä funktio VHAKUÄlä käytä, koska tarkasteltava sarake ei ole vasemmanpuoleisin. Tällaisissa tapauksissa voit käyttää toimintoa NÄKYMÄ. Kaava näyttää tältä:

Funktion ensimmäinen argumentti NÄKYMÄ on solu C1, jossa osoitetaan haluttu arvo, ts. sukunimi Alue B1:B7 on skannattu alue, jota kutsutaan myös skannatuksi vektoriksi. Vastaavasta solusta alueella A1:A7-funktio NÄKYMÄ palauttaa tuloksen, tällaista aluetta kutsutaan myös tulosvektoriksi. Napsauttamalla Tulla sisään, varmistamme, että kaikki on oikein.

Esimerkki 2
Toiminto NÄKYMÄ Excelissä sitä on kätevä käyttää, kun näkymä ja tulosvektorit liittyvät erilaisia pöytiä, sijaitsevat lehden etäisissä osissa tai jopa päällä erilaisia arkkeja. Tärkeintä on, että molemmilla vektoreilla on sama ulottuvuus.
Alla olevassa kuvassa näet yhden tällaisen esimerkin:

Kuten näet, vaihteluvälit ovat siirtyneet toisistaan sekä pysty- että vaakasuunnassa, mutta kaava palauttaa silti oikean tuloksen. Tärkeintä on, että vektorien mitat ovat samat. Napsauttamalla Tulla sisään, saamme vaaditun tuloksen:

Kun käytät toimintoa NÄKYMÄ Excelissä tarkasteltavan vektorin arvot on lajiteltava nousevaan järjestykseen, muuten se voi palauttaa virheellisen tuloksen.
Joten lyhyesti ja esimerkein tutustuimme toimintoon NÄKYMÄ ja oppi käyttämään sitä työssä Excel-työkirjat. Toivon että Tämä informaatio Se osoittautui hyödylliseksi sinulle, ja löydät varmasti sille käyttöä. Kaikkea hyvää sinulle ja menestystä Excelin oppimiseen.







