Arkistoi executive adb-tiedoston kanssa. adb-ohjelma - Asennus- ja määritysohjeet Androidin kanssa työskentelemiseen
SOVELLUKSEN YLEISKATSAUS
Adb Run - kätevä ohjelma, jonka avulla voit nopeasti ja visuaalisesti hallita ADB for Androidin tärkeimpiä työkaluja ja komentoja.
Varmasti monet sivustomme käyttäjistä ovat kuulleet ADB:stä ainakin kerran, on mahdollista, että jotkut käyttäjät ovat jopa käyttäneet tämän ohjelman (konsolin) päätoimintoa. Helpottaakseen aloittelijoiden elämää ja kokeneita käyttäjiä julkaistiin mielenkiintoinen ohjelma nimeltä Adb Run. Millainen ohjelma tämä on ja missä se voi olla hyödyllinen, opit tämän päivän katsauksesta.
Ensimmäinen asia, johon sinun tulee kiinnittää huomiota, on tarve ottaa USB-virheenkorjaus käyttöön laitteessasi, muuten ohjelma ei yksinkertaisesti toimi.
Tämän ohjelman tarkoitus on automatisoida tutut toiminnot yksinkertaistamalla niitä syöttämällä numeroita erityisen konsolin kautta, jonka Adb Run -ohjelman kirjoittaja tarjoaa.
Kuvakaappaus osoittaa, että arvostelua kirjoitettaessa ohjelma koostuu 16 pääkohdasta, joista jokainen on vastuussa tietyn toiminnon suorittamisesta. Jotta sinulla ei olisi tarpeettomia kysymyksiä, kuvailemme lyhyesti jokaista kohtaa ja kerromme, mihin niitä tarvitaan. Säätimenä sinun on käytettävä numeronäppäimistön asettelua ja "Enter"-näppäintä vahvistaaksesi valitun toiminnon.
Yleiskatsaus Adb Runin päätoimintoihin (kohteisiin).
1. Onko laite liitetty? – komento, jonka avulla voit tarkistaa, onko Tämä hetkiälypuhelin/tabletti tietokoneeseen (ota ensin käyttöön USB-virheenkorjaus).

2. Move – komento, joka vastaa tiedostojen siirtämisestä Android-älypuhelimesta/tabletista tietokoneeseen ja päinvastoin. Tämä kohta sisältää ylimääräisen valikon, jossa on valinnanvaraa vaaditut parametrit ja erillinen kohta palataksesi päävalikkoon.

3. Asenna Android-sovellus to Device – komento, joka on suunniteltu asentamaan sovelluksia laitteellesi Android-ohjaus. Kohteita on: sovelluksen kopioiminen tiettyyn laitteen kansioon; sovelluksen välitön asennus; asennus muistikortille; uudelleenasennus tietojen säilyttämisellä; uudelleenasennus tallentamalla tiedot ja siirtämällä ne muistikortille ja massa-asennus useita sovelluksia kerralla.

4. Käynnistä laitteet uudelleen – käynnistä laite uudelleen useissa erissä käytettävissä olevat tilat lisävalintamahdollisuudella.
Reboot – normaali laitteen uudelleenkäynnistys;
Käynnistä nopeasti uudelleen (vain juurtunut) – nopea uudelleenkäynnistys(vain laitteille, joilla on superkäyttäjäoikeudet);
Reboot Bootloader – käynnistä uudelleen käynnistyslataimeen;
Reboot Download (Samsungille) – käynnistä uudelleen käynnistyslataimeen (Samsung-laitteille);
Käynnistä palautus uudelleen- käynnistä uudelleen palautusvalikkoon;
Fastboot Reboot normaalitilaan – nopea uudelleenkäynnistys normaalitila;
Fastboot Reboot to Bootloader – nopea uudelleenkäynnistys käynnistyslataimeen;
Siirry Fastbootiin – vaihda kohtaan nopea lataus, sitä kutsutaan myös "lepotilaksi".

5. Fastboot peruskomennot mahdollistaa Android-älypuhelimen/-tabletin flash-käynnistyksen pikakäynnistystilassa.

6. Avaa ele Avain / Pin-avain on yksi hyödyllisimmistä esineistä, jonka avulla voit avata unohdetun lukituksen graafinen avain Androidissa ja avaa myös PIN-koodit.

7. Manuaalinen komento ja Avaa käynnistyslatain– kohde, jonka avulla voit syöttää käsin tuntemiasi ADB-komentoja ja käsitellä niitä. Lisäksi valintaa varten on valmiit komennot.

8. Tarkista päivitystä varten ohjelma Adb Run – tarkistaa välittömästi Adb Run -ohjelman uuden version.

9. Asenna Bootanimation.zip – nopea ja helppo tie muuttaa/asentaa Android-laitteesi käynnistysanimaatio.

10. Muisti ja osiot – yksityiskohtainen tieto Android-laitteesi muistilohkoista ja käytettävissä olevista osioista.

11. Run Script – valikkokohta, jonka avulla voit automatisoida tiettyjen komentosarjojen suorittamisen bat-muodossa. Itse bat-muotoiset tiedostot on sijoitettava seuraavaan polkuun: C:\adb\runscr\*.bat.
12. Varmuuskopiointi - nopea luonti ja palautus varmuuskopio tiedot/sovellukset Android-laitteeltasi.

13. Odex-järjestelmä *.apk ja *.jar – Järjestelmän laiteohjelmistotiedostojen odeksointi tietyillä parametreilla, joista valita.

14. Screenshot/Record – kohde, jonka avulla voit välittömästi luoda/katsoa kuvakaappauksia ja tallentaa videota laitteesi näytöltä ja tallentaa lisää tietokoneellesi. Tallennuksen kestolle ja videon bittinopeudelle on useita asetuksia.

15. Root Android– tiedot pääoikeuksien hankkimisesta kaikille Android-käyttöjärjestelmää käyttäville laitteille.
16. Lataa Android-ohjain– sivu, jossa on kaikki laitteellesi tarvittavat vb-ajurit.
Tällä hetkellä nämä ovat kaikki ohjelmassa esitetyt toiminnot. Kehittäjän mukaan toiminnallisuus lisääntyy jatkuvasti, ja uusia toimintoja tulee varmasti sisään uusimmat versiot Adb Run.
Alta löydät ohjeet, joiden avulla voit tehdä erilaisia mielenkiintoisia asioita itse Android-älypuhelimella/tabletilla.
Ohjeet: Androidin ohjaaminen PC:stä Windowsissa:
Mitä tehdä, jos vahingossa pudotat ja rikkoit Android-laitteesi näytön ja siihen tallennetut tiedot ovat sinulle erittäin tärkeitä?!
Suuresta valikoimasta huolimatta iskunkestävät kotelot ja suojakalvot/lasit älypuhelimille ja tableteille Androidilla, sattuu niin, että näyttö rikkoutuu putoamisen jälkeen eikä reagoi paineeseen ollenkaan. Korjauskustannukset eivät aina ole halpoja, varsinkaan moderneja mallejaälypuhelimia, ja onneksi tarvitsit älypuhelimeesi tallennettuja tietoja? Sillä ei ole väliä, kerromme sinulle yksityiskohtaisesti tärkeimmistä tavoista, jotka auttavat sinua "vetämään" kaikki olennaiset ilman kustannuksia tai matkoja palvelukeskukseen.
Haluamme heti varoittaa, että tämä artikkeli sopii käyttäjille, joiden laite ei reagoi kosketukseen, mutta näyttää silti tietoja näytöllä.
Tapa yksi (yksinkertainen):
Jos et tiedä mitä pääoikeudet ovat etkä ole koskaan elämässäsi asentanut niitä laitteellesi, niin tätä menetelmää suunniteltu juuri sinua varten. Tietojen palauttamisen ongelma ratkaistaan kirjaimellisesti muutamassa minuutissa.
Sinun tarvitsee vain mennä laitteesi viralliselle verkkosivustolle ja ladata oma ohjelma tiedonhallintaan esim. HTC Sync tai Samsung Kies, liitä älypuhelimesi USB:n kautta tietokoneeseesi ja kopioi kaikki tarvitsemasi tiedot tietokoneellesi.
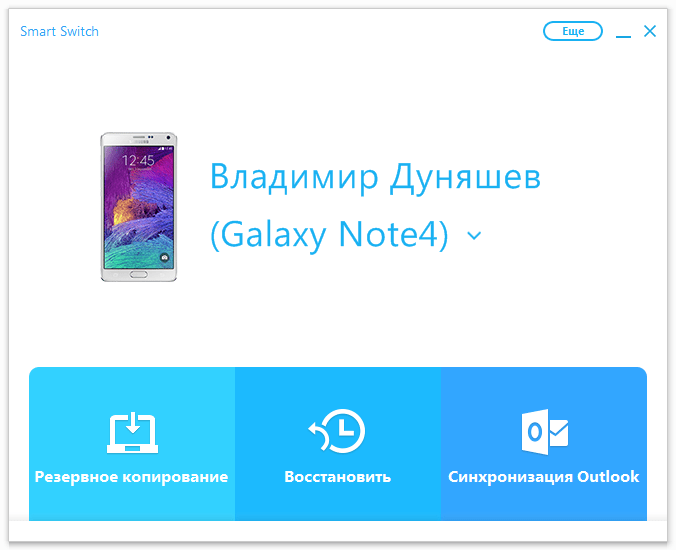
Tapa kaksi (yksinkertainen)
Toisessa menetelmässä tarvitset USB OTG -kaapelin tai tietokoneen hiiren, jossa on microUSB-liitin. On kuitenkin syytä huomata, että kaikki laitteet eivät pysty toimimaan oikein/toimimaan ollenkaan USB OTG -kaapelin kautta.
Mitä tarvitset:
1. USB OTG -kaapeli/hiiri microUSB-liittimellä.
2. Älypuhelin/tabletti, jonka näyttö on rikki.
3. Hiiri ja vähän vapaa-aikaa.
Meidän tarvitsee vain muodostaa yhteys tietokonehiiri laitteellesi ja ohjaa sitä sitten hiirellä siirtämällä tietoja, yhteystietoja ja muita tietoja esimerkiksi muistikortin tai vastaavien sovellusten avulla.
Tapa kolme (kokeneille)
Tämä menetelmä sopii kaikille käyttäjille, mutta sen toteuttamiseksi tarvitaan joitain yksityiskohtia, jotka kuvataan alla.
1. Henkilökohtainen tietokone/kannettava tietokone, jossa on Windows asennettuna.
2. USB kaapeli kytkeäksesi laitteen tietokoneeseen.
3. Esiasennetut ohjaimet Androidille.
4. USB-virheenkorjaustila käytössä.
5. Ladannut ja asentanut ADB Run -ohjelman.
Kuinka näyttää älypuhelimen/tabletin kuvia PC-näytöllä:
1. Käynnistä asennettu adb Juosta.
2. Käytä numeroa "7", siirry Manuaalinen komento ja käynnistyslataimen avaaminen -kohtaan, kirjoita sitten numero "9" ja siirry Ohjaa Androidin ulkopuolelta -osioon ja paina sitten numeroa "1". Siirry Web-sivustoon Java (Lataa Java JDK ja asenna) ja siirry Java-verkkosivustolle asentamaan Java JDK -paketti.
3. Java JDK -sivustolta sinun on ladattava eniten uusin versio Java, ottaen huomioon bittisyvyys käyttöjärjestelmä Windows.

4. Kun olet asentanut Java SDK:n, sinun on valittava Run Control Android ulos Windowsista ja määritettävä Java-tiedoston polku alla olevan kuvan mukaisesti (SDK-versio voi vaihdella, katso tarkkaan!).

5. Jos kaikki vaiheet on suoritettu oikein, näet ikkunan, joka kuvaa laitteesi työpöytää, ja tietokoneen hiiri toimii ohjaajana.

Niin kovin yksinkertaisilla tavoilla muutamassa minuutissa voit "vetää ulos" kaikki tarvitsemasi tiedot laitteesta, jonka näyttö on rikki.
Ohjeet: Kuinka ottaa kuvakaappaus ja tallentaa video Android-näyttö Kanssa käyttämällä ADB:tä Juosta:
Monet meistä tietävät, että voit ottaa kuvakaappauksia Android-laitteellasi käyttämällä sisäänrakennettuja menetelmiä pitämällä painettuna tiettyä näppäinyhdistelmää tai kolmannen osapuolen sovelluksia, jotka vaativat juurioikeudet toimiakseen. Tänään tarkastelemme tapaa ottaa kuvakaappauksia ja tallentaa videoita Android-laitteesi näytöltä tietokoneella käyttämällä vain ADB Run -ohjelmaa.
Mitä tarvitsemme:
1. ADB Run -ohjelma.
2. Laite, jossa on käytössä USB-virheenkorjaus.
3. USB-kaapeli ja tietokone.
Kuinka ottaa kuvakaappaus Androidilla ADB Run -sovelluksella.


3. Ota kuvakaappaus valitsemalla ensimmäinen kohde - Ota kuvakaappaus, jonka jälkeen juuri ottamasi kuvakaappaus ilmestyy työpöydän Adb_Run_Screenshot-kansioon.

Android-näytön videon tallentaminen ADB Run -sovelluksella.
1. Käynnistä ADB Run -ohjelma ja liitä laite tietokoneeseen USB-kaapelilla.

2. Siirry Screenshot/Record-valikkoon.

3. Jos haluat tallentaa videota Android-laitteesi näytöltä, sinun on valittava Tallenna video Android -kohde, määritettävä sitten sinua kiinnostava videotallennuksen bittinopeus ja syötettävä haluamasi tallennusaika sekunneissa. Tallennusprosessi alkaa, minkä jälkeen juuri tallennettu video ilmestyy työpöydän Adb_Run_Record-kansioon.
Kuten näet, ei ole mitään monimutkaista, nämä toimet eivät vie paljon aikaa, ja tulos on iloisesti yllättävä.
Ohjeet: Varmuuskopion tekeminen ADB-ajon avulla:
Varmuuskopioiden luomiseen ja palauttamiseen Android-laitteellasi on valtava määrä tapoja, mutta tänään tarkastelemme epätyypillistä lähestymistapaa, nimittäin ADB Run -ohjelman käyttöä.
Mitä tarvitsemme tietojen varmuuskopion luomiseen:
1. USB-virheenkorjaus käytössä Androidissa.
2. Asennettu ohjelma ADB Run (mieluiten uusin versio).
3. Ajurit laitteellesi.
4. USB-kaapeli ja PC/kannettava tietokone.
Varmuuskopion tekeminen ADB Run -sovelluksella.
2. Valitse haluamasi kohde Varakopio(data, data ja sovellukset, kaikki yhdessä + muistikortti).
4. Tämän jälkeen älypuhelimeesi/tablettiisi tulee seuraava viesti, jossa sinun on valittava "Varmuuskopioi tiedot". Varmuuskopio tiedostoineen sijoitetaan erityiseen kansioon tietokoneesi työpöydällä.

Tietojen palauttaminen varmuuskopiosta ADB Run -ohjelman avulla.
1. Käynnistä ADB Run ja siirry Varmuuskopiointi-valikkoon.
2. Valitse ADB Restore.
3. Laitteellesi tulee näkyviin tietojen palautusikkuna, jossa sinun on valittava vaihtoehto "Palauta tiedot".
Tässä vaiheessa tiedoistasi varmuuskopion luomista ja sen palauttamista ADB Run -ohjelman avulla voidaan pitää valmiina.
Ohjeet: Korjauksen asentaminen järjestelmän tekstitiedostoon ADB Run:n avulla:
Monet tietävät, että Android-käyttöjärjestelmä on joustavin asetusten, räätälöinnin ja muokkauksen suhteen, minkä ansiosta ammattilaiset ja amatöörit voivat paitsi luoda omia laiteohjelmistoja virallisten ohjelmistojen perusteella, myös luoda korjaustiedostoja, jotka jossain määrin tai toinen, vaikuttaa järjestelmän / laitteesi yksittäisten komponenttien toimintaan.
Tänään tarkastelemme esimerkkiä järjestelmän kopioimisesta tekstitiedosto käyttämällä build.prop-esimerkkiä Android-käyttöjärjestelmästä tietokoneellesi, muokkaa sitä ja luo sitten korjaustiedosto, jonka voit turvallisesti asentaa laitteeseesi, ja tarvittaessa peruuta valmiit toiminnot.
Mitä tarvitsemme työhön:
1. PC tai kannettava tietokone, jossa on Windows-käyttöjärjestelmä.
2. USB-kaapeli laitteellesi (mieluiten merkki).
3. Ladannut ja asentanut ADB Run -ohjelman tietokoneellesi.
4. USB-virheenkorjaus käytössä Androidissa.
5. Pääoikeuksien saatavuus.
6. Asennettu BusyBox-ohjelma Androidilla.
Korjauksen luonti- ja asennusprosessi:
Ensin meidän on yhdistettävä laite tietokoneeseen USB-kaapelilla, suoritettava sitten ADB Run -ohjelma ja siirryttävä Manual Command and Unlock Bootloader->ADB-valikkoon. yksityiskohtaiset ohjeet Löydät tietoa ADB Run -sovelluksen käytöstä aivan ohjelmakatsauksen alussa.
Nyt meidän on kopioitava build.prop-tiedosto, jolle kirjoitamme seuraavan komennon avautuvaan ohjelmaikkunaan:
adb pull /system/build.prop %USERPROFILE%\Desktop
Kun olet valmis, build.prop-tiedosto kopioidaan tietokoneesi työpöydälle, josta voit avata sen ja muokata sitä, mutta älä unohda muuttaa tiedoston nimeä. Kun tiedosto on muokattu ja tallennettu, sinun on kopioitava se takaisin laitteelle, johon käytämme seuraavaa komentoa.
adb push %USERPROFILE%\Desktop\android_build.prop /sdcard/
Tämä komento antoi meille mahdollisuuden siirtää tekstitiedoston laitteen muistikortille ja seuraava askel on siirtää se järjestelmäkansio, mutta ennen kuin aloitat tämän, sinun on annettava tiedostolle kirjoitusoikeudet. Voit tehdä tämän kirjoittamalla seuraavat komennot järjestelmäosioon:
adb-kuori
su
mount -o rw,remount,rw /järjestelmä
Näiden vaiheiden jälkeen voit turvallisesti lähettää luomamme tiedoston järjestelmäosioon kirjoittamalla seuraavan komennon:
cp /storage/emulated/0/android_build.prop /system
Nyt meidän on vain luotava itse korjaustiedosto. Voit tehdä tämän siirtymällä järjestelmäosioon komennolla:
Ja käytä seuraavaa komentoa luodaksesi itse ottelun:
diff -u android_build.prop build.prop > ptch.diff
Tällä hetkellä luodaan tiedosto nimeltä ptch.diff, johon muutokset tehdään.
Viimeinen tehtävä on asentaa juuri luomamme korjaustiedosto, ja tämä tehdään hyvin yksinkertaisella komennolla:
patch -R< ptch.diff
Tämä prosessi luodaan ja lisätään tekstiin korjaustiedosto järjestelmätiedosto voidaan katsoa valmistuneeksi.
Ohjeet: Kuvan poistaminen Androidista:
Monet käyttäjät, jotka päättävät luoda oman laiteohjelmistonsa Androidille, eivät aina ymmärrä, kuinka tarkasti kuvat poistetaan Androidista. Tämän päivän artikkelissa voit oppia mahdollisimman yksityiskohtaisesti siitä, mitä lohkoja tarvitset, kuinka ottaa niistä kaatopaikkoja, purkaa ne ja palauttaa ne tarvittaessa. Toisin sanoen opit ottamaan tyhjiä osioista, kuten: järjestelmä, tiedot, efs, esilataus, välimuisti.
Mitä saatat tarvita ottaaksesi kuvan Androidilla:
1. Asennettu ADB Run -ohjelma.
2. Älypuhelin/tabletti, johon on hankittu juurioikeudet.
3. USB-virheenkorjaus käytössä.
4. Asennetut ajurit Androidille, jos tämä on ensimmäinen kerta, kun yhdistät älypuhelimen tietokoneeseen.
5. Itse tietokone ja USB-kaapeli.
Kuvan poistaminen Androidista (valmistelu):
1. Liitä älypuhelin/tabletti tietokoneeseen USB-kaapelilla.
2. Käynnistä ADB Run -ohjelma ja mene Memory and Partitions -valikkoon, jossa meidän on selvitettävä /dev/block/, toisin sanoen tarvitsemiemme lohkojen sijainti laitteen muistissa. Voit tehdä tämän menemällä Muisti ja osiot -> Osiot /dev/block/ -osioon, kokeile yhtä 7 esitetystä menetelmästä, jonka avulla voit selvittää kaikki tarvitsemamme lohkot.
Kun saimme selville, missä kaikki tarvitsemamme sijaitsee Android osiot, voimme aloittaa kuvan poistamisen suoraan. Ennen kuin suoritat tämän toimenpiteen, sinun on varmistettava, että laitteen muistikortilla on enemmän kuin tarpeeksi vapaata muistia.
1. Käynnistä ADB Run -ohjelma ja valitse Varmuuskopiointi -> Varmuuskopiointi ja Palauta dev/block (IMG) –> Varmuuskopioi kehittäjä/esto.
2. Osoitamme tarvitsemamme lohkon ja odotamme, kunnes kuva on otettu (tällä hetkellä on parempi olla koskematta laitteeseen).
Miten toipua Android kuvat V alkutila:
1. Aseta älypuhelimesi/tablettisi pikakäynnistystilaan (bootloader) ja liitä se tietokoneeseen USB-kaapelilla.
2. Boot.img- ja system.img-tiedostot laitteestasi on kopioitava seuraavaan polkuun C:/adb/progbin.
3. Käynnistä ADB Run ja siirry Manual Command and Unlock Bootloader -> ADB -valikkoon.
4. Kirjoita (kopioi) seuraavat komennot:
fastboot flash boot boot.img
fastboot flash system system.img
pikakäynnistys uudelleenkäynnistys
Kun järjestelmää palautetaan alkuperäiseen tilaan, on parempi olla koskematta laitteeseen ja vasta kaikkien toimien suorittamisen jälkeen voit irrottaa USB-kaapelin tietokoneesta.
Monet ovat kuulleet adb:stä, monet ovat käyttäneet adb:tä ja tietävät konsolin täyden tehon. On aika yksinkertaistaa vuorovaikutusta tämän toiminnon kanssa Adb Run -ohjelman avulla. Saat lisätietoja tästä arvostelusta.
Adb Run -ohjelman ydin on, että monet adb:tä käyttävät käyttäjät käyttävät tyypillisiä komentoja ja toimintoja, ja se automatisoi ne ja yksinkertaistaa käyttäjän pääsyä konsoliin.

Kuten näette, ohjelmalla on konsolinäkymä ja se koostuu tällä hetkellä 14 pisteestä, ohjaus ohjelmassa tapahtuu seuraavasti: siirtyy valikosta valikkoon numeroiden avulla, valinnan vahvistaminen Enter-painikkeella
Ohjeet - Yleiskatsaus ADB RUN -ohjelmaan

Tutkitaan nyt lyhyesti kaikkia Adb Run -ohjelman valikkokohtia
1. Kohde Laite liitetty? - tarkistaa, onko älypuhelin kytketty tietokoneeseen (älä unohda ottaa USB-virheenkorjausta käyttöön Android-laitteellasi)

2. Siirrä kohde - siirrä tiedostoja Androidista PC:hen ja PC:stä Androidiin. Näihin kohtiin kuuluvat "tyypilliset" vaihtoehdot ja manuaaliset ohjausvaihtoehdot.

3. Asenna Android App to Device -kohde - sovellusten asennus Androidiin, mahdolliset asennusvaihtoehdot: tietojen tallentaminen, siirtäminen muistikortille.

4. Tuote


7. Manuaalinen kohde on vastuussa itsestään, täällä voit syöttää komennot manuaalisesti, on kohde, jonka avulla et syötä jatkuvasti adb: tä, vaan kirjoittaa välittömästi komennon, joka avaa Booltolader Nexus- ja Sony-laitteiden lukituksen

SISÄÄN lisävalikko HTC Menu -vaihtoehto - avaa HTC bootloader, ota S-OFF

8. Check Update -kohta tarkistaa Adb Run -ohjelman uuden version

10. Muisti ja osio -kohdassa voit selvittää kaiken olemassa olevista Android-lohkoista ja osioista

Android Debug Bridge(ADB) on konsolisovellus, jonka avulla voit hallita monenlaisia toimintoja mobiililaitteet, työskentelee leikkaussalin pohjalta Android-järjestelmät. ADB:n päätarkoitus on suorittaa virheenkorjaustoimintoja Android-laitteilla.
Android Debug Bridge on ohjelma, joka toimii periaatteella " asiakas-palvelin" ADB:n ensimmäinen käynnistäminen millä tahansa komennolla liittyy välttämättä palvelimen luomiseen muodossa järjestelmäpalvelu, jota kutsutaan "demoniksi". Tämä palvelu "kuuntelee" jatkuvasti porttia 5037 odottaen komentoa.
Koska sovellus on konsolisovellus, kaikki toiminnot suoritetaan kirjoittamalla komentoriville komentoja tietyllä syntaksilla Windows (cmd).

Kyseisen työkalun toiminnallisuus on saatavilla useimmissa Android-laitteissa. Ainoa poikkeus voi olla laite, jonka valmistaja on estänyt tällaisen manipuloinnin, mutta nämä ovat erikoistapauksia.
varten tavallinen käyttäjä sovellus Android-komennot Debug Bridgestä tulee useimmissa tapauksissa välttämättömyys Android-laitetta palautettaessa ja/tai päivitettäessä.
Esimerkki käytöstä. Näytä liitetyt laitteet
Ohjelman koko toiminnallisuus paljastuu tietyn komennon antamisen jälkeen. Harkitse esimerkiksi komentoa, jonka avulla voit tarkastella yhdistettyjä laitteita ja tarkistaa laitteen valmiuden vastaanottaa komentoja/tiedostoja. Voit tehdä tämän käyttämällä seuraavaa komentoa:
adb-laitteetJärjestelmän vastauksella tämän komennon syöttämiseen on kaksi vaihtoehtoa. Jos laitetta ei ole yhdistetty tai sitä ei tunnisteta (ohjaimia ei ole asennettu, laite on tilassa, joka ei tue käyttöä ADB-tila ja muut syyt) käyttäjä saa vastauksen " laite liitettynä"(1). Toisessa vaihtoehdossa, jolla on kytketty ja valmis jatkotyötä laite, se näkyy konsolissa sarjanumero (2).

Erilaisia mahdollisuuksia
Android Debug Bridge -työkalun käyttäjälle tarjoamien ominaisuuksien luettelo on melko laaja. Jotta voit käyttää laitteen täydellistä komentoluetteloa, sinulla on oltava pääkäyttäjän oikeudet (root-oikeudet) ja vasta saatuaan ne, voimme puhua ADB:n potentiaalin vapauttamisesta Android-laitteiden virheenkorjaustyökaluna.
Erikseen on syytä huomata, että Android Debug Bridgessä on omalaatuinen apujärjestelmä. Tarkemmin sanottuna tämä on luettelo komennoista, joissa on kuvaus syntaksista, joka tulostetaan vastauksena komentoon:
adb apua
Tämä ratkaisu auttaa usein monia käyttäjiä muistamaan unohdettu joukkue kutsua tiettyä funktiota tai sen oikeinkirjoitusta
Edut
- Ilmainen työkalu, jonka avulla voit manipuloida ohjelmisto osa Android, useimpien laitteiden käyttäjien käytettävissä.
Vikoja
- Venäjän version puute;
- Konsolisovellus, joka edellyttää komennon syntaksin tuntemusta.
A.D.B. Lataa ilmaiseksi
Android Debug Bridge on olennainen osa työkalupakkia, joka on suunniteltu Android-kehittäjille ( Android SDK). Android-työkalut SDK:t puolestaan sisältyvät Android Studio -komponenttipakkaukseen. Lataa Android SDK omiin tarkoituksiin on kaikkien käyttäjien saatavilla täysin ilmaiseksi. Voit tehdä tämän vierailemalla lataussivulla virallisella Google-sivustolla.
Saatavilla on monia työkaluja USB-kaapelin tai Wi-Fi-älypuhelin. Erityisen kehittyneiden työkalujen avulla voit siirtää tiedostoja, asentaa ja poistaa ohjelmistoja, tarkastella yhteystietoja, ottaa kuvakaappauksia ja jopa lähettää tekstiviestejä, mutta mikään graafinen työkalu ei voi verrata Android-konsolin tarjoamaan tehoon. Tässä artikkelissa puhumme ADB:stä (Android Debug Bridge) - vakio työkalu virheenkorjaukseen ja työskentelyyn Android-konsoli tietokoneelta.
Artikkelissa kuvatut komennot voidaan suorittaa suoraan laitteella lataamalla pääteemulaattori markkinoilta, mutta se on kätevämpää tehdä tietysti tietokoneelta adb:n kautta.
ADB:n perusteet
Aloita työskentely ADB:n kanssa aktivoimalla se laitteessasi ja asentamalla se adb-apuohjelma ja ajurit tietokoneelle. Ensimmäinen tehtävä suoritetaan ottamalla käyttöön "USB-virheenkorjaus" "Kehittäjille" -asetuskohdassa (jos tämä kohde on piilotettu, napsauta seitsemän kertaa "Tietoja puhelimesta" -valikon koontinumeroa).
varten ADB-asennukset Lataa Adb Kit tietokoneellesi ja pura se mihin tahansa kansioon (suosittelen käyttämään kansioiden nimiä ilman venäläisiä merkkejä). Lataamme ja asennamme myös ADB-ajureita.
Sinun on työskenneltävä adb:n kanssa komentorivi. Paina Win + R ja kirjoita cmd ja siirry sitten kansioon, jossa adb sijaitsee. Omalle kansiolleni komento olisi:
Cd\android
Jotta et tekisi kaikkia näitä manipulaatioita joka kerta, voit lisätä haluttu kansio Path-muuttujaan. Voit tehdä tämän siirtymällä kohtaan "Ohjauspaneeli -> Järjestelmä -> Järjestelmän lisäasetukset -> Ympäristömuuttujat", etsi Polku-muuttuja ja lisää adb-kansion polku rivin loppuun puolipisteellä erotettuna. Nyt konsolin käynnistämisen jälkeen voit heti syöttää tarvittavat komennot.
Tarkastetaan yhteytemme puhelimeen seuraavalla komennolla (sen pitäisi näyttää luettelo liitetyistä laitteista):
adb-laitteet
Voit työskennellä ADB:n kanssa Wi-Fin kautta. Tätä varten tarvitset pääkäyttäjän oikeudet ja WiFi ADB -sovelluksen. Käynnistämme sovelluksen, painamme kytkintä ja muodostamme yhteyden älypuhelimeen yhdistämiskomennolla ja sovelluksen näyttämällä IP-osoitteella:
TIEDOT
Voit kopioida konsolin tulosteen sen jälkeen, kun olet valinnut sen hiirellä, ja voit myös liittää kopioidun komennon tai tiedoston nimen konsoliin oikealla painikkeella hiiret. Käytössä konsolin ominaisuuksissa.Ohjelmien asentaminen
ADB:tä voidaan käyttää sovellusten asentamiseen ilman, että niitä tarvitsee kopioida älypuhelimeesi. Sinun tarvitsee vain suorittaa seuraava komento:
Adb-asennus d:/downloads/filename.apk
Voit myös lisätä komentoon muita avaimia. On hyödyllistä -e- asenna sovellus uudelleen tallentaessasi tietoja ja -d- asenna nykyistä pienempi versio.
Ohjelmat voidaan poistaa, mutta tätä varten sinun on tiedettävä paketin nimi (kerron sinulle, kuinka voit selvittää sen hieman myöhemmin). Käytettäessä esimerkkinä peliä Angry Birds Seasons, komento näyttäisi tältä:
Adb uninstall com.rovio.angrybirdsseasons
Sovelluksen varmuuskopio
Androidissa on sisäänrakennetut varmuuskopiointitoiminnot, jotka voidaan käynnistää myös komentoriviltä. Voit tehdä tämän käyttämällä adb-varmuuskopiointikomentoa ja vaihtoehtoja:
Adb-varmuuskopio [valinnat]<приложения>
- -f osoittaa luotavan tiedoston nimen ja sen sijainnin tietokoneessa. Jos avain puuttuu, backup.ab-tiedosto luodaan nykyiseen hakemistoon;
- -apk|-noapk osoittaa, sisällytetäänkö varmuuskopioon vain sovellustiedot vai itse apk (ei sisällytä sitä oletuksena);
- -obb|-noobb määrittää, sisällytetäänkö varmuuskopioon sovellusten .obb-laajennukset (ei sisälly oletuksena);
- -jaettu|-jaettu määrittää, sisällytetäänkö SD-kortilla olevan sovelluksen sisältö varmuuskopioon (ei sisälly oletusarvoisesti);
- -kaikki ilmaisee tarpeen varmuuskopioida kaikki asennetut sovellukset;
- -järjestelmä|-nosysteemi määrittää, sisällytetäänkö järjestelmäsovellukset varmuuskopioon (oletusarvoisesti mukana);
- - luettelo varmuuskopioitavista paketeista.
Jos haluamme luoda varmuuskopion kaikista ei-järjestelmäohjelmista, mukaan lukien .apk, sisään tietty paikka, komento näyttää tältä:
Adb backup -f c:\android\backup.ab -apk -all -nosystem
Syöttämisen jälkeen sinun on vahvistettava varmuuskopioinnin aloitus itse laitteessa. Palauttaaksesi tuloksena olevan varmuuskopion, sinun on suoritettava asianmukainen komento:
Adb-palautus c:\android\backup.ab 
Konsoli konsolin sisällä
Mainitun konsolin, joka on DOS-konsoli Windowsille, ohella Androidilla on myös oma. Sitä kutsutaan kautta adb-kuori ja on pohjimmiltaan tavallinen Linux-konsoli, mutta siinä on epätäydellinen komentosarja, jota voidaan laajentaa asentamalla BusyBox markkinoilta. Tätä konsolia voi käyttää kahdella tavalla. Interaktiivisessa tilassa se käynnistetään komennolla
adb-kuori
$-merkki ilmestyy konsoliin (tässä tekstissä tämä merkki tarkoittaa tarvetta syöttää alustava adb shell -komento), ja sen jälkeen voit syöttää sarjan komentoja, jotka saavat vastauksen jokaisen jälkeen. Toinen tapa on, jos sinun on syötettävä vain yksi komento, voit kirjoittaa sen riviin adb-kuoren avulla.
He työskentelevät kuoressa vakiokomennot kopioida, siirtää ja poistaa tiedostoja: cp, mv Ja rm. Voit vaihtaa hakemistoja ( CD) ja tarkastella niiden sisältöä ( ls). Tavallisten Linux-komentojen lisäksi, joista voit oppia mistä tahansa hakuteoksesta, Androidilla on useita omia erikoistyökalujaan, mutta joidenkin käyttämiseen niistä on hankittava pääkäyttäjän oikeudet älypuhelimeesi, ja konsolin käynnistämisen jälkeen suorita su-komento:
adb shell su
Tämä on tehtävä, jos vastauksena johonkin komentoon näet rivin, joka on samanlainen kuin "pääsy kielletty" tai "oletko root?". Jos onnistuu, $-merkki muuttuu #-merkiksi.


Kuvakaappauksen ottaminen
Tehty yhdellä rivillä:
Adb shell screencap /sdcard/screen.png
Tämän jälkeen kuva täytyy vetää ulos laitteesta komennolla adb pull:
Adb pull /sdcard/screen.png
Palautuksessa voit ottaa kuvakaappauksen seuraavalla komennolla:
Adb pull /dev/graphics/fb0
Sitten sinun on muutettava fb0-tiedosto muotoon normaali kuva käyttämällä FFmpegiä, joka sinun on ladattava ja asetettava kansioon adb: n kanssa. Laajennus on asennettava laitteellesi:
Ffmpeg -f rawvideo -pix_fmt rgb32 -s 1080x1920 -i fb0 fb0.png
Tallenna videota laitteen näytöllä tapahtuvasta
adb shell screenrecord --koko 1280x720 --bittinopeus 6000000 --aikaraja 20 --verbose /sdcard/video.mp4Tämä komento aloittaa videon tallennuksen resoluutiolla 1280 x 720 (jos ei ole määritetty, käytetään laitteen alkuperäistä näytön resoluutiota), bittinopeudella 6 Mbit/s, pituus 20 s (jos ei ole määritetty, maksimiarvo asetetaan arvoon 180 s) ja näyttölokit konsolissa. Tallennettu video sijaitsee /sdcard-kansiossa (video.mp4-tiedosto).
TIEDOT
Kaikki käynnistettiin konsolista ja sisään adb-kuori prosessit, joiden suorittaminen kestää jonkin aikaa, voidaan keskeyttää Ctrl + C -yhdistelmällä. Poistu komentotulkista ja palaa normaaliin suoritukseen adb-komennot- Ctrl + D.Sovellusten hallinta
Sovellusten hallintaan käytetään kahta komentoa: pm(paketinhallinta) - paketinhallinta ja olen(toimintapäällikkö) - toimintapäällikkö. Näillä tiimeillä on monia avaimia, joita voi tarkastella kehittäjäportaalissa. Katsotaanpa muutamia.
Aluksi saamme luettelon laitteeseen asennetuista sovelluksista pakettinimien muodossa, joista on hyötyä myöhemmin:
Jatko on vain tilaajien saatavilla
Vaihtoehto 1. Tilaa Hacker lukeaksesi kaiken sivuston materiaalin
Tilauksen avulla voit lukea KAIKKI maksulliset materiaalit sivustolla määritetyn ajan kuluessa. Hyväksymme maksut pankkikorteilla, sähköisellä rahalla ja siirrot matkapuhelinoperaattoritililtä.
Jos sinulla on Android-käyttöjärjestelmää käyttävä puhelin tai tabletti, haluat todennäköisesti yhdistää sen Windows 10 -laitteeseen esimerkiksi tiedostojen siirtämistä varten. Tässä tapauksessa suosittelemme lataamaan ADB-ohjaimet Windows 10:lle - erityisiä tiedostokirjastoja, jotka yksinkertaistavat kahden laitteen käyttöä eri käyttöjärjestelmissä.
Erikoisuudet
Yleensä ei tarvitse ladata ADB-ohjaimia Windows 10:lle, jos tarvitset vain tiedostojen siirtämisen. Näillä ohjaimilla on paljon laajempi tarkoitus:- Siirrä tiedostoja laitteesta toiseen;
- Saada ROOT-oikeudet Android-käyttöjärjestelmään;
Jos tämä versio Ajurit eivät yhtäkkiä sovi sinulle, joten älä huoli, voit aina ladata - tämä on yleinen ohjelma kaikkien ohjainten automaattiseen etsimiseen ja asentamiseen, mukaan lukien ADB.
Huolimatta siitä, että ohjelma on täysin ilmainen, se on erittäin toimiva. Versio saatavilla venäjäksi ja Englannin kieli. Niille, jotka haluavat samanaikaisesti ladata ja virustorjuntaohjelmaÄlypuhelimen tartunnan välttämiseksi suosittelemme käyttämään







