Как устанавливаются принтера без диска. Подключение HP LaserJet P1102.

Принтеры и сканеры
Сброс уровня чернил Epson L355, L210, L110, L300, L350

Принтеры и сканеры
Как подключить принтер к компьютеру если нет установочного диска?
Принтеры марки HP являются одними из самых популярных среди простых владельцев ПК. Большую популярность принтеры HP получили благодаря простоте использования и отличному качеству печати. Но, к сожалению, некоторые пользователи не могут установить драйвер нового принтера и чаще всего это происходит с моделью hp laserjet 1010. Поэтому в данной статье вы узнаете, как установить принтер hp laserjet 1010 на windows 7.
Способ установки hp laserjet 1010 на windows 7 №1
Так как на официальном сайте HP нет драйверов на принтер hp laserjet 1010 на windows 7, то можно попробовать установить драйверы от операционной системы windows vista.
Для этого открываем любой поисковик в интернете, например Яндекс и в поисковую строку вводим «hp laserjet 1010» без кавычек.
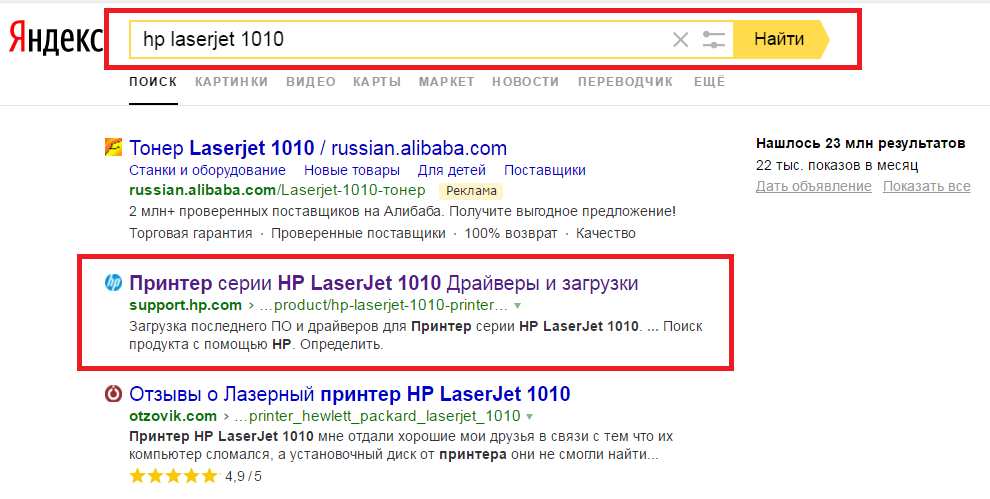
Переходим на официальный сайт принтера HP 1010
Выбираем сайт с названием «Принтер серии HP LaserJet 1010 Драйверы и загрузки» в поисковой выдаче.
После этого вы попадаете на официальный сайт производителя HP, а конкретно на страницу модели HP LaserJet 1010.
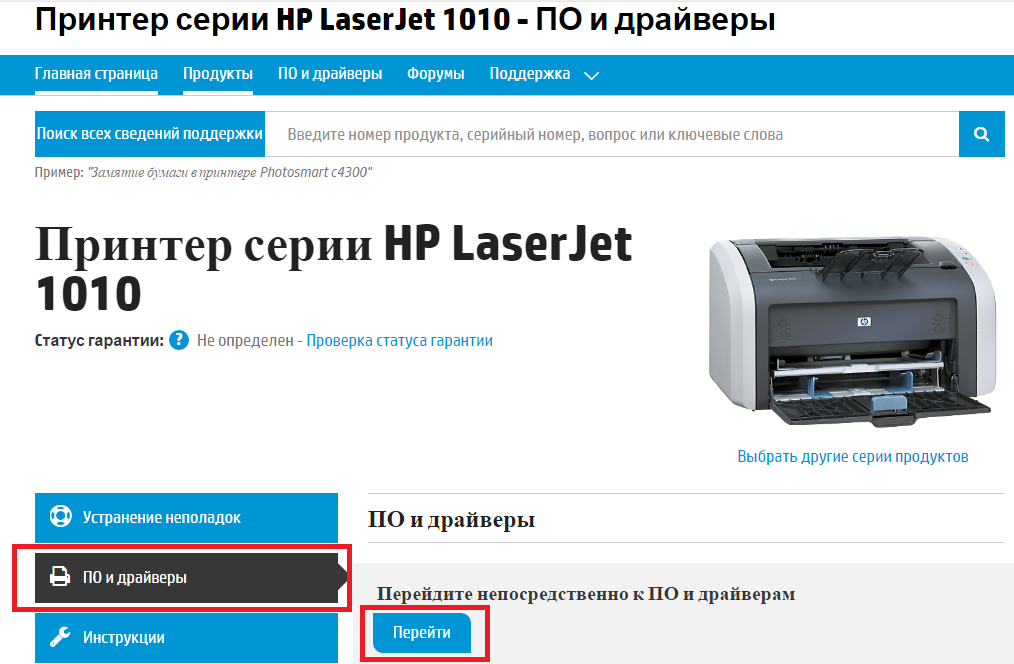
Выбираем раздел с драйверами
Жмем кнопку «Перейти» под словами «Перейдите непосредственно к ПО и драйверам».
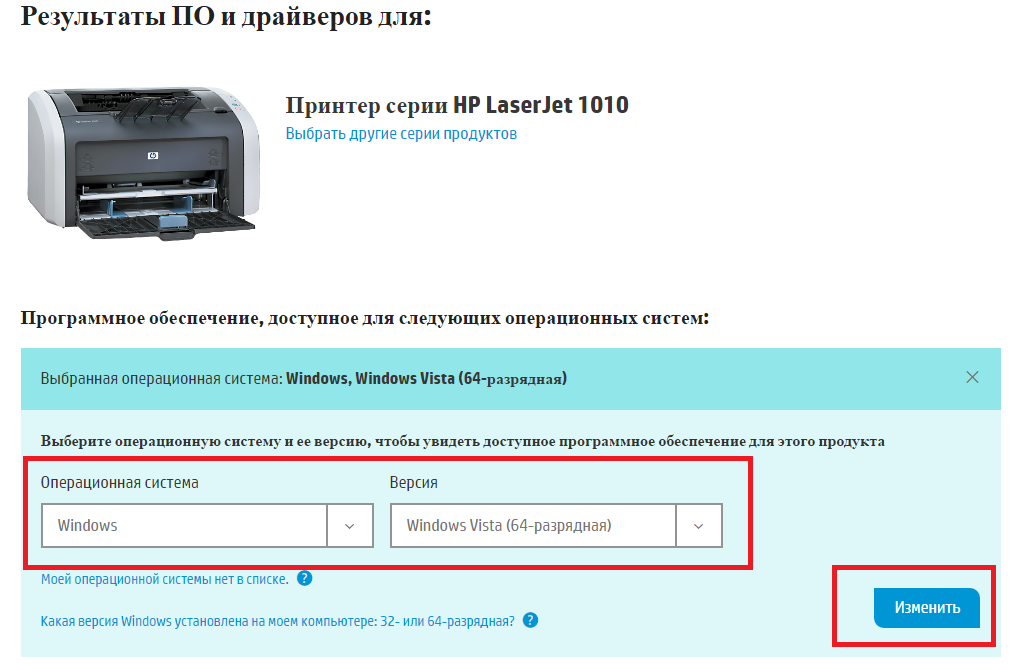
Выбираем версию операционной системы
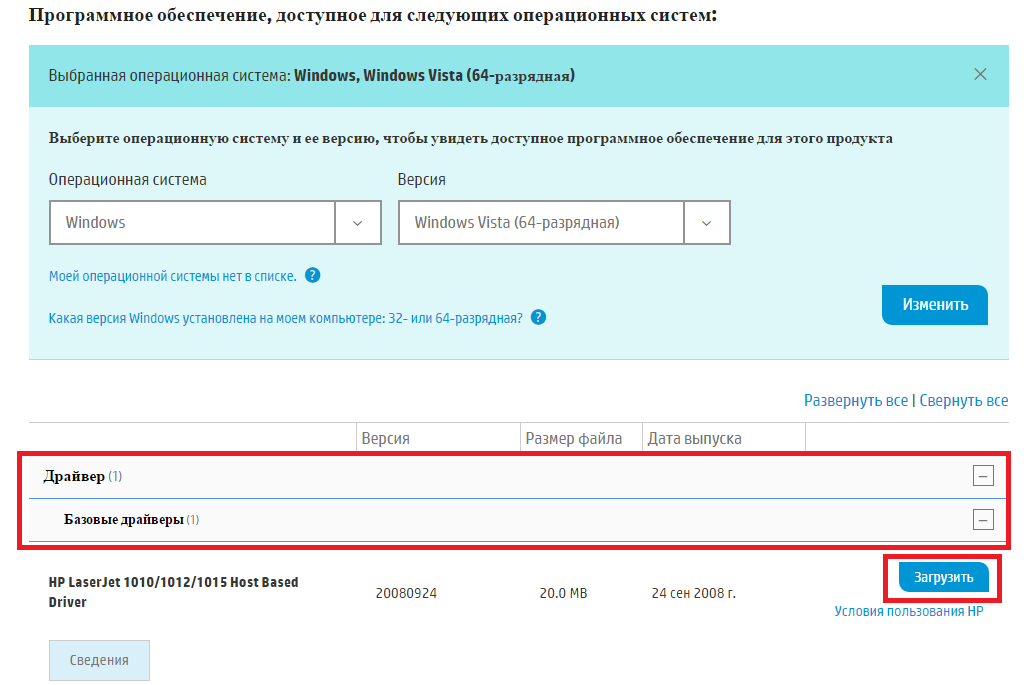
Скачиваем драйвер для HP 1010
После загрузки архива с драйвером распаковываем его.
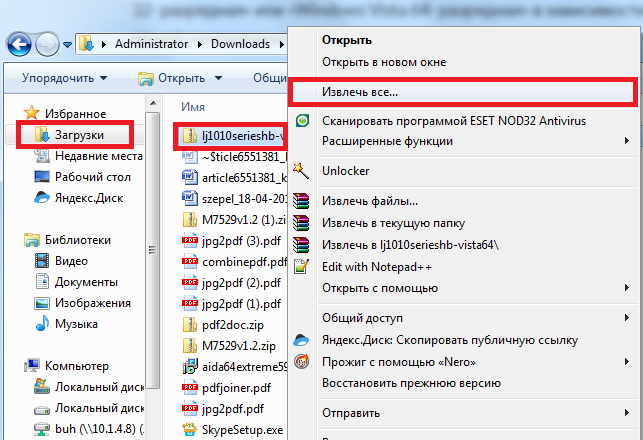
распаковываем скачанный драйвер
Теперь проверяем чтобы принтер был включен в розетку и подключен кабелем к USB порту компьютера или ноутбука к которому его нужно подключить.
Запускаем диспетчер устройств любым известным методом, например кликом правой кнопкой мыши по значку «Компьютер» на рабочем столе или в меню пуск и выбором в открывшемся окне слева «Диспетчер устройств».
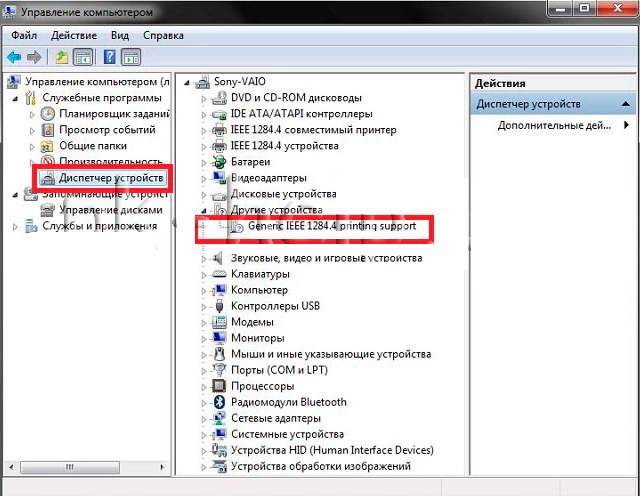
Переходим в диспетчер задач и находим подключенный принтер HP 1010
В данном списке необходимо найти принтер. Называться он может не обязательно HP LaserJet 1010. Но его значок точно будет с вопросительным или восклицательным знаком.
Жмем по нему правой кнопкой мыши и выбираем «Обновить драйверы».
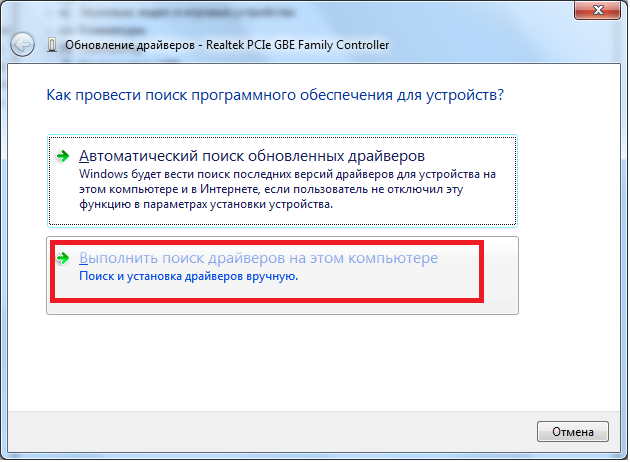
Обновляем драйвер
В открывшемся окне выбираем «Выполнить поиск драйвером на этом компьютере».
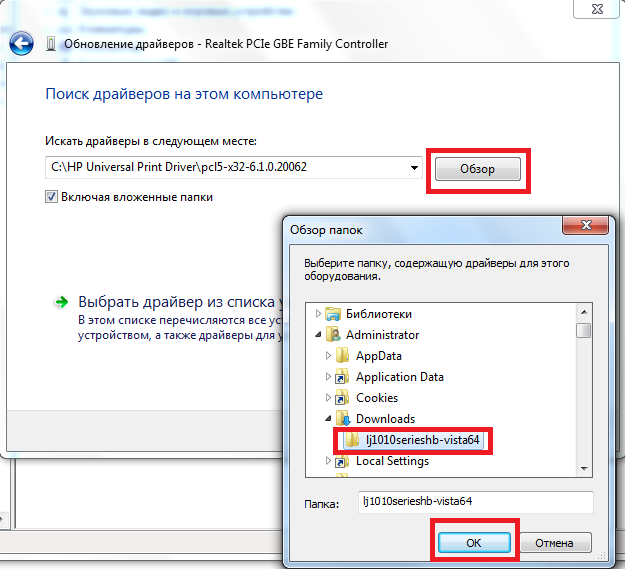
Указываем папку с распакованным драйвером HP 1010
После выбора папки с распакованным драйвером жмем кнопку «Далее» для начала процесса установки HP LaserJet 1010 на windows 7.
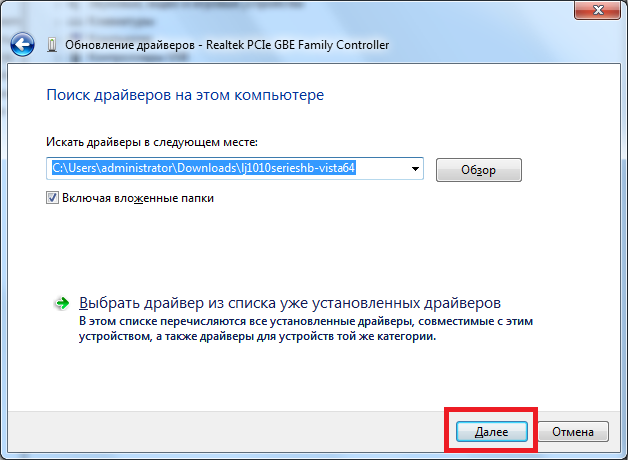
Завершаем установку принтера HP 1010 на Windows 7
Спустя несколько секунд принтер должен быть установлен с выводом соответствующего сообщения. Перезагружаем компьютер и пользуемся принтером.
Если у вас возникли какие — либо сложности в процессе установки HP LaserJet 1010 данным способом, то переходите к способу №2.
Способ установки hp laserjet 1010 на windows 7 №2
Главной и единственной причиной, почему принтер hp1010 не запускается на седьмой Windows, является то, что данная модель была выпущена еще во времена Windows XP. Поэтому устанавливая неподходящие драйвера данного принтера на седьмую версию, компьютер может начать выдавать различные ошибки.
Даже после многих лет, разработчики так и не выпустили драйвера под новый Windows.
Но исправить проблему можно, сделав следующее:
Подсоедините принтер hp1010 к ПК при помощи USB кабеля и включите его.

Заходим в устройства и принтеры
На открывшейся странице вам необходимо нажать на кнопку «Установка принтера» и после кликнуть по строке «Добавить локальный принтер».

Выбираем «Установка принтера»
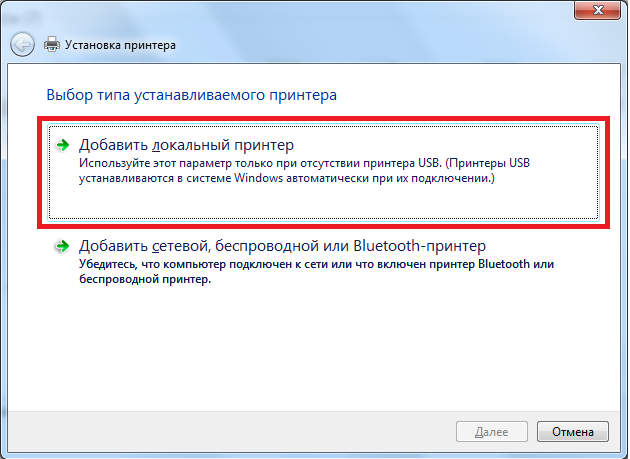
Добавляем локальный принтер
Теперь необходимо создать порт по умолчанию. Для этого ставим переключатель в положение «Создать новый порт», выбрать тип «Local port» и нажать кнопку «Далее».
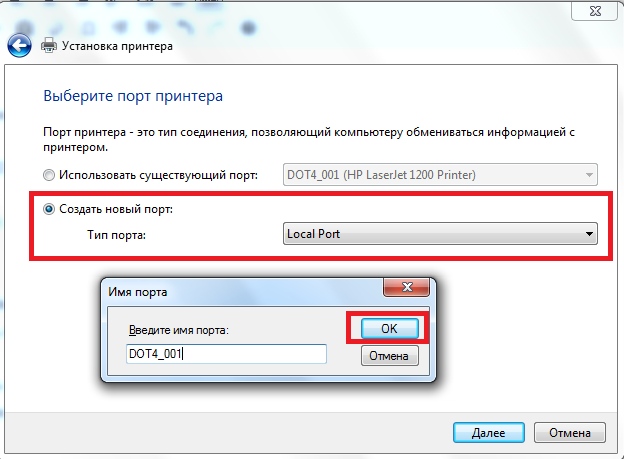
Создаем для него порт DOT4_001
После этого нужно ввести название «DOT4_001» (без кавычек) и нажать «Ок».
В случае если появится сообщение о том, что порт DOT4_001 занят нужно поставить переключатель в положение «Использовать существующий порт и выбрать DOT4_001 из списка».
После этого появится страница, в которой нужно указать модель принтера и изготовителя для установки соответствующего драйвера. В нашем случае изготовителем является HP, а моделью — HP LJ 3055 PCL5. Почему именно данная модель? Дело в том, что именно драйвер от HP 3055 идеально подходит для вашего принтера, остальные же не поддерживают hp1010 или будут выдавать кучу ошибок.
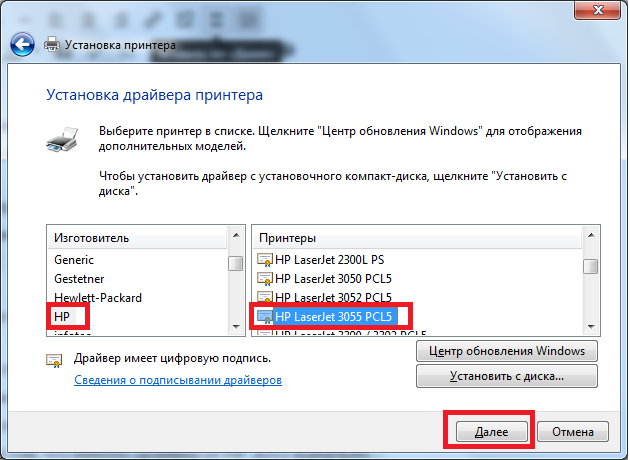 Принтеры и сканеры
Принтеры и сканеры
Ошибка c7990 на принтерах kyocera

Принтеры и сканеры
Для полноценной работы принтера, необходимо установить дополнительное программное обеспечение - драйвера. Обычно, они идут в комплекте с устройством, на специальном загрузочном диске. Без них компьютер не обнаружит подключенное устройство. Конечно, мы не говорим об устройствах, которые автоматически распознаются системой. Сразу хотелось бы отметить, что вам надо прочитать статью полностью, так как есть сложные и более простые способы установки драйверов и поэтому надо дочитать статью до конца. Почти в самом конце статьи есть информация, как установить драйвер для принтера автоматически, имейте это введу. Когда возникает вопрос, как установить принтер без диска, то неопытные пользователи думают, что это очень сложно. Но на самом деле эту процедуру можно освоить за 15-30 минут. Давайте проверим так ли это.
Существует два основных способа, чтобы установить принтер без загрузочного диска, а именно - загрузить необходимые драйвера из интернета
- Используя базовые средства Windows Update;
- Самостоятельно, зная идентификационный код устройства или же используя модель принтера.
Первый способ отлично подойдет для простых моделей принтеров (только распечатка и сканирование документов, без дополнительной отстройки параметров), ведь Windows Update устанавливает базовый пакет драйверов.
Второй способ позволяет скачать самую последнюю версию ПО, поэтому после их установки пользователю будут доступны абсолютно все функции принтера, в том числе более «продвинутые».
Кроме того, причиной для установки драйверов может быть не только их полное отсутствие, но и неисправность самого устройства. Иногда используя тот или иной драйвер принтер отказывает распечатывать документы, а все потому что установленный вами драйвер не подходил для вашего устройства. Это конечно одна из причин, почему принтер может некорректно работать, но как вы понимаете, мы не зря об этом говорим именно сейчас. Ведь, далее мы расскажем, как скачать свой драйвер на компьютер, но если будете торопиться, то у вас могут возникнуть трудности. Поэтому действуйте поэтапно.
Установка драйверов вручную
Если ранее вы где-то изучали этот вопрос и не один из способов не увенчался успехом, то можно попробовать заново загрузить драйвера. Эта статья универсальная – здесь расскажем, как сделать в разных версиях Windows.
Поэтому перед тем, как установить принтер без диска, необходимо:
1. Отсоедините подключенное к компьютеру устройство;
2. Перейдите в меню «Пуск» - «Панель управления» - «Устройства и принтеры» или «Просмотр устройств и принтеров»;
3. Здесь необходимо будет найти строчку «Установка принтера» или «Добавление принтера» в верхней панели;
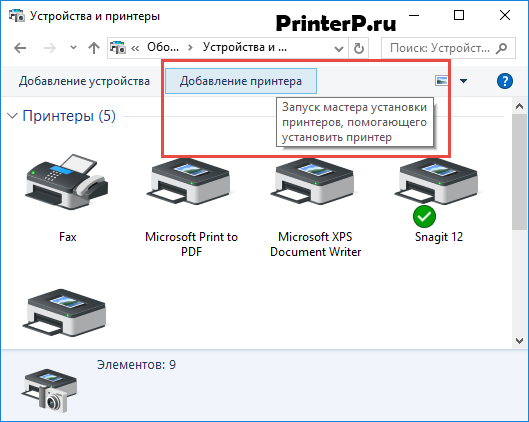 4. Откроется мастер установки принтеров, из предложенных вариантов выберите «Добавить локальный принтер» и нажмите «далее» (для Windows 7). Если у вас Windows 8 или 10, тогда внизу нажмите «Необходимый принтер отсутствует в списке» — и дальше выберите «Добавить локальный или сетевой принтер с параметрами, заданными вручную» и нажмите «Далее».
4. Откроется мастер установки принтеров, из предложенных вариантов выберите «Добавить локальный принтер» и нажмите «далее» (для Windows 7). Если у вас Windows 8 или 10, тогда внизу нажмите «Необходимый принтер отсутствует в списке» — и дальше выберите «Добавить локальный или сетевой принтер с параметрами, заданными вручную» и нажмите «Далее».
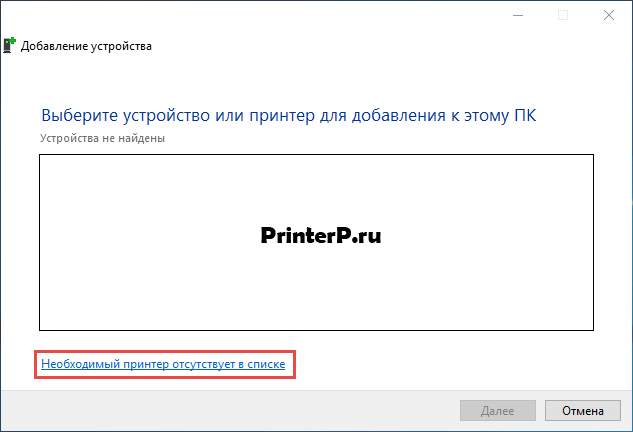
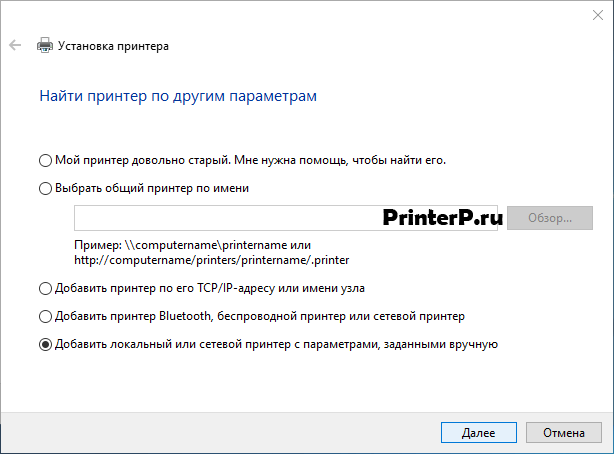 5. Мастер установки принтеров и другого оборудования предложит выбрать порт, оставьте параметры по умолчанию (LPT1) и перейдите на следующий этап;
5. Мастер установки принтеров и другого оборудования предложит выбрать порт, оставьте параметры по умолчанию (LPT1) и перейдите на следующий этап;
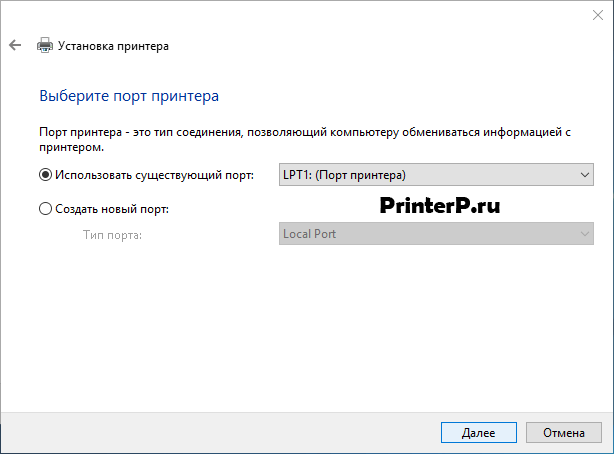 6. Нажмите на кнопку «Центр обновления Windows» и дождитесь обновления доступных драйверов;
6. Нажмите на кнопку «Центр обновления Windows» и дождитесь обновления доступных драйверов;
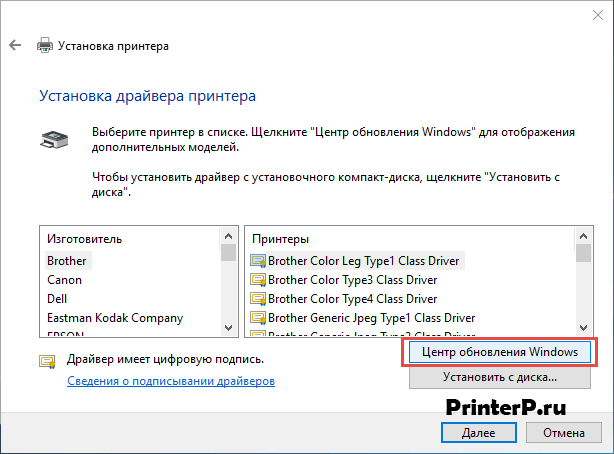 7. Загрузится список компаний-производителей принтеров и основных моделей. Может занять от 5 до 30 минут. Слева найдите производителя, а справа укажите модель принтера. После чего нажмите «Далее». В данном случае мы выбрали бренд HP, а модель LaserJet 1022.
7. Загрузится список компаний-производителей принтеров и основных моделей. Может занять от 5 до 30 минут. Слева найдите производителя, а справа укажите модель принтера. После чего нажмите «Далее». В данном случае мы выбрали бренд HP, а модель LaserJet 1022.
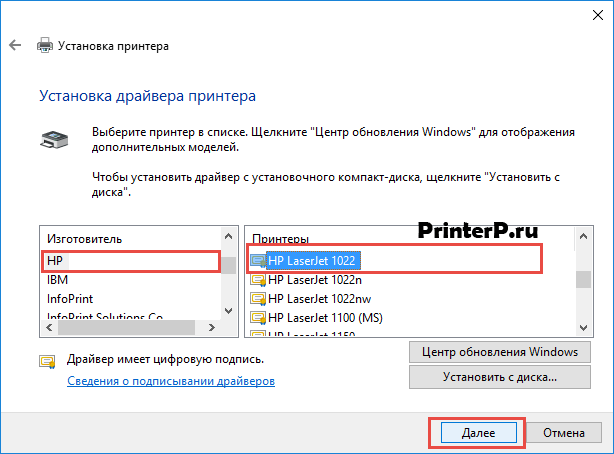 8. Мастер установки предложит придумать название для устройства (оставьте имя по умолчанию или придумайте свое), нажмите «Далее»;
8. Мастер установки предложит придумать название для устройства (оставьте имя по умолчанию или придумайте свое), нажмите «Далее»;
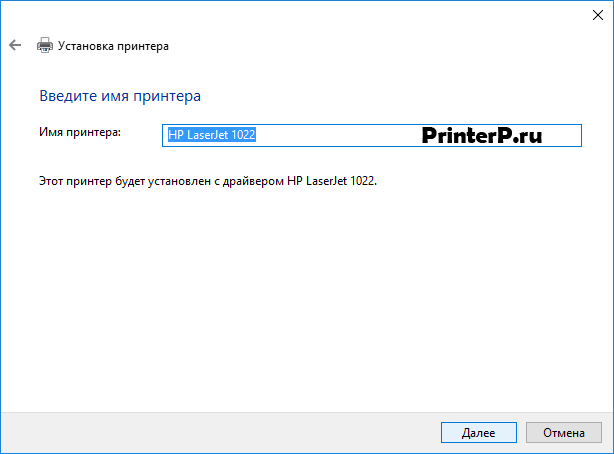
9. Дождитесь завершения установки;
 10. Откроется окно «Использование общих параметров», здесь необходимо выбрать параметр «Нет общего доступа к этому принтеру» и нажать «Далее» (окно появится, если установлен Windows 7). Если у вас Windows 10, то у вас отобразится окно, где надо нажать «Готово» (это же окно появится потом и в Windows 7).
10. Откроется окно «Использование общих параметров», здесь необходимо выбрать параметр «Нет общего доступа к этому принтеру» и нажать «Далее» (окно появится, если установлен Windows 7). Если у вас Windows 10, то у вас отобразится окно, где надо нажать «Готово» (это же окно появится потом и в Windows 7).

Следующее, что необходимо сделать - удалить только что установленное устройство. Для этого кликните по появившейся иконке принтера правой кнопкой мыши и в контекстном меню выберите «Удалить устройство» (при этом установленные драйвера останутся).
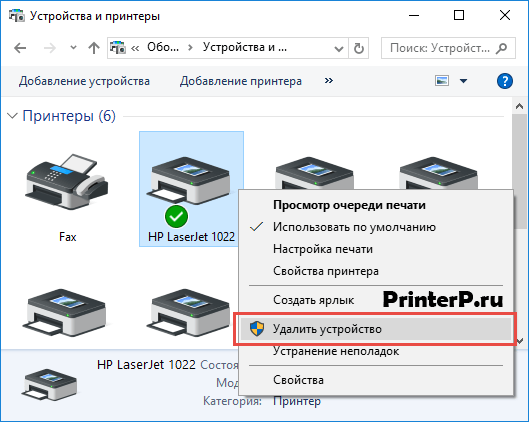
После проделанных действий можно будет подключать принтер к компьютеру. Когда подключите принтер надо немного подождать, чтобы компьютер автоматически распознал принтер и произвел установку. После чего можете распечатать любой документ, чтобы удостовериться в установке драйвера.
Как это сделать в Windows 7:
Официальные сайты
Если у вас отсутствует диск с драйверами для принтера, то скачать их можно с официального сайта производителя. Для этого достаточно знать фирму и модель принтера. Найти их можно в документации, на корпусе или задней части устройства. Если вы не разберетесь с инструкцией ниже, то можете без каких-либо опасений скачать нужный драйвер на нашем сайте (все драйвера без вирусов).
Откройте любой браузер и в строке поиска введите: «принтер HP LaserJet p1102 драйвера скачать». В данной статье я буду искать драйвера для вышеупомянутого устройства, вам же необходимо указать свою модель.
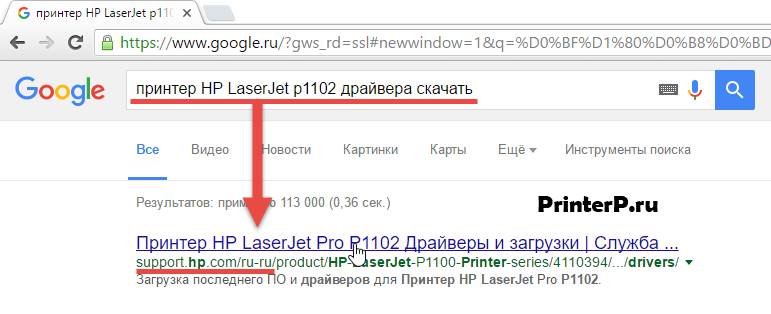
Как правило, ссылка на официальный сайт разработчика будет на первой странице поиска, в самом вверху. Но происходит не всегда и поэтому надо быть внимательными. Чтобы не скачать вместо драйверов вредоносное ПО, удостоверьтесь, что вы действительно зашли на официальный сайт разработчика. Для этого обратите внимание на ссылку сайта в поисковой система. Не должно быть ничего «лишнего» (адрес будет примерно таким: «hp.com» или «samsung.com» и т.д.
Если вы сомневаетесь в подлинности найденного вами сайта, то можете ввести только название фирмы принтера без модели и другой информации. А уже с главной страницы перейти в раздел «драйвера и другое ПО».
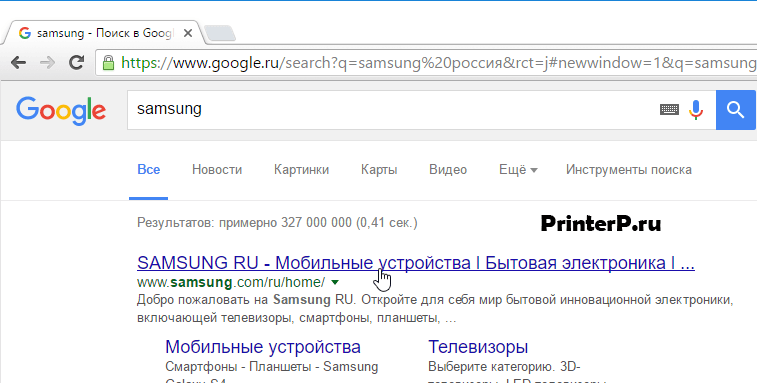
Преимущества загрузки драйверов с официального сайта:
- Безопасность (наличие цифровой подписи у драйверов, отсутствие встроенного вредоносного кода);
- Разработчик размещает на сайте только последние, «свежие» версии драйверов.
Как только вы попадете на нужную страницу («Драйвера и другие файлы», «ПО», «Программное обеспечение», «Загрузка», а также «drivers» на англоязычной версии сайта), вам останется ввести модель своего принтера и произвести поиск.
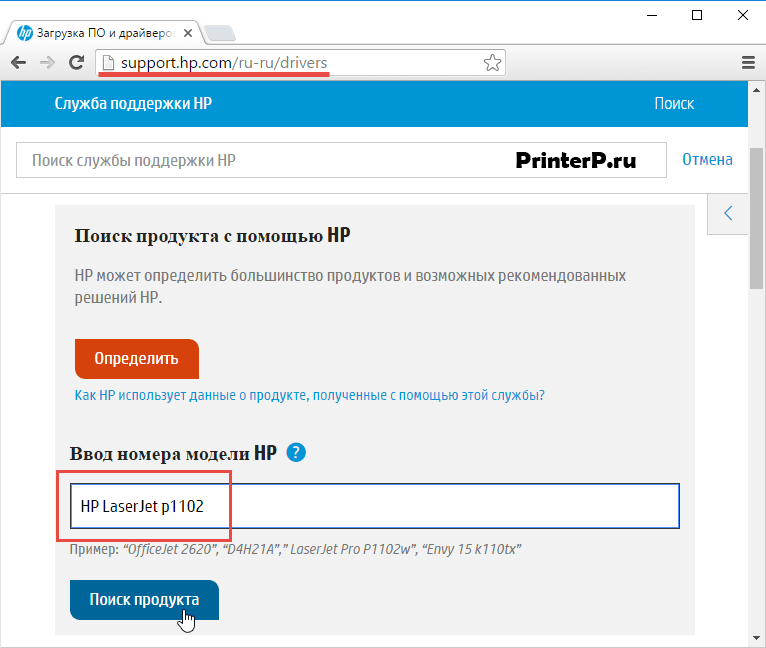
Кроме того, некоторые сайты позволяют в автоматическом режиме определить модель устройства и необходимые драйвера, например, может быть кнопка «Определить продукт». Итак, если мы находимся на сайте HP, нажимаем «Поиск продукта» и в нашем случае появляются разновидности этой модели. Нам надо выбрать нужную модель, нажав левой кнопкой мыши.
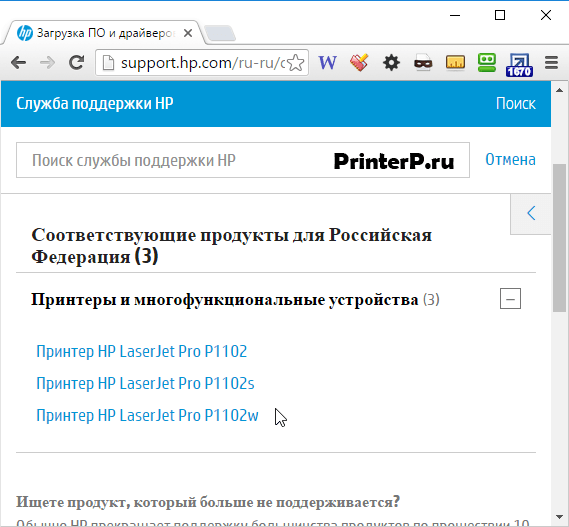
После того, как найдутся нужные драйвера, необходимо будет указать информацию о версии вашей операционной системы, разрядность системы. Если данное окно не появилось, то просто нажимаете на ссылку или кнопку для скачивания драйверов.
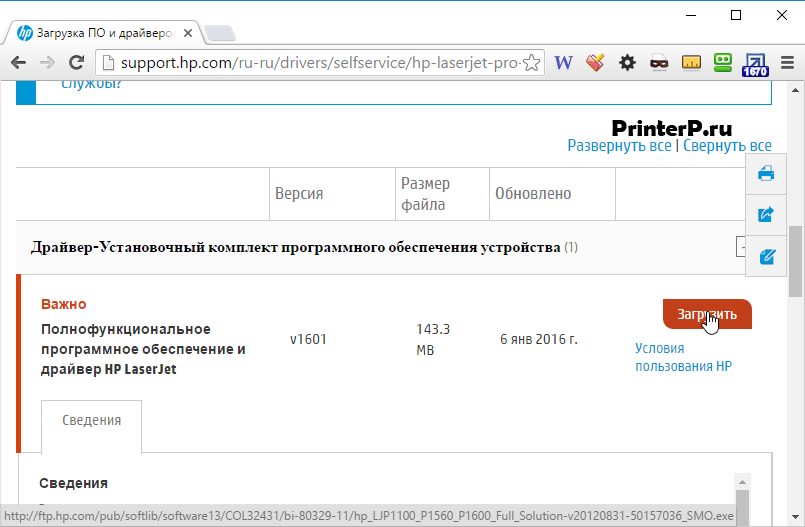
Может возникнуть и такая ситуация, что сайт предложит скачать версию драйверов на выбор:
- Базовую - для доступа к основным возможностям устройства;
- Расширенную - для доступа к дополнительным функциям.
Вам не надо переживать какую версию вы скачиваете, главное указать правильно разрядность вашей системы (обсуждали выше).
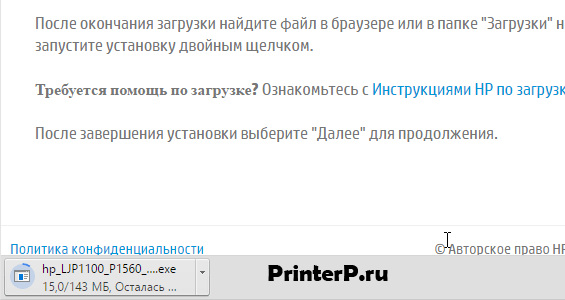
По окончанию загрузки, необходимо запустить скачанный файл и следовать инструкциям мастера установки.
1. Откройте «Панель управления»;
2. Найдите «Оборудование и звук»;
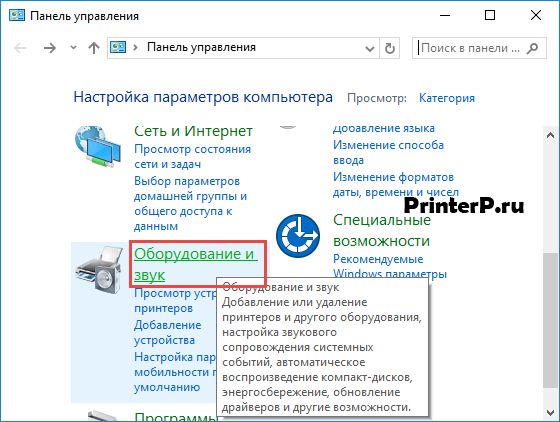 3. Кликните левой кнопкой мыши по «Устройства и принтеры»;
3. Кликните левой кнопкой мыши по «Устройства и принтеры»;
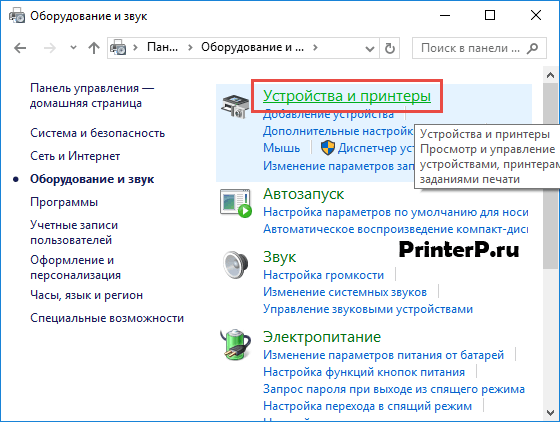 4. Появится новое окно с иконками, подключенных устройств. Найдите изображение компьютера или ноутбука (в моем случае это ноутбук) и нажмите на него правой кнопкой мыши. В открывшемся контекстном меню, нажмите на строчку «Центр обновления Windows».
4. Появится новое окно с иконками, подключенных устройств. Найдите изображение компьютера или ноутбука (в моем случае это ноутбук) и нажмите на него правой кнопкой мыши. В открывшемся контекстном меню, нажмите на строчку «Центр обновления Windows».
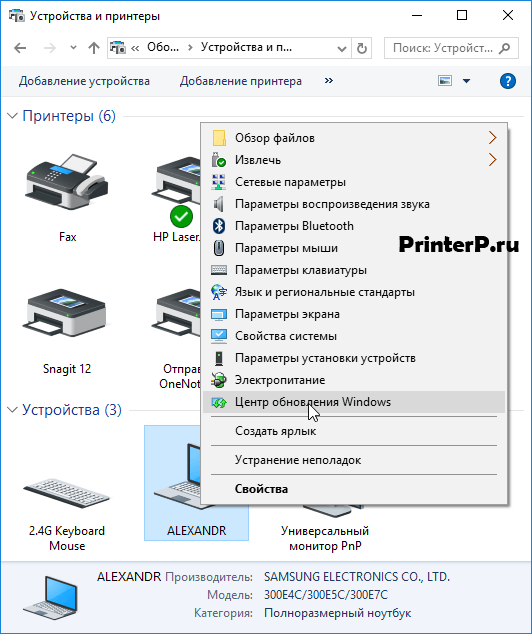
5. После этого откроется окно, где в меню справа необходимо нажать «Проверка наличия обновлений». Должен начаться автоматический поиск доступных обновлений для всех ваших устройств. Должны вам сказать, что желательно иметь быстрый Интернет, так как эта процедура может занять 10-30 минут.
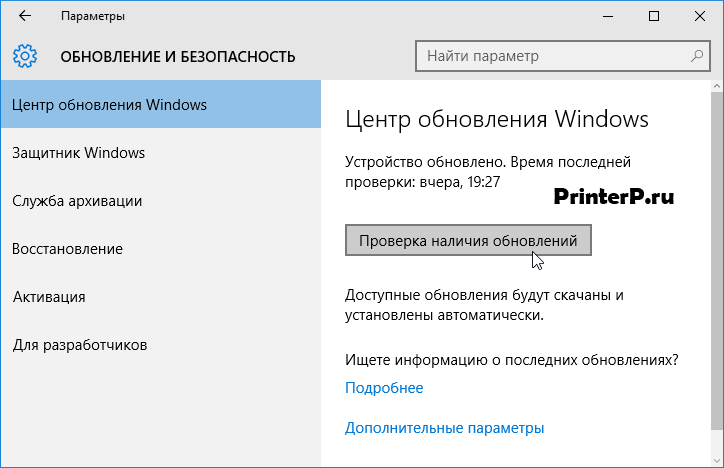 6. Теперь надо дождаться, когда Windows загрузит найденные обновления в автоматическом режиме;
6. Теперь надо дождаться, когда Windows загрузит найденные обновления в автоматическом режиме;
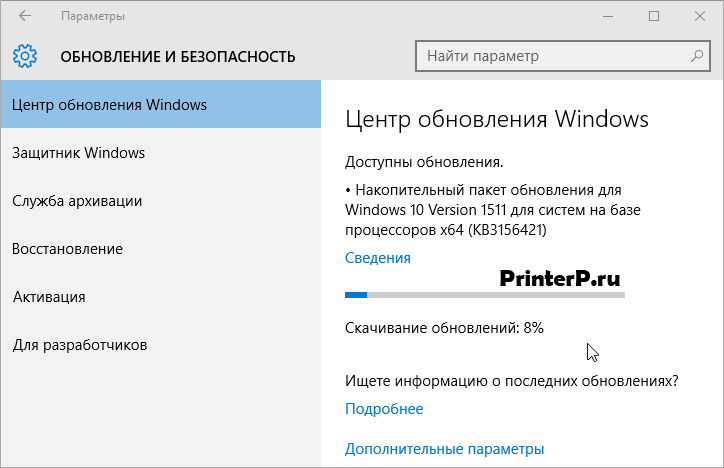 7. После того, как поиск будет завершен и все найденные обновления будут скачены и установлены на ваш компьютер или ноутбук, необходимо перезагрузить устройство.
7. После того, как поиск будет завершен и все найденные обновления будут скачены и установлены на ваш компьютер или ноутбук, необходимо перезагрузить устройство.
После перезагрузки компьютера принтер должен работать. Если после перезагрузки компьютер все равно не видит устройство, возможно, корень проблемы не в драйверах. Попробуйте подключить принтер в другой USB вход.
Определение ИД принтера
Каждому устройству, которое подключается к компьютеру, принадлежит уникальный идентификационный код. Если вы знаете ID оборудования, то вы без проблем скачаете нужный вам драйвер. Если выше описанные инструкции вам не помогли, и вы не разобрались, как установить принтер без диска , необходимо узнать его идентификационный код. Этот вариант я рекомендую использовать в самых крайних случаях, а если вы скачали драйвера с официального сайта, то этот вариант можете пропустить.
Итак, чтобы узнать ID:
1. Нажмите правой кнопкой мыши на компьютер и выберите «Свойства», далее слева нажмите «Диспетчер устройств»;
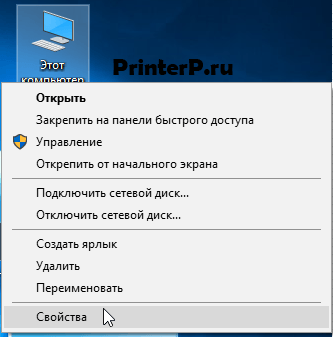
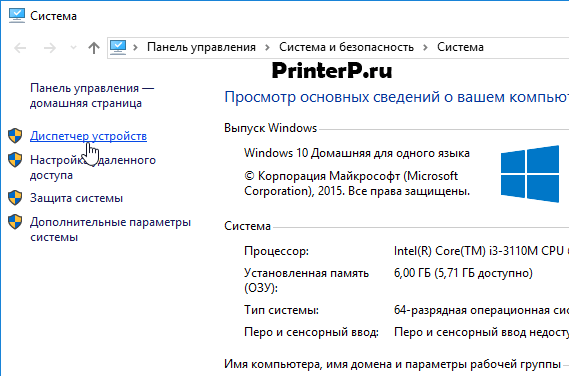 2. В открывшемся окне, найдите свой принтер. Правой кнопкой мыши щелкните по нужной строке и в появившемся меню, нажмите на «Свойства»;
2. В открывшемся окне, найдите свой принтер. Правой кнопкой мыши щелкните по нужной строке и в появившемся меню, нажмите на «Свойства»;
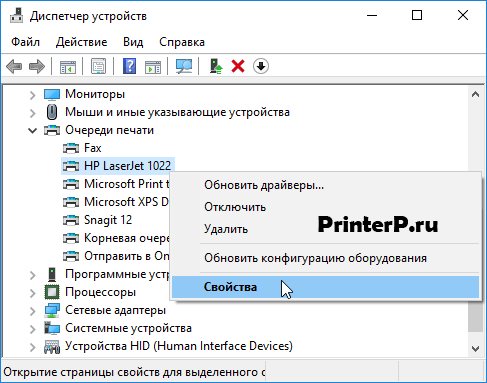 3. Откроется диалоговое окно, где необходимо перейти во вкладку «Сведения». Далее в строке «Свойство» выберите пункт «ИД оборудования».
3. Откроется диалоговое окно, где необходимо перейти во вкладку «Сведения». Далее в строке «Свойство» выберите пункт «ИД оборудования».
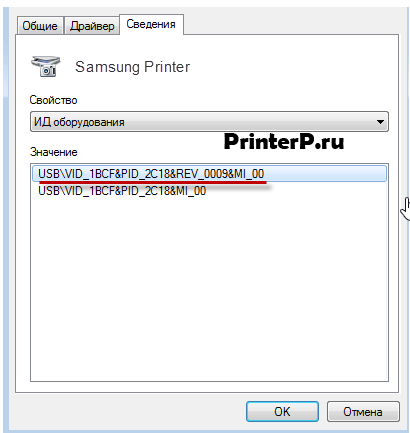 4. В окне ниже появится значение, которое и будет идентификационным кодом принтера (если значений будет несколько, то выбрать необходимо первое);
4. В окне ниже появится значение, которое и будет идентификационным кодом принтера (если значений будет несколько, то выбрать необходимо первое);
5. Скопируйте идентификатор. Перейдите на официальный сайт производителя вашего принтера и введите в поиск скопированный идентификационный номер. Также можете воспользоваться поисковыми системами, чтобы найти нужный вам драйвер используя ИД оборудования. Но не забывает, что на нашем сайте есть все драйвера для существующих принтеров. Остается только загрузить найденный драйвер.
Помните, что скачивать драйвера необходимо только с официальных ресурсов. Это абсолютно бесплатно и максимально безопасно.
Установка драйверов в автоматическом режиме
Чтобы данная проблема больше никогда не беспокоила и драйвера для любых внешних устройств устанавливались автоматически, достаточно изменить базовые параметры Windows. Для этого:
1. Вновь перейдите в меню «Устройства и принтеры» (выше рассказывали, как сюда зайти) через панель управления. Кликните правой кнопкой по иконке «Компьютер» и в появившемся контекстном меню выберите «Параметры установки устройств»;
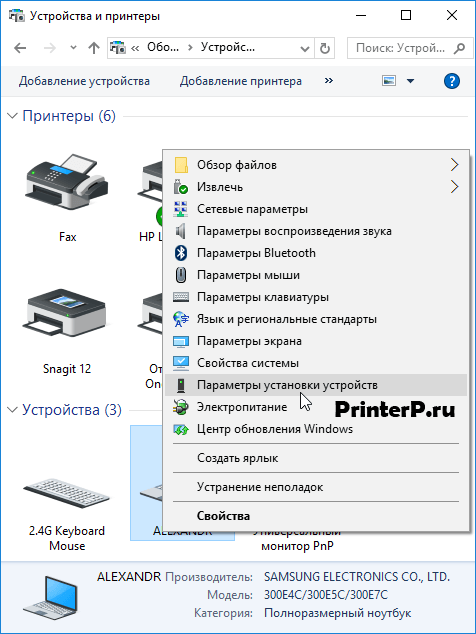 2. Откроется диалоговое окно, где необходимо выбрать «Да (рекомендуется)» (рекомендуемые параметры по умолчанию) и нажмите «Сохранить»;
2. Откроется диалоговое окно, где необходимо выбрать «Да (рекомендуется)» (рекомендуемые параметры по умолчанию) и нажмите «Сохранить»;
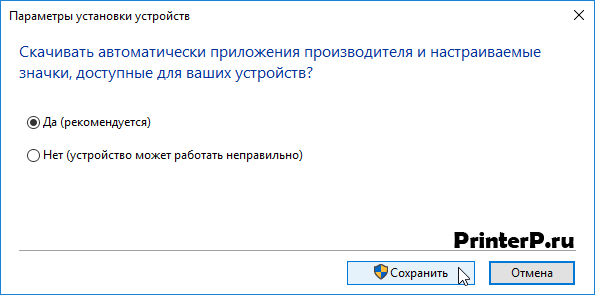
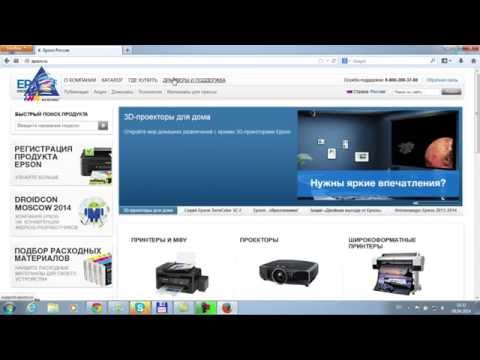
Как скачать драйвер на принтер с сайта Epson

Как скачать драйвера с сайта НР на принтер или МФУ
HP LaserJet P1102, необходимо соблюдать некоторые требования, предъявляемые к данному устройству. Основные из них наличие установленного драйвера и заправленного картриджа. В данной статье вы узнаете о том, какой необходимо установить драйвер для HP LaserJet P1102, где его скачать, а также, какой использовать картридж, и решить возможные проблемы как с подключением, установкой и настройкой принтера, так и с установкой драйвера, картриджа и другие проблемы.
HP LaserJet P1102 драйвер
Чтобы компьютер взаимодействовал с принтером, необходимо установить драйвер HP LaserJet P1102 . Благодаря драйверам все подключаемые внешние устройства, в том числе принтеры, работают на компьютере. С помощью драйвера мы управляем принтером с компьютера, отправляем ему задания на печать и др. Драйвер HP LaserJet P1102 - это специальная программа, взаимодействующая с операционной системой для получения доступа к принтеру.
HP LaserJet P1102 скачать драйвер
Перед тем, как скачать , во-первых, необходимо определить, какой именно подходит драйвер к вашей операционной системе, какой драйвер будет понимать систему и работать в ней. Нельзя просто так взять и установить на компьютер любой первый попавшийся драйвер, в надежде, что принтер станет работать. На выбор драйвера влияет ряд факторов.
Какой драйвер устанавливать на HP LaserJet P1102
Если у вас установлена Windows XP, в таком случае вам необходимо скачать драйвер HP LaserJet P1102 для Windows XP. Если установлена Windows 7, соответственно, найти и скачать драйвер HP LaserJet P1102 для Windows 7. То же самое касается и других систем, принцип должен быть понятен. Более того, драйвер необходимо выбирать в зависимости от разрядности операционной системы. Так, если у вас стоит 64-разрядная операционная система, то и драйвер должен быть для такой же системы - 64-битный. И наоборот, для 32-разрядной - 32-битный драйвер.
Драйвер HP LaserJet P1102 бесплатно или платно
На официальном сайте производителей принтеров, устройства структурированы, можно быстро и легко выбрать необходимый драйвер. Достаточно ввести в поле поиска номер модели вашего принтера и система выдаст желаемый драйвер, а также все необходимое ПО, а также сведения и инструкции по установке и эксплуатации принтера. Там же можно выбрать и вашу операционную систему. Некоторые web-ресурсы производителей принтеров имеют специальные плагины и скрипты, которые, при загрузке страницы, автоматически определяют вашу операционную систему и предложат драйвер именно для вашей системы.
Конечно же, с официального сайта можно для принтера HP LaserJet P1102 драйвер скачать бесплатно. И лучший совет: всегда пользоваться только программным обеспечением с официальных сайтов разработчиков и производителей. Помните, при использовании драйверов с непроверенных источников, шансы на нормальную работу принтера невелики.
Принтер HP LaserJet P1102 фото
HP LaserJet P1102 картридж
HP LaserJet P1102 какой картридж
Если вас интересует какой картридж в принтере HP LaserJet P1102 , для этой модели подходит картридж 85A . Неотъемлемой частью любого принтера является картридж, в котором хранится краситель. В настоящее время производители принтеров делают одноразовые картриджи, которые по истечении краски можно заправить их чернилами либо просто выкинуть и приобрести новый. Такой вариант устраивает не каждого в силу своей дороговизны. Поэтому многие пользователи обращаются к специалистам в данной области за так называемыми прошивками картриджа.

Таким образом, если вы решили приобрести картридж для принтера HP LaserJet P1102 , прежде, чем это сделать, можно воспользоваться услугами таких специалистов либо приготовьтесь выложить на его покупку довольно кругленькую сумму, с учетом того, что картридж придется покупать каждый раз, как в нем заканчивается краска.

HP LaserJet P1102 подключить
Чтобы подключить HP LaserJet P1102 принтер к компьютеру или ноутбуку, необходимо вставить USB-кабель в порт USB 2.0. После подключения нужно подождать, пока система определит новое устройство. Если после этого появится окно с предложением установить драйвер, согласитесь и установите драйвер.
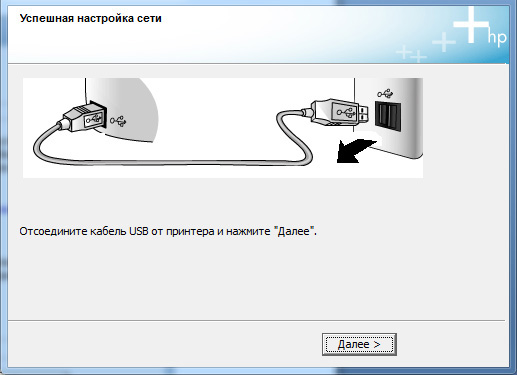
Некоторые модели принтеров изначально содержат в себе необходимые драйверы для работы, так что в некоторых случаях тратить время на диски с драйверами или скачивание драйверов с интернета нет необходимости.
HP LaserJet P1102 установить
Установочный диск HP LaserJet P1102
Для того, чтобы установить принтер HP LaserJet P1102 , как уже выше было описано, потребуется драйвер. При покупке принтера, в комплекте поставки имеется специальный диск с драйверами для принтера. Для того, чтобы установить HP LaserJet P1102, необходимо вставить диск в компьютер, после чего следовать инструкциям установщика. Если диск содержит драйверы для разных операционных систем, как правило, в процессе установки будет предложено выбрать кокретный драйвер, подходящий для вашей системы.
Установить принтер без диска
Если диск с драйверами HP LaserJet P1102 по каким-либо причинам отсутствует или неисправен, можно установить принтер без диска. Идем на официальный сайт производителя, в нашем случае производитель HP, находим нужный драйвер, скачиваем его себе на компьютер. После этого, запускаем установочный файл и, аналогично предыдущему способу, устанавливаем драйвер на компьютер.
Если необходимо установить HP LaserJet P1102 на другой компьютер, можно воспользоваться обычной USB флешкой. Открываем сайт, качаем драйвер на флешку. Затем идем на тот компьютер, на котором будет использоваться принтер и устанавливаем драйвер с флешки. Все очень просто.
HP LaserJet P1102 настроить
Программы для принтеров
Как правило, принтер, после подключения к компьютеру и установки драйверов, самостоятельно настраивается на необходимый режим работы. В то же время, многие производители принтеров, в целях совершенствования и повышения уровня качества работы своих устройств, предлагают использовать специальные программы для принтеров. Не является исключением и принтер HP LaserJet P1102.
В последнее время стал беспроводным маньяком. Все покупаемые устройства беспроводные, работают по WiFi. Таким же оказался и купленный принтер HP LaserJet Pro P1102w.
Принтер подбирался по ряду критериев, основными из которых были экономия печати, возможность беспроводной печати, а так же возможность печати из "облака” или с адреса электронной почты.
Изначально, такого принтера найти не удалось, зато по остальным функциям HP LaserJet Pro P1102w соответствовал моим требованиям.
Дизайн HP LaserJet Pro P1102w
Дизайн у HP LaserJet Pro P1102w стандартный для модельного ряда LaserJet, и существенно не меняется. Однако, он весьма удобен, занимает мало места. То, что HP LaserJet Pro P1102w глянцевый - может многим показаться неудобным. Но это уже субъективное мнение.
Скорость HP LaserJet Pro P1102w
Скорость печати высокая - 18 листов в минуту. Так же высока и скорость отправки на печать, как по USB, так и WiFi. Быстрое реагирование на запрос. Даже в "спящем” режиме для пробуждения требуется не более 1-2 секунд. К тому же, в "спящем” режиме даже сложно определить, что принтер работает, так как все диоды гаснут. Однако, стоит только отправить задание на печать, как принтер "просыпается” и печатает страницу.
WiFi и удалённая печать HP LaserJet Pro P1102w
HP LaserJet Pro P1102w был подключен к точке доступа Cisco, так как подключать его напрямую для устройств не видел смысла. Однако, сразу после покупки нет возможности печатать с помощью E-print, AirPrint и Cloud Print. Для того, чтобы появилась данная возможность, необходимо обновить прошивку. Данную прошивку можно скачать с сайта производителя, либо по , если лень искать на сайте HP.
Прошивка HP LaserJet Pro P1102w
Для прошивки необходимо подключить HP LaserJet Pro P1102w к устройству при помощи USB. После чего запускаем скачанную прошивку. После нескольких минут прошивка заканчивается.
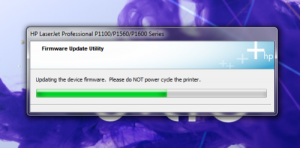
Настройка новых возможностей HP LaserJet Pro P1102w
После прошивки у HP LaserJet Pro P1102w появляются такие возможности, как печать 1200х1200, E-print, AirPrint и Cloud Print. Теперь нам нужно настроить наш HP LaserJet Pro P1102w для данных сервисов.
Для того, чтобы войти в настройки, необходимо узнать IP адрес принтера. Для этого мы нажимаем "Отмена” и держим 5 секунд. HP LaserJet Pro P1102w распечатает информацию о своих настройках, в которых будет находиться IP адрес.
Набираем данный адрес в браузере и попадаем в web-интерфейс HP LaserJet Pro P1102w. Тут мы можем посмотреть остаток тонера в картридже, просмотреть конфигурацию принтера.
В параметрах мы можем установить тип бумаги, таймаут ввода/вывода, плотность, автовыключение.
Во вкладке "Работа в сети” вы можете настроить сетевое сообщение вашего HP LaserJet Pro P1102w.
Нужная для нас вкладка - "Веб-службы HP”. Тут мы выбираем установку веб-службы, и принимаемся за её настройку.

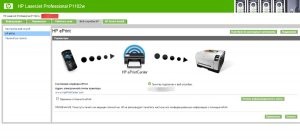
После установки службы E-print, вы получите имя принтера, которое достаточно сложно запомнить. Для того, чтобы пользоваться нашим сервисом, нам понадобится замена родного имени на "псевдоним”. Но о подключении HP LaserJet Pro P1102w к E-print и Cloud Print расскажу в следующей статье. Подключение к AirPrint не будет рассматриваться, так как нет устройств Apple.
Лазерный принтер HP P1102w не оборудован сенсорным экраном и большим количеством элементов управления. Поэтому для первоначальной настройки параметров Wi-Fi необходимо соединить устройство с компьютером при помощи кабеля USB. В дальнейшем LaserJet будет работать в беспроводном режиме, последующее USB-подключение не потребуется.
Подключение HP P1102w
Перед началом работы не забудьте достать бумажный вкладыш под верхней крышкой принтера. Уберите пенопластовый уплотнитель, фиксирующий картридж. Он расположен внутри корпуса LaserJet. После этого снимите защитные накладки оранжевого цвета на картридже и снова вставьте его в принтер. Убедитесь, что контакты картриджа P1102w плотно соединяются с контактами на принтере.
Входы для подключения электрического кабеля и USB расположены на задней панели устройства, с правой стороны. Вставьте шнуры, откройте откидной лоток на передней панели и вложите бумагу. Максимальное количество листов зависит от их плотности. При использовании бумаги плотностью 60 граммов на квадратный метр, в лоток помещается до 150 листов.

Обратите внимание! При использовании USB-кабеля, который не входит в стандартный комплект поставки, следите за тем, чтобы его длина не превышала двух метров. Производитель HP не гарантирует нормальную передачу данных через более длинный шнур.
Установка программного обеспечения HP
Вставьте установочный диск в оптический привод компьютера. При отсутствии CD с драйверами или возможности его запустить, скачайте нужное ПО на сайте HP, в разделе «Support». Для этого введите модель принтера в поисковую строку в левой части экрана. Кликните кнопку «Find my product» и выберите вашу операционную систему на следующей странице. После загрузки файла запустите его от имени администратора.
Нажмите кнопку «Install» на стартовом экране утилиты. На следующем шаге выберите режим работы программы:
- Простая установка — условия использования принимаются автоматически, копирование файлов производится с настройками по умолчанию.
- Продвинутая установка — предоставляет возможность ознакомиться с лицензионным соглашением и изменить стандартные настройки.
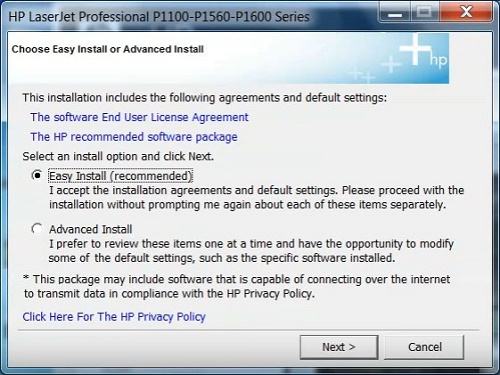
Выберите модель используемого принтера из списка в следующем окне. Для подключения HP P1102w кликните первую строку — «P1100w Series», после чего нажмите «Next >». Укажите тип соединения из предложенных вариантов:
- Настройка печати через беспроводную сеть;
- Настройка печати через USB;
- Подключение к добавленному Wi-Fi принтеру.
Используйте первый вариант, если настройка HP LaserJet P1102w не была произведена ранее. Приложение скопирует на ваш компьютер необходимые для подключения драйверы. Далее включите принтер в розетку и нажмите кнопку включения слева на передней стороне устройства. Подключите USB-кабель от принтера к компьютеру и дождитесь, пока P1102w будет найден.
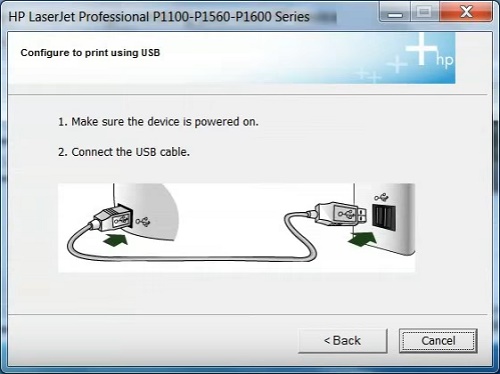
Важно! При ошибке подключения перезагрузите принтер и вставьте кабель в другой порт USB. Повторите поиск с помощью установщика HP.
Обучающее видео: Как быстро настроить Wi-Fi соединение с HP LaserJet P1102w
Настройка Wi-Fi
Выберите метод определения беспроводной сети: автоматический поиск или ручной ввод. Рекомендуется отметить второй пункт для самостоятельного указания сети и данных для подключения к ней. Принтер P1102w выполнит поиск точек доступа Wi-Fi, доступных для подключения через встроенный радиомодуль.
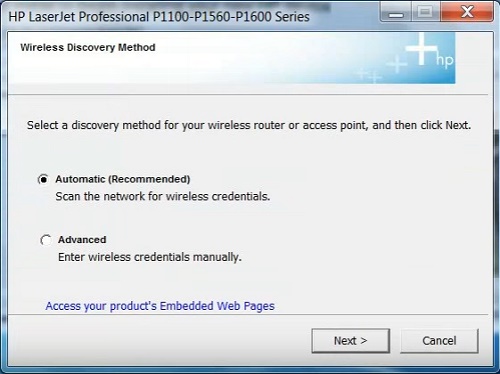
Информация по найденным сетям будет указана в таблице, включающей в себя SSID (название Wi-Fi), режим шифрования, уровень сигнала и возможность быстрого подключения по WPS. Для подключения к скрытой сети отметьте настройку «Enter your Network Name (SSID) manually» и введите название Wi-Fi в текстовом поле.
Для подключения LaserJet к сети с открытым названием, выберите её из таблицы. В правом выпадающем списке укажите используемый метод проверки подлинности. Если в настройках сети выбрано шифрование WEP или WPA/WPA2, введите пароль доступа к Wi-Fi, состоящий из 8-63 символов. Уточнить его можно в панели управления роутером.
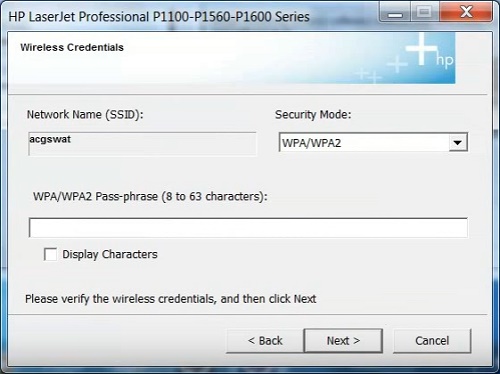
Совет! При вводе пароля от Wi-Fi убедитесь в соответствии регистров букв. Отличие заглавных и строчных символов имеет значение при проверке пароля беспроводной сети.
Во время поиска и настройки сети на HP LaserJet P1102w будет мигать синий светодиод. Когда соединение успешно установится, индикатор начнёт гореть непрерывно. Установщик предложит вам отключить кабель USB. Выполните это действие, после чего установите галочку «Print test page» и кликните «Next >». Принтер LaserJet напечатает тестовую страницу через Wi-Fi.
Дальнейшую печать файлов можно выполнять при помощи HP ePrint. Устройство LaserJet P1102w поддерживает подключение в пределах локальной сети (с помощью технологии прямого соединения Wireless Direct). Также распечатать документы можно через веб-интерфейс, с любого компьютера, имеющего доступ в Интернет. В обоих случаях HP P1102w работает автономно, без необходимости оставлять компьютер постоянно включенным.







