Отзыв о МФУ HP LaserJet Pro MFP M125rnw. Принтер HP Laserjet PRO M125r: инструкция, отзывы.
Среднего уровня с внушительным заявленным объемом печати на 30 дней и феноменальным быстродействием — это HP Laserjet PRO M125R. Именно о возможностях и характеристиках этого периферийного решения и пойдет далее речь в этом материале.
Ниша печатающего устройства
В основе HP Laserjet PRO M125R лежит лазерный метод вывода документации. Основные его преимущества — это повышенное быстродействие и большой объем печатаемых страниц на 30 дней. При этом затраты на расходные материалы минимальны. К минусам же данной технологии относится низкое качество получаемых страниц. И если для текста или диаграмм этот метод печати вполне применим, то вот качественные картинки или изображения с его помощью уж точно нельзя получить. Для этого уже лучше использовать струйные периферийные решения. Данное устройство является универсальным, оно может выполнять функции как принтера, как множительного аппарата, как сканера. Основная сфера его использования — средние офисы и аналогичные по количеству рабочих мест рабочие группы. Количество же ПК в этом случае не должно превышать 35 штук. Также подобное МФУ отлично подойдет для частичного покрытия потребности в печати в крупном офисе, копировальном центре или даже большой рабочей группе. Но в этом случае необходимо наличие еще одного такого печатающего устройства, которое будет обеспечивать печать страниц свыше месячной нормы этого МФУ. Если бюджет на приобретение многофункционального устройства позволяет, то можно купить такой принтер и для дома, и для малого офиса или же рабочей группы. Месячного ресурса в 8000 страниц будет более чем достаточно для реализации документооборота в такой ситуации.
Комплектация периферийного решения
Достаточно хорошая комплектация у этого многофункционального устройства, в которую входит:
HP Laserjet PRO MFP M125R.
Инструкция в бумажном виде на основных международных языках.
Диск с программным обеспечением, драйверами и электронной версией документации на МФУ.
Провод электропитания.
Гарантийный талон.
Интерфейсный шнур.
Картридж с тонером.
Этого списка вполне достаточно для того, чтобы после покупки начать использовать по прямому назначению это периферийное устройство.

Коммуникации
Безусловно, разработчики существенно сэкономили на коммуникационном перечне HP Laserjet PRO MFP M125R. Он представлен всего лишь одним проводным способом подключения — USB. Конечно, для выполнения функций сканера или же принтера этого способа получения и отправки информации более чем достаточно. Но при подключении к компьютерной сети этот интерфейс перекладывает функции сервера сканирования и печати на ближайший компьютер или же интеллектуальный роутер. А это уже не совсем удобно и требует того, чтобы ближайший к многофункциональному устройству компонент вычислительной системы был постоянно включен. Если бы в МФУ дополнительно бы были реализованы такие интерфейсы, как Wi-Fi или Ethernet, то его можно было бы подключить напрямую к любому компоненту вычислительной сети и значительно упростить процесс печати или же сканирования. Но инженеры на поддержке таких интерфейсов сэкономили, и это далеко не наилучшим образом сказалось на функциональности устройства.
Быстродействие
Весьма высокой скоростью печати может похвастаться HP Laserjet PRO M125R. На прогрев после включения ему необходимо порядка 45 секунд. Затем на печать первой односторонней страницы это периферийное решение затратит всего 9,5 секунды. После этого скорость печати станет фиксированной: 20 страниц А4 за 60 секунд или 1 такой лист за 3 секунды. В сканере при получении цветной цифровой копии одной страницы А4 нужно затратить 12 секунд, а в черно-белом режиме — 8,6 секунды. В режиме множительного аппарата быстродействие данного МФУ идентично режиму принтера. Подобное быстродействие для многофункционального устройства среднего класса является серьезным плюсом на фоне большинства аналогов.

Разрешение печатаемой документации
Наибольшее разрешение на этом МФУ можно получить в режиме сканера, которое составляет 1200х1200. Принтер HP Laserjet PRO M125R позволяет получить разрешение печатаемой страницы на уровне 600х600. Опять-таки, для монохроматической печати текстовых документов, простеньких графиков или диаграмм этого вполне достаточно. Но если же нужно качественное изображение или же картинка то лучше уже использовать струйный метод печати. В режиме же копира это МФУ может выдать 600х400.
Требования к бумаге
Основной формат для рассматриваемого МФУ — это А4. Также в списке поддержки есть и А5, А6, В5 и даже С5. Также это печатающее решение может выводить документацию и на стандартных европейских конвертах. Наименьшее значение плотности страниц в этом случае — 60г/м 2 , а наибольшее — 160 г/м 2 . Соответственно, этот принтер может осуществлять вывод на обычной бумаге или даже на ватмане. А вот на фотобумаге или на газетных страничках в этом случае недопустимо печатать: возможна поломка системы подачи страниц. Лоток подачи страниц позволяет разместить в нем 150 листов. Лоток же выдачи напечатанных документов может вместить уже 100 страниц.

Картридж и все, что с ним связано
Лазерное HP Laserjet PRO M125R для осуществления печати или копирования может использовать всего лишь одну модель картриджа — НР83А. Стартовый ресурс такого картриджа составляет 1100-1200 страниц. В дальнейшем после его перезаправки это число возрастет до 1500 односторонних листов. Объем печати на 30 дней данного МФУ устан о влен производителем на отметке в 8000 страниц. Поэтому картридж в таком интенсивном режиме придется перезаправлять 7-8 раз на месяц.
Драйвера
Внушительным списком поддерживаемых операционных систем может похвастаться данный продукт. В первую очередь — это «Виндовс». Причем поддерживаются все ее модификации начиная с ХР. Единственная при этом оговорка: в некоторых случаях придется устанавливать драйвера в режиме совместимости. Также в списке поддерживаемых операционных систем есть и MacOS компании Apple. Еще одна ОС, о поддержке которой не забыли производители - «Линукс». В этом списке лишь только не хватает операционных систем UNIX. Но, с другой стороны, ее не так уж часто и можно встретить на сегодняшний день. Кроме того, она инсталлируется на серверы для организации вычислительной сети и каких-то других функций на такие компьютеры не возлагается. Так что чего-то страшного в отсутствии поддержки такой ОС уж точно нет и рассматриваемое многофункциональное устройство может быть подключено к другому системному блоку, входящему в состав такой вычислительной сети.

Подключение и настройка. Проверка работоспособности
Как показывает опыт, достаточно легко и просто подключить, настроить и начать использовать по прямому назначению HP Laserjet PRO M125R. Инструкция в этом случае состоит из таких этапов:
Выбираем место установки МФУ. При этом важно соблюсти 2 условия: поблизости должна находиться розетка для организации его электроснабжения и компьютер (интеллектуальный роутер), на который будет возложены функции сервера вывода документации и сканирования страниц.
Извлекаем из коробки периферийное устройство вместе с картриджем.
Осуществляем демонтаж транспортных креплений.
Устанавливаем картридж.
Подключаем силовой шнур.
Выполняем коммутацию интерфейсного провода.
Включаем компьютер или интеллектуальный роутер и МФУ.
С компакт-диска устанавливаем необходимую версию драйверов.
Осуществляем печать тестовой страницы по окончании инсталляции прикладного программного обеспечения.

Но и сканирования и копирования документов. Всё это уменьшается в относительно компактном корпусе в зависимости от производителя и модели. Существуют профессиональные устройства для типографий и крупных офисов, а есть подходящие для использования дома. Они компактны, относительно недороги, не шумные, удобны в настройке и использовании. Одним из таких решений является HP LaserJet Pro MFP M125ra.
Компания Hewlett-Packard входит в число лидеров в индустрии печатных технологий, кроме того, производит персональные компьютеры, ноутбуки, сетевое оборудование. По каждому продукту есть солидная информационная поддержка на официальном сайте: инструкция, как установить и настроить принтер HP LaserJet Pro MFP M125ra, скачать программное обеспечение, бланк запроса в службу поддержки.
Принтер входит в группу продуктов для персонального использования, обладает следующими техническими характеристиками:

На панели управления отображаются следующие настройки:
- число копий, уровень затемнения, коэффициент масштабирования (регулируются кнопками в виде стрелок);
- индикаторы количества копий, увеличения и затемнения;
- кнопки установки параметров, запуска и отмены процесса;
- индикатор уровня тонера;
- индикатор ошибки;
- индикатор готовности к работе.
Принтер HP LaserJet Pro MFP M125ra поддерживает следующие типы бумаги:
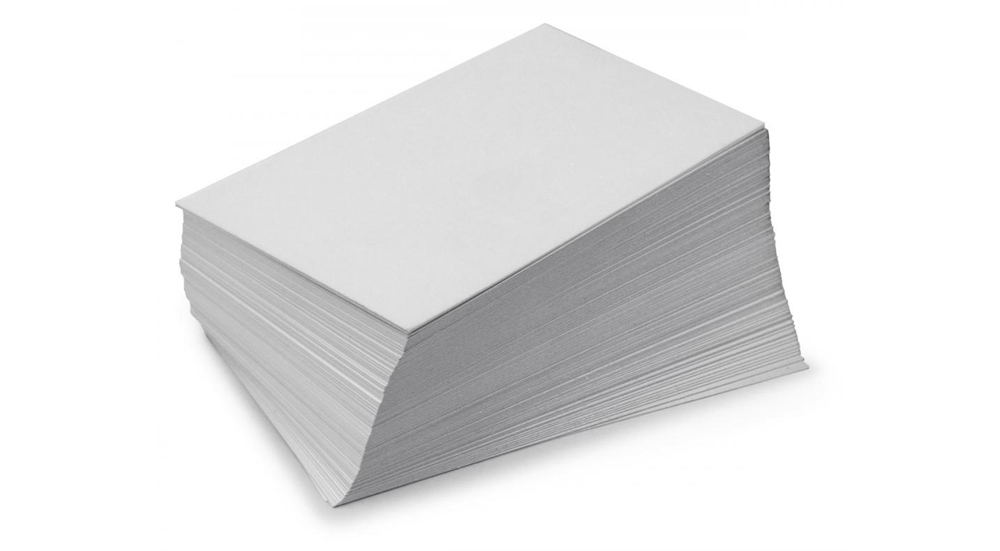
Установка принтера
Инструкция по подключению и установке принтера HP LaserJet Pro MFP M125ra включает следующие пункты:
- Достаньте принтер из коробки, извлеките все упаковочные материалы, не забудьте внутри картриджа.
- Подсоедините лоток для бумаги в основание принтера.
- Загрузите бумагу.
ВАЖНО. Для ОС Windows не подсоединяйте устройство к компьютеру до запуска программы установки. Программа сама в процессе инсталляции запросит вас подключить, тогда сделайте это посредством USB-кабеля. Если у вас Mac, то подсоедините кабель до запуска установки ПО.
- Установка драйверов может производиться с CD, который поставляется в комплекте, либо с официального сайта HP. Если диска нет, зайдите на сайт производителя, выберите модель и зайдите в раздел «Драйверы и ПО». Далее автоматически отобразятся данные о вашей операционной системы. Если вы скачиваете драйверы для использования на другом компьютере с отличающейся ОС, то нажмите «изменить» и укажите нужную версию.
- Запустите скачанный файл установки или вставьте компакт-диск в дисковод.
- Если автозапуск с CD не произошёл, зайдите на диск и запустите autorun.exe.
- Следуйте инструкциям программы.
- Когда программа запросит выбрать тип подключения, нажмите «напрямую с помощью кабеля USB».
- Дождитесь завершения установки.
Настройка и управление
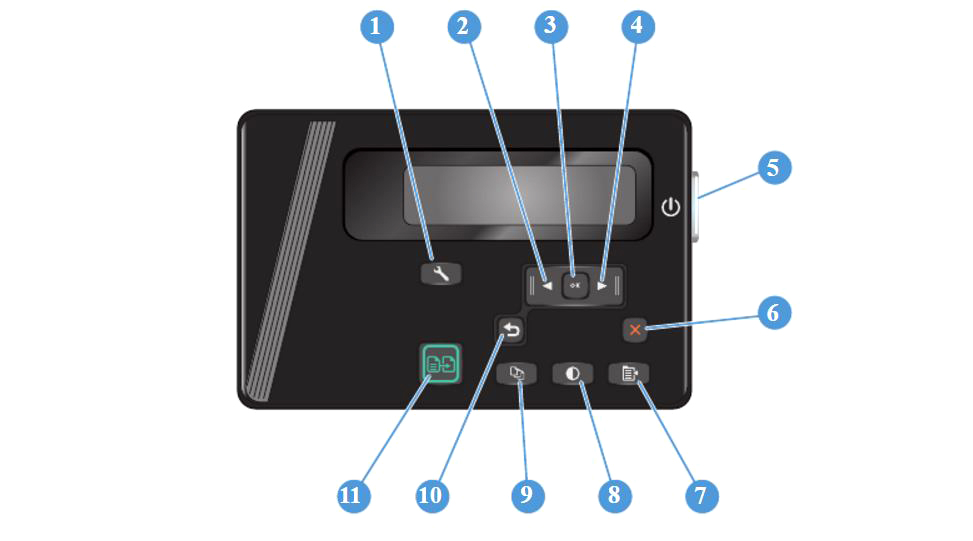
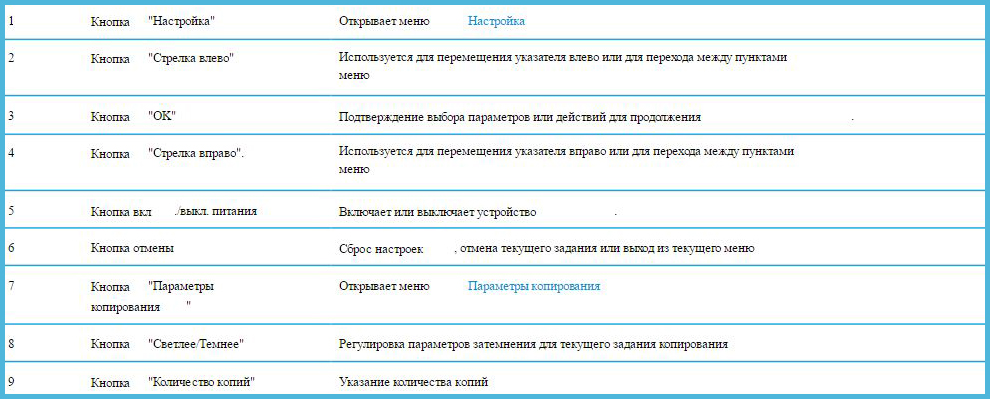
Для управления настройками есть специальная программа Панель инструментов HP, которая находится в меню «Пуск». Откроется окно с несколькими вкладками.
Вкладка «Главный экран» отображает основные настройки:
- состояние устройства и остаток расходных материалов;
- конфигурацию;
- отчёты;
- журнал событий -отображает список всех событий и ошибок.
На вкладке «Система» можно просмотреть и настроить следующие параметры:
- основные сведения;
- настройки бумаги, применяемые по умолчанию;
- установить качество печати по умолчанию;
- настройки автоматического выключения и включения;
- изменение системных параметров;
- обслуживание - процедура чистки устройства;
- сохранение текущих параметров в файл или восстановление ранее сохранённых;
- администрирование - установка и изменение пароля.
На вкладке «Печать» можно изменить параметры печати по умолчанию, а именно количество копий и ориентацию бумаги.
В этом же интерфейсе можно включить экономный режим. Принтер будет тратить меньше тонера, но качество печати будет хуже:
- Выберите вкладку «Печать».
- Зайдите в «Свойства», затем «Бумага и качество печати».
- Установите галочку «Economode».
Инструкция по замене и установке картриджа:

ВАЖНО. Не дотрагивайтесь до затвора и поверхности ролика.
- Сгибайте язычок слева на картридже, пока он не сломается, затем потяните и полностью удалите защитную ленту.
- Поместите картридж по направляющим внутри принтера и аккуратно установите его.
- Закройте крышку.
Таким образом, принтер настроен и готов к использованию.
Печать, копирование, сканирование
Ориентация бумаги в лотке для печати:
- Загружайте бумагу лицевой стороной вверх, верхний край внутрь принтера;
- У перфорированной бумаги отверстия должны располагаться справа;
- Конверты загружаются лицом вверх, верхний край справа лотка, край с маркой внутрь принтера.
- При печати на коротком носителе используйте специальный удлинитель, устанавливаемый внутрь лотка.
Ручной режим двусторонней печати:
- После нажатия кнопки «Печать» зайдите в «Свойства», чтобы открыть драйвер принтера.
- Зайдите в «Расположение» и поставьте галочку в боксе с параметром двусторонней печати в ручном режиме.
- Примените изменения и отправьте документ на печать. Сначала принтер напечатает все листы с одной стороны.
- Отпечатанную стопку разместите напечатанной стороной вверх и передним краем во входной лоток.
- Нажмите «ОК» и выполните печать на второй стороне.
Для использования функции сканирования предназначена идущая в комплекте программа HP Scan and Capture. Она должна отображаться в меню «Пуск».

Как осуществлять копирование документов:
- Положите документ в сканер.
- Выровняйте по меткам.
- Выберите стрелками нужное количество копий.
- Нажмите «Запуск» для начала копирования.
Таким образом, инструкция, как установить и настроить принтер HP LaserJet Pro MFP M125ra, проста в понимании, не требует особых навыков и знакомства с оргтехникой. Достаточно в правильном порядке выполнить все пункты. Функциональность принтера позволяет существенно упростить процесс печати сложных документов на разных носителях, быстро сделать копии или качественно
Обзор МФУ HP LaserJet Pro MFP M125mw
Десять лет назад вместе с покупкой нового компьютера для нашего сына-первоклассника мы решили приобрести принтер. Выбор пал на многофункциональное устройство (МФУ) от Hewlett Packard серии PSC 1410 - цветной струйный принтер и сканер в одном корпусе.
Мы предполагали, что будем самостоятельно печатать цветные фотографии с только что появившихся цифровых камер, будем участвовать в школьной жизни, сохраняя вырезки из газет и журналов, готовить материалы для стенгазет и рефератов.
Реальная жизнь приподняла наши розовые очки: стоимость самодельной фотографии оказалась довольно велика, затраты времени на печать - тоже. Кроме того, картриджи имели дурную привычку засыхать как раз тогда, когда срочно надо было отпечатать документ. А в последние годы компьютеризация добралась и до школы: все доклады стали готовиться в PowerPoint и демонстрироваться на экране.
Ныне сын пошел в колледж, и мы решили обновить принтер, попутно пересмотрев отношение к домашней печати. Исходя из опыта, стало понятно, что без цвета легко можно обойтись, а вот сканер и автономная копировальная машина дома нужны. Мы предпочли "лазерник", чтобы не задумываться о состоянии картриджа и качестве печати.
Также хотелось, чтобы МФУ включалось в локальную сеть для работы с документами с любого устройства. С учетом положительного опыта общения с Hewlett Packard было решено взять модель Pro MFP M125mw. Далее мы рассмотрим ее в деталях.
Упаковка и ее снятие
МФУ спрятан в картонную коробку, весьма крупную и тяжелую - почти одиннадцать килограмм. На глянцевой поверхности напечатан портрет устройства и описаны его достоинства. Надпись на внутренней крышке обещает, что в комплект входит полный картридж на 1500 страниц (бывает, что экономит, например, к цветному "лазернику" прилагаются емкости с половиной дозы).

Любой прибор для транспортировки должен быть качественно упакован, а все подвижные части - зафиксированы. Поэтому процесс подготовки МФУ к работе занимает определенное время - помимо пенопластового ложа надо снять все наклейки и вынуть фиксаторы. Картридж с тонером уже стоит в корпусе, надо его вынуть, освободить от оранжевых "маячков", выдернуть за кольцо защитную ленту и вернуть на место.

Кроме принтера в коробке имеются большая книга-инструкция формата A4 и брошюрка из серии "быстрый старт", в которую очень рекомендуется поглядывать при подготовке к работе. Также приложены кабель питания, диски с драйверами для PC и Mac и даже короткий USB-кабель (обычно на нем производители экономят).

На нижнем фото изображен вид на МФУ с фронтальной части. Он полностью распакован и подготовлен к работе; подставка - удлинитель лотка подачи бумаги, которая поставлялась в комплекте, также смонтирована на свое место.

Повернем принтер к стене передом, а к нам задней частью корпуса. С левой стороны заметно гнездо для замка Кенсингтона - легкий намек на возможность офисного использования МФУ. С правой стороны виден стандартный разъем для электрического кабеля. Блок питания встроен в корпус - это увеличивает вес, зато уменьшает путаницу проводов на полу. Еще правее присутствуют разъем для витой пары RJ-45 и квадратное гнездо USB-B. Пиктограммы телефонной линии на пластике выдавлены, но используются в другой модели, 127-й, в нашей версии факса нет.

Управляется прибор с отдельной панельки, закрепленной на корпусе. Ее наклон регулируется в четыре ступени - от вертикального до, примерно, 40 градусов. Из индикаторов подсвечены только кнопка беспроводной сети, выключатель сбоку и две пиктограммы слева от ЖК-дисплея - сама матрица подсветки не имеет. Кнопки нажимаются четко, с характерным кликом, дающим хорошую обратную связь. Меню работает с небольшой задержкой, которой, впрочем, автору хватило, чтобы проскочить при начальной настройке русский язык и установить китайский. Как из этого выбираться - отдельная история.

По данным производителя, планшетный сканер обладает оптическим разрешением до 1200 точек на дюйм и сканирует страницы со скоростью 5-7 в минуту (цветные чуть медленнее). Автоматической подачи пачки документов под сканер в нашей модели нет. Для дома это не очень важно, а вот в офисе автоподача могла бы существенно облегчить перевод в цифровой вид счетов, договоров и прочего.

Еще одно фото общего вида, на сей раз с поднятой крышкой. Хорошо заметно, что сканер не сильно увеличивает высоту корпуса. Надежный складной шарнир с пружиной (слева) четко фиксирует крышку в воздухе и дает легкий доступ к внутренностям МФУ, картриджу и выходному лотку.

Особенности ввода в эксплуатацию
Неожиданно получив настоящий китайский принтер, общающийся на родном языке, пытаюсь его запустить. Сперва я предполагаю, что сброс настроек в заводские позволит начать все сначала. Быстро нахожу в поисковике волшебную комбинацию "антенка+крестик+включение". Держу положенные двадцать секунд, принтер рисует на дисплее иероглифы, но выбрать язык общения не предлагает.
Тогда я подключаю принтер к локальной сети витой парой, он получает IP-адрес от маршрутизатора и показывает его на дисплее. Радостно захожу браузером по этому адресу и вижу... правильно, сайт на китайском языке. С одной стороны, это хорошо - значит, языковые настройки - общие, с другой стороны - непонятно, как перевести общение в более конструктивное русло.
Хорошо, что браузер Chrome после некоторых раздумий понимает, что что-то пошло не так, и предлагает выполнить перевод незнакомого сайта. Я его в этом поддерживаю, а после того как буквы принимают знакомые очертания, нахожу пункт, меняющий язык. Вот как выглядит веб-интерфейс принтера в нормальном состоянии.
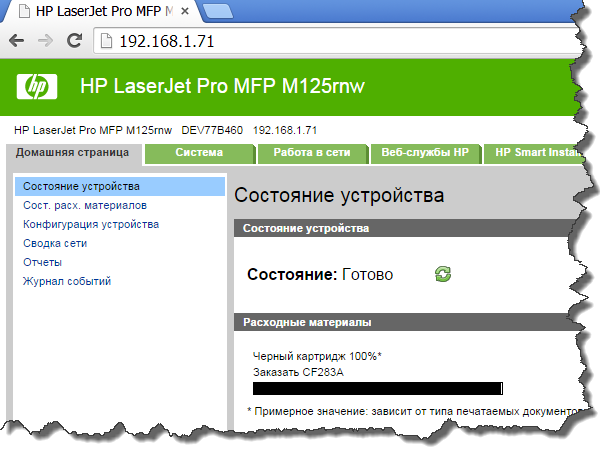
Варианты подключения
Чем мне нравится этот МФУ, так это тем, что он предлагает множество способов подключения - каждый владелец может выбрать наилучший вариант для своей сети. Рассмотрим их подробнее.
Подключение через USB . Наиболее привычный вариант соединения МФУ прямо с портом компьютера или ноутбука. Однако в этом случае встроенная сеть не работает, совместное использование устройства затруднено.
Проводное подключение к локальной сети . Простой способ, требующий минимальных усилий. Сразу после включения витой пары в разъем RJ-45 роутер выдаст принтеру IP-адрес, который отобразится на ЖК-дисплее. По этому адресу доступен веб-интерфейс, можно ставить драйверы и настраивать принтер.
Беспроводное подключение к локальной сети . Поскольку настройки вашей сети Wi-Fi принтеру неизвестны, то их надо как-то ему сообщить. Первый способ - с помощью технологии WPS, которая активируется с панели управления МФУ. Быстро и удобно, но небезопасно: разрешенная в вашей домашней или офисной сети функция WPS резко увеличивает шансы злоумышленника на получение доступа к ней (коды легко подбираются).
Поэтому более правильный метод - сначала подключить МФУ по кабелю, зайти на его внутренний сайт, а оттуда уже подключиться к вашей Wi-Fi-сети. Обратите внимание, что наше устройство одновременно по проводу и "воздуху" не работает, активация Wi-Fi отключит сетевую розетку, а так как MAC-адреса у интерфейсов разные, роутер выдаст нашему МФУ другой IP-адрес.
Прямая печать AirPrint . Интересный способ, придуманный компанией Apple, он позволяет печатать с любого "яблочного" устройства, подключенного в эту же сеть, не устанавливая драйверы и программы. По умолчанию функция AirPrint отключена, активируется из веб-интерфейса МФУ.
Облачная печать ePrint ("Веб-службы HP") . Компания Hewlett Packard активно пропагандирует свои "облачные" сервисы - по крайней мере, технология ePrint автоматически активируется при установке драйверов на компьютер, если МФУ подключен к Интернету. Идея довольно проста - принтеру присваивается уникальный адрес электронной почты на сервере HP, на него можно послать материалы, которые будут сброшены на наш принтер для печати.
Безусловно, это удобно, но надо понимать, что данные отправляются в неконтролируемое "облако", где с ними может произойти все что угодно. И если ценность картинок с котиками или, скажем, расписания занятий колледжа не очень велика, то более серьезную информацию и документы автор так печатать не рекомендует. Особенно это касается применения МФУ в офисе.
Установка драйверов
Отдельно стоит обсудить установку драйверов. На форумах писали о проблемах нашего принтера с беспроводной печатью из-за "сырых" программ, поэтому прилагаемые диски я сразу отложил в сторону, решив проверить, как работает технология "умной установки" (Smart Install), предлагаемая производителем.
Одно из проявлений ее "интеллекта" заключается в том, что, если на компьютер не установлены драйверы, при подключении МФУ через USB-кабель оно притворится приводом CD-ROM, с которого запустится программа-установщик.
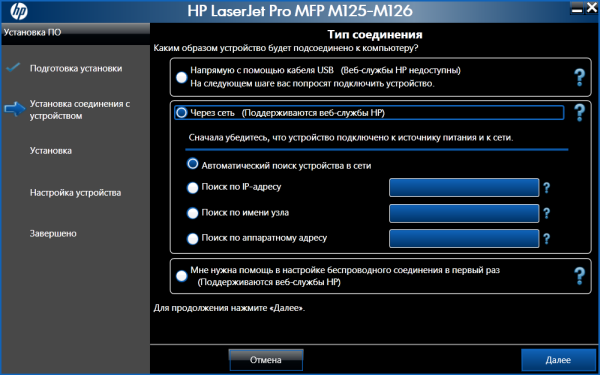
Установка драйверов и программ
Интереснее выглядит установка по сети. Заходим в веб-интерфейс МФУ на закладку Smart Install, соглашаемся с условиями и скачиваем из недр прибора исполняемый файл SmartInstall.exe (41 Мб). Запускаем его, не возражаем против предложения проверить свежесть программы, после чего ставим ее на компьютер. Программа установки сама находит принтер в сети, настраивает драйвер и ставит дополнительные модули.
Впечатления и выводы
Комбинированное устройство Pro MFP M125mw мне понравилось. Принтер печатает тихо и быстро, не издавая посторонних звуков. Документ, отправленный на печать, чаще всего уже лежит в выходном лотке, пока ты идешь к аппарату из другой комнаты (его паспортная скорость - 21 страница в минуту, первая страница также не сильно задерживается - выходит примерно через 9 секунд).
Еще несколько лет назад организовать сканирование по сети было сложным делом, владельца офисного сканера приходилось отвлекать от работы. Теперь сканер доступен всем пользователям сети. Небольшая, но вполне удобная программа позволяет сохранить один или несколько листов в файл, в том числе и сразу в PDF, а также отправить результат по почте.
Из недостатков прибора можно отметить долгий "холодный" старт (порядка 50 секунд), слишком яркую кнопку беспроводной сети, мелкий шрифт дисплея и отсутствие в нем подсветки. Да и дешевым это устройство назвать трудно, его цена на момент написания обзора составляла порядка 8 тыс. рублей - плата за качество и широкий набор функций.
Если в поле с файлом есть кнопка "Просмотр", это значит, что можно просмотреть инструкцию онлайн, без необходимости скачивать ее на компьютер.
В случае если материал по вашему не полный или нужна дополнительная информация по этому устройству, например драйвер, дополнительные файлы например, прошивка или микропрограмма, то вы можете задать вопрос модераторм и участникам нашего сообщества, которые постараются оперативно отреагировать на ваш вопрос.
Краткое описание
Высокопроизводительное МФУ HP Laserjet Pro M125rnw отлично подойдет и для дома, и для офиса. Оно быстро справляется с печатью большого объема документов.МФУ HP Laserjet Pro M125rnw может работать в качестве сетевого принтера и сканера – все компьютеры и мобильные устройства, подключенные к одной точке доступа, будут иметь доступ к этому МФУ. Печатайте документы напрямую с вашего смартфона или планшета!
В комплекте – картридж на 1500 страниц. Купите HP Laserjet Pro M125rnw – и вы приобретете надежное МФУ с возможностью мобильной печати, высокой скоростью и гарантией 3 года (после регистрации продукта).
Характеристики
Серия модели
Разрешение
Скорость печати
| Скорость печати текста до | 20 стр/мин |
Встроенная память
| Встроенная память (ROM) | 128 МБ |
Процессор
Дисплей
Функции
Максимальная нагрузка на принтер в месяц
| до 8000 стр/мес |
Совместимость
Электропитание
Уровень шума
| Уровень шума при печати | 48 дБ |
Цвет, размеры и вес
| Цвет | черный |
| Габаритные размеры (В*Ш*Г) | 26*42*37 см |
| Вес | 8 кг |
Особенности
| картридж HP 83A |
Основные характеристики
Служебная информация
| Базовый цвет | черный |
Принтер HP LaserJet Pro MFP M125rnw
Максимальный формат A4 Максимальное разрешение для ч/б печати 600x600 dpi Скорость печати 20 стр/мин (ч/б А4) Время выхода первого отпечатка 9.50 c (ч/б)Сканер HP LaserJet Pro MFP M125rnw
Тип сканера планшетный Тип датчика контактный (CIS) Максимальный формат оригинала A4 Максимальный размер сканирования 216x356 мм Глубина цвета 24 бит Оттенки серого 256 Разрешение сканера 1200x1200 dpi Скорость сканирования (цветн.) 5 стр/мин Скорость сканирования (ч/б) 7 стр/мин Поддержка стандартов TWAINКопир HP LaserJet Pro MFP M125rnw
Максимальное разрешение копира (ч/б) 400x600 dpi Скорость копирования 20 стр/мин (ч/б А4) Изменение масштаба 25-400 % Максимальное количество копий за цикл 99Лотки HP LaserJet Pro MFP M125rnw
Подача бумаги 150 лист. (стандартная) Вывод бумаги 100 лист. (стандартный)Расходные материалы HP LaserJet Pro MFP M125rnw
Плотность бумаги 60-163 г/м2 Печать на: карточках, пленках, этикетках, глянцевой бумаге, конвертах, матовой бумаге Ресурс ч/б картриджа/тонера 1500 страниц Количество картриджей 1 Тип картриджа/тонера HP 83A (CF283A)Память/Процессор HP LaserJet Pro MFP M125rnw
Объем памяти 128 Мб Частота процессора 600 МГцИнтерфейсы HP LaserJet Pro MFP M125rnw
Интерфейсы Ethernet (RJ-45), Wi-Fi, USB 2.0 Поддержка AirPrint есть Веб-интерфейс естьШрифты и языки управления HP LaserJet Pro MFP M125rnw
Поддержка PostScript нет Поддержка PCL 5eДополнительная информация HP LaserJet Pro MFP M125rnw
Поддержка ОС Windows, Linux, Mac OS Отображение информации ЖК-панель Потребляемая мощность (при работе) 465 Вт Потребляемая мощность (в режиме ожидания) 2.2 Вт Габариты (ШхВхГ) 420x254x365 мм Вес 8 кг
Отзыв о МФУ HP LaserJet Pro MFP M125rnw
Хорошая модель
Достоинства принтера/МФУ
1) Цена
2) Простота
3) Возможность заправки картриджа
Недостатки принтера/МФУ:
1) Криворукие писатели драйверов (см. комментарии)
2) Отсутствие кнопки сканирования на устройстве (сканирование только из программы)
Комментарий о принтере/МФУ:
Долго искал решение проблемы печати в Windows принтера HP LaserJet Pro MFP M125rnw, но не нашёл. Поэтому пишу для тех, кто столкнулся с такой же как я проблемой.
Я столкнулся с такими симптомами:.
- драйвер устанавливается нормально (я ставил последнюю версию с сайта HP - LJPro_MFP_M125-126_full_solution_14087, InstanceVersion=8.0.14087.1054), порты при этом перепробовал все (WSD, TCP/IP, USB);
- по окончании установки, пробная страница из установщика HP печатается нормально;
- далее, при попытке распечатать пробную страницу из окна свойств принтера или при печати из программ MS Office, задание появляется в диспетчере печати и сразу пропадает, при этом Excel выдаёт ошибку, а Word ничего не сообщает, при печати пробной страницы выдаёт ошибку и предлагает запустить мастер устранения неисправностей;
- файлы TXT, PDF, страницы из браузера и картинки печатаются, как правило, нормально.
То есть ПРОБЛЕМА с печатью ТОЛЬКО у продуктов от Microsoft.
Решение проблемы: проверить значение переменной окружения Windows "TMP" для текущего пользователя. Я во всех случаях устанавливал драйвера в Windows 7 разной разрядности, но думаю, что решение и в 8-ке и других windows будет таким же. Значение этой переменной должно быть установлено по-умолчанию "%USERPROFILE%\AppData\Local".
Посмотреть и установить это значение можно так: щелкнуть ПКМ по значку "Компьютер" (на рабочем столе или в "Пуске"), выбрать в выпавшем меню "Свойства", слева (в Win7) щелкнуть "Дополнительные параметры системы", в открывшемся окне выбрать вкладку "Дополнительно" и, в самом низу, нажать кнопку "Переменные среды...". В открывшемся окошке нас интересует только верхняя часть "Переменные среды пользователя для %username%", а нём только переменная TMP (не TEMP). Остальные переменные временного каталога, как системные, так и пользовательские, на печать не влияют, я проверял.
Причину искал долго и утомительно, но таки нашёл. Буду рад, если кому-то помог.
Отзыв №2 о МФУ HP LaserJet Pro MFP M125rnw
Хорошая модель
Опыт использования принтера/МФУ: менее месяца
Достоинства принтера/МФУ ePrint - это реально круто! Печатает достаточно быстро, сканирует нормально, всё необходимое ПО работает как часы! Очень доступная цена для lan/wi-fi МФУ. Недостатки принтера/МФУ: Установка. Все в отзывах писали про установку, я подготовился сразу к тяжелой установке. Так и получилось все не с первого раза. Довольно всё не тривиально. В новом МФУ сразу же проблема с картриджем, выдается ошибка, что "нет информации о носители информации".







