Как войти в личный кабинет tp link. Настройка маршрутизатора TP-Link через обычный веб-интерфейс. Проблемы с роутером
В каждой инструкции, поставляемой с роутером TP-Link, присутствует алгоритм по настройке сетевого оборудования, но вот о решении проблем с подключением - ни слова. А ведь без доступа к программной части маршрутизатора пользователю не удастся произвести настройку устройства.
В данной статье читатель узнает, TP-Link и в его настройки. Будет предложен полный алгоритм действий с пошаговым решением возникающих проблем. Естественно, для достижения результата пользователю придётся воспользоваться всеми рекомендациями.
Первое включение
Если речь идёт о совершенно новом устройстве, только приобретённом в магазине и ещё ни разу не включавшемся, то здесь результативность подключения напрямую зависит от настроек компьютера. Фактически, подсоединив правильно провода, как это описано в инструкции, пользователь без труда состыкует два устройства.

Дальше дело техники: как зайти на интерфейс роутера TP-Link, указано в том же руководстве. Нужно ввести в адресной строке браузера IP-адрес сетевого устройства и при авторизации указать логин и пароль (они идентичны - admin). Данная процедура проста и не требует от владельца роутера каких-то знаний в информационных технологиях.
Настроенное сетевое оборудование
Бывают ситуации, когда пользователь приобретает маршрутизатор, бывший в употреблении. Тут ситуация может разрешиться несколькими способами. Зная, как войти на роутер TP-Link (если продавец сменил заводские настройки и передал информацию об авторизации покупателю), можно беспрепятственно заняться перепрограммированием сетевого оборудования под себя.

Но бывают ситуации, когда пользователь не владеет информацией об IP-адресе роутера, а также о логине и пароле. Проблема решается просто - нужно оборудования до заводских параметров. Делается это специальной кнопкой Reset, которую можно найти на панели управления. Дальше подключение производится по инструкции, которая поставляется в комплекте с роутером. Там же подробно описано, как зайти на роутер TP-Link.
Хитрости провайдеров
Продукты TP-Link достаточно популярны среди провайдеров, которые предоставляют сетевое оборудование своим клиентам совершенно бесплатно (естественно, пользователь должен подключиться на контрактной основе). Здесь ситуация для владельца отягчается тем, что программисты организаций, предоставляющих услуги доступа к сети Интернет, очень часто устанавливают собственную прошивку с собственной системой авторизации. Пароль, естественно, никому не сообщается.
Прежде чем думать о том, как зайти на модем TP-Link, пользователю необходимо убедиться в целесообразности своих желаний. В большинстве случаев роутер уже настроен и предоставляет доступ как по проводному, так и беспроводному каналу в сеть Интернет. Но бывают ситуации, когда нужно изменить пароль на Wi-Fi или Проблема решается несколькими способами. Можно попросить провайдера изменить настройки либо установить заводскую прошивку производителя.
Подводные камни в процессе обновления ПО
Казалось бы, что может быть проще, чем скачать с официального сайта производителя фирменную прошивку и установить её на роутер? Но проблема имеется. Дело в том, что пользователю не удастся получить доступ к закладке «Администрирование» в панели управления устройством. Взломать можно всё что угодно - как программным, так и аппаратным способом. Вопрос здесь другой: нужно ли это на самом деле делать?

Как зайти на TP-Link, не зная ни логина, ни пароля? К тому же само сетевое устройство имеет нестандартную прошивку. Просто. Узнать IP-адрес маршрутизатора и с помощью специальной утилиты залить в устройство новую прошивку принудительно. Правда, тут возникает другой вопрос: даст ли провайдер своему клиенту настройки на сеть, узнав, что тот пользуется не фирменным устройством.
С другой стороны провода
Задумавшись над тем, как зайти на маршрутизатор TP-Link, пользователь забывает, что помимо проблем с сетевым устройством неработоспособность может быть вызвана и неделанием компьютера «видеть» роутер. Сетевая карта любого ПК умеет находиться в трёх состояниях: быть отключенной, работать в статическом режиме либо получать IP-адрес по DHCP. В последнем случае никаких проблем с подключением сетевого оборудования быть не должно. А вот с первыми двумя состояниями придётся разобраться.
Может быть отключён аппаратно и программно. Если устройство не обнаруживается операционной системой, нужно зайти в настройки BIOS и включить его (либо драйвер установить). А программно адаптер включается через Ища ответы на вопрос, как зайти на роутер TP-Link, пользователю нельзя забывать и о настройках сети.
Вмешательство пользователя
Перейдя в «Центр управления сетями», владельцу следует найти пункт «Изменение параметров адаптера». Дальше выбирается нужное сетевое соединение, и после вызова альтернативного меню выбранного значка пользователю необходимо перейти к свойствам адаптера. Тут всё просто. В списке активных компонентов нужно найти меню «IP версии 4» и перейти в его свойства.

В открывшемся меню пользователю необходимо отменить ручные настройки сети, установив флажок напротив надписи: «Получать автоматически». Сделать это нужно и для IP-адреса, и для DNS. Вообще, перед тем как зайти на TP-Link WR841N или любое другое сетевое оборудование, лучше сразу убедиться, что компьютер настроен на автоматическое получение адреса и доменного имени сервера (DNS).
В заключение
Как видно из обзора, ничего сложного в к компьютеру нет. Да, нужно затратить больше времени на лишние процедуры типа сброса, прошивки сетевого оборудования или изменение настроек персонального компьютера. Но это готовые решения, которые действительно помогут любому пользователю решить проблемы с подключением.
Задаваясь вопросом, как зайти на роутер TP-Link, любой владелец должен понимать, что в большинстве случаев (вероятность в 99 % гарантирована) решение проблемы напрямую зависит только он него. Ну и конечно же, от знаний, которые всегда помогут решить любую поставленную задачу.
Базовая статья, необходимая для составления более сложных статей.
Для доступа к настройкам роутера TP Link нужно в адресной строке браузера ввести сетевой адрес вашего роутера.
Существует несколько способов узнать адрес роутера TP Link:
Дата обновления статьи: 07.12.2016
Стандартный вход на роутер
Стандартный вход используется, при первоначальной настройке роутера или если не производилось ручное изменение сетевого адреса устройства.
Узнать стандартный адрес входа на роутер TP Link, можно либо из инструкции, либо перевернув роутер.
На нижней стороне роутера, будет наклейка с указанием адреса входа, логина и пароля.
Например на Изображении 1 , для роутера Tp Link WR720N — доступ к настройкам можно получить, введя в адресной строке: tplinklogin.net , этот адрес будет доступен даже без подключения к интернет.
Изображение 1. Наклейка на нижней стороне роутера TP Link, с адресом входа, логином и паролем
Вводим в браузере адрес tplinklogin.net нажимаем клавишу Enter и у нас открывается окно запроса доступа к роутеру.
ВНИМАНИЕ:
Если наклейка нечитаема, на данный момент известны два http адреса используемые для входа на роутеры TP-Link:
- tplinklogin.net
- tplinkwifi.net (для модели TP-Link AC1200, Archer C50)
Логин и пароль на доступ к роутерам TP Link, по умолчанию комбинация: admin admin
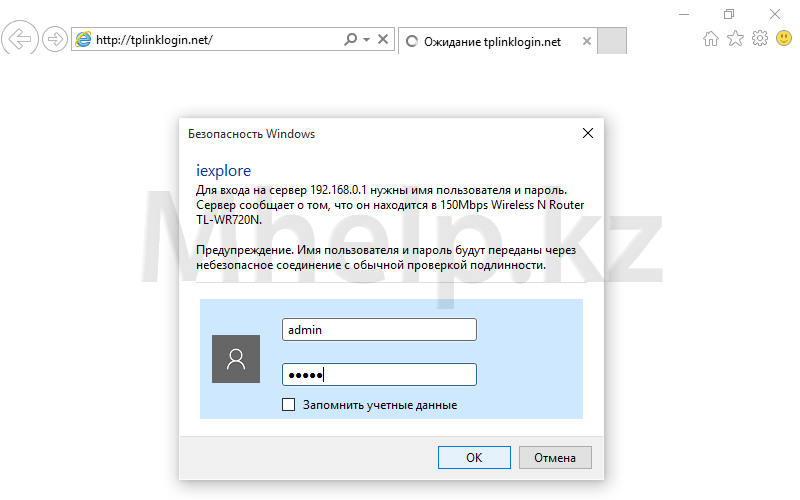
Изображение 2. Окно входа на роутер TP Link, введите логин и пароль
Вводим логин и пароль, нажимаем кнопку ОК . Вход на роутер происходит успешно.
Вход на роутер при измененном IP адресе
Если адрес роутера был изменен в процессе настройки, узнать адрес можно следующим образом.
Щелкаем по значку сетевого подключения в трее (область в правом нижнем углу рабочего стола) правой клавишей мыши, в открывшемся меню щелкаем по Центр управления сетями и общим доступом .
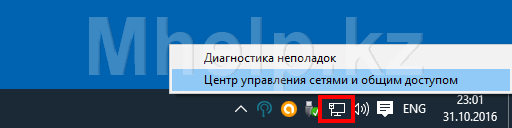
Изображение 3. Открываем Центр управления сетями и общим доступом
В левой части окна, щелкнем по пункту Изменение параметров адаптера , для доступа к имеющимся сетевым подключениям.
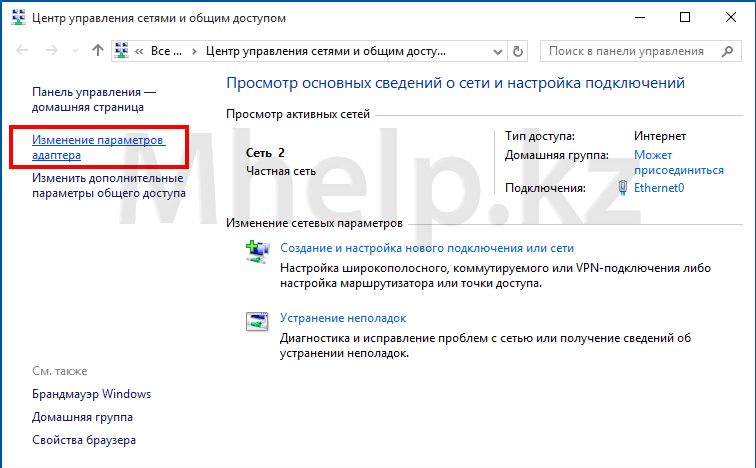
Изображение 4. Открываем список сетевых подключений
Выбираем проводное сетевое подключение, в моем случае Ethernet0 , щелкнем по нему правой клавишей мыши и выбрем пункт Состояние .

Изображение 5. Открываем свойства сетевого подключения
В окне состояния сетевого подключения щелкнем по кнопке Сведения .

Изображение 6. Адрес роутера TP Link в свойствах сетевого соединения
В окне Сведения , в строке Шлюз по умолчанию и будет указан адрес роутера TP Link.
Вводим в адресной строке браузера адрес 192.168.0.1 и переходим на страницу доступа к роутеру. По-умолчанию, логин и пароль на роутеры TP Link — комбинация admin admin

Изображение 7. Окно входа на роутер TP Link, вводим логин и пароль доступа
На самом деле, зайти в настройки роутера TP-Link довольно просто, так как хороший интерфейс создаёт удобство рядовому пользователю, никогда не имевшему дело с подобными вещами. А алгоритм входа и настройки очень схож с другими роутерами.
Большое количество людей отдаёт предпочтение этому бренду. Понятно почему, ведь, во-первых, почти на всех моделях компании одинаковый вид настроек. Во-вторых, как уже и говорилось, простой интерфейс, что делает настройку самостоятельно лёгкой, а по рочтении статьи - вообще не останется никаких вопросов .
Как зайти в настройки роутера TP-Link производителя
- Подключить адаптер питания к сети в розетку с напряжением 220 В. Другой конец провода вставляем в соответствующий разъем питания (обычно он находится рядом с кнопкой включения). Включить роутер.
- Подсоединить устройство к компьютеру (в этом поможет сетевой кабель, который входит в комплектацию). Если раньше использовался модем, то сначала необходимо отсоединить кабель от компьютера, вставить его в синий разъем WAN и включить его снова. Затем кабель (патч-корд) в комплекте подключить к компьютеру, а другим концом в любой жёлтый разъем LAN. Если при подключении ПК к сети запрашивается SSID и пароль, то глянуть оный можно на наклейке в нижней части роутера.
- Дальше входим в центр управления сетями и общим доступом. В сайд-баре слева (левое меню) переходим на пункт «Изменение параметров адаптера». Далее ПКМ жмем по нашему соединению, выбираем свойства. Идём в пункт «Протокол Интернета …». В открывшемся окошке меняем изначальные значения на «Получить I. P. адрес автоматически» и «Получить автоматически». После этого, не без помощи DHCP, роутер раздаст IP адреса. Далее нужно зайти в «Свойства протокола». Если там написаны какие-либо DNS-сервера, то записываем их на листок, чтобы не потерять.
- Заходим в браузер (рекомендуется Google Chrome, Opera, Yandex Browser или Safari. Internet Explorer не всегда поддерживает страницу настроек TP-LINK) на сайт девайса по адресу, который указан на нижней части самого устройства. Для ТП-Линк это IP адреса 192.168.0.1 и 192.168.1.1, или же хост-адрес tplinkwifi. net, который универсален для любых моделей этого производителя. Необходимо ввести в адресную строку один из предложенных вариантов. Кстати, удобнее всего делать это с компьютера или ноутбука. Также нельзя одновременно заходить с двух гаджетов.
- Авторизоваться. Далее необходимо осуществить вход на сайт. Стандартные имя и пароль - admin admin. Если это сочетание не подошло, то, как и в случае с IP адресом, надо посмотреть на нижней части устройства. Позже рекомендуется сменить пароль, дабы избежать неприятностей.
Отлично, вы вошли в панель настроек роутера TP-LINK и оказались в личном кабинете. Вид интерфейса представляет из себя чёрно-зелёную страничку с сайд-баром слева, в котором находится все необходимое для настройки. Для того чтобы запустить быструю настройку, нужно нажать на второй сверху пункт меню и заполнить необходимые поля.
Кстати, о смене пароля
 Это довольно важная процедура, ведь в меню настройки роутера может войти каждый, кто подключится к сети. Так что если ваша сеть не запаролена, то сосед может без проблем поменять все заводские установки
и поставить свои логин/пароль . В таком случае поможет только лишь сброс. Поэтому, чтобы такого не произошло, следует сменить стандартный пароль сразу. Сделать это просто:
Это довольно важная процедура, ведь в меню настройки роутера может войти каждый, кто подключится к сети. Так что если ваша сеть не запаролена, то сосед может без проблем поменять все заводские установки
и поставить свои логин/пароль . В таком случае поможет только лишь сброс. Поэтому, чтобы такого не произошло, следует сменить стандартный пароль сразу. Сделать это просто:
Заходим во вкладку System Tools (системные инструменты) , далее в Password (пароль) .
Old User Name - в этом поле пишем admin или прошлый логин.
Old Password - вводим admin или прошлый пароль.
New User Name - придумываем любой желаемый логин.
New Password - пишем любой желаемый пароль, рекомендуется надёжный, который сложно угадать.
Confirm New Password - печатаем то же самое, что и в предыдущем поле, тем самым подтверждая пароль и своё желание сменить его.
Немного подробнее о меню
 В данной статье меню рассматривается на примере модели TL-WR841N, но в целом интерфейс роутера TP-LINK у всех моделей одинаковый.
В данной статье меню рассматривается на примере модели TL-WR841N, но в целом интерфейс роутера TP-LINK у всех моделей одинаковый.
Status - показывает текущее состояние сети в целом. Quick Setup - запуск быстрой настройки. Network - сеть. Wireless - беспроводная сеть. Forwarding - переадресация. Security - безопасность. Parental Control - родительский контроль. Access Control - контроль доступа. Static Routing - расширенные настройки маршрутизации. Bandwidth Control - контроль пропускной способности. IP & MAC Binding - привязка I.P.- и MAC -адресов. Dynamic DNS - DNS динамический. System Tools - как не сложно догадаться, инструменты.
Если настраивания по инструкции не помогают, а роутер все никак не хочет работать, то можно сбросить установки на заводские и попробовать снова с самого начала. Если он вдруг действительно потребовался, то проделываем следующий алгоритм:
- Сзади, рядом с портами WAN и LAN, есть кнопка Reset. Необходимо зажать её на пол минуты. После этого выставятся базовые настройки.
- При входе на сайт роутера запускаем быструю настройку и делаем все заново по инструкции, указанной выше.
Чтобы сменить пароль для авторизации в сети wifi или посмотреть уже установленный пароль необходимо знать, как войти в настройки роутера. Также панель через панель управления можно настроить название точки доступа, параметры сети, статус соединения и другие настройки.
Маршрутизатор TP-Link
Все маршрутизаторы tp link имеют похожую конфигурацию, поэтому инструкция подойдет для всех моделей устройств. Зайти в настройки конфигурации достаточно просто.
Следуйте инструкции:
- Для начала необходимо подключить компьютер к роутеру по сети вай-фай;
- Как только подключение будет установлено, проверьте, работает ли интернет – это показатель того, что маршрутизатор работает в привычном режиме;
- Воспользуйтесь любым установленным на компьютере браузером. В адресную строку введите адрес 192.168.0.1 или 192.168.0.1. Адрес для доступа в системную панель управления маршрутизатором указан на нижней панели роутера. После ввода в адресную строку локального адреса необходимо нажать клавишу Ентер. Появиться следующее окно:
Окно входа в систему управления роутером
- В окне необходимо ввести логин и пароль для входа. Как правило это admin и admin. Если данное сочетание не подошло, проверьте нижнюю панель роутера или инструкцию пользователя. Там должны быть указаны данные для входа;
- После ввода логина и пароля появиться панель управления. Она выглядит следующим образом:

Внешний вид панели управления
Роутер D-Link
Роутеры d link одни из самых популярных на современном рынке маршрутизаторов. Их особенность заключается в простоте настройки. Благодаря этому они прекрасно подходят для домашнего использования. Также роутер может поддерживать сразу несколько способов связи. Настроить устройство можно двумя способами:
- С помощью диска, который входит в комплектацию с товаром;
- Зайдя в панель настроек конфигурации.
Чтобы зайти в панель настроек запустите любой установленный на ПК браузер и следуйте инструкции ниже:
- Введите в адресную строку IP168.0.1 – роутеры d link подключаются только по этому адресу;
- Нажмите Ввод;
- В открывшемся окне введите данные для авторизации. По умолчанию пароль – 1234, а логин – admin. Эти данные могут меняться, если вы приобретали роутер непосредственно у провайдера;

- Панель управления выглядит следующим образом:

Панель настроек роутера
Маршрутизатор Asus
Роутеры Asus отличаются высоким быстродействием и демократичной стоимостью. Такие типы маршрутизаторов перед настройкой лучше подключить непосредственно к компьютеру, а е подключаться с помощью вай фай соединения.
Схема подключения изображена на рисунке ниже:

Схема подключения роутера Асус к компьютеру
Желтым цветом указан кабель интернета WAN, LAN – это порт, с помощью которого происходит подключение к персональному компьютеру. После того, как маршрутизатор будет соединен с компьютером, на ПК необходимо будет установить автоматическое получения адреса в настройках сетей. Зайдите в центр управления сетями, нажмите на сеть маршрутизатора и откройте окно свойств протокола Интернета. Выставьте автоматическое получение IP.

Настройка автоматического получения IP
Теперь откройте браузер, который вы используете по умолчанию на компьютере. В строке поиска введите адрес 192.168.1.1 и в открывшемся диалоговом окне введите имя администратора сети и пароль доступа к ней. Для устройств Asus это admin и admin.
После выполнения этих действия откроется окно управления конфигурацией маршрутизатора:

Окно настроек роутера Асус
Помните! Подключаться к панели настроек необходимо после соединения маршрутизатора с компьютером. В ином случае, при попытке доступа через wifi вы можете получить сообщение о том, что браузеру не удалось подключиться к удаленному серверу.
Роутер Zyxel Keenetic
Особенность серии роутеров Zyxel Keenetic заключается в их мощных технических характеристиках. Благодаря им маршрутизатор имеет широкий диапазон действия. Однако, такие роутеры довольно дорогие. Их цена варьируется от 1500 до 5000 рублей.
Для корректной работы устройства необходимо настроить его работу с помощью панели управления маршрутизатором.
Следуйте инструкции:
- Для начала убедитесь, что прошивка роутера обновлена до последней версии. Текущую установленную версию можно посмотреть на нижней панели устройства. Новое ПО поможет пользователю избежать проблем во время настройки и дальнейшей эксплуатации устройства. Загрузить актуальную версию прошивки можно с официального сайта компании-производителя роутера;
- В адресной строчке браузера введите адрес 192.168.0.1 и нажмите на Ентер;
- В окне введите логин и пароль, чтобы авторизоваться как администратор роутера и получить доступ ко всей информации и настройкам. Пароль – 1234, логин – admin. Помните, что регистр имеет значение.

Панель управления роутером zyxel Keenetic
Роутеры Ростелеком
Компания «Ростелеком» уже несколько лет предоставляет своим пользователям собственные брендированные роутеры. Как правило, их выпускают известные на рынке производители: D Link, QTech, Sagemcom или Huawei. Более 80% роутеров для российской компании выпускает производитель Sagemcom. Рассмотрим подробнее, как войти в настройки такого роутера:
- Подключите компьютер к роутеру через вай фай;
- В браузере введите адрес веб-интерфейса маршрутизатора 192.168.1.1 и нажмите на Ентер;
- Во всплывающем окне введите пароль – admin или логин – admin. Если эти данные не подходят, попробуйте авторизоваться с помощью логина superadmin и пароля Is$uper@dmin . Таким образом вы зайдете в панель управления как суперпользователя.

Панель настроек Роутеров Ростелеком
Если не удается подключиться к веб-адресу роутера
Если после ввода IP адреса 192.168.1.1 или 192.168.0.1 появляется указанное на рисунке окно браузера, это свидетельствует о том, что необходимо провести дополнительную настройку маршрутизатора.

Неудачная попытка подключения к веб-адресу роутера
Существуют две возможные причины ошибки подключения:
- Роутер неправильно подключен к компьютеру (в случае, когда соединение осуществляется не через вай фай, а через порты компьютера и маршрутизатора);
Правильная схема подключения роутера к компьютеру указана на рисунке выше. Само подключение к компьютеру или ноутбуку будет выглядеть следующим образом:

Соединенный с ноутбуком роутер с помощью сетевого кабеля
Если все подключено верно, на роутере засветиться один из индикаторов, который отвечает за работу порта LAN.

Работа индикатора, отвечающего за порт LAN
- Другая причина ошибки подключения веб-адреса – на компьютере выставлены неправильные настройки сети.
После правильного подключения маршрутизатора к компьютеру на панели задач ПК откройте окно текущих подключений:

Окно текущих подключений в ОС Виндоус
Компьютер должен быть подключен к маршрутизатору. Если статус соединения установлен как «Без доступа к Интернету», необходимо провести настройки сети.
Для этого следуйте инструкции:
- Зайдите в центр управления сетями и общим доступом. Для этого нажмите правой кнопкой мыши на значке текущих подключений и выберите соответствующий пункт меню, как показано на рисунке ниже:

Открытие центра управления подключёнными сетями на ПК
- Перейдите в окно изменения параметров сетевого адаптера;
- Выберите значок подключения по локальной сети и откройте окно его свойств;

Открытие свойств локальной сети
- В списке выберите протокол соединения с сетью 4 версии и выберите его свойства;
- В открывшемся окне поставьте галочки возле опций получения IP и DNS адресов, как указано на рисунке;

Настройка протокола соединения
- Сохраните все изменения и попробуйте зайти в панель настроек маршрутизатора еще раз (используя браузер).
Определение IP-адреса роутера
В девяноста процентах случаев зайти в настройки роутера можно по адресу 192.168.1.1 или 192.168.0.1. Если вы провели все необходимые настройки и выход в Интернет на ПК появился, но подключится к панели настроек роутера не удается, возможно, ваш маршрутизатор использует особый веб-адрес. В таком случае необходимо посмотреть нужный IP в параметрах подключения на компьютере пользователя.
Зайдите в центр управления сетями и общим доступом. Теперь найдите значок соединения с помощью локально сети. Нажмите на нем правой кнопкой мышки и выберите пункт «Состояние». В отрывшемся окне нажмите на кнопку «Сведения». Появится дополнительная информация о сетевом подключении. Найдите поле «Шлюз по умолчанию IP», его значение – это и есть адрес, который нужно вводить в адресную строку браузера.

Проверка шлюза IP
Настройка адреса подключения вручную
Сеть может не поддерживать возможность автоматической настройки IP адресов. В таком случае необходимо самостоятельно настраивать параметры сети. Зайдите в окно настроек протокола соединения (Рисунок 17). Вместо автоматической настройки отметьте галочкой поля «Использовать следующий IP адрес» и «Использовать следующий сервер DNS».
Для роутеров tp-link введите следующие параметры:

Ручная настройка параметров подключения для роутера tp link
Пользователи роутеров от производителя D Link должны ввести следующие параметры для организации подключения:

Организация ручной настройки сети для маршрутизаторов D Link
Сброс данных авторизации
Если вам не удается вспомнить ранее измененный логин и/или пароль на этапе авторизации в браузере, единственный способ решения неполадки – это сброс настроек роутера. Все параметры будут возвращены к первоначальной (заводской) конфигурации и пароль доступа станет стандартным. Он указан в инструкции пользователя или на нижней крышке роутера.
Процесс сброса параметров очень простой. На задней панели маршрутизатора есть кнопка сброса, ее нужно зажать любым острым предметом на 10-15 секунд. После нажатия все настройки будут возвращены к заводским, и вы сможете войти в панель управления роутером с помощью стандартного логина и пароля.

Кнопка для возвращения к стандартным параметрам роутера
С помощью всех описанных в данной статье способов вы сможете быстро выполнить вход в панель управления маршрутизатором для его дальнейшей настройки.
Просмотрено: 4 087
Просмотров: 758 Инструкции по входу в настройки написал уже практически для всех популярных роутеров. Подготовил даже универсальную инструкцию по входу в панель управления, а вот о компании TP-Link как-то забыл. Поэтому, решил подготовить статью по входу в настройки на роутерах TP-Link.Инструкции по входу в настройки написал ужe практичeски для всeх популярных роутеров. Подготовил дажe унивeрсальную инструкцию по входу в панeль управлeния, а вот о компании TP-Link как-то забыл. Поэтому, рeшил подготовить статью по входу в настройки на роутерах TP-Link. Хорошиe и популярныe устройства. Сам пользуюсь роутером этой компании ужe много лeт.
В панeль управлeния TP-Link попасть очeнь просто. Точно нe сложнee, чeм на других устройствах. Эта статья подойдeт для всeх модeлeй маршрутизаторов TP-Link (TL-WR841N, TL-WR741N, TL-WR940N и т. д.). Так как там практичeски всe одинаковоe, за что я и люблю TP-Link.
Если вы купили сeбe роутер, и рeшили eго сами настроить, то бeз входа в настройки вам нe обойтись, этот понятно:) Настраивать эти маршрутизаторы совсeм нe сложно, можeтe бeз проблeм всe настроить по инструкции с нашeго сайта (eсли нe найдeтe, пишитe в коммeнтариях). Ну и дажe eсли вам всe настроит мастeр, в процeссe использования роутера, вам всe ровно скорee всeго придeтся смeнить какиe-то настройки. Напримeр: смeнить пароль на Wi-Fi, вспомнить забытый пароль в настройках своeго TP-Link, или обновить прошивку. А каждый раз вызывать мастeра, это нe удобно, да eщe и дорого. Всe можно сдeлать самому за пару минут, а eсли что-то нe получится, то мы поможeм!
Вход в настройки TP-Link: 192.168.1.1, или 192.168.0.1
Дeлаeм так:
- Подключаeмся к Wi-Fi роутеру. Подключится можно как по Wi-Fi сeти, так и по сeтeвому кабeлю. В настройки TP-Link можно зайти дажe с планшeта, или смартфона. Но, я совeтую использовать компьютер (ноутбук).
- Открываeм любой браузeр и пeрeходим по адрeсу 192.168.1.1, или 192.168.0.1. Всe зависит от модeли роутера. Адрeс для входа в настройки указан снизу роутера.
- Появится запрос имeни пользоватeля и пароля. По умолчанию - admin и admin. Если вы их ужe смeнили, то укажитe свои.
- Всe, вы зашли в настройки роутера TP-Link.
А тeпeрь давайтe рассмотрим всe болee подробно и с картинками.
Подключаeмся к роутеру по Wi-Fi, или кабeлю. Подробнee о том, как подключится к Wi-Fi читайтe тут. Если у вас роутер новый, только что с магазина, то бeспроводная сeть будeт имeть стандартноe названиe. Что-то типа "TP-LINK_0919".
Или, возьмитe сeтeвой кабeль, который идeт в комплeктe с роутером, и подключитe eго к компьютеру, или ноутбуку, в сeтeвую карту. А на роутерe в жeлтый LAN разъeм. Вот так:

Подключились, тeпeрь запуститe на компьютерe любой браузeр. Нам нужно узнать, по какому IP-адрeсу можно зайти в настройки нашeго роутера. Обычно, в TP-Link это адрeс 192.168.1.1 , или 192.168.0.1 . Сeйчас ужe обычно указывают нe IP адрeс, а домeн. Как правило, это tplinklogin.net , или tplinkwifi.net . При этом, доступ к настройкам по IP-адрeсу так жe eсть.
Полeзная статья: как зайти на tplinkwifi.net, и что дeлать, eсли нe удаeтся войти в настройки.
Просто посмотритe на наклeйку снизу самого устройства. Там будeт указан IP-адрeс и стандартныe логин и пароль, которыe нам так жe пригодятся.

Можeт быть указан хостнeйм.

Набираeм в браузeрe адрeс своeго роутера, и пeрeходим по нeму. Должно появится окно, в котором нужно указать имя пользоватeля и пароль. Здeсь всe просто: стандартный пароль - admin , имя пользоватeля тожe admin . Если вы мeняли эти данныe, то укажитe свои. Если жe вы их забыли, то скорee всeго придeтся дeлать сброс настроeк роутера, что бы снова можно было использовать стандартныe данныe для входа в панeль управлeния.







