Tulostinohjaimen asennus xp:lle. Kuinka asentaa ohjain eri tulostinmalleille
 Usein on tilanteita, joissa tulostinta ei ole asennettu, vaikka järjestelmä näkee, että tietokoneeseen on liitetty uusia laitteita. Tällaisen ongelman ratkaiseminen vaatii vakavaa ja osaavaa lähestymistapaa, muuten et voi käyttää monitoimilaitettasi. Asentaaksesi ohjaimen tulostimeen, sinun tulee tutustua huolellisesti tämän ongelman ratkaisumenetelmiin, joista on varmasti hyötyä sinulle.
Usein on tilanteita, joissa tulostinta ei ole asennettu, vaikka järjestelmä näkee, että tietokoneeseen on liitetty uusia laitteita. Tällaisen ongelman ratkaiseminen vaatii vakavaa ja osaavaa lähestymistapaa, muuten et voi käyttää monitoimilaitettasi. Asentaaksesi ohjaimen tulostimeen, sinun tulee tutustua huolellisesti tämän ongelman ratkaisumenetelmiin, joista on varmasti hyötyä sinulle.
Pääsääntöisesti Windows 7:ssä, kun uusia laitteita kytketään tietokoneeseen, järjestelmä on päällä automaattinen tila löytää vastaavan tulostimen tietokannastaan. Jos sitä ei löydy, järjestelmä alkaa etsiä ja ladata ohjelmistoja Internetistä päivityskeskuksen avulla. Nuo. tässä tapauksessa plug and play aktivoidaan - tekniikka, jonka tehtävänä on nopea päättäväisyys ja tietokoneeseen kytkettyjen laitteiden konfigurointi.
- Jotta voit asentaa tulostinohjaimen, sinun on otettava se käyttöön tämä järjestelmä automaattinen haku. Voit tehdä tämän avaamalla järjestelmän ominaisuuksien ikkunan sisäisellä haulla, jonka kenttään sinun on kirjoitettava sana "Järjestelmä".
- Seuraavaksi sinun tulee napsauttaa uudessa ikkunassa vasemmalla olevaa kohdetta, joka avautuu Lisävaihtoehdot järjestelmät.
- Siirry "Laitteisto" -välilehteen ja napsauta "Laitteen asennusvaihtoehdot" -painiketta.
- Napsauta uudessa valintaikkunassa ensimmäistä kohdetta, jonka avulla voit käynnistää automaattinen haku tarvittavat ajurit. Napsauta "Tallenna".
- Tämän yksinkertaisen menetelmän ansiosta on suuri todennäköisyys, että "tulostinohjainta ei voi asentaa" -ongelma häviää.
Jos järjestelmä ei vieläkään asenna tulostinta, yritä asentaa ja määrittää se Windows 7:ssä "Tehtävienhallinnan" kautta. Tosiasia on, että jostain syystä tarvittavien ohjelmistojen automaattinen asennus ei tapahdu, kun uusia laitteita kytketään tietokoneeseen.
- Asentaaksesi ohjaimen tulostimeen, sinun on käynnistettävä "Laitehallinta" napsauttamalla oikealla painikkeella vasemmassa alakulmassa olevaa järjestelmäkuvaketta ja valitsemalla sopiva kohta avautuvasta luettelosta.
- Uudessa ikkunassa äskettäin kytketyt laitteet sijaitsevat "Muut laitteet" -kohdassa ja näkyvät todennäköisesti nimellä tuntematon laite. Voit ratkaista ongelman, joka liittyy siihen, että tulostinta ei voitu asentaa, napsauttamalla tämä laite Napsauta hiiren kakkospainikkeella ja napsauta "Päivitä ohjaimet...".
- Avautuvassa ikkunassa sinun on napsautettava huippupiste, mikä tarkoittaa hakua päivitetyt ajurit automaattitilassa. Tämän jälkeen sinun on vain odotettava, kunnes Windows 7 on asentanut tulostimellesi sopivan ohjelmiston.
Tapoja ratkaista ongelma Windows 10:ssä
Jos tulostuslaitteita ei ole asennettu Windows 10:een, sinun on yritettävä lisätä tulostin manuaalisesti. Voit ratkaista tulostimen asennuksen yhteydessä ilmenevien virheiden ongelman seuraavasti:
- Napsauta ilmoituskuvaketta ja valitse sitten Kaikki asetukset -osio. Voit myös painaa Win+I-näppäinyhdistelmää ja siirtyä kohtaan "Tulostimet ja skannerit" Laitteet-osion kautta.
- Napsauta uudessa ikkunassa painiketta, jonka avulla voit lisätä uusi tulostin ja odota vähän. On suositeltavaa, että Internet on käytössä tässä tapauksessa.
- Tämän jälkeen järjestelmä saattaa asentaa sopivan ohjelmiston tietokoneellesi ja "ohjaimia ei ole asennettu" -ongelma ratkeaa tai ehkä ei.
Jos ohjaimet eivät vieläkään asennu, voit yrittää asentaa ne manuaalisesti. On huomattava, että tätä menetelmää voi auttaa Windows 10:n lisäksi myös tämän käyttöjärjestelmän muissa versioissa. Tässä tapauksessa sinun tulee ladata sopivin toimistolaitteiden valmistajan viralliselta verkkosivustolta. uusin versio Ohjelmisto, pura se ja suorita asennusohjelma. Seuraavaksi jää vain noudattaa kaikkia ohjatun asennustoiminnon suosituksia, käynnistää sitten tietokone uudelleen ja varmistaa, että onnistut ratkaisemaan ongelman, joka liittyy siihen, että ohjaimia ei ole asennettu.
Muita ratkaisuja ongelmaan kaikille Windows-versioille XP:stä ja uudemmista
Jos joka kerta kun yrität asentaa ohjaimia, et voi tehdä sitä, koska... Järjestelmä kieltäytyy jatkuvasti tekemästä tätä, niin ehkä ongelma on itse käyttöjärjestelmässä. Tosiasia on, että on mahdollista, että liian monta vanha versio järjestelmä, joka puolestaan ei tue uudempia tulostinmalleja. Ratkaise ongelma lataamalla ja asentamalla kaikki saatavilla olevat päivitykset järjestelmälle Microsoftin viralliselta verkkosivustolta.
Lisäksi, jos tulostimen ohjelmiston asentamiseen liittyvää toimintoa ei voida suorittaa loppuun, ongelman lähde voivat olla aiemmin asennetuista laitteista jäljellä olevat apuohjelmat. Kun yrität asentaa uusia ohjaimia, ne voivat olla ristiriidassa niiden kanssa. Poista "Lisää tai poista sovellus" -toiminnolla kaikki osat, jotka kuuluivat vanhoihin tulostuslaitteisiin.
Sattuu myös niin, että et voi asentaa laitteen ohjaimia, koska järjestelmän suojausohjelmistot eivät luota niihin, etenkään sellaisiin, joilla ei ole Microsoft-tilausta. Tämän seurauksena järjestelmä yksinkertaisesti kieltäytyy asentamasta niitä ("kirjoitinohjainta ei ole asennettu, pääsy kielletty"). Voit poistaa tämän esteen avaamalla järjestelmän ominaisuudet napsauttamalla hiiren kakkospainikkeella "Oma tietokone" -kuvaketta ja "Laitteisto" -välilehdellä napsauttamalla "Ohjaimen allekirjoitus". Jos olet valinnut kohteen, asennus on estetty allekirjoittamattomat ajurit, vaihda sitten kohtaan "Varoita – tarjoa joka kerta toimintovalinta".
Joskus asennuksen aikana tulee näkyviin plug and play -virhe.
- Avaa tällaisessa tilanteessa Laitehallinta ja laajenna tietokoneeseen kytkettyjen laitteiden luetteloa. Kiinnitä huomiota liitettyihin laitteisiin, joista olet kiinnostunut - se voi näyttää "Tuntemattomalta laitteelta".
- Voit korjata ongelman soittamalla hänelle kontekstivalikko napsauta hiiren kakkospainikkeella ja valitse "Päivitä ohjain".
- Napsauta "Ei, ei nyt" ja irrota sitten tulostin tietokoneesta.
- Sitten sinun on asetettava ohjainlevy ja valitsemalla vaihtoehto automaattinen asennus Ohjelmisto, napsauta "Seuraava".
- Noudata ohjeita ja tee niin, kun sinua kehotetaan kytkemään USB-kaapeli laitteeseen.
Sattuu myös niin, että plug and play -palvelu yksinkertaisesti poistetaan käytöstä, eikä ohjaimia siksi asenneta automaattisesti. Avaa Suorita-ikkuna (Windows + R) ja kirjoita sitten komento "msconfig". Jos tässä palvelussa ei ole valintamerkkiä, tarkista se.
Tulostinajurien asentaminen ei ole kovin monimutkainen prosessi. Joskus tässäkin voi kuitenkin ilmetä tiettyjä vaikeuksia. Katsotaanpa tarkemmin, kuinka ajurit asennetaan tulostimeen ja mitä tehdä tapauksissa, joissa ilmenee ongelmia.
Kuinka asentaa ilmainen tulostinohjain
Aloitetaan aivan alusta yksinkertainen tapa— ohjaimen asentaminen tulostimen mukana toimitetulta CD-levyltä (CD). Aseta ohjelmistolevy asemaan ja odota, että se käynnistyy. Jos automaattinen käynnistystoiminto on poistettu käytöstä, siirry kohtaan "Oma tietokone" tai "Tietokone" (voit käyttää "Käynnistä" -painiketta, mutta on helpompi luoda pikakuvake työpöydälle) ja napsauta CD/DVD-aseman kuvaketta. Napsauta nyt levyvalikossa suoraan ohjainta - valmistajat luovat yleensä käteviä, intuitiivisia valikoita. Kun napsautat ohjaintiedostoa, asennusprosessi alkaa.
Ohjaimen asennuksen aikana sinua voidaan pyytää hyväksymään lisenssisopimus, mikä sinun tulee tehdä, koska itse asiassa tämä ei sido sinua mihinkään. Joskus asennuksen aikana saattaa ilmestyä viesti, jossa sanotaan: tämä versio ohjaimen yhteensopivuutta käyttöjärjestelmäsi kanssa ei ole testattu. Napsauta tässä tapauksessa "Jatka silti". Pääsääntöisesti yhden tai toisen ohjaimen käyttö eri käyttöjärjestelmille (käyttöjärjestelmille) ei ole kriittistä - tärkeintä on, että tulostinmalli vastaa. Odota nyt, kunnes ohjaimen asennus on valmis, ja käynnistä tietokone uudelleen.
Etsi ohjaimia Internetistä
Jos et voi asentaa tulostinohjainta levyltä, siirry seuraavaan vaiheeseen: ohjaimen lataaminen Internetistä. Tässä on kaksi tapaa. Ensimmäinen tapa on etsiä ohjain automaattisesti käyttämällä erikoisohjelma. voin suositella ilmainen ohjelma näitä tarkoituksia varten
Ainoa negatiivinen asia on, että monet sivustot Englannin kieli, mutta periaatteessa perussanat tuntemalla löydät helposti vaadittu kuljettaja. Siirrytään esimerkkinä Citizen-yrityksen verkkosivustolle - valitse valikosta "Lataa ohjaimet" - näet 6 tuotetyyppiä, joista jokaisen alla on linkki näiden laitteiden ohjainten lataamiseen. Valitaan viimeinen ryhmä: "Printiva, Inkjets, Lasers" ja seuraa linkkiä "Lataa nämä ohjaimet" - nyt olemme saapuneet lataussivulle. Ohjainten latauslinkit tarvittavat laitteet ja käyttöjärjestelmät on korostettu sinisellä - napsauta niitä ja lataus alkaa automaattisesti. Tämän jälkeen sinun tarvitsee vain purkaa arkisto ja aloittaa ohjaimen asennus. Uskon, että ymmärrät tulostinohjaimen etsimisen periaatteen - onnea!
Asennusta varten paikallinen tulostin on tehtävä seuraavat toimet. Avaa Käynnistä-valikko ja avaa sieltä komento Tulostimet ja faksit. Näytölle tulee ikkuna tämän tyyppisen laitteen kanssa työskentelemistä varten. Valitse Lisää tulostin -komento ikkunan vasemmasta sarakkeesta. Samalla näyttöön tulee näyttö lisäikkuna ohjatun tulostimen lisäämisen kanssa. Napsauta "Seuraava". Päällä seuraava sivu Sinun on valittava tulostintyyppi: paikallinen tai verkko. Jos kyseessä on paikallinen tulostin, sinun on ilmoitettava, onko automaattinen tunnistus laitteen parametrit.

Ohjaimen asennus
Tarkastellaan asennustilaa, jossa käyttäjä määrittää tulostimen tyypin ja sen parametrit. Valitse paikallisen tulostintilan manuaalinen asennus poistamalla valintaruudun valinta ja napsauttamalla luettelon ensimmäistä vaihtoehtoa hiiren vasemmalla painikkeella. Napsauta sitten seuraavaa painiketta. Näyttöön tulee ohjatun toiminnon sivu, jolla määrität portin, jonka kautta tulostin yhdistetään. Voit valita sen luettelosta. Voit tehdä tämän laajentamalla sitä ja napsauttamalla jotakin vaihtoehdoista. Napsauta sitten seuraavaa painiketta.
Näytölle ilmestyi sivu, jossa oli luettelo kaikista järjestelmässä tunnetuista tulostinmalleista. Tässä tapauksessa tulostimen valmistajan nimi näkyy vasemmalla puolella ja kaikki mallit oikealla. Valitse yksi tulostinmalleista ja napsauta Seuraava. Jos tulostintasi ei näy luettelossa, voit tehdä sen asetukset levyltä. Voit tehdä tämän napsauttamalla Asenna levyltä -painiketta. Kun olet valinnut tulostinmallin, napsauta Seuraava. Näyttöön tulee sivu, jolle voit antaa tulostimelle nimen. Tässä tapauksessa voit käyttää oletusasetuksia. Napsauta seuraavaa painiketta, siirryt parametrien asetussivulle jakaminen asentamasi tulostin. Aseta ne ja napsauta Seuraava. Järjestelmä pyytää sinua tulostamaan testisivun, jonka voit tehdä napsauttamalla Seuraava. Päällä viimeinen sivu ohjattu toiminto näyttää kaikki tiedot asennettu tulostin. Napsauta Valmis. Ja asennusprosessi on valmis.
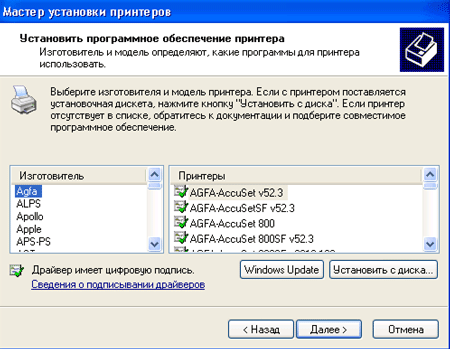
AUTOMAATTINEN HAKU JA ASENNUS
Kaikki tarvittavat kuljettajat
Lataa (9mb)
DevID-agentti v4.44
*
Apuohjelma vaatii asennusta. DevID-agentti Asennuksen ja käynnistyksen jälkeen hän selvittää itse
mitkä laitteet tarvitsevat ohjaimia ja mitkä ohjaimet on päivitettävä.
Ohjelmoida ei sisällä viruksia tai haitallista koodia
Tulostimet, valmistajaluettelo
Tältä sivulta löydät luettelon tulostimien valmistajista, joiden ajurit voit ladata verkkosivustoltamme. varten parempi haku sopiva kuljettaja 1253132:sta, jotka ovat saatavilla tietokannassamme, valitse tulostimiesi valmistaja tässä osiossa esitetyistä 33 joukosta.
- Benq
- Veli
- Canon
- Dell
- DeviceGuys
- Eastman Kodak
- Epson
- Fuji elokuva
- GCC
- GelSprinter
- Genesyslogic
- Hewlett Packard
- HiTi
- Konica
- Kyocera
- Lexmark
- Valmistus
- Marvell
- Microsoft
- Mitsubishi
- Oem
- Okei
- Panasonic
- Primera
- RFG
- Ricoh
- Samsung
- Terävä
- TallyGenicom
- Toshiba
- Xerox
- Seepra
Tulostin on hengenpelastaja, kun työskentelet sen kanssa monenlaisia tiedot. Tämän laitteen myötä tarve uuvuttavaan manuaaliseen uudelleenkirjoitukseen ja tekstin ja graafisten tietojen valokopiointiin katosi kokonaan. Tulostimen ansiosta voit helposti tulostaa minkä tahansa asiakirjan tekstieditorista, minkä tahansa verkkosivun ja minkä tahansa valokuvan. Tärkeintä on määrittää se oikein.
"Esittele" tulostin tietokoneellesi siirtymällä asetusosioon, valitsemalla "Laitteet"-välilehti ja lisäämällä uusi laite valitsemalla se ehdotettujen vaihtoehtojen luettelosta. Usein varusteita täydennetään asennuslevy kaikilla ajureilla, joita tarvitset aloittaaksesi. Jos kohtaat ongelmia asennuksen aikana tai tulostin on asennettu, mutta tulostus ei ole käytettävissä, sinun on ladattava ohjaimet tulostimille, jotka ovat yhteensopivia nykyinen versio OS.
Onnistuneen asennuksen jälkeen voit jatkaa hienosäätö tulostin. Voit määrittää erilaisia tulostusparametreja (tulostuslaatu, arkin leviäminen, paperikoko jne.), joiden lukumäärä riippuu tyypistä ja toiminnallisuus laitteet.
Kaikki nykyiset tulostimet on jaettu langallisiin tulostimiin yhteystyypin mukaan ( USB -yhteys) ja langaton ( Bluetooth ja WiFi liitäntä) ja tulostustekniikan mukaan - matriisi, mustesuihku, laser ja sublimaatio.
Pistematriisitulostimia pidetään menneisyyden jäännöksenä, koska niiden tulostustekniikka on jo pitkään vanhentunut merkittäviä puutteita. Tällaiset mallit tulostavat tietoa neulanpäällä, joka levittää kuvan nopeasti paperille mustenauhan läpi. Itse prosessi on melko pitkä ja meluisa, ja tulostuslaatu jättää paljon toivomisen varaa.
Mustesuihkutulostimet ovat erittäin suosittuja kotikäyttäjien keskuudessa. Niitä on helppo käyttää, ja kuvanlaatu ei ole tyydyttävä. Nämä tulostuslaitteet käyttävät erityistä mustetta, joka on pienissä patruunoissa, jotka ruiskuttavat tietoja paperille tulostuspäässä olevien pienten reikien kautta. Yksi tärkeimmistä eduista mustesuihkuratkaisut– Mahdollisuus sekä mustavalko- että väritulostukseen.
Lasertulostimille on ominaista korkealaatuinen tulostus, tehokkuus sisään kulutushyödykkeitä ja anteliaisuus mahdollisessa tulostettujen sivujen määrässä kasettia kohden. Näiden mallien erityispiirteenä on jauhemuodossa olevan musteen käyttö, joka levitetään paperille painovärin kautta. Lasermallien kaikkien ominaisuuksien hyödyntämiseksi on suositeltavaa etsiä ja asentaa tulostimien ajurit.
Sublimaatiotulostimien käyttöalue on melko kapea. Tällaisia laitteita valitsevat ammattilaiset, joiden on tulostettava värikuvia. korkein laatu(valokuvat, julisteet, postikortit). Sublimaatiomalleissa käytetään haihtuvaa kiinteää mustetta, joka läpäisee paperin polyesteripinnoitteen.

Ongelman ratkaiseminen tulostimen asettamisesta tulostamaan tietokoneesta ei ole niin vaikeaa kuin miltä näyttää ensi silmäyksellä. Tämä on kuitenkin otettava viisaasti ja vakavasti, etenkin niille, jotka haluavat työskennellä Wordissa ja muissa tekstieditorit, joilla on aina oltava tulostuslaite käsillä.
Voit käyttää kahta tapaa vastataksesi kysymykseen tulostimen asentamisesta Windows-käyttöjärjestelmää käyttävään tietokoneeseen. Yksi niistä on liittää tulostuslaite suoraan henkilökohtaiseen tietokoneeseen – ns. paikallinen menetelmä. Mitä tulee toiseen menetelmään, sen käyttö tarkoittaa tulostuslaitteen asentamista verkon kautta - ns. verkkomenetelmä. Yleensä molemmat menetelmät ovat suhteellisen yksinkertaisia, mutta jos et noudata tarkasti ohjeita, voit helposti hämmentyä, jolloin asennus on aloitettava alusta.
Lisäksi huomioi, että paikallinen menetelmä mahdollistaa toimistolaitteiden käytön vain yhdessä tietokonelaitteisto, ja verkko - useissa henkilökohtaisissa tietokoneissa kerralla, jotka on kytketty yhteen paikalliseen verkkoon.
Ensimmäinen tapa: paikallinen yhteys
Jotta voit ratkaista ongelman, joka liittyy tulostimen asettamiseen tulostamaan tietokoneesta, sinun on ensin luotava luotettava ja vakaa yhteys henkilökohtaisen tietokoneesi ja tulostimen välille käyttämällä korkealaatuista USB-kaapelia. Tämän jälkeen liitä laite sähköverkko. Toimi seuraavaksi seuraavasti:
- Avaa ensin Käynnistä-valikko ja napsauta tulostuslaitteita sisältävää osaa.
- Uudessa ikkunassa kiinnitä huomiota yläpaneeli, jossa sinun on napsautettava välilehteä, joka edellyttää uuden tulostuslaitteen asentamista.
- Nyt edessäsi pitäisi avautua ohjatun asennusikkunan, jossa kahdesta vaihtoehdosta sinun on napsautettava ylintä: "Lisää paikallinen".
- Päällä seuraava askel Ohjaajan puolelta sinua pyydetään valitsemaan optimaalinen portti. Yleensä voit jättää kaiken ennalleen ja napsauttaa olemassa olevaa porttia: "LPT1". Napsauta tämän jälkeen "Seuraava" -painiketta.
Kun olet suorittanut kaikki yllä luetellut vaiheet, siirry suoraan tietokoneeseen kytketyn laitteen toiminnan määrittämiseen. Ensin sinun on asennettava sopiva ohjelmisto, eli Kuljettajat. Ratkaista tämä tehtävä, eli "Kuinka ajurit asennetaan", käytä CD-levyä asennustiedosto, joka toimitetaan samassa sarjassa ostamiesi toimistolaitteiden kanssa.
On huomattava, että monitoimilaitteen asentaminen levyltä on kätevämpi ja parempi vaihtoehto.
Jos sinulla ei ole mahdollisuutta käyttää tätä asennustapaa, voit ratkaista ongelman, kuten "tulostinohjaimen asentaminen", käytä keskustaa Windows-päivitykset, mutta tietokoneesi on oltava yhteydessä Internetiin tällä hetkellä. On lisättävä, että löydät ohjaimen tulostinmallillesi verkkosivustoltamme tai sen valmistajan viralliselta verkkosivustolta.
Kolmas tapa asentaa polttopuut uuteen tietokoneeseen liitettyyn tulostimeen on käyttää ohjattua laitteiston asennustoimintoa, jossa sinun on valittava sopiva vaihtoehto tulostuslaitteellesi, toimi sitten seuraavasti:
- Kun olet valinnut ohjatun toiminnon ikkunasta laitteesi valmistajan ja sen nimen, napsauta "Seuraava" -painiketta.
- Seuraavassa vaiheessa ohjattu asennustoiminto kehottaa sinua valitsemaan laitteellesi nimen. Kirjoita se ja napsauta "Seuraava".
- Nyt sinun on valittava asetukset tulostuslaitteen käyttämiseksi muilta henkilökohtaiset tietokoneet. Tässä tapauksessa sinun on napsautettava joko "Salli jakaminen..." tai "Ei julkinen pääsy ….».
Tässä vaiheessa voit lopettaa laitteen asennuksen, koska... Ongelma tulostimen asentamisesta tietokoneeseen on jo ratkaistu. Nyt sinun tarvitsee vain suorittaa tulostustesti varmistaaksesi, että Windows 7 -käyttöjärjestelmässä määritetty laite toimii oikein ja että järjestelmäsi löytää sen, kun tulostustyö saapuu.
Voit tehdä tämän napsauttamalla painiketta, joka käynnistää sivun testitulostuksen. Yleensä se tulee ulos viimeinen vaihe ohjaimen asennus. Muista valita "Käytä oletuksena" -valintaruutu. On syytä lisätä, että voit asentaa tulostimen myös Windows 8:aan yllä kuvattujen ohjeiden mukaisesti.
Tapa kaksi: verkkoyhteys
- Voit ratkaista ongelman, joka liittyy tulostimen liittämiseen tietokoneeseen järjestämisen aikana paikallinen verkko Ensinnäkin sinun on mentävä "Käynnistä"-valikkoosioon, jossa näkyy luettelo tietokoneeseen liitetyistä tulostuslaitteista.
- Uudessa ikkunassa sinun tulee klikata kohtaa "Tulostimen asennus" ja valita kahdesta vaihtoehdosta alin, ts. "Lisää verkko, langaton..."
- Sen jälkeen käyttöjärjestelmä Windows etsii automaattisesti kaikki asennetut ja paikalliseen verkkoon liitetyt tulostuslaitteet. Näin ollen ongelma, joka liittyy tulostimen löytämiseen, on ratkaistu.
- Tämän toiminnon seurauksena tietokone muodostaa yhteyden laitteeseen ja automaattisesti asentaa siihen tarvittavat ohjelmistot. Tämän ansiosta sinun ei tarvitse tuhlata aikaa viimeistelyyn tämä vaihe"Kuinka asentaa ajurit tulostimeen." Mutta joskus toteutus vaaditaan manuaalinen asennus. Erityisesti "Asenna ohjaimet" saattaa ilmestyä ohjatun asennustoiminnon ikkunaan. Voit korjata ongelman napsauttamalla tätä painiketta.
- Tämän jälkeen näkyviin tulee viesti, jossa kerrotaan, että olet onnistuneesti asentanut tällaisen tulostimen. Napsauta "Seuraava".
Siten on löydetty vastauksia kysymyksiin tulostimen lisäämisestä ja tulostimen asentamisesta. Yleensä tulostinohjaimen asentaminen ja päivittäminen ei ole ollenkaan vaikeaa, eikä tämä tehtävä vie paljon aikaa, tärkeintä on tehdä testitulostus lopussa.
Mutta jos tulostettavaksi lähetetty arkki ei tulostunut, sinun tulee varmistaa, että uuden laitteen lisääminen suoritettiin ilman rajoituksia tällaiselle laitteelle. Myös seuraava vaihtoehto on mahdollinen: tulostamiseen tarkoitettua laitetta ei yksinkertaisesti ole kytketty päätietokoneeseen. Kokeile myös päivittämistä asennetut ajurit. Voit tehdä tämän avaamalla laitteen ominaisuudet "Laitteet ja tulostimet" -osiossa, avaamalla "Lisäasetukset"-välilehden ja napsauttamalla "Muuta" laiteohjaimen vieressä. Päivitys asennetaan sitten automaattisesti tietokoneeseen.
Yleensä oikein ja oikein asennetun laitteen pitäisi toimia täysin normaalissa tilassa.







