Закройте программы которые могут использовать веб камеру. Как узнать какая программа использует вашу веб-камеру
Некоторый софт из перечисленного в подборке можно скачать бесплатно, за расширение функционала в определенных утилитах понадобится приобрести лицензию. В зависимости от выбираемого ПО, с помощью веб-камеры у вас появится возможность реализовать задуманное, будь это весёлая съёмка для своих друзей из ВК или целенаправленное отслеживание камер видеонаблюдения по IP-адресу.
ManyCam поможет провести красочную прямую трансляцию, вебинар или продуктивный сеанс связи по Skype . Утилита редактирует видео и аудио в онлайн режиме на профессиональном уровне, однако не лишена пресетов и «фишек» для аматоров. Она тесно интегрируется с популярными платформами, быстро работает даже на слабом ПК. Рекомендуем попробовать хотя бы бесплатную версию.
Xeoma считается одним из самых продвинутых инструментов в своей категории, позволяющих вести профессиональное видеонаблюдение даже неопытным пользователям. Программа распространяется бесплатно, однако если вы захотите расширить её функции, стоит задуматься о покупке Pro-версии, которую можно назвать одним из самых оптимальных вариантов цены и качества. IP Camera Viewer поможет построить простую и удобную систему мониторинга без углубления в подробные настройки тех или иных конфигураций.
Movavi Video Suite объединяет лучшие качества других описанных программ, щедро приправляя их функциями качественного редактора видео, приложения для монтажа роликов, конвертера форматов и просмотрщика. Записывайте эфир, нарезайте, добавляйте эффекты, улучшайте и создавайте целые фильмы в рамках одной программы. С их преобразованием и загрузкой на YouTube вопросов тоже не возникнет Это все делается в пределах меню Movavi Video Suite !
WebcamXP понравится поклонникам удаленного контроля, ведь она позволяет следить за происходящим как с удаленных компьютеров, так и с мобильных устройств. Официальный сайт разработчика предоставляет не только обычную модификацию, отлично подходящую для дома, но и Pro, которая хоть и стоит 99$, зато позволит управлять сразу несколькими одновременно транслируемыми в сеть потоками.
WebCam Monitor выделяется на фоне конкурентов продуманным планировщиком задач и считается профессиональным средством. Недостатком может оказаться отсутствие русского языка меню, зато явным плюсом станет эксклюзивная возможность передачи СМС на ваш сотовый или смартфон в случае фиксирования движения в кадре.
CyberLink YouCam понравится любителям ведения презентаций и видеоуроков, а также сторонникам качественной защиты своего ПК от чужих глаз. Умеет изменять вашу внешность, но с точки зрения развлекательного характера, с такой функцией лучше справится WebcamMax , скачать который рекомендуется всем кто желает от души посмеяться в ходе общения с друзьями в популярных онлайн-сервисах. А вот простейшим средством фотографирования самого себя, станет Webcam Toy , созданный специально с целью дальнейшего размещения обработанного фото в соц сетях.
Добрый день уважаемые читатели, не давно мы с вами Устанавливили skype для windows 10 , и через какое то время он может вам выдать при звонке вот такую ошибку "не удается начать видеотрансляцию . Закройте все прочие программы, которые могут использовать веб-камеру", и в итоге вас не видят. Вот не повезет кому то, если в самый ответственный момент вы получите такую, подставу от Microsoft, до покупки скайпа редмондским гигантом, я таких проблем не видел.
И так ситуация, есть у меня хорошая камера Microsoft, я ее использую и как камеру и как микрофон, который в нее встроен. В один прекрасный день я хотел позвонить своей жене и поболтать, дозвонившись до нее мне выскочила ошибка
не удается начать видеотрансляцию. Закройте все прочие программы, которые могут использовать веб-камеру
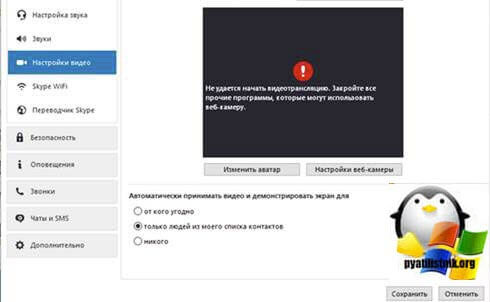
На другой стороне меня не видели и не слышали, я первый раз видел такую ошибку. Давайте смотреть как я победил ее.
Первым делом попробуйте перезвонить вашему собеседнику, мне это не помогло. Я полностью потом закрыл skype и перезапустил его, ошибка не удается начать видеотрансляцию ни куда не ушла. Далее Microsoft советует обновить skype. Делается это просто вверху открываем меню Помощь и выбираем пункт Проверить на наличие обновлений. Skype сделает запрос на сервера Microsoft и проверит есть ли версии поновее, если да то сам их скачает и установит.

Если вам это не помогло, то попробуйте поискать есть ли какие еще программы, которые могли бы перехватить у вас использование веб-камеры, и их нужно закрыть. Среди них могут быть
- Mail агент
- программы ip телефонии по типу 3cx phone
Если таких программ нет, то проверьте физическое подключение веб камеры, попробуйте переткнуть в другой usb порт. Если и это не помогло, попробуйте перезагрузить компьютер, еще как вариант можно попробовать обновить драйвера Windows .
Еще очень частая проблема на персональных компьютерах, так это когда на вашей материнской плате много USB портов, красным овалом я выделил отдельные блоки, тут прикол в том, что если вы в один из портов, такого пула воткнете мышку, и затем рядом захотите воткнуть камеру, то работать не будет, проверенно на камере Microsoft lifecam.
Вы сидите перед компьютером, делаете свои дела, когда вдруг замечаете, что световая индикация веб-камеры горит. Вы закрываете скайп, и браузер на всякий случай, просто чтобы убедиться.
Свет не гаснет! Какая же программа использует камеру? Постараемся ответить, как же определить процесс, который использует веб-камеру.
Заклейте камеру
Сперва, пока причина не выяснена, во избежание утечки вашей личной информации, заклейте камеру изолентой или кусочком картона. Не стоит искать изящных методов как это сделать, подойдут многие подручные приспособления, главное на данный момент прикрыть. Также желательно выключить микрофон.
Скачать и запустить Process Explorer
Чтобы выяснить, какой процесс работает с веб-камерой, нам понадобится бесплатная утилита для Windows под названием Process Explorer . Она была разработана Microsoft и является частью их набора инструментов для ИТ-специалистов Sysinternals Suite. Просто скачиваете и запускаете, принимаете условия использования и готово.
Найти физическое имя камеры
Теперь нам нужно найти то, как ваша камера называется компьютером. Запустите диспетчер устройств и найдите веб-камеру в списке:

Дважды щелкните на камеру, и перейдите на вкладку Сведения. Найдите в раскрывающемся списке Имя объекта физического устройства, щелкните правой кнопкой мыши и скопируйте его значение:

Найдем процессы с помощью имени физического устройства
Теперь перейдите в окно Process Explorer и нажмите Ctrl + F. Вставьте в поисковую строку строку которую мы скопировали, и нажмите Enter. Вы должны получить что-то вроде этого:

В приведенном выше скриншоте, это Skype, а значит, вы можете просто выйти из Skype и нет никаких оснований для беспокойства. Но еслитам приложение неизвестного Вам происхождения, необходимо убить этот процесс.
Не стоит забывать, если вы нашли с первого взгляда безобидный Skype, не поленитесь проверить Свойства процесса.На картинке внизу видим, путь откуда запускается, опять же если заметите что-то странное, повод задуматься. «Вирусописатели» очень изобретательны, и могут назвать свой процесс Skype, где например, латинскую «e» напишут кириллицей.

Элементарные правила «гигиены»
Советы самые элементарные:
- Установите хоть какую-нибудь антивирусную программу, обновляйте ее и периодический запускайте проверку
- Никогда не принимайте файлы от подозрительных людей в ICQ, Skype и тому подобное. Непременно обращайте внимание на расширение файла, особенно внимательно будьте с EXE и SRC. Кстати говоря, SRC вирусы стали весьма распространены. С виду вроде безобидная заставка виндовс, но не тут то было. Запустив такой файл, вы можете полностью отдать контроль злоумышленнику
- Никогда не скачивайте программы с подозрительных ресурсов, если все же программа очень нужна, а альтернативу найти не можете, сначала проверьте данный файл на VirusTotal
Очень большое количество пользователей по всему миру пользуются таким устройством, как веб-камера. Делают они это для связи с друзьями, коллегами или родными. Для этих целей они используют различное программное обеспечение, например, Skype, или же обычный браузер.
Если вы обеспокоены тем, что за вами может кто-то шпионить в данный момент, либо в ваше отсутствие, то вы можете . Конечно, веб-камера действительно устройство, через которое любой желающий может узнать о вашем виде деятельности или секретах. Поэтому нужно быть предельно осторожным. Даже, как вам покажется, выключенная камера несёт угрозу.
К примеру, вы не хотите отключать веб-камеру, как тогда поступить? Вы можете узнать, какое приложение в настоящий момент использует её. Нам понадобится приложение от Micrososft , которое показывает активные процессы в системе. Данный инструмент более продвинутый, чем диспетчер задач и имеет множество интересных функций.
Как найти приложение, которое использует веб-камеру?
Сначала нужно найти имя устройства веб-камеры. Эту информацию можно найти в диспетчере устройств.
Чтобы открыть диспетчер устройств на Windows 10 или ранее, щелкните правой кнопкой мышки по меню Пуск, либо нажмите комбинацию Win+X и выберите там раздел «Диспетчер устройств». В Windows 7 необходимо воспользоваться сочетанием Win+R и ввести команду devmgmt.msc .
В списке устройств найдите то, которое отвечает за вебку. У меня это вкладка «Устройства обработки изображений» и там находится веб-камера «HP Truevision HD» моего ноутбука. Щелкните по ней два раза.
Переходим в раздел «Сведения» и в выпадающем меню выбираем «Имя объекта физического устройства» . В окошке «Значение» копируем появившийся результат. Достаточно просто нажать правой кнопкой по этой строчке и выбрать «Копировать».

Запускаем скачанную утилиту Process Explorer и нажимаем на вкладку «Find» . Щелкаем по пункту «Find Handle or DLL», либо просто жмём клавиши «Ctrl+F». В строку поиска вставляем скопированное нами значение и нажимаем кнопку «Search» . Ждём.

Process Explorer будет искать те процессы, которые используют аппаратное средство веб-камеры.
Покажутся только те процессы, которые в настоящее время используют веб-камеру. При наличии запущенного процесса, но не использующего камеру, либо отключенной программы, в результатах вы ничего не увидите.
Допустим вы обнаружили несколько процессов, использующих веб-камеру. Тогда вам нужно посмотреть подробную информацию о нем. Щелкните по процессу два раза и перейдите на вкладку «Image»
. В случае, когда найденный процесс вам неизвестен, вы можете посмотреть о нём информацию в интернете.

Есть подозрения, что найденный процесс может являться вредоносным? Тогда нажмите по нему правой кнопкой мыши и выберите пункт «Kill Process» , либо нажмите кнопку «Del» . Таким образом вы завершите процесс.

Конечно, остановка процесса таким методом не поможет, если процесс заражен. При следующем запуске компьютера он снова запустится. Поэтому нужно проверить компьютер на вирусы всевозможными программами.
Всем огромный привет! В сегодняшней статье речь пойдeт о безопасности Вебкамер. Мы уже когда-то подробно рассказывали о всех способах . Если вы еще не читали, советую прочитать.
Сегодня, вдогонку к той статье я решил написать о том, как узнать какая программа использует Вебкамеру. Это может быть полезно в некоторых случаях. И не только в ситуациях связанных с вирусами и малварью, но и при конфликтах устройств в операционной системе. Например довольно часто подобные конфликты происходят при использовании программы Skype.
В Windows 10 контроль использования веб-камеры приложениями осуществляется с помощью родной функции. Она находится в разделе «Параметры» —> «Конфиденциальность» —> «Камера».
Это довольно полезная штука для контроля доступа приложений к вебкамере. Если вы используете Windows 10, то в плане безопасности очень советую отключить там все ненужное, что может использовать вебку.
Если вебкамера вообще не используется, тогда передвиньте ползунок «Разрешить приложениям использовать…» в положение отключить. Если вы предполагаете использовать веб камеру определенными приложениями, то следует отключить только ненужные приложения.
Все это конечно хорошо. Но есть одно но… Вы же понимаете, что не одна нормальная вредоносная в этом списке не будет видна. Подобные программы умеют неплохо маскироваться и скрывать свое присутствие в системе.
Что же делать в такой ситуации? Как определить какая программа использует Вебкамеру?
Очень просто. Мы будем искать вебкамеру в запущенных процессах по физическому имени устройства используя маленькую и бесплатную программу Process Explorer от компании Microsoft. Данная утилита в разы упростит и ускорит поиск устройства. Представленный способ работает на операционных системах Windows 10, 8, 8.1, 7.
Итак друзья, давайте перейдем к самой инструкции.
Какая программа использует Вебкамеру
Запустим «Диспетчер устройств». Для этого комбинацией клавиш Win + R открываем окно «Выполнить».

В котором нужно ввести команду «devmgmt.msc» и нажать «Ok».
После этого в появившемся окне «Диспетчера задач» в выпадающем меню «Устройства обработки изображений» найдем вебкамеру. В случае если у вас в системе установлены несколько веб-камер, проделайте следующие шаги для всех.

Двойной клик по устройству откроет окно настроек. По умолчанию откроется вкладка «Общие», но нам нужна вкладка «Сведения».
На вкладке «Сведения» в выпадающем меню «Свойства» найдем пункт «Имя объекта физического…». И в поле «Значение» правым кликом скопируем его название.

Теперь нужно скачать маленькое бесплатное приложение . Кстати очень полезная программа. Она может пригодится вам в разных ситуациях. Рекомендую ее освоить. Во многих наших инструкциях мы будем использовать ее или другие подобные программы заменяющие стандартный диспетчер задач Windows.
После установки, запустите программу и комбинацией клавиш Ctrl+F откройте поиск, в котором и вставим скопированное в буфер имя устройства. Жмем на кнопку поиск и ждём окончания процесса.
Если после окончания поиска не найдется никаких результатов, то это может говорить лишь о том, что веб камера в данный конкретный момент никаким приложением не используется.

Но может быть и другая картина. Как вы видите по скрину выше, в моем случае веб камера занята браузером Google Chrome.
О чем это может говорить?
Первое — о том, что один из открытых сайтов использует в данный момент вебкамеру. Обычно для включения Вебкамеры пользователя сайт при помощи браузера запрашивает разрешение. Как правило такое окошко появляется на всяких онлайн видео-чатах, но это если сайт белый и чистый.
Если же это , мошеннический сайт или просто взломанный на который были залиты эксплоиты, никакого окошка не будет. Злоумышленник без вашего подтверждения сможет запустить вашу веб камеру. В таком случае попробуйте закрыть все вкладки браузера и повторить поиск.
В более тяжелых случаях это может говорить еще и о том, что какая-то инжектировалась в процесс Гугл Хром. Да, часто бывает и такое. В таком случае стоит переустановить браузер и продолжить поиски трояна на компьютере.
О том как найти вредоносные программы на компьютере я обещаю рассказать в следующей статье, поэтому если не хотите пропустить, можете подписаться на нас в социальных сетях.
Вот вроде все. Теперь вы знаете как узнать каким приложением используется веб камера. Кстати, таким образом можно определить использование и других устройств на компьютере.







