Чем перевернуть на 90 градусов
Как повернуть видео на 90 градусов?Многие пользователи сталкивались с такой проблемой, когда снимаешь видео на мобильный телефон, а потом на компьютере оно проигрывается не совсем так как мы ожидали. Например видео с iphone необходимо повернуть на 90 градусов в право. Встает вопрос что делать с этим видео.
Здесь необходимо разделить проблему на две задачи: просто повернуть видео только для просмотра и повернуть видео окончательно .
Первая задача легко решается с помощью дополнительного видео проигрывателя, например VLC Player . Запускаем видео. Выбираем пункт меню «инструменты » — переходим на вкладку «эффекты и фильтры » — выбираем вкладку «видеоэффекты » — устанавливаем галочку «вращение » — и выбираем необходимый угол. Плеер поддерживает множество разных форматов и является неплохой заменой стандартного проигрывателя.
В первой группе Transform выбираем фильтр Rotate и устанавливаем необходимый угол поворота. В графе Activ Filters появиться выбранный фильтр. Результат можно посмотреть нажав на кнопку пред просмотра Preview.
Помимо поворота видео доступно множество других интересных эфектом, например обрезка видео (Crop), Перевернуть видео «кверхногами» (vertical flip) и др.
Audio (звуковую дорожку) можно не изменять, оставив Copy. И в завершении выбираем формат: AVI, MP4, MKV и др. Например для iphone лучше выбрать MP4, для Windows - AVI.
Все готово для перекодирования, нажимаем SAVE VIDEO (Ctrl+S) и ждем завершения процесса, который напрямую зависит производительности компьютера и времени видео.
Если вы не знаете, как перевернуть видео на компьютере – не беда. Технологии шагнули вперед, ежегодно в интернете появляется с десяток бесплатных и платных софтов, которые выполняют разные задачи. Среди них найдется и такой, который поможет справиться с этой проблемой.
Прежде чем рассмотреть возможные способы решения того, как перевернуть видео, нужно определиться с существующими вариантами. Пользователь может сделать это двумя способами:
- С помощью сторонних программ;
- Через онлайн-сервисы.
Если вы снимали ролик на смартфон, поищите выход из ситуации внутри гаджета. Некоторые модели поддерживают эту функцию и помогают перевернуть видео на 180 градусов с помощью фирменных программ. Но этот способ индивидуальный для каждого. Поэтому если поиск увенчался неудачей, то следующие варианты для вас.
Win Movie Maker
Если ПК работает на операционной системе Windows 7, 8 или 10, то используем встроенный программный софт Win Movie Maker. Кроме переворота ролика, программа помогает вырезать ненужные кадры, добавлять к ним спецэффекты, работать со звуком и т.д. Если не нашли на компьютере этот софт, можно бесплатно загрузить с официального ресурса компании. Для этого переходим в раздел «Программное обеспечение» и там находим Win Movie Maker.
Теперь, когда вы загрузили и установили программу, с её помощью открывайте видео. С этим никаких проблем не возникнет, если ролик не в редком формате. В противном случае придется искать дополнительную программу и конвертировать клип в один из распространенных форматов. Если же ваш ролик с расширением MP4 или AVI – ничего искать не придется.
Работать с Win Movie Maker просто. Программа получила похожий фирменный интерфейс с другими известными фирменными софтами. Повернуть видео на 90 градусов и сохранить можно за два клика. Ищем на панели инструментов «Правка» (Edit), нажимаем «Поворот влево/вправо на 90 градусов» (Rotate left/right 90). В главном меню находим «Сохранить фильм» (Save movie). Можно выбирать требуемый формат и путь отправки редактированного файла в систему компьютера.
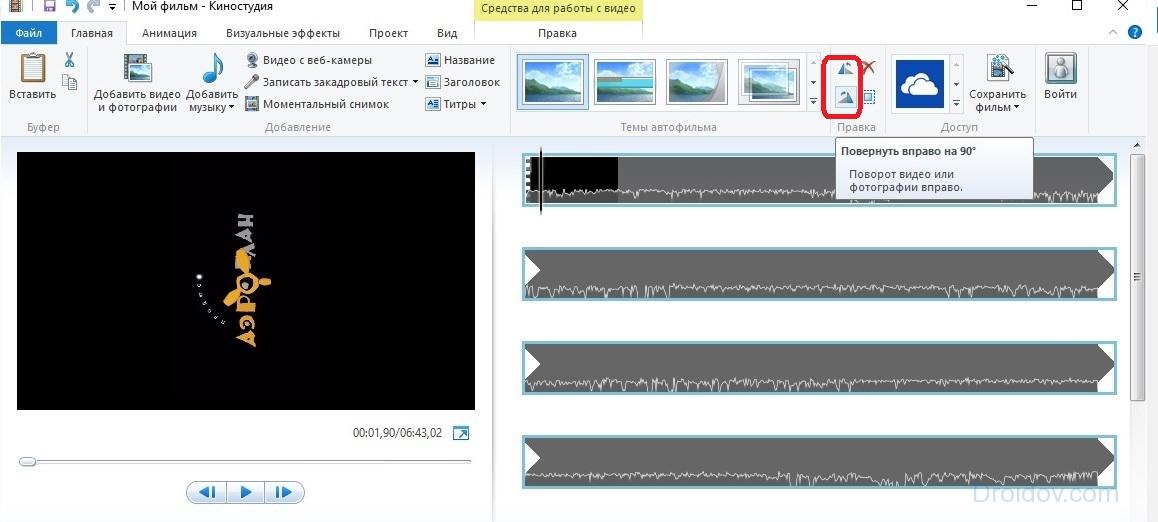
Еще один способ для тех, у кого ролики автоматически запускаются в проигрывателе Windows. Многие тут же хотят узнать, как повернуть видео в Windows Media Player. Специальных инструментов для этого нет. Поэтому переворачиваем экран всей системы. Три способа, как это сделать:
- Нажать клавиши Alt+Ctrl+ стрелки вверх, влево и вправо;
- Изменить направление в «Разрешении экрана»;
- Отрегулировать через драйвера видеокарты.
Но будьте готовы к тому, что перевернется и рабочий стол.

Media Player Classic
Известный медиа-проигрыватель, который уже утерял популярность. Но раньше пользователи знали, как повернуть видео в Media Player Classic и использовали определенные комбинации. Не всегда они были одинаковые, поэтому следовало проверять их в настройках.
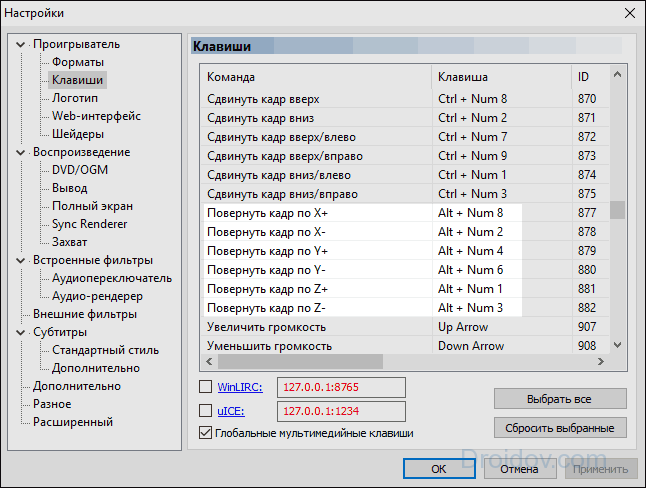
В строке «Проигрыватель» есть подпункт «Клавиши». Здесь указаны комбинации для «Медиа Плеер Классик». Находим «Повернуть кадр по …» и запоминаем нужные клавиши. Оказывается, что перевернуть видео в Media Player Classic просто. Единственное, поворот видео на 90 градусов сразу не происходит. Изображение переворачивается постепенно, по градусу, если вы зажимаете соответствующие кнопки.
VLC
Этим софтом раньше пользовалось большое количество людей. Популярность программе пришла благодаря поддержке редких форматов видео. Если установлен плеер VLC, вы снова сможете обойтись без программ.

Чтобы тут перевернуть видео снятое на телефон, ищем в инструментах пункт «Эффекты и фильтры». В окне находим строку «Видеоэффекты», ниже «Геометрия». Ставим галочку напротив параметра «Поворот», выбираем ориентацию. Так легко можно повернуть видео на 90 градусов в программе VLC.
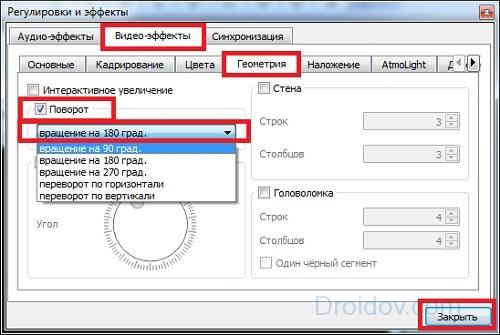
IMovie
Если вы записали ролик на iPhone с вертикальной ориентацией и хотите перевернуть, на помощь придет IMovie. Программа рассчитана на пользователей операционной системы iOS. Её устанавливают с фирменного магазина приложений. Легко загружать софт как на ПК, так и работать с ним на телефоне. Чтобы развернуть ролик нужно дополнительно установить плагин.
Чтобы изменить клип, нужно его импортировать в IMovie. Для этого кликаем «Файл», находим «Импорт». Необходимый ролик будет доступен для переворачивания. Находим вкладку Crop, затем Rotate. Для разворота влево или вправо можно указывать нужное значение. Чтобы клип не исказился, изображение не обрезалось, выбирайте функцию Fit. Теперь сохраняйте изменение и можете смело делиться с друзьями способом, как перевернуть видео на Айфоне.
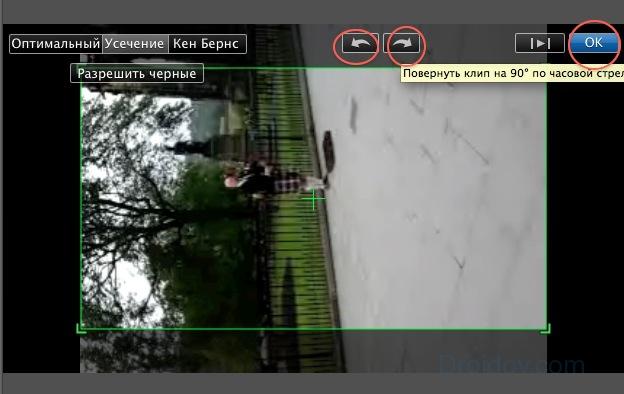
Это еще одна программа, в которой перевернуть видео проще простого. Интересно, что вариант подходит для владельцев популярной операционной системы Windows 7, можно использовать софт и на Андроиде. Последний вариант будет полезен тем, кто хочет перевернуть видео с телефона. «КМП» легко использовать и на «яблочных» гаджетах.
![]()
Чтобы повернуть видео в KMPlayer, кликаем по экрану проигрывателя, выбираем строчку «Видео (Основные)». Здесь ищем «Поворот экрана CCW». Можно повернуть ролик на 90 и 270 градусов.
Это еще одна программа для поворота видео, куда можно загрузить клип, который сняли на мобильник. Софт работает с ОС Windows 7 и 8, со старыми версиями операционной системы Vista и XP.
Интерфейс приложения простой. Здесь сразу видно нужные функции, среди которых для переворота используются 7 опций. Поворачивая видео, можно выбирать изменение ориентации и отражение картинки. Разворот на 90 или 180 градусов приведет в порядок клип. Программа удобная тем, что на ноутбуке или компьютере сразу отображается два варианта ролика: первоначальный и отредактированный.
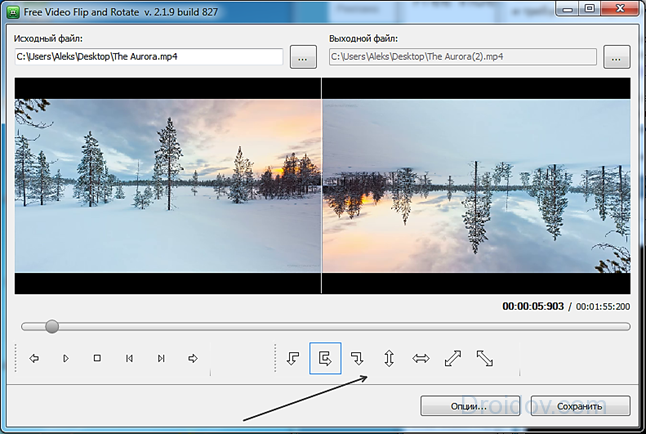
Если вы часто используете комбинации, посмотрите в «горячих клавишах» команды. После редактирования конвертируем клип в нужном формате, если это необходимо. Указываем параметры и сохраняем ролик.
Онлайн-сервисы
Перевернуть видео онлайн так же легко, как и с помощью сторонних программ. Таких сервисов в интернете больше десятка, используют их как на «Виндовс», так и на «Айос». Для этого заходим в браузер и находим необходимое приложение.
Video Rotate популярен выбором распространенных форматов. Чтобы сделать ролик перевернутым, загружаем его на сайт. Для этого перетягиваем его в окно браузера, либо через кнопку Upload your movie. В последнем случае указываем путь на нужный файл. Пользователю доступен предпросмотр загруженного видео, поворот влево или вправо, либо отражение изображения. После завершения процесса скачиваем конечный результат.
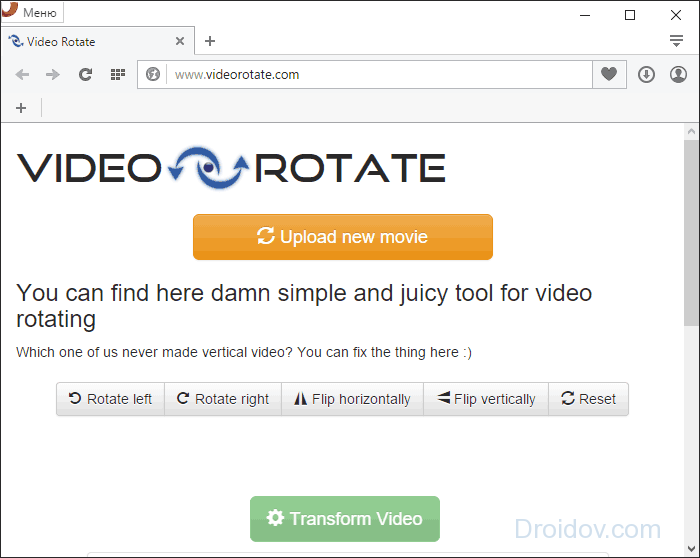
Online Video Rotator похожий на предыдущий сервис. Позволяет повернуть видео на 90 градусов онлайн. Единственное, на сайте нет предпросмотра и некоторых поддерживаемых форматов. Можно загружать ролик или указывать адрес на какой-то клип с интернета.
Online-Convert тоже помогает сделать видео повернутым на 90, 180 и 270 градусов. Удобно, что ролики можно загружать с ПК, из облачных хранилищ и по ссылке с интернета.
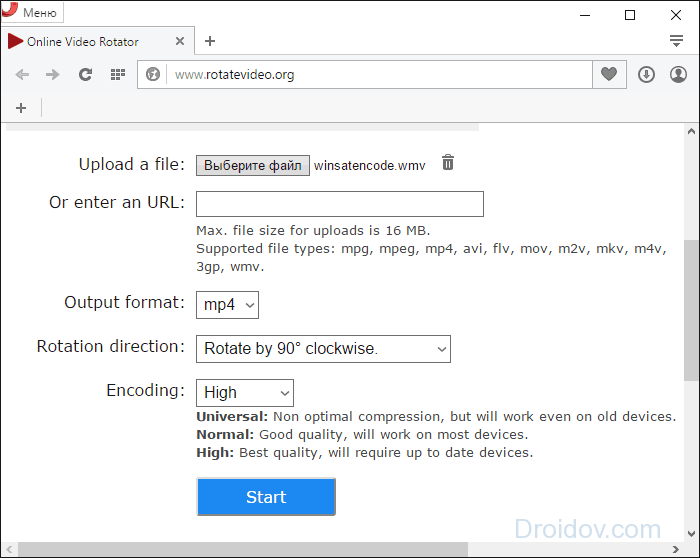
Заключение
В сети огромное количество ресурсов, которые помогают перевернуть видео на 90, 180 или 270 градусов. Они простые в использовании, а их интерфейс интуитивно понятен. Большей популярностью, чем онлайн-сервисы, пользуются программы. Среди них есть софт, который поможет изменить ориентацию ролика, обрезать его, отразить или конвертировать в другой формат. В таких программах клип можно сохранить на компьютер.
Изменять направление видео можно и в популярных проигрывателях. Единственный их недостаток – это отсутствие функции «Сохранить». То есть при каждом запуске плеера, видео нужно поворачивать снова. Возможно, вам придется попробовать несколько приложений, чтобы подобрать себе наиболее удобное, простое и полезное.
Вконтакте
Кто из нас не мечтал создать красивый видеоклип? Но для того, чтобы монтировать видео, необходим специальный редактор. В сети такого софта немало, однако, по большей части он рассчитан на профессионалов. Новичкам нужен вариант попроще – например, наглядная «ВидеоМОНТАЖ». Из нашей инструкции вы узнаете, как перевернуть видео на 90 градусов, украсить ролик яркими переходами и многое другое.
Шаг первый. Установите программу
Чтобы начать работу, вам следует с официального сайта. Дистрибутив весит всего 65 Мб, поэтому загрузка произойдет быстро. Распакуйте полученный архив двойным кликом мыши. Откроется Мастер Установки, который поможет вам установить все компоненты утилиты на компьютер. Создайте значок программы на рабочем столе – это позволит вам не потерять приложение из виду.

Шаг второй. Создайте проект
Запустите программу и выберите опцию под названием «Новый проект». Далее вам потребуется определиться с пропорциями будущего видеоклипа. Так, утилита может установить их автоматически, либо вы сами можете указать соотношение сторон видео в широкоформатном режиме, для старых телевизоров или произвольное. Выбрав нужный режим, кликните кнопку «Применить» и приступайте к следующему шагу нашей инструкции.

Шаг третий. Загрузите ролики
Перед тем, как повернуть видео на 90 градусов и совершить с ним иные манипуляции, необходимо добавить в проект видео. Для этого вы должны находиться во вкладке «Добавить». В левом столбце вы увидите обзор всех папок вашего компьютера. Вам нужно зайти в ту, где располагаются клипы для монтажа, после чего поочередно перетащить их на нижнюю панель. Как только вы заполните проект видеофайлами, переходите к четвертому шагу инструкции.

Шаг четвертый. Выберите переходы
Теперь будущий фильм можно разбавить красивыми анимированными вставками. Это можно сделать при помощи вкладки под названием «Переходы». В ней содержится множество уже готовых к использованию вариантов переходов, например, размытие, жалюзи, растворение и другие. Для добавления того или иного шаблона нажмите на понравившийся переход и перенесите его в специальную ячейку между слайдами. Каждый вариант можно предварительно просмотреть во встроенном плеере. Если у вас нет желания подбирать переходы, установите единый на весь ролик.

Шаг пятый. Переверните видео
После того как вы добавите ролики и переходы к ним, можно сделать будущее видео еще интереснее. К примеру, предлагаем вам выяснить, как перевернуть видео на 90 градусов. Кликните по слайду с интересующим видеороликом, а затем нажмите «Редактировать» > «Эффекты». Слева вы увидите два списка – с разнообразными эффектами и эффектами поворота.
В зависимости от того, как именно вы хотите перевернуть видео (на 90 градусов по часовой стрелке или на 90 градусов против нее), поставьте галочку напротив того или иного пункта. Более подробно о возможностях редактора "ВидеоМОНТАЖ" вы можете узнать .

Шаг шестой. Добавьте текст
Вы также можете добавить в проект произвольный текст и графику. Для этого зайдите в раздел «Текст и графика». Придумайте и вставьте подпись к любому из добавленных вами видеороликов. Программа дает возможность варьировать стиль и цвет шрифта, накладывать всевозможные тени и контуры, добавлять рисунки и даже фирменные логотипы. Таким образом, вам под силу смонтировать по-настоящему зрелищное видео-творение.

Шаг седьмой. Сохраните файл
Помимо того, как развернуть видео на 90 градусов и добавить эффекты, редактор «ВидеоМОНТАЖ» позволяет сохранить готовый файл в нужном формате. Это может быть конвертация в популярные расширения, адаптация для гаджетов и видеохостингов, а также запись DVD с интерактивным меню. Откройте вкладку «Создать» и выберите необходимый вам способ сохранения. Далее настройте рекомендуемые параметры и кликните «Создать видео».
Начнём с того, что вы можете перевернуть не только видео, но и экран, если вас интересует такой финт, ну а поворачивать ролик на 90 градусов мы будем, используя различные программы и возможности. Стоит разделить нашу статью на две части, сперва перечислим возможности обычного поворота видео без сохранения (используя разные видеопроигрыватели), а затем с сохранением (используя видеоредакторы).
Переворот видео без сохранения (только для просмотра)
Windows Media Player Classic
Давайте изменим видео в Windows Media или же, если быть более точным, в Windows Media Player Classic. Используйте именно Classic, ведь пользуясь такой-же программой с таким же названием но без этого ключевого слова, вы не сможете перевернуть ваш ролик.
Итак, после того, как вы вставили перевернутое видео, в проигрывателе, нажмите клавишу O и в появившейся вкладке, выберите строку Проигрыватель , затем Клавиши , в конце установите нужные вам горячие клавиши и вы сможете быстро переворачивать изображения в разные стороны просто пользуясь клавиатурой.
Благодаря тому, что можно использовать эффекты с помощью клавиатуры и многих-других функций эту платформу и считают одной из самых лучших в своём роде. Теперь вы знаете, как изменить видео в Windows Media.
KMPlayer
Также, на очень многих компьютерах находится такой плеер, как KMPlayer, с помощью него вы сможете также перевернуть видео, хоть это и по большей части плеер, а не платформа для изменения роликов.

Заходите в Tools — Effects — FLip Rotation , после чего выберите угол поворота такой, какой удобно вам. С помощью PotPlayer вы можете перевернуть картинку, нажав правой кнопкой мыши, дальше переходите в Поворот Экрана и выбираете, насколько градусов нужно повернуть видеофильм.
VLC
Будучи в VLC перейдите в Инструменты — Эффекты и фильтры — Видео эффекты — Геометрия — Вращение , как видите, пользоваться всеми этими площадками предельно просто на практике, пользование данными функциями подвластно даже ребёнку.

Переворот видео с сохранением
Win Movie Maker
Продолжая обходить стороной сторонние приложения вы можете воспользоваться программой Win Movie Maker. Данная функция будет присутствовать на версиях 7, 8, и 10. Данная площадка предельно распространена, но если вы её не обнаружите, то вы можете бесплатно её скачать с официального сайта Microsoft.
Добавив нужный файл в неё, найдите сверху функцию «Редактор», находясь в том же меню и задайте нужное положение видеоролику.

После, сохраните видеоролик в нужном месте.

Программа ВидеоМастер
И напоследок рассмотрим ВидеоМастер — простую, как три копейки видеопрограмму для монтажа. Для того, чтобы осуществить действия, упомянутые выше, скачайте проект с официального сайта, так как сейчас многие мошенники маскируют свои сайты под добропорядочные, будьте осторожны, обычно настоящий сайт появляется в первых нескольких ссылках, находящихся под поисковой строкой.
После скачивания и установки, зайдите в приложение и добавьте в него видеофайл (это осуществляется разными способами, меню предельно простое, без заморочек и ненужных функций). После добавления видеоролика, слева найдите вкладку «Эффекты».

В открывшемся окне выбираете положение видео с помощью определённых значков. Также, кроме этой функции, в эффектах находится большое множество функций, которые помогут вам преобразить своё творение, применяйте их с умом, но учтите, чем больше эффектов вы наложите и чем больше будет склеек в самом ролике, тем дольше ваш проект будет загружаться и обрабатываться, перед тем, как вы сможете его выложить.
Для завершения операции вам нужно сохранить файл. Но вы не сможете его сохранить, выйдя из приложения, как из Paint, вы должны экспортировать свой продукт в удобное вам место и дать своему шедевру название, чтобы не потерять из виду, после чего начнётся обработка фильма.

После обработки исходная версия автоматически появится в выбранном вами месте, всё просто. Итак, это был один из последних способов, как повернуть видео на 90 градусов и сохранить.
Подведение итогов
Как видите, данного рода возможностей очень много, для более подробного ознакомления с различными программами вы сможете просмотреть специальные видео, перейдя по ссылкам внизу.
Кроме перечисленных в этой статье, существует просто гигантское множество подобных приложений и все они в каком-то роде работают одинаково.
Порой возникает необходимость перевернуть видео, чтобы его было удобнее смотреть. Как это сделать и сохранить видео-файл в таком положении навсегда, читайте в этой инструкции.
Проще всего механизм разворота видео реализован в программе VLC media player. Скачать ее без вирусов можете . При скачивании запустится мастер установки, следуйте его инструкциям, сохраняя настройки по умолчанию. Найдите в компьютере тот видео-файл, который вы хотите развернуть на 90°, выделите его. Теперь кликните по нему правой кнопкой мышки и выберите из списка пункт «Открыть с помощью…», затем «VLC media player».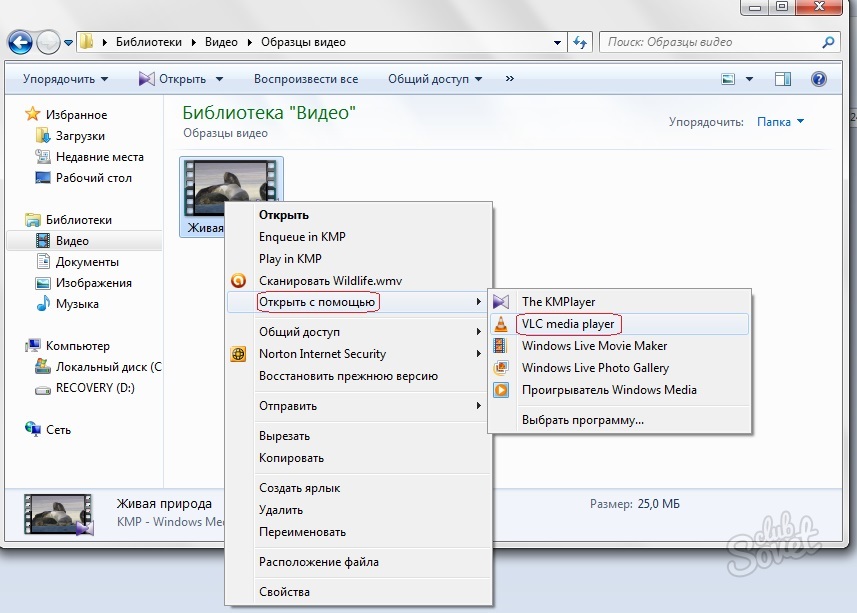
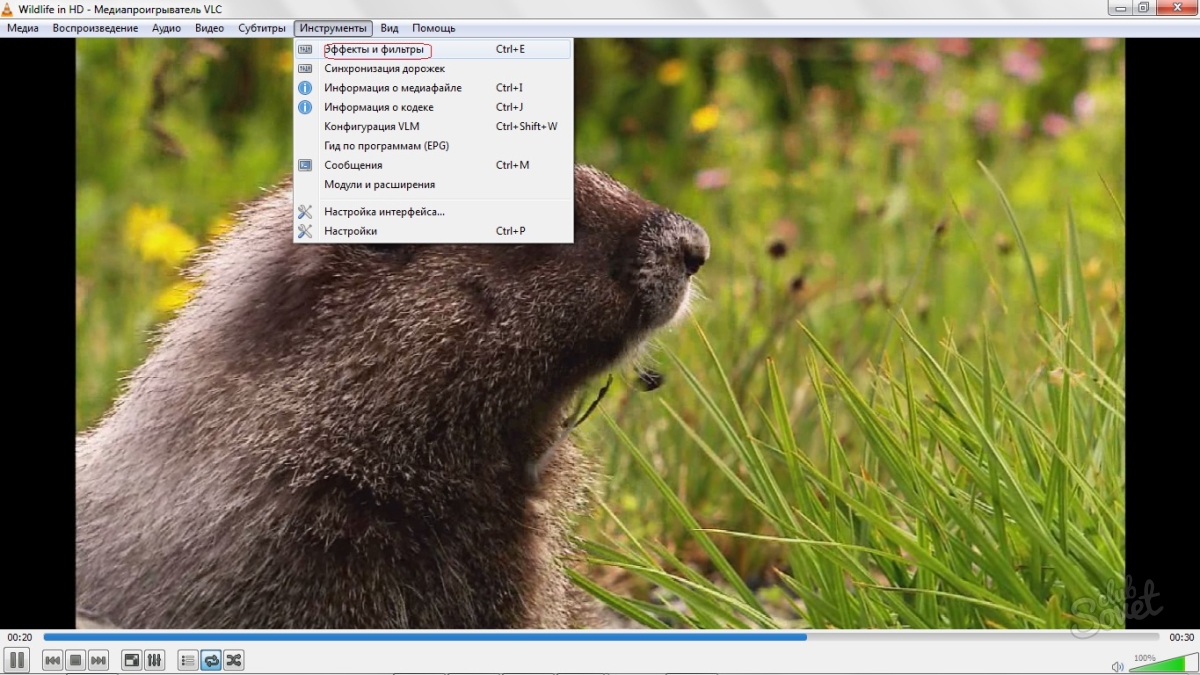
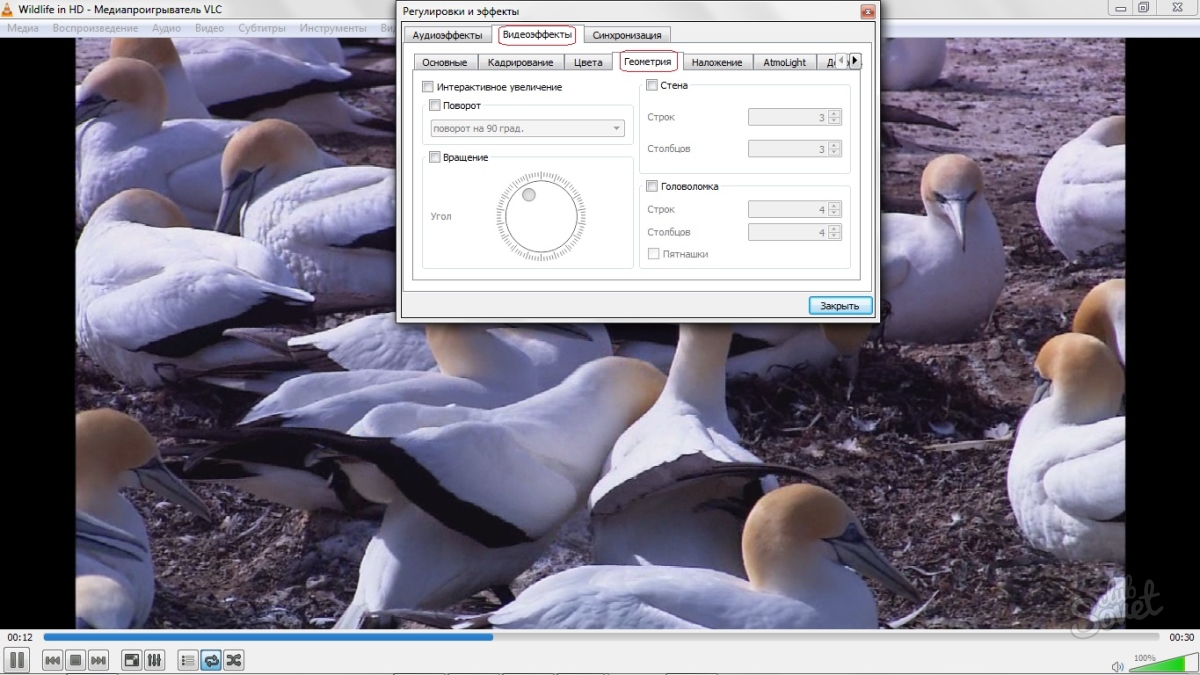
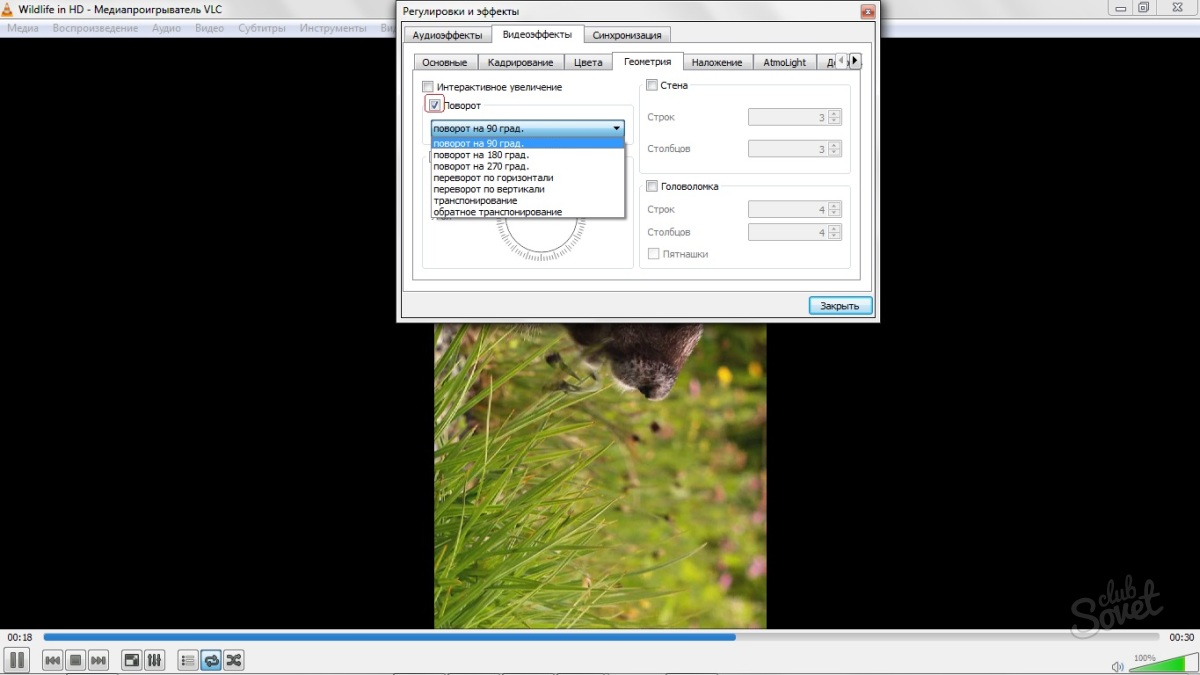
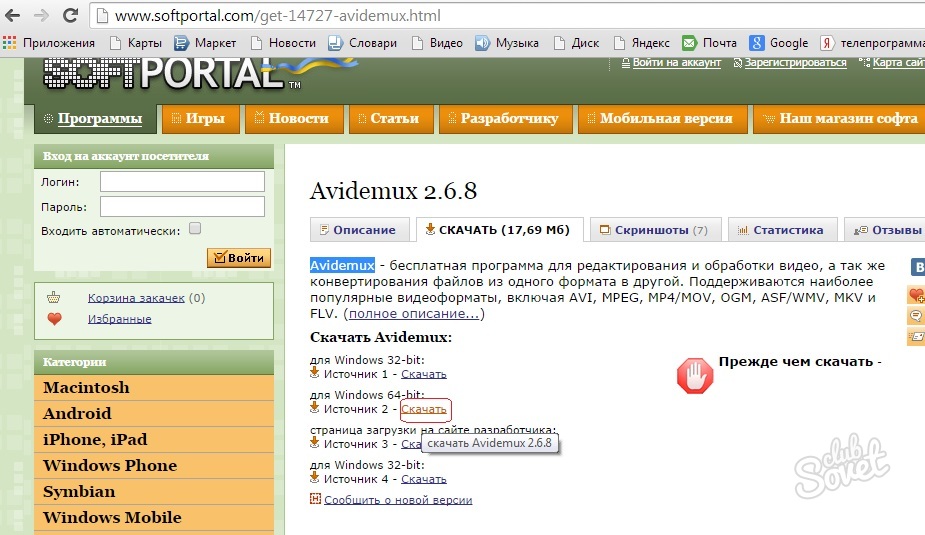
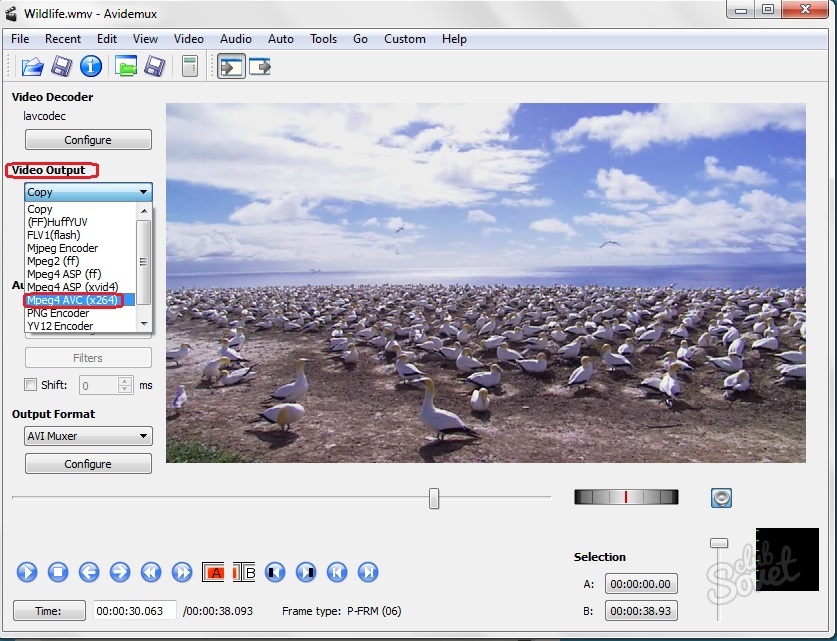
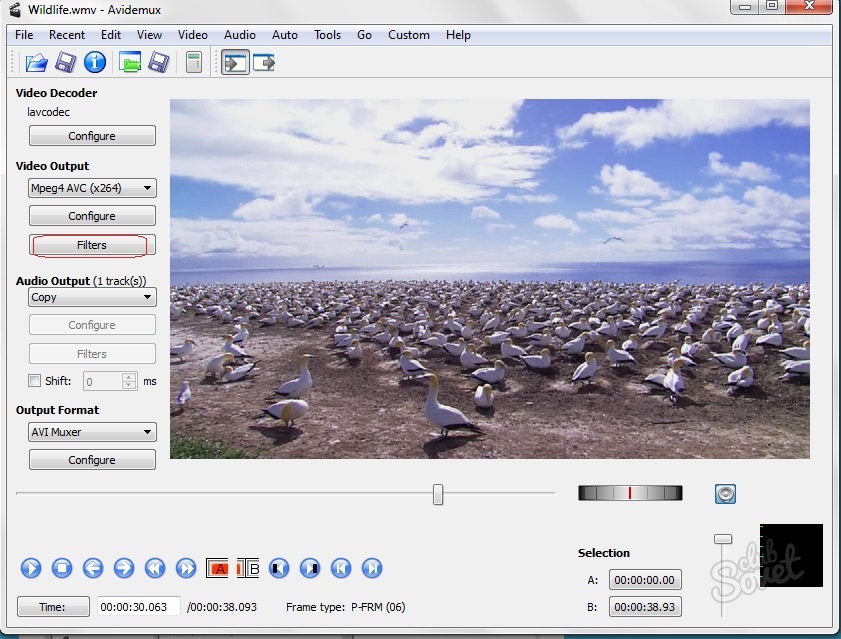
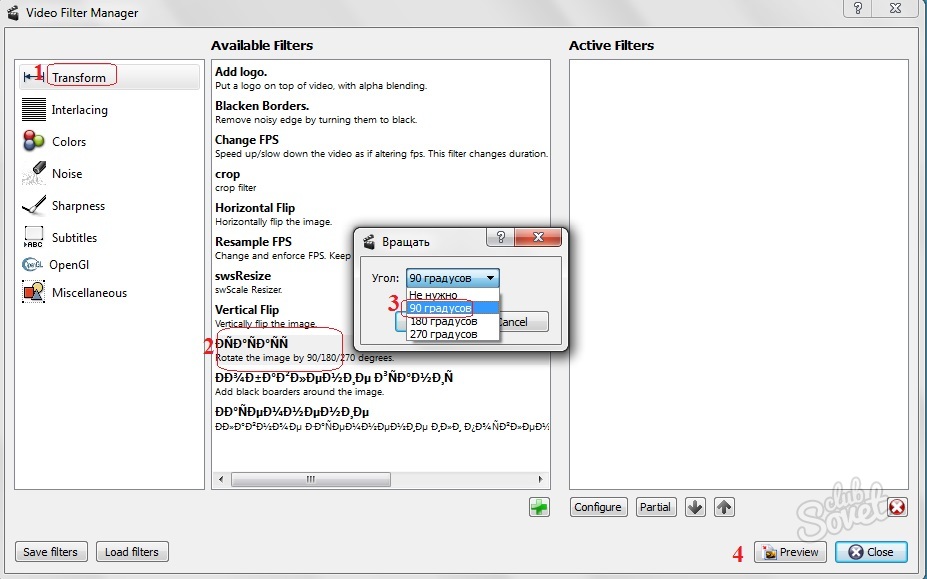
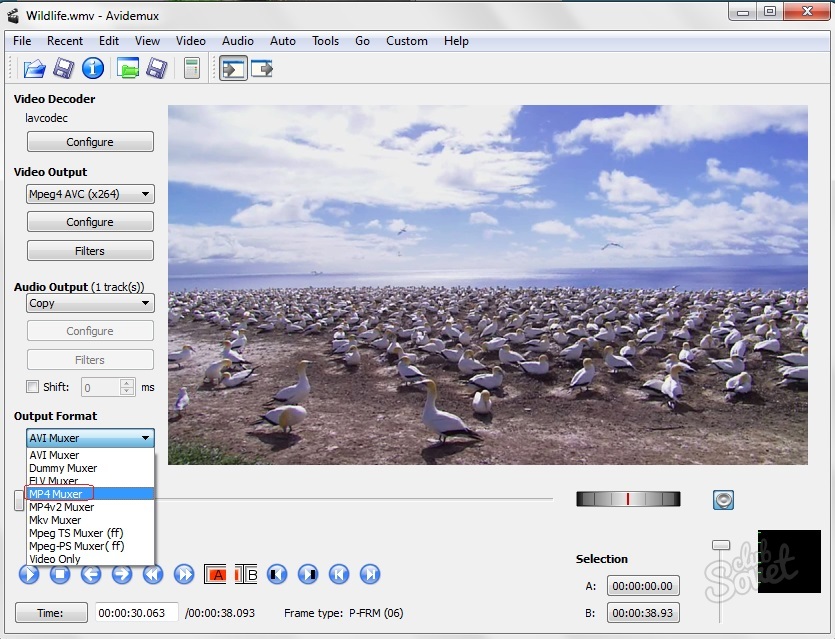
Конечно, это не единственные видеоредакторы, позволяющие развернуть видео, однако принцип действий во всех остальных подобен тому, что описан в статье.







