Пуск панель управления диспетчер устройств. Способы запуска диспетчера устройств
Windows XP является одной из наиболее старых операционных систем, которая была выпущена еще в 2001 году. Несмотря на это, на сегодняшний день её популярность все еще держится на высоте. Что и говорить, практически у каждого второго пользователя ПК установлена эта операционная система. А популярность XP обусловлена простыми факторами – простотой, удобством, возможностью легкой настройки и управлением системными параметрами. Многое из этого возможно благодаря такой опции, как диспетчер устройств. Рассмотрим подробнее его предназначение и основные моменты использования.

Использование диспетчера устройств
Диспетчер устройств Windows предоставляет всю информацию про устройства, которые установлены на ПК. Также он содержит все сведения про драйвера и предоставляет возможности настройки и изменения их параметров работы. Данная опция в Windows XP позволяет посмотреть, все ли подключенные устройства работают нормально, какие устройства невозможно определить из-за отсутствия или неправильной работы драйверов, а также нужны ли драйвера или их обновления. Помимо этого, диспетчер устройств позволяет получить код устройства для того, чтобы можно было быстро найти драйвера для него в Интернете.
Для того, чтобы открыть данную опцию в Windows XP, необходимо правой кнопкой мыши щелкнуть по иконке “Мой компьютер” на рабочем столе или в меню “Пуск”. После этого в контекстном меню необходимо пункт “Свойства”. Следом за этим сразу откроется новое окно, в котором необходимо вкладку “Оборудование” и нажать на кнопку “Диспетчер устройств”.

В чем заключаются непосредственные функции окна, которое открывается при запуске диспетчера? В этом окне возможно отключить или даже полностью удалить из системы определенное устройство. Данное действие подразумевает удаление программного обеспечения, необходимого для работы определенного устройства. Также в окне диспетчера устройств можно обновить драйвера. Обновление можно производить как непосредственно с системы, так и с Интернета, причем диспетчер устройств предложит оба варианта действия.
При обновлении откроется окно мастера обновления оборудования. Чтобы произвести автоматическую установку драйверов из Интернета, Windows XP предложит подключиться к узлу Windows Update. Возможны три варианта действия, причем отказ от выполнения подключения предусматривает вариант установки драйверов из системных папок.

Коды ошибок диспетчера устройств
Довольно часто диспетчер устройств может показывать многочисленные коды ошибок и их возможные способы устранения. И для того, чтобы разобраться в них и правильно настроить работу устройств в операционной системе Windows XP, рассмотрим самые распространенные из них:
- Код 1. Устройство неправильно настроено. Одна из наиболее распространенных ошибок. Ошибка заключается в неправильной настройке драйверов или их отсутствии. Для того, чтобы устранить ошибку, необходимо через диспетчер устройств запустить мастер обновления оборудования и установить драйверы.
- Код 3. Повреждение драйвера устройства или нехватка ресурсов или оперативной памяти системы. Если драйвер устройства поврежден, необходимо удалить его и переустановить. Чтобы проверить системные ресурсы, необходимо в свойствах компьютера выбрать вкладку “Дополнительно”, а затем перейти в раздел “Настройки” и выбрать “Быстродействие”.
- Код 14. Для правильно работы устройства необходима перезагрузка системы. Решение ошибки самое простое. Нужно перезагрузить Windows XP, после чего устройство будет работать нормально.
- Код 18. Требуется переустановка драйверов устройства. Для переустановки драйверов необходимо через диспетчер устройств открыть вкладку мастера обновления оборудования, после чего произвести переустановку драйверов.
- Код 44. Приложение или специальная служба завершили работу устройства. Для устранения ошибки достаточно перезагрузить компьютер.
- Код 31. Устройство работает неправильно, поскольку не удалось успешно загрузить его драйверы. Причина – Windows XP не может загрузить драйвер. Для правильной работы может понадобиться установка драйвера с Интернета, для чего можно воспользоваться мастером обновления.
Через данную утилиту пользователь может получить доступ к информации о подключенных компонентах, настраивать драйвера, диагностировать аппаратуру и т. д. Существует несколько способов, с помощью которых вы сможете открыть «Диспетчер устройств» в Windows 10. Помимо тех, которые перешли в новую версию ОС из предыдущих поколений, в «Десятке» были добавлены новые методы. Обо всех вы сможете прочесть ниже.
Что получить всю информацию о ПК с помощью стандартного приложения, вы можете воспользоваться одним из следующих методов:
- через поисковую строку;
- через меню «Пуск»;
- через «Свойства» ПК;
- через «Панель управления»;
- через команду «Выполнить»;
- через командную строку.
Также в статье рассмотрена инструкция по созданию ярлыка для быстрого доступа. С его помощью вам нужно всего лишь кликнуть по иконке на рабочем столе для запуска диспетчера. Все представленные в инструкции методы полностью подходят для OS Windows 10 x32-bit и x64-bit.
Используем поиск
Сначала научимся открывать инструмент через стандартную строку поиска:
- Кликните ЛКМ по значку лупы, расположенному на панели «Пуск».

- В поиске введите «Диспетчер устройств» (1) и в выдаче откройте соответствующую программу (2).

- В главном и единственном окне приложения вы увидите весь список подключенного оборудования и их текущее состояние. У вас есть возможность посмотреть свойства каждого из элементов. Для этого кликните ПКМ по определенной позиции и в меню перейдите в «Свойства».

- В свойствах вы найдете общую информацию, данные о драйвере и все, что касается работоспособности аппаратуры.

Используем меню «Пуск»
Теперь попробуем открыть инструмент, используя кнопку «Пуск». Для этого:
- Нажмите правой кнопкой мыши по иконке «Пуск». В меню выберите пункт «Диспетчер устройств».

Простой и удобный способ запуска. В том случае, если у вас не получается открыть программу на компьютере таким методом, воспользуйтесь еще четырьмя.
Через «Свойства»
Для этого способа нам понадобится иконка «Этот компьютер» на рабочем столе:
- Нажмите на нее правой кнопкой мыши и в меню выберите «Свойства».

- Вы увидите информацию о системе и ПК. В левом столбике кликните на пункт «Диспетчер устройств».

Используем «Панель управления»
Еще один альтернативный вариант – раздел в «Панели управления». Открыть ее можно через поисковую строку:

- Измените тип просмотра на «Категория».

- Выберите раздел «Оборудование и звук».

- В подразделе «Устройства и принтеры» кликните по «Диспетчер устройств».

Открываем с помощью команды
Чтобы запустить программу «Выполнить» на PC, нужно зажать на клавиатуре Win + R :

Помимо того, что программа запускается клавишами, ее можно найти с помощью поиска по соответствующему названию:

После запуска необходимо ввести команду «devmgmt.msc» и нажать Ctrl + Shift + Enter для запуска с правами администратора.

Командная строка
Включить «Диспетчер устройств» на PC через командную строку можно следующим образом:
- В поисковом окне напишите «cmd» или «командная строка» (1), кликните ПКМ по результату поиска и запустите приложение с правами администратора (3).

- Впишите команду «devmgmt.msc» нажмите Enter .

- После этого на экране появится «Диспетчер устройств».
Еще один метод
Рассмотрим последний способ, который позволит посмотреть информацию про компоненты ноутбука или ПК. Для этого вам необходимо находиться в «Управление компьютером». Вызвать программу можно следующими способами:
- Нажатием ПКМ по ярлыку «Этот компьютер» откройте список и выберите «Управление».

- Откройте окно «Выполнить» и введите команду «mmc compmgmt.msc» и нажмите Enter для запуска.

- В приложении «Управление компьютером» щелкните по разделу «Диспетчер устройств».

- В правой части вы увидите список всего оборудования.

Операционная система от Microsoft предлагает множество вариантов загрузки стандартных приложений.
Создание ярлыка
Чтобы включение не занимало у вас много времени, вы можете создать ярлык и поместить его на рабочий стол. Делается это так:
- Кликните правой кнопкой мыши по свободному месту на рабочем столе и нажмите на «Создать» — «Ярлык».

- В мастере создания ярлыков укажите объект devmgmt.msc и нажмите «Далее».

- Укажите любое имя (1) и щелкните на «Готово» (2).

- Запускайте утилиту двойным щелчком по иконке. После создания иконки для рабочего стола перезагрузка ПК не потребуется.

Краткое описание функционала
Если вы незнакомы с функционалом утилиты, то прочтите описание:
- в верхней панели находятся кнопки для перемещения между разделами (1), клавиша отображения дерева консоли (2), показ свойств выделенного оборудования (3), переход к справке (4), отображение панели действий (5) и клавиша обновления конфигурации (6).

- при выделении одного из пунктов появляются дополнительные клавиши – обновление драйвера (1) и удаление оборудования (2).

Альтернативный софт
Помимо стандартной утилиты от Майкрософт вы можете использовать сторонний софт. Одним из таких приложений является DevManView , которое отображает список всей подключенной аппаратуры. Небольшая программа полностью повторяет функционал стандартной утилиты в Windows 10:

Если вам просто недостаточно функционала стандартной утилиты, воспользуйтесь софтом или Everest. С их помощью вы не только найдете список всей подключенной аппаратуры, но и узнаете текущее состояние (температуру, напряжение), сможете провести диагностику компонентов ПК и так далее.

Итоги
Разработчики операционной системы предусмотрели возможность запуска «Диспетчера устройств» различными способами. Если ваша версия Windows 10 по каким-либо причинам отказывается запускать встроенную утилиту, то вы можете заменить ее сторонним приложением.
Видео
Для наглядности представленных инструкций обязательно ознакомьтесь с видео с подробным описанием всех действий и шагов.
Диспетчер устройств — это полезнейшее приложение, которое обязательно установлено во все современные компьютеры с ОС Windows. Открыв его, вы найдете список комплектующих, которые находятся в данный момент, а компьютере или подключены к нему.
Куда полезнее и интереснее смотреть в диспетчере на состояние устройств. Если вы почувствуете, что компьютер или его конкретное устройство работает нестабильно, то отправляйтесь именно туда.
Неработающие элементы будут иметь особый знак. Кроме того, здесь можно посмотреть важную информацию о драйверах устройства. Если с комплектующими компьютера что-то не так, то возле них будет расположен жёлтый треугольник с восклицательным знаком.
Но как попасть в это замечательное приложение и начать им пользоваться в полной мере. Мы рассмотрим эти вопросы на примере всех популярных операционных систем.
Начнем, пожалуй, с самой старой и постепенно умирающей ОС — Windows XP. Сейчас ей пользуются все реже, но все же ещё есть тысячи пользователей, которым интересно, как использовать диспетчер устройств именно на этой системе.
Как открыть «Диспетчер устройств» через «Мой компьютер»
Как попасть в «Диспетчер устройств»:

Альтернативный метод подключения через «Панель управления»
Он немного длиннее, но возможно будет так удобнее.

Несколько быстрых способов
Есть и очень короткие, но не для всех лёгкие способы:

Примечание! Эти способы одинакового хорошо работают на всех версиях
Какой бы способ вы ни выбрали — вы окажитесь в самом «Диспетчере устройств». Это такое окно, в котором видны, отображаются все типы устройств. Нажав на которые, открывается уже список с конкретными элементами ПК.
Кликнув два раза по элементу — вы увидите информацию о нем, в том числе информацию о драйверах.
Как открыть «Диспетчер устройств» в Windows 7
Следующей действительно популярной системой стала Windows 7. Диспетчер к счастью, из нее никуда не делся. Обращаем ваше внимание на то, что диспетчер в этой версии визуально изменился. Он всё ещё крайне полезен для работы с оборудованием и с его драйверами.
В него можно попасть, следуя немного отличающейся от аналогичной в XP инструкции.
Способ 1
Один из самых удобных способов — использовать поисковую строку меню «Пуск». Делается это следующим образом:

Вот и все, это действительно простой и удобный способ. Вообще, в операционной системе Windows 7 и последующих, очень хорошо реализован механизм поиска. Искать черед него файлы и программы очень легко. Диспетчер устройств не стал исключением.
Примечание! Аналогично можно открыть нужную программу, вставив в строку поиска или в приложение «Выполнить» строку «devmgmt.msc».
Способ 2
Вообще способов достижения нашей цели в Win 7 довольно много. Давайте разберём ещё один:

Способ 3
Еще один способ:

Способ 4
Открываем «Диспетчер устройств» через «Панель управления».

Открываем «Диспетчер устройств» в Windows 10
Дальше мы рассмотрим процесс запуска диспетчера на более современной и прогрессивной ОС Windows 10. Появилась она сравнительно недавно и пользователей все ещё интересует вопрос, касательно открытия старого доброго «Диспетчера устройств».
Прежде всего, воспользуйтесь значком поиска. Это по-прежнему один из самых быстрых и удобных способов попасть в диспетчер. Визуально меню «Пуск» и строка поиска получили серьезные изменения, но механизм их использования остался такой же, как в Виндовс 7.

По-другому открыть «Диспетчер устройств» можно, нажав правой кнопкой на значок «Пуск».

Открыть очень удобный «Диспетчер устройств» можно на любой операционной системе, причем сделать это довольно просто.
Видео — Как открыть «Диспетчер устройств» в Windows 7/8/8.1/10
Диспетчер устройств – это компонент операционной системы Windows, который создан для управления подключенными к компьютеру устройствами. Впервые Диспетчер устройств появился в Windows 95 и позже был добавлен в Windows 2000. В NT-версиях операционной системы Windows он появился в качестве оснастки Microsoft Management Console.
В Диспетчере устройств отображаются все подключенные устройства. Здесь можно определить правильно ли работает подключенное устройство, изменить параметры его работы, а также установить или удалить драйверы. Для того чтобы определить как работает устройство нужно просто обратить внимание на его иконку. Если устройство работает неправильно, то в Диспетчере устройств оно будет обозначено иконкой с черным восклицательным знаком внутри желтого треугольника. Если устройство не распознано операционной системой, то оно будет обозначено желтым вопросительным знаком. Отключенное устройство обозначается красным крестом или серой стрелкой вниз. Зная эти обозначения можно быстро определить с каким устройством есть проблемы и что нужно сделать для их решения.
Во многих инструкциях по настройке операционной системы Windows, которые публикуются в интернете, можно встретить рекомендации об использовании Диспетчера устройств. Но, далеко не всегда пользователю достаточно подробно объясняется, как открыть Диспетчер устройств, что это такое и как с ним работать.
В этой статье мы попробуем закрыть этот пробел описав все основные способы открытия Диспетчер устройств во всех основных версиях операционной системы Windows.
Как открыть Диспетчер устройств в Windows 10 или Windows 8
Если вы пользуетесь операционной системой Windows 10 или Windows 8, то вы можете открыть Диспетчер устройств с помощью нового меню, которое открывается с помощью комбинации клавиш Windows-X либо с помощью клика правой кнопкой мышки по меню «ПУСК».
Данное меню появилось в Windows 8 и с тех пор доступно во всех версиях Windows. Кроме Диспетчера устройств, с его помощью можно открыть и другие стандартные утилиты операционной системы Windows. Например, с помощью этого меню можно открыть Управление электропитанием, Просмотр событий, Сетевые подключения, Управление дисками, Управление компьютерном и т.д.
Как открыть Диспетчер устройств в Windows 7
Открыть диспетчер устройств в Windows 7 можно разными способами. Чаще всего используется следующий алгоритм: открываем , и открываем раздел «Система и безопасность ».

В разделе «Система и безопасность » открываем раздел «Система ».

После этого откроется окно с основными характеристиками данного компьютера. Здесь нужно нажать на ссылку «Диспетчер устройств », которая находится в левой части окна.

После этого перед вами откроется окно Диспетчера устройств Windows 7.
Как открыть Диспетчер устройств в Windows XP
В Windows XP Диспетчер устройств открывается похожим образом. Сначала открываем меню Пуск и переходим в Панель управления. В Панели управления нужно открыть раздел «Система ».

После этого перед вами откроется окно «Свойства системы ». Здесь нужно перейти на вкладку «Оборудование ».

На вкладке оборудование нужно нажать на кнопку «Диспетчер устройств ».

После этого перед вами откроется окно Диспетчера устройства.
Как открыть Диспетчер устройств с помощью команды
Также существуют и универсальные способы открытия Диспетчера устройств, которые работают в любой версии Windows. Например, это можно сделать выполнив команду «mmc devmgmt.msc ». Для этого откройте меню «Выполнить » (комбинация клавиш Windows-R ) или командную строку и введите «mmc devmgmt.msc ». Эта команда работает в Windows 10, Windows 7 и в Windows XP.
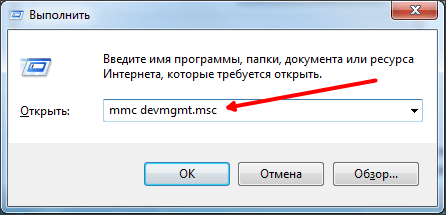
В операционной системе Windows 7, а также в более новых версиях Windows, для открытия Диспетчера устройств можно использовать поисковую строку. Для этого нужно просто открыть меню Пуск и ввести в поиск фразу «Диспетчер устройств», после чего открыть предложенную системой программу.

Если у вас Windows 8, в которой нет меню Пуск, то вы можете ввести фразу «Диспетчер устройств» в поисковую форму на стартовом экране.
Компьютер представляет собой набор оборудования, которое в комплексе дает нам возможность получать звук, изображение, выполнять действия. Изначально IBM ввели принцип открытой архитектуры, когда выпустили первую модель IBM PC. По сей день каждый ПК, совместимый с IBM, можно собрать самостоятельно, покупая комплектующие отдельно. А для управления всем оборудованием предназначен диспетчер устройств, который присутствует и в Windows 10.
Как зайти в диспетчер устройств на Windows 10
Существует множество способов это сделать. Мы рассмотрим большинство из них.
Один из самых простых вариантов появился в Windows 8. У главной кнопки появилось контекстное меню. Его же можно наблюдать и в 10-ке. Наведите мышь на кнопку «Пуск» и нажмите правую кнопку (далее ПКМ).

Следующий способ, как открыть диспетчер устройств в Windows 10, сложнее:
1. Нажмите Пуск и в нем меню − гамбургер (верх слева).
 2.Выберите параметры.
2.Выберите параметры.
 3. Перейдите как указано на скриншоте.
3. Перейдите как указано на скриншоте.
 4. В этом окне вы можете управлять оборудованием своего ПК по группам. Прокрутите окно вниз, чтобы найти искомую опцию.
4. В этом окне вы можете управлять оборудованием своего ПК по группам. Прокрутите окно вниз, чтобы найти искомую опцию.

Рассмотрим, как найти диспетчер устройств на Windows 10 через поиск. Нажмите на значок лупы около пуска и в строке начните набирать поисковый запрос. Вы еще не напечатаете полный текст, а варианты выбора уже появятся сверху.

Еще один простой путь, как запустить диспетчер устройств Windows 10, заключается в использовании панели управления (управление компьютером).
1. Нажмите ПКМ на Пуске.

2. Выберите слева нужный пункт.

Проделывая все эти шаги, обращайте внимание на открываемые окна. Помимо управления оборудованием, вы найдете много всего полезного.
Можно открыть и через проводник, вернее, его свойства. По умолчанию на рабочем столе отсутствует значок «Этот компьютер». Добавим его, прежде чем выполнять основные действия.
- Нажмите ПКМ на рабочем столе и выберите «Персонализация».
 2. Далее щелкните «Темы», и затем «Параметры значков рабочего стола».
2. Далее щелкните «Темы», и затем «Параметры значков рабочего стола».

3. Поставьте галочку около надписи «Компьютер».

После закрытия окна вы увидите нужную пиктограмму на рабочем столе. Нажимайте на ней ПКМ и выбирайте «Свойства».


Где находится диспетчер устройств в Windows 10
Эта утилита представляет собой исполняемый файл devmgmt.msc, который находится в папке System32 операционной системы Windows 10. Запустить его можно и через командную строку.


Если вы ищете, как вызвать диспетчер устройств в Windows 10 с использованием горячих клавиш, то напрасно. Сочетания кнопок не существует. Однако можно воспользоваться строкой «Выполнить», вызвав ее нажатием WIN+R. И также наберите название файла.
Также главное контекстное меню можно вызывать не при помощи мыши, а с помощью нажатия сочетания WIN+X.
Не открывается диспетчер устройств Windows 10 − что делать?
Эта ситуация встречается редко, но столкнуться с ней может каждый. Первое, что необходимо сделать − проверить наличие самого файла запуска. Он мог быть случайно удален. Для этого откройте «Этот компьютер», выберите системный диск, затем дважды щелкните по папке Windows, также откройте System32. И ищите файл.

Если он на месте, то проблема может заключаться в повреждении системных библиотек. В операционной системе разных версий они могут присутствовать в разных вариациях: msxml.dll, msxml2.dll, msxml3.dll. В 10-ке важен последний. Его необходимо запустить. Для этого откройте командную строку (администратор) и наберите команду Regsvr32 Msxml3.dl.

Попробуйте запустить. Если не помогло, запустите антивирус и проведите полное лечение компьютера. Некоторые вредоносные программы вносят свои изменения в системные файлы.
Если ничего не помогло, откатите систему к точке восстановления, когда все работало, или проведите обновления.
Неизвестное устройство в диспетчере устройств Windows 10
Это еще одна проблема, с которой иногда сталкиваются пользователи. Чаще всего она возникает после свежей установки системы. Для некоторых старых устройств новая ОС может не найти драйверов. В таком случае, вам надо попытаться определить, что за оборудование помечено как неизвестное.








