Проброс портов — для чего он нужен, и как его сделать? Что такое проброс портов на роутере?
Поможем настроить!
Port Forwarding - это технология, которая позволяет подключаться (обращаться) через Интернет к компьютеру расположенному во внутренней локальной сети т.е за маршрутизатором, использующим NAT (NAPT). Доступ осуществляется при помощи перенаправления трафика, только определенных портов с внешнего (WAN) IP-адреса маршрутизатора на (LAN) IP-адрес выбранного компьютера, сервера, хранилища данных, камер видеонаблюдения в локальной сети.
Такое перенаправление нужно если Вы:
Создание правила. Основные параметры.
Когда зашли в настройки роутера, вам нужно найти секцию перенаправления портов, которая в разных роутерах может называться по-разному:Для всех моделей роутеров, принцип одинаковый!
Последовательность действий:
Большинство коммутационного оборудования, предоставляющего доступ в интернет (неважно, через DSL, телевизионный кабель или LTE), обычно, уже оборудованы встроенным firewall. Он обеспечивает защиту вашей системы, потому что «извне» ваш компьютер больше не виден как отдельное устройство. Это возможно благодаря так называемой технике NAT (Network Address Translation). С ее помощью все компьютеры, принтеры, смартфоны или дополнительные приборы, подключенные к «домашней сети», имеют один общий интернет-адрес, но при работе между собой у каждого из них есть свой собственный адрес, который не виден «снаружи».
Пробрасываем сразу несколько портов.

▪ Роутеры умеют каждым правилом перенаправлять только один порт. |
В компьютерном мире слово «Порт» имеет два значения. Первое – это физический порт, то есть разъем для подключения.
Физическими портами являются LAN-порты, то самое гнездо, куда подключается сетевой кабель локальной сети; USB-порт, к которому подключаются флешки и другое оборудование; COM порты и множество других. Но также существуют и сетевые порты – это, грубо говоря, идентификатор программы, которая обменивается данными по сети. Разберемся, что такое сетевой порт и как узнать порт роутера.
Как известно, при обмене информацией между компьютерами отправитель и получатель находят друг друга по сетевому адресу IP. Но IP адрес у компьютера один, а сетевых программ одновременно может быть запущено много, например, ICQ, веб браузер, скайп и электронная почта. От всех приложений одновременно приходят ответы, и компьютер должен понять, какой из них кому предназначается. Именно для этих целей с служат порты, например, веб браузеру присвоен порт 80, почтовому клиенту – 25. Многие сетевые программы, такие как скайп и ICQ, не имеют закрепленных портов, то есть его можно сменить на другой в любой момент.
Переброс портов на маршрутизаторе
Для чего же нужен переброс портов на роутере? Например, у вас в локальной сети создан сайт, на который без проблем может зайти любой пользователь данной локальной сети. Но при попытке зайти на него из Интернета выдается ошибка, сайт недоступен. Это происходим из-за того, что настройки роутера отбрасывают всю информацию, приходящую извне, если номер порта не прописан в «белом» списке. Для решения этой проблемы необходимо указать маршрутизатору, что если пришла информация для такого-то порта, то необходимо эту информацию отправить такому-то компьютеру по такому-то IP адресу.
Рассмотрим, как производится настройка портов роутера основных производителей сетевого оборудования:
- ZyXEL, модель NBG460N;
- TP-LINK, TL-WR741;
- D-LINK DIR-620.
Настройка проброса портов на маршрутизаторе ZyXEL
Хоть внешне меню настроек разных линеек маршрутизаторов и отличаются, но принцип настройки везде схож – необходимо найти пункт меню с названием наподобие «Сеть», «Network», или что-то схожее. Например, настроим работу роутера NBG460N с торрентом. Для проброса порта входим в пункт «Network», далее подменю «NAT».
Настройка проброса портов маршрутизатора ZyXEL
Во вкладке «Application» ставим галочку в поле «Active», тем самым включив функцию переброса. Далее в полях задаем правило – в поле «Service Name» задаем имя исключению (например, Torrent, чтобы потом в будущем самим же не запутаться), в поле «External port» и «Internal Port» вводим номер порта, на котором работает наша программа на компьютере. В поле «Server IP Address» вводим сетевой IP-адрес того же компьютера. Жмем «Apply».

Добавление правила проброса порта для торрента
Снизу окна появится данное правило.
Настройка проброса портов на маршрутизаторе TP-LINK
Далее узнаем, как настроить порты на роутере от производителя TP-LINK, модель TL-WR741. Для этого заходим в меню настроек роутера, далее выбираем пункт «Переадресация», и далее подпункт «Виртуальные сервера».

Выбор пункта настройка проброса порта на маршрутизаторе TP-LINK
В основном окне нажимаем кнопку «Добавить новую…». Откроется окно настройки переброса портов.

Настройка проброса портов TP-LINK
Здесь необходимо создать само правило. Для этого в поле «Сервисный Порт» вводим номер пробрасываемого порта, например, 1234. В поле «IP-адрес» вводим сетевой адрес компьютера, которому необходимо пересылать данные, адресованные порту 1234, в поле «Протокол» выбираем протокол (про этот момент остановимся подробнее). В строке «Статус» выбираем значение «включено» или «выключено».
Что касательно выбора протокола – в списке есть выбор между TCP и UDP. Это разные протоколы, порты которых между собой не пересекаются. Другими словами – если порт 1234 для протокола TCP будет занят, то это не значит, что протокол UDP не может этот порт использовать.
По этой причине, если в настройках роутера указан протокол TCP, на маршрутизатор придет блок данных, управляемых протокол UDP, то маршрутизатор его проигнорирует, хотя порт будет 1234. Если протокол не известен, то для решения данной проблемы создаем копию правила, но в поле «протокол» указываем второй тип протокола. Но можно создать и другое правило. Например, для порта 1235.
Пункт «Общий сервисный порт» оставляем по умолчанию, жмем «Сохранить». Появятся оба правила.

Отображение правил проброса портов TP-LINK
Следует обратить внимание, чтобы статус всех правил был в состоянии «Включено».
Настройка проброса портов на маршрутизаторе D-LINK
![]()
Вход в меню настроек проброса портов D-LINK
Нажимаем кнопку «Добавить». Откроется форма для заполнения правила.

Форма заполнения проброса портов D-LINK
В поле «Шаблон» выбираем «Custom», то есть ручная настройка. В поле «Имя» вводим название правила. В поле «Интерфейс» выбираем интерфейс (то есть физический порт), для которого настраиваем правило. Протокол – так же, как и в предыдущем роутере. В полях «Внешний порт» и «Внутренний порт» прописываем номера порта/портов, по которым проходи запрос, и порта/портов, на которые эти данные будут перенаправляться. Соответственно в поле «Внутренний IP» вводится сетевой адрес компьютера, которому необходимо отправлять.
Для сохранения настроек нажимаем кнопку «Изменить». Откроется предыдущее окно, в котором появится новое правило.

Отображение нового правила D-LINK
Дополнительно можно ознакомиться с настройками, просмотрев видео урок проброса портов на D-Link DIR-100:
Добрый день уважаемые читатели блога сайт Столкнулся тут с задачкой, как через интернет осуществить подключение к удаленному компьютеру используя роутер. Фактически задачка не из сложных, и зная ip адрес довольно просто можно настроить удаленное подключение. Но о том, как это сделать мы поговорим в другой статье, а здесь постараемся разобраться какие настройки необходимо произвести на роутере, а также для чего и каким образом осуществляется проброс портов (port forwarding) или более русским языком перенаправление портов.
Фактически проброс порта – это соотнесение порта на роутере с портом на компьютере из локальной сети.
Я не стану тут погружаться в терминологию и описание всех механизмов, а просто попробую доступным языком рассказать, как пробросить порт для разных видов беспроводных устройств. Но для начала предлагаю ознакомиться с инструкцией, , чтобы понять каким образом осуществляется вход во внутренние настройки маршрутизатора.
Перенаправление определенного порта можно настроить только для одного удаленного компьютера, но никак не для двух или трех одновременно.
Разновидностей беспроводных маршрутизаторов огромное множество, но принцип работы со всеми практически одинаков, и для того, чтобы было более понятно я расскажу о наиболее популярных на данный момент.
Ой, прошу прощения, совсем забыл. Перед тем как приступить к описанию, стоит упомянуть еще одну деталь. Для корректной работы удаленного доступа нам необходимо задать фиксированный ip адрес компьютеру, к которому мы собираемся подключаться из вне, иначе при периодическом включении и выключении устройства, роутер может каждый раз выдавать новый адрес, что в нашем случае недопустимо. О том, как это сделать, я предлагаю ознакомиться в отдельной статье.
Итак, начнем по порядку от самых популярных моделей к наименее популярным на мой взгляд.
Проброс портов на роутере TP-Link
В одной из статей своего блога я уже рассказал о том, . Собственно из этой статьи можно почерпнуть информацию о том, каким образом войти во внутренние настройки маршрутизатора.
Для того чтобы пробросить порт достаточно в левой части визуального интерфейса выбрать вкладку «Переадресация»-«Виртуальные серверы», а далее нажать кнопку «Добавить новую».

После чего откроется дополнительное окно, в котором необходимо заполнить пустые поля.
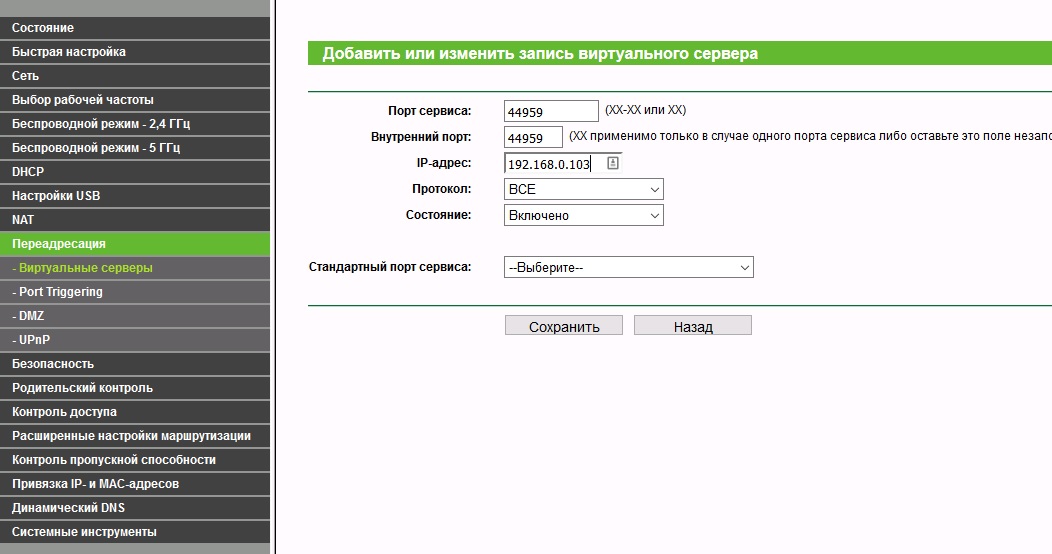
Порт сервиса – собственно это тот самый порт, благодаря которому мы сможем подключиться к устройству из вне.
Внутренний порт – это порт нашего домашнего сетевого сервиса. Значение прописываем такое же как и выше.
IP-адрес – как я описывал ране у вас должен быть зафиксирован айпишник, вот его и вписываем в это поле.
Остальные поля оставляем без изменений, так как это уже более серьезная настройка, в которой у нас нет необходимости, и нажимаем кнопку «Сохранить».
Как пробросить порт на роутере ASUS
Для роутеров фирмы ASUS все также довольно просто. Достаточно зайти во внутренние настройки, о том как это сделать я описал в статье . Далее в левой части экрана выбираем пункт меню «Интернет» и открываем вкладку «Переадресация портов». Перед вами откроется основная панель настроек в которой и будем производить перенаправление.

Имя службы – любое название для дальнейшей идентификации
Диапазон портов – в данном поле возможно указать либо диапазон портов (например 10200:10300), либо отдельные порты 10200, 10201
Локальный IP адрес – ранее зафиксированный адрес
Локальный порт – здесь вписываем номер порта, если в поле «диапазон портов» мы указали какой-то конкретный, если мы прописали 10200:10300, то данное поле оставляем пустым
Протокол – тип соединения (в большинстве случаев стоит указывать именно TCP)
Когда все поля заполнены, нажимаем кнопку «Плюс» тем самым завершаем добавление правила и для сохранения настроек нажимаем кнопку «Применить».
Проброс портов на роутере D-Link
Для того, чтобы настроить перенаправление портов сначала необходимо войти в интерфейс роутера и внизу выбирать пункт «Расширенные настройки», а далее в разделе «Межсетевой экран» выбирать «Виртуальные серверы». Для лучшей наглядности смотрите рисунок ниже.

После того как откроется новая страница в нижней части экрана нажимаем кнопку «Добавить» и попадаем на страницу настроек виртуального сервера.

На рисунке выше вы можете видеть несколько полей для заполнения, давайте подробнее разберемся, что значит каждое из них.
Шаблон – данное поле это раскрывающийся список в котором можно выбрать уже готовый шаблон настроек проброса портов, но я рекомендую оставить значение «Custom», чтобы все настройки произвести самому и правильно.
Имя – как и в случае с настройкой ASUS, этот пункт позволяет идентифицировать именно ваши настройки
Интерфейс – привязка виртуального сервера (фактически это значение можно не трогать)
Протокол – вид протокола, с которым будет работать сервер
Внешний порт (начальный)/ Внутренний порт (начальный) – номер порта через который будет осуществляться подключение
Внешний порт (конченый)/ Внутренний порт (конченый) – при необходимости создания диапазонов портов это поле также стоит заполнить
Внутренний IP – адрес через который будет осуществляться подключение
Удаленный IP – это поле оставляем пустым
Для сохранения шаблона достаточно нажать кнопку «Система» в верхней части экрана, а затем «Сохранить».
Многие пользователи могут не увидеть здесь своего привычного интерфейса. Дело в том, что новые модели выпускаются уже с обновленной внутренней микропрограммой, на основе которой я и привожу свое описание. Для того чтобы обновить прошивку на своем роутере я предлагаю ознакомиться с подробной инструкцией описанной .
Вот и все инструкции. Для других моделей роутеров принцип проброса портов примерно одинаков, но если что-то не получится, то оставляйте запрос в комментариях и я постараюсь написать более подробную статью по каждой нужной модели. Очень надеюсь, что мой материал оказался Вам полезен, а мой труд на написание не потрачен зря.
Проброс портов…
Давайте сегодня научимся этой нехитрой операции на примере роутеров двух популярных брендов TP-LINK
и ASUS
.
Для чего вообще нужен этот самый проброс?
Проброс или по другому, Переадресация портов
– это создания пути, по которому мы можем удаленно зайти на устройство в нашей локальной домашней сети.
В данном случае, на видеорегистратор
, что бы взглянуть на подключенные к нему камеры в реальном времени, посмотреть запись в архиве или изменить какие-либо настройки.
Если переадресация портов не установлена, то максимум, куда мы можем попасть из сетей Глобальной паутины – эта на наш роутер (по-другому — маршрутизатор).
Это та преграда, рубеж, за которым начинается мир локальной сети – устройств в нашем доме, которые подключены к Интернету.
На этом теории достаточно, перейдем к практике и просто пробросим порты на примере двух типов роутеров.
Аналогично можно сделать эту операцию и для маршрутизаторов других марок.
Как правило, меню, в котором находится нужная нам функция, называется Виртуальные серверы
. Зайдя в него, действуем аналогично рассмотренным ниже примерам.
Вначале на примере роутера TP-LINK без привязки к конкретной модели покажем процедуру проброса портов на видеорегистратор.
Проброс портов на роутере TP-LINK
Открываем свой любимый браузер и вбиваем в адресную строку локальный адрес нашего роутера. По умолчанию у TP-LINK он такой:
192.168.0.1
Имя пользователя admin
Пароль admin
После ввода пароля открывается интерфейс роутера в приятных зеленых тонах.
Кидаем взгляд на левое вертикальное меню и находим там пункт Переадресация
.
По буржуйски этот пункт может называться Forwarding
.
(Если у вас на роутере стоит какой то другой язык, которым вы не владеете в совершенстве, то можно посоветовать поменять прошивку, закачав ее с официального сайта.)
Раскрыв этот пункт, то есть, просто кликнув по нему, заходим на подпункт Виртуальные серверы
(Virtual Servers).
На открывшейся странице ищем единственную активную кнопку Добавить
(Add New) и нажимаем ее.
Теперь нам надо заполнить поля, что бы извне можно было попасть на видеорегистратор.
Порт сервиса
(Service Port) ставим любой, какой нам больше нравиться, например 85, как на рисунке ниже.
Этот порт указываем при заходе на наше устройство из сети интернет в специальной программе или в адресной строке браузера через двоеточие после основного адреса.
Внутренний порт (Internal Port), напротив, жестко лимитирован. Он указан в регистраторе или IP камере и по умолчанию, как правило, 80 .
IP адрес (IP Address) – это внутренний локальный адрес нашего видеорегистратора. Его можно либо посмотреть в самом регистраторе, либо используя специальную программу, которая видит все устройства в сети.
Остальные пункты оставляем без изменений, как показано на рисунке.

После этого нажимаем кнопку Сохранить
(Save) и получаем один готовый проброшенный порт, который можно Удалить
(Delete) или Изменить
(Modify) по нашему желанию.
Перезагрузки маршрутизатора, в отличии от ASUS, при этом не происходит, поэтому вся процедура проходит достаточно быстро.

Опять нажимаем кнопку Добавить
(Add New) и пробрасываем следующий порт.
В данном случае показан пример проброса порта 8000, который используется для удаленного видеонаблюдения на мобильных приложениях.


Теперь для того, что бы попасть на регистратор из интернета, достаточно указать в программе или адресной строке внешний IP адрес вашей сети и добавить порт, что бы роутер вежливо провел вас в пункт назначения.
Проброс портов на роутере ASUS
В роутерах Асус проброс портов делается немного по-другому.
IP адрес по умолчанию:
192.168.1.1
Имя пользователя admin
Пароль admin
Забиваем эти цифры в адресной строке браузера и попадаем на главную страницу черно-серо-синего интерфейса роутера Asus.
В левом вертикальном меню в разделе Дополнительные настройки
находим пункт
Интернет

Зайдя в него, находим в верхнем горизонтальном меню пункт Переадресация портов
.
Нажимаем на него и ставим галочку в пункте Включить переадресацию портов

Внизу, в табличке Список переадресованных портов
нам необходимо добавить нужные порты.
Имя службы
– любое латинскими буквами
Диапазон портов
– входящий порт, который будет указан в адресной строке браузера после внешнего IP адреса через двоеточие.
Локальный IP-адрес
– внутренний IP адрес вашего регистратора или IP камеры. Его можно посмотреть в настройках устройства или задать самому в разделе Сеть.
Локальный порт – по умолчанию в видеорегистраторе или IP камере он 80. Если вы его изменили по какой то причине, то указываем в этом пункте новое значение.
Протокол оставляем без изменений.
После этого нажимаем на плюсик в конце строки, добавляя внесенные значения в роутер.

Если у нас в этой сети есть еще устройства, то делаем переадресацию и на него.

Пробрасываем порты для программ, которые работают на мобильных устройствах.


Роутер уходит на перезагрузку:

Если все сделано правильно, то при заходе на внешних ай-пи адрес с добавлением порта, вы попадете на свой любимый регистратор.
Проброс портов на роутере — это процедура, позволяющая установить прямую связь между компьютером из внешней сети (например, из интернета) и устройством, находящимся во внутренней сети маршрутизатора. Благодаря этому любое устройство или приложение, знающее внешний IP-адрес вашего роутера и номера портов, которые проброшены на нем, может получать доступ из интернета к соответствующим устройствам в сети за маршрутизатором, например, к компьютерам и ноутбукам в домашней «локалке». При условии, что это не запрещено настройками межсетевого экрана (фаервола).
Рисунок 1. Схема локальной сети
Существует множество целей и задач, для реализации которых необходимо назначить пробросы портов на роутере. Например, для полноценной работы пиринговых клиентов, возможности создания любых интернет-серверов — игровых (состязания компьютерных игроков в режиме онлайн), WEB, FTP и других. Если у вас не получается организовать торрент-раздачу на BitTorrent трекере, или созданную вами игровую сессию «не видят» другие удаленные игроки, значит, порт на роутере не проброшен. Проблема усугубляется, если маршрутизатор находится не в доме и принадлежит не вам, а провайдеру. Такое часто бывает у пользователей выделенного широкополосного доступа по Ethernet, когда в квартиру проводится лишь кабель, а маршрутизатор надежно защищен от несанкционированного проникновения. В этом случае вопрос о том, как пробросить порт, решается непосредственно с вашим провайдером.
Что такое NAT и чем он мешает?

Рисунок 2. При подключении к сети через маршрутизатор компьютер находится под NAT роутера.
Для тех же, кто имеет собственный маршрутизатор, например, для пользователей широкополосного доступа по ADSL, будет полезно узнать, как пробросить порт на роутере. Но сначала выясним, почему без этой процедуры невозможен прямой доступ в локальную сетку извне. Дело в том, что практически все пользовательские маршрутизаторы работают на основе технологии NAT — это особый сетевой механизм, служащий для преобразования IP-адресов пакетов данных, проходящих транзитом через межсетевой экран или роутер.
Благодаря ему производится разделение глобальной сети на два независимых сегмента, каждый со своим адресным пространством: внешним («публичным») и внутренним («приватным»), находящимся под NAT. Созданная с помощью роутера «локалка» является внутренней сетью, где каждому компьютеру можно назначить свой уникальный IP, и это не вызовет конфликтов или нехватки адресов во внешней сети, покольку внешнее и внутреннее адресные пространства независимы друг от друга.
Извне вся «локалка» будет видна под одним единственным публичным IP, присвоенным конкретному маршрутизатору. Соответственно, внутреннее адресное пространство извне видно не будет, и все приватные адреса, которые пользователь назначил компьютерам в своей персональной сетке, для внешних пользователей попросту не будут существовать — о них «знает» только роутер. (РИС. 1)
Зачем необходим проброс портов?
Технологии маршрутизации с использованием NAT отлично подходят для решения большинства повседневных задач рядовых пользователей интернета.

Рисунок 3. Для того, чтобы войти в меню конфигураций роутера его необходимо запустить и подключить к компьютеру.
Когда одному из компьютеров локальной сетки нужен доступ к серверу в интернете (например, для загрузки веб-страницы в браузере), по его требованию маршрутизатор соединяется с сервером, используя свой внешний IP, затем получает и перенаправляет необходимые данные по внутреннему адресу на запросивший их компьютер. Со стороны сервера этот компьютер условно «не существует», так как находится под NAT роутера, и сервер может «общаться» только с самим роутером по его публичному IP. (РИС. 2)
Такой механизм широко используется провайдерами интернета, поскольку имеет массу преимуществ:
- Экономия адресного пространства. Благодаря NAT нет необходимости давать каждому пользователю уникальный внешний адрес, достаточно создать свою внутреннюю сеть и свободно распоряжаться приватным адресным пространством, используя для выхода вовне лишь один или несколько публичных IP.
- Повышение безопасности. Все компьютеры локальной сети защищены от обнаружения и использования из «глобальной паутины». Соединение инициируется только изнутри. Публичный адрес может получать данные из приватного только в рамках инициируемой им трансляции.
- Возможность управления адресами и портами, осуществлять порт-адресные трансляции и т. д.
Однако в некоторых случаях главное преимущество этого механизма — невидимость и недоступность внутренних компьютеров извне — оборачивается серьезным препятствием. Для полноценной работы в пиринговой сети или в режиме сервера необходимо, чтобы любой пользователь из интернета мог свободно подключиться к компьютеру. Можно ли сделать это, если компьютер находится за маршрутизатором, то есть в его приватной сети, и NAT скрывает его от обнаружения? Именно для этого и настраиваются пробросы портов на роутере.
Принцип работы переадресации портов

Рисунок 4. После завершения настройки виртуального сервера роутер нужно перезагрузить.
Суть технологии в том, что роутер осуществляет перенаправление потока данных для конкретных портов TCP/IP со своего публичного адреса на приватный адрес определенного устройства в «локалке». Проще говоря, чтобы получить доступ извне на внутренний адрес, достаточно обратиться по внешнему IP маршрутизатора на один из заданных портов, соответствующий нужному приватному адресу.
В память роутера для этого нужно заранее вписать таблицу соответствий между определенными портами и адресами, чтоб он «знал», какой трафик и на какой компьютер отправлять. Такая «таблица» во многих маршрутизаторах называется «Виртуальный сервер», ведь физически сервер создается на внутреннем узле, но извне доступен по публичному IP и конкретному номеру порта.
Существует два способа проброса портов: автоматически (при помощи UPnP) и вручную. Во время процедуры проброса вручную нужно выбрать номера портов для каждого адреса, который должен быть доступен из интернета. Затем эти номера вместе с публичным IP роутера сообщаются программе-клиенту на другой стороне соединения. Роутер, получив запрос на свой адрес по соответствующему порту TCP/IP, перенаправляет данные прямиком к тому устройству, которое этому порту назначено в соответствие. При этом приватный IP по-прежнему остается невидимым, и ни один другой клиент, не знающий номера порта, на него не попадет.
Как пробросить порт на маршрутизаторе?
Рассмотрим пример, как пробрасывают порт на роутере D-Link любой модели с прошивкой 1.4.Х или новее. Эта процедура не сильно отличается у разных производителей и на различных моделях, поэтому данная инструкция вполне подойдет под любой современный маршрутизатор с веб-интерфейсом.

Рисунок 5. Настройки роутера позволяют задать как один, так и несколько портов.
Сначала необходимо войти в меню конфигурации роутера. Для этого он должен быть запущен и подключен к компьютеру. В строке любого интернет-обозревателя вводим внутренний IP маршрутизатора, под которым он виден в приватной локальной сетке. В нашем случае это 192.168.0.1. В окне авторизации в строках «имя пользователя» и «пароль» вводим одно и то же слово: admin. Первым делом рассмотрим автоматический проброс с помощью мастера. Войдя в меню, ищем ссылку «Мастер настройки виртуального сервера» и нажимаем на нее. (РИС. 3)
На открывшейся конфигурационной странице видим несколько полей. В поле «Шаблон» можно выбрать одну из встроенных заготовок. Ниже вводится любое удобное имя. Далее нужно выбрать интерфейс, с которым будет связан наш виртуальный сервер. Затем вводится приватный адрес узла локальной сети, для которого будут открываться порты, и удаленный публичный адрес, которому будет разрешен доступ. Если поле «Удаленный IP» оставить пустым, доступ будет открыт для всех. Сохраняем настройки и перезагружаем маршрутизатор. (РИС. 4)
Для установки сервера вручную необходимо зайти в расширенные настройки и выбрать «Виртуальные серверы», на открывшейся странице жмем «Добавить». Помимо уже известных из предыдущего способа полей, видим 4 новых: внешние и внутренние начальные/конечные порты. Поток данных с внешнего порта перенаправляется по внутреннему порту на приватный адрес, указанный в поле «Внутренний IP». С помощью начального и конечного номера можно задать целый диапазон портов. Если нужно использовать только один порт, заполняем поле «начальный» и оставляем пустым «конечный». Номер порта может быть любым числом от 0 до 65535, рекомендуется использовать значения выше 49152. (РИС. 5)







