Как настроить фрапс чтобы снимать игры. Разделы программы Fraps. Записываем видео с помощью Fraps
Предназначена для проверки fps в играх. Однако с её помощью можно делать качественные фотоснимки экрана во время геймплея, а также записывать видеоролики. Чтобы отснятый материал был высокого качества, пользователь должен корректно установить и настроить программу на своём ПК.
Установка и настройка Фрапса на ПК под управлением Windows 7 и выше
Установка программы для проверки fps и записи видео с экрана достаточно простая:
- Скачиваем Fraps и запускаем exe.файл. Принимаем условия лицензионного соглашения.
- Выбираем место для распаковки файлов.

- Ждём окончания установки.

Теперь, чтобы настроить Фрапс на своём компьютере и записать видео игры, стоит задать нужные параметры во всех 4 разделах программы:
- General;
- Movies;
- Screenshots.
Во вкладке «General» (Основное) пользователю будет доступно несколько параметров, которые отвечают за поведение программы Фрапс в системе. Переведём их содержимое:
- Start Fraps minimized – запускать Фрапс в свернутом виде;
- Fraps window always on top – отображать Фрапс поверх остальных окон;
- Run Fraps when Windows starts – старт Фрапс вместе с Windows;
- Minimize to system tray only – всегда сворачивать окно софта в системный лот;
- Monitor Aero desktop – функция для Windows 10.
В этом разделе можно выбрать любую удобную настройку.

Во вкладке «FPS» настройки будут следующими:
- Указываем куда сохранять результаты тестов.
- Чтобы быстро запустить результаты тестов, выбираем для этого кнопку. По умолчанию стоит F11. Можно задать свою кнопку.
- Benchmark Settings – настройки теста разбиты на 3 пункта: fps или частота кадров, frametimes или микрозадержки, а также – журнал работы.
- Временной диапазон, через который нужно останавливать тест.
- Значок отображения текущих результатов или Overlay Hotkey.
- Расположения индикатора.
- Отображать/спрятать значок индикатора.
- Обновить показатели индикатора или only update overlay once a second.

Из всех этих настроек задать по своему усмотрению можно все, кроме 3 пункта. Здесь стоит выставить все 3 отметки. Также стоит задать время, через которое результаты тестов буду обновляться.

Вкладка Movies важна для пользователей, которые скачали Фрапс не только для того, чтобы включить показ fps, но и планируют записывать видео игрового процесса. Настройки Фрапса в данном разделе будут следующими:
- Folder to save movies in. Указываем папку, в которую будут сохранятся отснятые ролики.
- Video Capture Hotkey. Функция, благодаря которой можно назначить кнопку для старта записи.
- Video Capture Settings – это настройки качества ролика. Здесь нужно задать количество fps, а также полный (Full-size) или половинный размер (Half-size) видео.

ВАЖНО! Прежде чем вносить настройки в данный раздел, запустите тест в игре. Ориентироваться нужно на мощность своего железа. Если вы не уверены в результатах, оптимальными настройками могут быть 30 fps при полном размере.
- Split movie every 4 gigabytes. Данная функция очень важна. Если вы собираетесь записывать 2-х часовой стрим в высоком качестве, то стоит указать через какой отрезок (в данном случае имеется в виду 4 Гб-ный объем) стоит разделить файл на части.
- Sound Capture Settings – настройки записи звука.
- Пункт Run Win7 Record отвечает за звук из динамиков. Можно выбрать «Стерео» и «Многоканальный».
- Record external input – включение микрофона.
- «Не отображать курсор мыши» подписано как «Hide mouse cursor in video».
- Only capture while pushing – указать клавишу для включения записи с микрофона.

Раздел «Скриншот» имеет немного настроек:
- Указываем папку, куда надо сохранять скриншоты.
- Указываем клавишу для снимка экрана.
- Выбираем формат скриншотов.
- Указываем, сохранять на снимке данные fps.
- Автоматическое создание скриншотов через указанное время.

На этом настройки закончены.
Как записать игровой процесс с помощью Fraps?
- Запускаем игру и на том месте, где нужно начать запись, нажимаем на горячую клавишу старта записи. По умолчанию в программе стоит F9.

- По окончании также нажимаем кнопку F
- Переходим в папку, куда сохранилось видео, и просматриваем ролики.

- Конвертируем видео в другой формат, если нужно.
Как использовать и настроить Fraps смотрите в видео:
Которая будет работать в полноценном режиме на вашем компьютере, а вы сможете делать скриншоты и видео в любое время игры.
Стандартная комбинация Alt+PrtScr не всегда срабатывает для выполнения своей функции. В частности это касается веб-игр и приложений, которые изменяют структуру окна. Если же вы будете пользоваться специальной программой Fraps, которая предназначена для захвата кадров, тогда проблема решится в один миг.
Основные преимущества использования программы Fraps:- Малые размеры;
- Можно работать из трея;
- Осуществление захвата изображений и видеозаписи в режиме онлайн;
- Мониторинг fps.
- General (основная);
- FPS (кадры fps);
- Screenshots (скриншоты);
- Movies (видео).
Настройки по вкладкам

Во вкладке General можно задать основные настройки, касающиеся работы программы в системе. Вы сами указываете формат отображения утилиты, которая может быть в свернутом виде, покрывать все окна или автоматически запускаться вместе с операционной системой.
Во вкладке FPS вы настраиваете индикаторы производительности – частоту обновления; значения max и min, горячие клавиши.
Во вкладке Movies придется выполнить все самые сложные и важные настройки программы, которые нужны для записи видеофайлов. Пользователь должен указать папку и путь к ней, чтобы все созданные файлы сохранялись в ней, а также указать клавишу, которой будет запускаться запись.
В настройках видео также указывается скорость записи и размер получаемых кадров. Лучше всего использовать полный размер с 30fps, таким образом, можно сохранить оптимальное качество готового файла.
В настройках звука вы задаете параметры записи – в стерео или мультиканальное звучание, возможность подключения внешних источников.
Во вкладке Screenshots устанавливаются все параметры для созданных картинок, аналогично видеозаписи. То есть вы назначаете клавишу для screen и размеры изображения. Из форматов, в которых будет сохраняться картинка, можно выбирать bmp, jpg, png, tga. Нужно еще настроить наличие индикатора fps на готовых картинках и отрегулировать автоматическую съемку.
Картинки и видео Fraps
Снимать и записывать видео во Fraps вы можете уже сразу после запуска программы, для чего используется клавиша F9 . Данный стандарт установлен по умолчанию, он не меняется, а остановить функцию можно повторным нажатием кнопки. Если вы используете пробную версию утилиты, то там функционал ограничен возможностью 30-секундной записи видеофайлов, поэтому рекомендуется приобрести полную версию. Готовый ролик имеет 4-минутную продолжительность, но его объем достигает 2 гигабайт.
Сжимать готовые картинки видео во Fraps, увы, нельзя, поскольку в программе не используются кодеки.
Fraps – одна из самых популярных программ для захвата видео с экрана. Успех её обусловлен тем, что она имеет бесплатную версию и русифицирована, что добавляет удобства при работе с записанным материалом.
В главном окне программы вы можете увидеть 4 вкладки: «Скриншот», «Видео», «FPS», «Главные». Посмотрим, какие параметры можно настроить в каждой из вкладок. Давайте разберемся, как настроить Fraps, и какие функции вообще имеет эта утилита.
Главные
Здесь можно настроить запуск программы вместе с Windows, её отображение поверх других активных окон и старт в свернутом состоянии. Более подробного объяснения требует лишь функция «Монитор Aero».
Отметив этот пункт, вы сможете захватывать изображение с рабочего стола. Опция эта касается только пользователей Vista и Windows 7.
FPS
На этой вкладке вы можете изменить адрес папки, в которую будут сохраняться отчеты о производительности программы.

Запустить проверку можно с помощью горячей клавиши, которая указана в соответствующем поле. Кроме того, тест можно настроить, отметив параметры, которые нужно проверить.
Справа располагаются настройки оверлея – индикатора, с помощью которого вы будете следить за временем записи и её состоянием. Можно изменить его расположение на экране или вовсе отключить.
Видео
На этой вкладке вы можете настроить папку, с которую будет сохраняться отснятый материал, а также указать горячую клавишу для начала и остановки записи. По умолчанию указана кнопка F9, однако бывает, что она используется в играх, поэтому лучше назначить другую клавишу.

Также здесь указываются параметры захвата видео: количество кадров в секунду и разрешение.
Захват звука
Отдельно стоит поговорить о функции захвата звука с внешнего носителя. Чтобы было слышно голос на записи, нужно в поле «Настройка звука» выбрать «Стерео», а затем отметить пункт «Запись внешнего источника».

Далее необходимо проверить настройки системы. Для этого откройте через значок в трее раздел «Записывающие устройства» и посмотрите, работает ли подключенный микрофон. 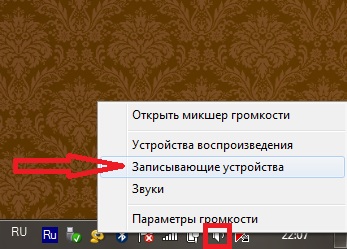 Определить это можно с помощью индикатора справа: если по шкале двигается зеленая отметка, значит система распознает ваш голос.
Определить это можно с помощью индикатора справа: если по шкале двигается зеленая отметка, значит система распознает ваш голос.
Скриншот
Здесь вы можете настроить опцию создания скриншота, указав папку для хранения снимков экрана, горячую клавишу и формат фотографии.  Конечно, скриншоты можно делать с помощью стандартной функции Windows Print Screen, но Fraps позволяет захватывать изображение с экрана более удобным способом, сразу сохраняя готовый файл в указанной папке.
Конечно, скриншоты можно делать с помощью стандартной функции Windows Print Screen, но Fraps позволяет захватывать изображение с экрана более удобным способом, сразу сохраняя готовый файл в указанной папке.
Особенности использования
Бесплатная утилита обладает некоторыми функциональными ограничениями, среди которых особенно неприятным является длительность записи, которая составляет всего 30-60 секунд.
Чтобы Fraps долго снимал, необходимо приобрести лицензионную версию программы.
Если при записи появляется много помех, а система зависает, установите на вкладке «Видео» опцию «Половина разрешения» и выберите пункт «30 fps». Вы немного потеряете в качестве, зато файл будет занимать меньше места, а система перестанет тормозить.
Файлы, записанные с помощью Fraps, отличаются достаточно большим объемом занимаемого пространства. Поэтому лучше сразу удаляйте неудачно отснятый материал, иначе вы рискуете остаться без свободного места на диске.
Если вас не устраивает функциональность или производительность Fraps, то попробуйте скачать и настроить Бандикам. Эта программа также позволяет захватывать видео с экрана и сохранять его в удобном для редактирования формате.
Многие геймеры часто применяют различное программное обеспечение для записи игрового процесса. Одной из таких программ является Фрапс.
Фрапс снимает весьма высококачественное видео, однако при этом, должны быть соблюдены несколько важных условий. В качестве примера попробуем настроить Фрапс, чтобы он долго снимал.
Первым делом купите Фрапс или скачайте ознакомительную функционально-ограниченную версию (такая программа не сможет долго снимать и нельзя будет настроить некоторые функции).
Быстрая навигация по статье
Настройка Фрапса
Когда вы приобретёте полнофункциональную версию Фрапс, запустите программу и хорошенько рассмотрите интерфейс. Самое время всё хорошенько настроить:
- Нажмите на кнопку Movies. Здесь показана информация о предстоящей съёмке видео;
- Для начала выберите директорию, имеющую достаточно свободного места для сохранения будущих видеофайлов;
- Далее обратите внимание на надпись "Screen Capture Hotkey" — здесь назначается горячая клавиша, которая будет отвечать за запуск и остановку записи. Обычно для этого хорошо подходят кнопки F8 или F9, однако вы в праве настроить любую, которая будет наиболее удобной для вас.
- Теперь рассмотрим настройки записи видео: нужно установить сколько будет сделано кадров в секунду. Можно ввести своё число или установить 30, 50, 60. Обычно здесь ставят число 30 и "Full size";
- Настройка звука и видео находится чуть правее;
- Если вам нужно записывать свой голос, выберите "external unput" и включите микрофон;
- Во вкладке Screenshots можно настроить клавишу для создания игровых скриншотов и их разрешение. Также скриншоты могут делаться автоматически, через указанные вами промежутки времени (но это уже по желанию).
Запись и обработка видео
Когда вы настроите Фрапс окончательно, зайдите в игру и нажмите назначенную вами горячую клавишу записи видео.
Когда увидите записанный видеофайл, не удивляйтесь, что он весит несколько гигабайт - видео ещё не обработано и не ужато кодеками.
Для того, чтобы обработать видео, понадобится программа VirtualDub и, например, кодеки XviD. Вообще-то существует множество кодеков и программ для сжатия видео, какую из них использовать - дело вкуса и привычки. Можно использовать даже обычный встроенный в операционную систему Windows Movie Maker.
Fraps - одна из лучших программ, позволяющая записать видео и сделать скриншот с игры. Утилита популярна в среде геймеров благодаря своим многочисленным преимуществам. Новичку разобраться, как пользоваться Фрапсом, не составит усилий и временных затрат, так как программа очень проста в использовании, а наличие русификатора значительно облегчит процесс ознакомления.
Среди преимуществ утилиты Fraps:
- наличие бесплатной версии, которая не многим отличается от оригинала и содержит достаточный набор функций для выполнения своего предназначения;
- наличие русификатора;
- возможность настроить горячие клавиши для каждого производимого действия;
- функциональность и простота использования;
- возможность на своё усмотрение установить FPS видео;
- минимальные затраты системных ресурсов.
Чтобы начать пользоваться программой , необходимо скачать установочный файл с официального сайта производителя. Сразу же можно загрузить и русификатор.
Установка Fraps
Когда вы скачали программу на компьютер, остаётся всего несколько шагов до начала создания собственных видеороликов. Выполните следующую последовательность действий:

Настройка программы
После запуска Fraps откроется окно, где можно настроить основные параметры. Вверху вы увидите меню программы, состоящее из четырёх вкладок.

- Старт программы в свёрнутом виде.
- Окно Fraps располагать всегда сверху.
- Старт вместе с Windows.
Программа может работать в свёрнутом режиме, поэтому, чтобы начать записывать видео, нет необходимости её раскрывать. Нажатием заранее настроенных горячих клавиш можно начать записывать видео в любой удобный момент игры.
- Монитор Aero рабочего стола DWM. Этот пункт можно отметить, если у вас стоит ОС Vista или . Менеджер DWM позволит быстрее переключаться по окнам программ. Включив эту функцию, появится возможность снимать видео игрового процесса, используя DWM.
- Минимизировать в трей. Программа автоматически свернётся в трей, вы найдёте её на панели задач, если возникнет необходимость развернуть.

Как записать геймплей
Когда вы ввели все необходимые настройки во вкладке Видео, можно переходить к самому интересному - созданию ваших видеороликов. Чтобы записать игровой процесс, нажмите клавишу F9 (если вы её не меняли). Вы будете видеть на экране индикатор, повествующий о количестве кадров в секунду. Остановить запись можно той же клавишей, цифры счётчика станут жёлтыми, тогда как в момент записи они красного цвета.
Просмотреть отснятые материалы вы сможете в папке, указанной вами при настройке или во вкладке Видео. Рядом с адресом, где хранятся файлы, появится кнопка Просмотр.
Fraps сохраняет файлы в формате.avi, которые весят очень много, так как утилита их не сжимает. Видеоролики, конечно, будут меньшего размера, если снизить качество записи, но лучше обзавестись утилитой, конвертирующей видео.
Если потребовалось записать видео со звуком, то в третьей вкладке программы необходимо настроить звуковые параметры . Поставьте галочку напротив Record Win 7 sound, если требуется запись звука из динамиков, а рядом выберите качество звучания - Стерео или Многоканальный. Для записи звука с микрофона, выберите Запись внешнего источника.
Когда вы произвели необходимые настройки утилиты, звук должен появиться. Если же нет, возможно, не настроен микшер системы. Перейдите к Панели управления, найдите там Звук и аудиоустройства, на вкладке Громкость нажмите Дополнительно. Перейдите к свойствам вашей звуковой карты, проставьте галочки и отрегулируйте громкость. Когда микшер будет настроен правильно, проблем со звуком при записи не возникнет.
Fraps ограничивает время записи для бесплатной версии утилиты, вы можете записать ролик длительностью только 30–60 секунд. Без ограничений можно снимать видео, только пользуясь платной версией Fraps. Многие продвинутые пользователи устанавливают взломанную программу, но это делается на свой страх и риск, так как существует вероятность заражения вирусом, к тому же никаких гарантий корректной работы утилиты в таком случае быть не может.







