Как бесплатно скачать песни на iPhone: с компьютера через iTunes, iTools и напрямую из интернета. Способы загрузки музыки на iPhone
Когда купили телефон от Эпл каждый задает себе вопрос, а как же записать музыку на Айфон? Ведь, Айфоном нельзя пользоваться как флешкой, нельзя просто подключить к ПК и перекинуть на память телефона музыку. Что же в таком случаи делать?
Почему нельзя записать музыку на iPhone?
Америка, как и любая другая цивилизованная страна защищает авторские права и борется против пиратства. По этому Вы не можете пользоваться Айфоном как флешкой.
Хорошо, как тогда записать музыку на Айфон?
Первым делом устанавливаем программу от Эпл - .
Логика работы iTunes следующая, Вы создаете плейлисты, называете их своими именами, что бы различить где какая музыка будет хранится. Далее указываете какие именно песни записать в этот плейлист и синхронизируете плейлист с Вашим Айфоном. После этих несложных процедур плейлисты которые Вы создали появятся на телефоне. И конечно же, не забудьте подключить iPhone к компьютеру с помощью ЮСБ-шнура. :)
Этапы записи музыки на Айфон:
После подключения iPhone (iPod/iPad) к ПК и установки iTunes выполните следующее:
1. Выберите Файл - Новый плейлист;

2. Введите название плейлиста (напр. название альбома или сборника);

3. Выберите нужные песни для записи в iTunes.
Откройте проводник Windows (или другой файловый менеджер), зайдите в папку с нужной музыкой, выделите файлы и перетащите их в окно iTunes;

4. Присвойте плейлисту обложку (картинку)
Чтобы музыкальная коллекция в телефоне была более наглядной, желательно присвоить плейлисту обложку.
Сделать это можно следующим образом: - выделите файлы окне iTunes, сделайте правый клик и нажмите Информация;

Отметьте галку Обложка и выберите нужную обложку. Как показывает опыт, зачастую быстро найти нужную обложку альбома удается не с помощью специализированных сервисов по поиску обложек, а с помощью сервиса Картинки Google;

Нажмите кнопку ОК;
5. Синхронизируйте Айфон с iTunes.
Теперь необходимо синхронизировать устройство Apple с ПК, то есть перенести файлы в память устройства. Для этого необходимо сделать следующее:
1) выберите в левом столбце раздел Устройства - iPhone (или iPod/iPad);
2) перейдите на закладку Музыка;
3) отметьте галку Синхронизировать музыку, выберите пункт Избранные плейлисты;
4) в разделе Плейлисты отметьте галкой только что созданный плейлист;
5) нажмите кнопку Применить. Файлы будут скопированы на устройство Apple.

После всех этих нехитрых шагов, Ваша музыка появится на телефоне. Найти Вы ее сможете, перейдя по ярлычку iPod, Нажимайте самую крайнюю левую кнопку плейлисты, и наслаждайтесь записанной музыкой. Надеемся, у Вас больше не возникнет вопрос как записать музыку на iPhone? Не так ли? :) А если и есть вопросы, смело пишите их в комментариях!
Смотрим видео инструкцию:
Не записывается музыка в iPhone. Медиатека iCloud.
Пламенный привет всем! Да, конкретно с таковой неувязкой не записывается музыка в iPhone через iTunes, ко мне обратилось аж 2 знакомых за последний денек! Я если честно малость растерялся, когда 1-ый раз услышал про эту делему, потому что ранее денька никаких заморочек не появлялось берешь песню из iTunes и перетаскиваешь в iPhone либо iPad. Но как оказывается, после последнего обновлений iOS, в iГаджетах что-то поменялось, и сейчас я для вас покажу, что конкретно!
Медиатека iCloud для музыки.
Неувязка зарылась в iCloud, а поточнее в разделе Медиатека iCloud , которая производит синхронизацию всех композиций на всех ваших устройствах. Что там точно происходит, в этой медиатеке и как это точно работает не скажу. И походу даже в самой Apple уже запутались для чего им нужен iTunes Match, Apple Music , iTunes Music Store и Медиатека iCloud! Я не желаю разламывать голову, как ведут взаимодействие меж собой iTunes Match и медиатека iCloud, скажу только, что отключив медиатеку в настройках, вы можете записывать музыку в iPhone /iPod/iPad с компьютера через iTunes.
Как загрузить музыку в iPhone (август 2015)
До того как выключить медиатеку iCloud, зайдем в Музыку и поглядим что там есть:
Видите ли, есть несколько папок и плейлистов это то, что на данный момент есть у меня на Mac в iTunes (папку без наименования я из iTunes удалил, но вот с iPhone она исчезать не желает):
И в таком вот режиме мы не можем закинуть музыку в iPhone через iTunes с компьютера Мы можем только слушать музыку онлайн либо загрузить какую-то композицию либо папку на устройство, если нажмем на справа от папки либо песни и ткнем по Сделать легкодоступным офлайн, хотя и не всегда это срабатывает:
Как отключить медиатеку iCloud .
Сейчас разберемся, как избавиться от этой порухи и возвратиться к начальному, традиционному виду. Заходим на iPhone /iPod/iPad в Опции, проматываем вниз до раздела Музыка, а уже снутри него выключаем Медиатека iCloud !
Если по какой-то причине iPhone ругается, что мол, удалит всю музыку на устройстве спокойно игнорируем и удаляем! После этого программа Музыка на устройстве будет показывать то, что и должна, то есть ничего. В моем случае мы видим какие-то плейлисты и музыку, но это лишь то, что я уже купил себе в iTMS 🙂
Теперь можно смело подключать iPhone к iTunes и записывать музыку любым удобным для вас способом!
Кстати, после нескольких включений и выключений медиатеки iCloud, в плейлистах появляются папки с номерами это скорее всего косяк iOS и его должны будут поправить в следующем обновлении Удалить эти папки очень просто нажмите на справа и жмите на Удалить.
В итоге, я так и не понял через какой механизм работает медиатека iCloud через iTunes Match (с учетом, что я на него не подписан) или еще как-то. Опять же, если медиатека iCloud позволяет слушать всю музыку с компьютера, то зачем нужен этот Match!? Скорее всего это еще каким-то боком завязано на Apple Music, но опять же как? В общем, вопросов у меня больше чем ответов. Если вы знаете подробности, напишите в комментариях, а то я совсем уже запутался!
Так же не забывайте подписываться на мою группу в соцсетях Facebook и Вконтакте 🙂 Делитесь этой и другими понравившимися статьями со своими друзьями 🙂
Так же вам может понравиться статья про Apple Music!
Это просто нет слов последние пару месяцев юзал только эплмьюзик. Сегодня пытался добавить через itunes то, чего не смог найти в том же самом эплмьюзик прочитал статью сделал все к херам удалилось загрузил что хотел из itunes включил медиатеку айклауд снова и о чудо все песни появились но мляха буха теперь нужно все их мейкоффлаин снова а там их 500шт! а я сейчас на работу и нихера нет вот суки.
После двухлетнего отсутствия вернулся с Android на iOS. Система превратилась натурально в дебри, так что даже музыку в тело без прочтения статьи уже не закинешь! Спасибо за инструкцию.
Спасибо за отзыв! Приятно, что мои статьи помогают 🙂
Спасибо за статью. Сделал так же и без неё (для возврата нормальной синхронизации музыки ios с mac достаточно выключить icloud для музыки). Однако приятно получить подтверждение что это не у меня одного такая напасть Надеюсь в iOS 10 поправят.
Джобс его знает, как будет в iOS 10
А не пробовали в связке с iTunes Match? Возможно именно в такой связке будет работать корректно.
Просто лазил в настройках и так как айфон у меня один,решил отключить медиатеку icloud,предупреждений не было и вся скачанная музыка (2гига)исчезла за секунду.
я добаляла и скачивала музыку на телефон, не покупала, а по подписке студенческая загружала ее, некоторых песен нет в Айтюнсе, я хотела с компьютера ее кинуть на айфон, но из-за того,что включена медиатека icloud , не получается, если я сниму галку в настройках с медиатеки icloud , то у меня вся музыка пропадет с телефона получается?
Краткое описание
Как записать музыку с компьютера на iPhone, iPad. В этой статье мы расскажем Вам как записать музыку с компьютера на iPhone, iPad или iPod с помощью. Как скачать музыку на Айфон с компьютера. Подробная инструкция от EasyHelp - Как закачать музыку на iPhone при помощи компьютера. Как записать музыку на iPhone. Когда купили телефон от Эпл каждый задает себе вопрос, а как же записать музыку на Айфон? Как загрузить музыку в iPhone (август 2015). Как закачать музыку на iPhone 5. Как скачать музыку на айфон Здравствуйте! Совсем недавно стала пользоваться iPhone 5S. Как добавить музыку на iPhone без iTunes. Как бесплатно скачать песни на iPhone (айфон) - 2. Как скачать музыку на Загружать музыку на iPhone еще Чем отличается iPhone (айфон) 5 от 5s. Как закачать музыку на iphone Программы для apple iphone. Затем открыть приложение и скачать эту музыку на iPhone. Как скачать музыку на айфон из. Как записать видео на iPhone (фильм, клип). Инструкция использования iTunes; Как записать музыку на iPhone в iTunes 11;.
Как профессионально записывать музыку на коленке.
Прошли те времена, когда айфон в качестве музыкального инструмента вызывал недоумение. Музыкальные программы и устройства для iOS становятся всё серьёзнее. Мы поможем вам разобраться в основах - что установить и подключить.
Приложения-сиквенсоры
Figure
Скачать в App Store
Цена: Бесплатно

Простое приложения для создания трека «на лету» в форме игры. В нём практически невозможно ошибиться - все ноты и ритм подчиняются заданным настройкам тональности и темпа композиции. Идеально, как для начинающих музыкантов, так и для тех, кто делает первые шаги в создании музыки именно на iOS.
Скачать в App Store
Цена: 379 р./Бесплатно

Самым очевидным выбором приложения для создания музыки на iOS является GarageBand. Программа, которую получает каждый новый пользователь бесплатно, обладает достаточным потенциалом, чтобы записывать не только черновики, но и вполне полноценные композиции. А с поддержкой audio unit плагинов и новым режимом Live Loops возможности GarageBand значительно выросли.
Также умение экспортировать проекты в старшего брата Logic Pro X является большим преимуществом для ещё более серьезной работы с музыкой.
KORG Gadget
Скачать в App Store
Цена: 2990 р.


Приложение-секвенсор для создания электронной музыки от компании, выпускающей музыкальные инструменты. Вся схема работы программы заточена под использование своих внутренних «гаджетов» - синтезаторов, семплеров и драм-машин. Большая их часть идёт в комплекте с приложением, а новые можно докупать с помощью встроенных покупок.
Они очень напоминают серию «реальных» инструментов от компании KORG - Volca и Electribe. Только выбор виртуальных инструментов намного шире. Каждый из гаджетов обладает определённой индивидуальностью и заслуживает отдельного обзора. Даже если у вас нет намерения создавать электронный альбом шедевров, вы проведёте часы играясь с инструментами, а может в итоге и создадите шедевр.
Есть возможность экспорта проектов в миди, в формате Ableton или просто аудио всего трека.
Если вас смущает цена, есть возможность попробовать урезанную LE версию приложения бесплатно .
ModStep
Скачать в App Store
Цена: 1490 р.

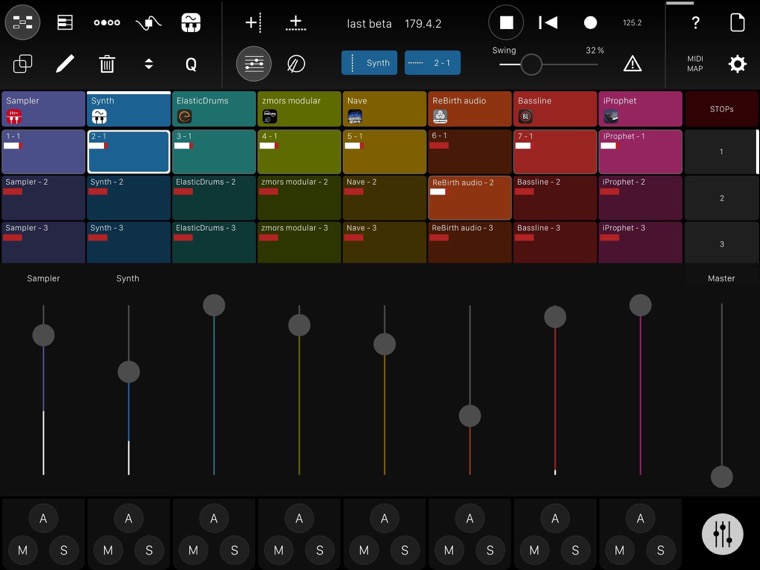

Серьезное приложение midi-секвенсор с огромным количеством возможностей, поддержкой audio units и Inter-App audio. В нём можно создавать музыку не покидая программы, а можно использовать как контроллер настоящих “железных” инструментов или программ на компьютере. Для этого в комплекте уже идут шаблоны и пресеты CC команд для разных устройств.
Цену приложения нельзя назвать низкой, но учитывая его возможности, она полностью оправдана.
Виртуальные инструменты и эффекты
Когда-то давно, когда виртуальные инструменты только начинали появляться в App Store, использовать их можно было только подключив айфон «в линию». Теперь же, после появления в iOS стандарта Inter-App audio, приложения Audiobus
и поддержки audio unit, есть смысл покупать дорогие приложения-инструменты.
Inter-App Audio – это способ записывать звук из сторонних приложений.
Audio Unit – стандарт виртуальных инструментов-плагинов, которые можно использовать внутри вашей программы-секвенсора.
Audiobus
Скачать в App Store
Цена: 279 р.


Приложение для виртуальной маршрутизации инструментов в iOS. Поддерживает большинство синтезаторов, драм-машин, секвенсоров, миксеров и пр. Незаменимо в работе с виртуальными инструментами в iOS.
DM1
Скачать в App Store
Цена: 379 р.

Одна из лучших драм машин в App Store. Представляет из себя сборник очень качественно засемплированных классических драм машин. В комплекте удобный и понятный микшер, набор эффектов, секвенсор и возможность добавлять свои звуки.
DM2
Скачать в App Store
Цена: 379 р.


Несмотря на похожее название и интерфейс, сиквел DM работает совсем по другому принципу. Это не драм машина, основанная на семплах, а самый настоящий синтезатор.
Очень удобная и понятная страничка Drums с механизмами синтеза звуков в виде графиков, поможет вам быстро разобраться как создать своё уникальное звучание ударных.
Klevgränd Dynamics Suite
Скачать в App Store
Цена: 1690 р.
Klevgränd Audio Effects Suite
Скачать в App Store
Цена: 749 р.


Два пакета эффектов от компании Klevgränd, которые работают в формате Audio Unit. А значит вы можете использовать их в любом приложении, поддерживающем плагины - GarageBand, ModStep и пр.
Первый пакет содержит в себе эффекты для динамической обработки звука (компрессоры, дээссер), второй сконцентрирован на художественных эффектах (реверб, дилэй, фэйзер). Эффекты студийного качества позволят вам ещё серьезнее работать со звуком на мобильной платформе.
ISEM
Скачать в App Store
Цена: 749 р.

В общем-то, все виртуальные инструменты этой компании заслуживают внимания музыкантов. Arturia не стоит на месте в области разработок эмуляции звучания синтезаторов и регулярно улучшает механизмы приложений. Правда, в формате Audio Unit в iOS пока можно использовать только iSEM - эмулятор полифонического синтезатора Oberheim SEM 1974 года.
Moog Model 15
Скачать в App Store
Цена: 2290 р.


Модульные синтезаторы становятся всё популярнее, но, чтобы обладать таким инструментом, понадобятся очень немалые вложения. Возможность попробовать себя в этой области электронной музыки, не продавая квартиру, позволила компания Moog, выпустив приложение Model 15. Конечно, выжать из айпада такой же звук, как из синтезатора размером со шкаф, не удастся, но понять возможности и научиться чему-то в этой области получится.
Скачать iPhone версию в App Store
Цена: 459 р.
Скачать iPad версию в App Store
Цена: 2290 р.

Ещё один серьезный виртуальный синтезатор от серьезной компании Moog. В нём использован фирменный анизотропный механизм синтеза . Множество пресетов позволят вам найти нужный звук.
Дополнительные устройства
Конечно, можно записывать звук на встроенный микрофон, но вполне возможно, что вы захотите повысить уровень записи или вам просто приятнее играть на “настоящих” клавишах.
Адаптеры для записи

Чтобы легко и быстро записать гитару, звук с внешнего микрофона или любой инструмент с джек-выходом, можно воспользоваться аудиоадаптером, например iRig 2. Он подключается в мини-джек выход для наушников вашего айфона или айпада. В него вы вставляете джек разъём своего инструмента и наушники для мониторинга и просто записываете.
Аудио и midi интерфейсы


Если есть желание максимально качественно записывать живые инструменты или даже записывать несколько инструментов одновременно, решением будет приобретение аудио интерфейса. Например, вся линейка MOTU поддерживает работу с iOS. Вам просто нужно подключить аудио карту с помощью Lightning на USB адаптера.
Цена на подобную карту профессионального уровня, конечно, довольно высокая. Но есть и менее дорогие варианты интерфейсов. Например, от компании Line 6 - Sonic Port.
Если же запись аудио вам не так нужна, как продвинутая работа с midi-контроллерами и управление внешними инструментами по midi, то можно приобрести midi-интерфейс iRig MIDI 2. С его помощью вы можете управлять виртуальными инструментами в iOS любым midi контролером. А так же, наоборот можете использовать iPad или iPhone в качестве контроллера, например, синтезатора.
MIDI-контроллеры
Самый лучший способ.
Почему огромное количество пользователей негативно относятся к iTunes? Все просто - продолжительные синхронизации не дают возможности быстро загрузить на (или с) iPhone нужные данные, в частности, музыку. Далеко не все знают, но iTunes в плане загрузки музыки вовсе не так уж и плох. Программа позволяет мгновенно скидывать музыку на iPhone, iPad и iPod touch после установки всего лишь одной настройки. О том, что за параметр позволяет быстро загружать музыку на iOS-устройства через iTunes рассказали в этой инструкции.

Важно! Использование данного способа подразумевает, что пользователь начинает вручную управлять медиатекой своего устройства. При отключении функции произойдет замена загруженной на устройство музыки контентом из iTunes.
Шаг 1. На мобильном устройстве перейдите в меню «Настройки » → «Музыка » и переведите переключатель «Медиатека iCloud » в неактивное положение. Важно! Если вы используете музыкальный сервис Apple Music, то ваша музыка из него перестанет отображаться. После того, как сбросите музыку быстрым способом на iPhone через iTunes, вам потребуется вновь включить функцию «Медиатека iCloud » для возвращения песен из Apple Music.

Шаг 2. Подключите iPhone, iPad или iPod touch к компьютеру и запустите iTunes.
Шаг 3. Выберите устройство в окне iTunes.

Шаг 4. На вкладке «Обзор » поставьте флажок на пункте «Обрабатывать музыку и видео вручную » и нажмите «Применить ».

Шаг 5. На компьютере выделите необходимые песни (или даже целые папки) и перетащите их в колонку «На моем устройстве » в iTunes.

Сразу после этого начнется моментальное копирование указанной музыки на ваш iPhone, iPad или iPod touch. Другой контент синхронизироваться не будет, за счет чего время загрузки музыки сократится в разы.
Особенно удобно использовать данный способ при включенной синхронизации мобильного устройства с iTunes по Wi-Fi. Скорость передачи окажется не такой высокой, но загружать новую музыку на свой iPhone, iPad или iPod touch вы сможете не утруждая себя подключать гаджет к компьютеру при помощи USB-кабеля. Подробная инструкция о том, как включить синхронизацию iOS-устройств с iTunes по Wi-Fi доступна .







