Установка драйвера принтера на xp. Как установить драйвер на принтер разных моделей
 Нередки ситуации, когда не устанавливается принтер, хотя система видит, что к компьютеру подсоединилось новое оборудование. Решение такой задачи требует серьезного и грамотного подхода, в противном случае вы не сможете использовать свое мфу. Для установки драйвера на принтер вам следует внимательным образом ознакомиться со способами решения данной проблемы, которые наверняка окажутся для вас полезными.
Нередки ситуации, когда не устанавливается принтер, хотя система видит, что к компьютеру подсоединилось новое оборудование. Решение такой задачи требует серьезного и грамотного подхода, в противном случае вы не сможете использовать свое мфу. Для установки драйвера на принтер вам следует внимательным образом ознакомиться со способами решения данной проблемы, которые наверняка окажутся для вас полезными.
Как правило, на windows 7 при подключении к компьютеру нового оборудования система в автоматическом режиме находит соответствующий принтер в своей базе данных. Если же его не оказывается, то система приступает к поиску и дальнейшей загрузке ПО из интернета с использованием центра обновлений. Т.е. в таком случае активируется plug and play – технология, функция которой заключается в быстром определении и конфигурировании устройств, подключенных к ПК.
- Чтобы установить драйвер на принтер вам предстоит включить данную систему автоматического поиска. Для этого откройте окно со свойствами системы, воспользовавшись внутрисистемным поиском, в поле которого вам нужно вписать слово «Система».
- Далее в новом окне слева вам следует кликнуть на пункт, открывающий дополнительные параметры системы.
- Перейдите на вкладку «Оборудование» и кликните на кнопку под названием «Параметры установки устройств».
- В новом диалоговом окне кликните на первый пункт, который позволит запустить автоматический поиск нужных драйверов. Нажмите на «Сохранить».
- Благодаря такому незамысловатому способу есть большая вероятность того, что проблема типа «драйвер принтера не удается установить» исчезнет.
Если же система принтер не устанавливает по-прежнему, то вам следует попытаться выполнить установку и настройку на Виндовс 7 через «Диспетчер задач». Дело в том, что почему-то автоматическая установка нужного ПО при подключении нового оборудования к ПК не происходит.
- Для установки драйвера на принтер необходимо запустить «Диспетчер устройств», кликнув правой кнопкой на иконке системы в левом нижнем углу и выбрав в открывшемся списке соответствующий пункт.
- В новом окне только что подключенное оборудование будет расположено в пункте «Другие устройства» и наверняка оно будет обозначено в виде неизвестного устройства. Для решения задачи, связанной с тем, что не удалось установить принтер, вам следует кликнуть по данному оборудованию правой кнопкой и кликнуть на пункт «Обновить драйверы…».
- В открывшемся окошке нужно кликнуть по самому верхнему пункту, подразумевающему поиск обновленных драйверов в автоматическом режиме. После этого остается подождать до тех пор, пока Windows 7 не закончит установку соответствующего для вашего принтера ПО.
Способы решения проблемы на Windows 10
Если печатающие устройства не устанавливаются на windows 10, в таком случае вам нужно попробовать добавить принтер вручную. Для решения задачи, связанной с тем, что при установке принтера возникают ошибки, прибегните к дальнейшим действиям:
- Нажмите по значку уведомлений, после чего выберите раздел «Все параметры». Также вы можете нажать сочетание клавиш Win+I и перейти в «Принтеры и сканеры» через раздел «Устройства».
- В новом окне кликните на кнопку, позволяющую добавить новый принтер, и немного подождите. Желательно, чтобы интернет в этом случае был включен.
- После этого система, возможно, установит соответствующее ПО на ваш компьютер и проблема когда «не устанавливаются драйвера» будет решена, а возможно и нет.
Если драйвера по-прежнему не устанавливаются, то вы можете попробовать произвести их установку вручную. Следует отметить, что данный способ может помочь не только для Windows 10, но и для других версий данной ОС. В таком случае вам следует загрузить с официального сайта производителя оргтехники самую последнюю версию ПО, распаковать его и запустить инсталлятор. Далее остается выполнить все рекомендации мастера установки, после чего перезагрузить ПК и убедиться в своем успехе по решению проблемы, связанной с тем, что не устанавливаются драйвера.
Другие варианты решения проблемы для всех версий Windows от XP и выше
Если при каждой попытке выполнить установку драйверов сделать это вам не удавалось, т.к. система постоянно отказывается выполнить это, то возможно, дело в самой ОС. Дело в том, что возможно, на вашем ПК установлена слишком старая версия системы, которая, в свою очередь, не поддерживает принтеры новых моделей. Для решения задачи загрузите и установите все доступные обновления для системы с официального сайта Microsoft.
Кроме того, если невозможно завершение операции, связанной с установкой ПО для принтера, то источником проблемы могут быть оставшиеся от ранее устанавливаемых девайсов служебные утилиты. При попытке установки новых драйверов они могут конфликтовать с ними. Удалите через «Установка и удаление программ» все те компоненты, которые принадлежали старым устройствам печати.
Бывает также так, что ставить драйвера для устройства нельзя из-за того, что защитное ПО системы не доверяет им, особенно тем, что не имеют подписки на Microsoft. В результате этого, система просто отказывается устанавливать их («драйвер принтера не установлен отказано в доступе»). Чтобы устранить такое препятствие, откройте свойства системы при помощи клика правой кнопкой по иконке «Мой компьютер» и на вкладке «Оборудование» щелкните на «Подписывание драйверов». Если у вас отмечен пункт, который подразумевает блокировку установки неподписанных драйверов, то поменяйте его на пункт «Предупреждать - каждый раз предлагать выбор действия».
Иногда при установке выскакивает ошибка plug and play.
- В такой ситуации откройте «Диспетчер устройств» и разверните список подключенного к ПК оборудования. Обратите внимание на подключенное оборудование, которое вас интересует – оно может отображаться в виде «Неизвестного устройства».
- Чтобы устранить проблему, вызовите его контекстное меню правым щелчком и отметьте пункт «Обновить драйвер».
- Нажмите на «Нет, не сейчас», после чего, отключите принтер от ПК.
- Затем вам нужно вставить диск с драйверами и, установив флажок на возможность автоматической установки ПО, кликнуть на «Далее».
- Следуйте инструкциями, и когда появится запрос о подключении USB-кабеля к устройству, сделайте это.
Бывает также так, что служба plug and play просто отключена и поэтому драйвера не устанавливаются автоматически. Откройте окно «Выполнить» (Windows + R»), после чего вбейте команду «msconfig». Если у данной службы нет галочки, то установите ее.
Установка драйверов на принтер — процесс не слишком сложный. Тем не менее, иногда и здесь могут возникать определенные сложности. Давайте подробнее рассмотрим, как установить драйвера на принтер и что делать в тех случаях, когда с этим возникают проблемы.
Как установить бесплатно драйвер принтера
Начнем с самого простого способа — установки драйвера с компакт-диска (CD), прилагаемого к принтеру. Вставьте диск с программным обеспечением в привод и дождитесь, пока он запустится. Если функция автозапуска отключена, заходим в «Мой компьютер» или в «Компьютер» (можно с помощью кнопки «Пуск», но удобнее создать ярлык на рабочем столе) и жмем на иконку с приводом CD/DVD. Теперь в меню диска жмем непосредственно на драйвер — производители, как правило, создают удобные, интуитивно понятные меню. Как только вы нажмете на файл драйвера, начнется процесс установки.
В процессе установки драйвера, вам, возможно, предложат принять лицензионное соглашение, что и следует сделать, так как, по сути, это вас ни к чему не обязывает. Иногда при установке может выскочить надпись, что данная версия драйвера не тестировалась на совместимость с вашей операционной системой. В этом случае жмите «Все равно продолжить». Как правило, использование того или иного драйвера для различных ОС (операционных систем) не критично — главное, чтобы совпадала модель принтера. Теперь дождитесь окончания установки драйвера и перезагрузите компьютер.
Поиск драйверов в Интернете
Если невозможно установить драйвер принтера с диска, переходим к следующему шагу: скачивание драйвера из Интернета. Здесь есть два способа. Первый способ заключается в автоматическим поиске драйвера с помощью специальной программы. Могу порекомендовать бесплатную программу для этих целей
Единственный минус — многие сайты на английском языке, но, в принципе, зная основные слова, можно легко найти нужный драйвер. Зайдем для примера на сайт компании Citizen - выбираем в меню «Download Drivers» - вы увидите 6 типов продукции, под каждым из которых есть ссылка на скачивание драйверов для этих устройств. Давайте выберем последнюю группу: «Printiva, Inkjets, Lasers» и пройдем по ссылке «Download These Drivers» - вот мы и добрались до странички скачивания. Ссылки на скачивание драйверов для нужных устройств и операционных систем выделены синим — жмем на них и скачивание начнется автоматически. После этого нужно лишь разархивировать архив и запустить процесс установки драйвера. Думаю, принцип поиска драйвера для принтера вам понятен — удачной работы!
Для установки локального принтера необходимо произвести следующие действия. Откройте меню пуск и из него вызовете команду принтеры и факсы. На экране отобразиться окно для работы с данным типом устройств. Выберите команду установка принтера в левой колонке окна. При этом на экране отобразиться дополнительное окно для работы с мастером установки принтера. Нажмите кнопку далее. На следующей странице необходимо выбрать тип принтера локальный или сетевой. Также для локального принтера необходимо указать будет ли производиться автоматическое определение параметров устройства.

Установка драйвера
Рассмотрим режим установки, при котором задание типа принтера и его параметров производиться пользователем. Выберите режим ручной установки локального принтера для чего отключите флажок и произведите щелчок левой кнопкой мыши на первом варианте в списке. После чего нажмите кнопку далее. На экране отобразиться страница мастера, на которой задается порт, через который производиться подключение принтера. Его можно выбрать из списка. Для этого раскройте его и произведите щелчок на одном из вариантов. После чего нажмите кнопку далее.
На экране отобразилась страница со списком всех известных в системе моделей принтеров. При этом в левой части отображается название фирмы производителя принтера, а в правой все модели. Выберите одну из моделей принтера и нажмите кнопку далее. Если Ваш принтер не отображается в списке, то можно произвести установки для него с диска. Для этого нажмите на кнопку установить с диска. После выбора модели принтера нажмите кнопку далее. Появиться страница, на которой вводиться имя для принтера. При этом можно использовать заданные по умолчанию. Нажав кнопку далее, Вы перейдете на страницу задания параметров совместного использования устанавливаемого Вами принтера. Задайте их и нажмите кнопку далее. Система запросит печать пробной страницы, можно ее произвести, нажав кнопку далее. На последней странице мастера выводятся все сведения об установленном принтере. Нажмите кнопку готово. И процесс установки будет завешен.
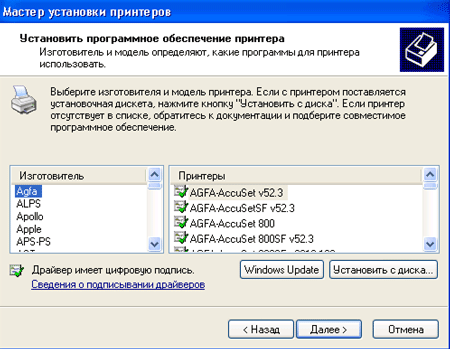
АВТОПОИСК И УСТАНОВКА
Скачать (9мб)
DevID agent v4.44
*
Утилита требует установки
. DevID Agent
после установки и запуска сам выяснит,
какие устройства нуждаются в установке драйверов, а какие драйвера нужно обновить.
Программа не содержит вирусов
или вредоносного кода
Принтеры, список производителей
На данной странице вы можете найти список производителей Принтеры, драйвера для которых вы можете скачать на нашем сайте. Для лучшего поиска подходящего драйвера из 1253132 имеющихся в нашей базе, выберите производителя вашей Принтеры из 33 представленных в данном разделе.
- Benq
- Brother
- Canon
- Dell
- DeviceGuys
- Eastman Kodak
- Epson
- Fuji Film
- GCC
- GelSprinter
- Genesyslogic
- Hewlett Packard
- HiTi
- Konica
- Kyocera
- Lexmark
- Manufacture
- Marvell
- Microsoft
- Mitsubishi
- Oem
- Oki
- Panasonic
- Primera
- RFG
- Ricoh
- Samsung
- Sharp
- TallyGenicom
- Toshiba
- Xerox
- Zebra
Принтер – палочка-выручалочка при работе с разного рода информацией. С появлением этого устройства полностью исчезла необходимость изнуряющего ручного переписывания, ксерокопирования текстовых и графических данных. Благодаря принтеру, можно с легкостью распечатать «на руки» любой документ из текстового редактора, любую веб-страницу и любую фотографию. Главное – правильно настроить его работу.
Для «знакомства» принтера с компьютером достаточно зайти в раздел настроек, выбрать вкладку «Устройства» и добавить новое устройство путем выбора его из списка предложенных вариантов. Зачастую оборудование дополняется установочным диском со всеми нужными для начала работы драйверами. Если при установке возникли проблемы или принтер установлен, но печать недоступна, значит необходимо скачать драйверы для принтеров, совместимые с текущей версией ОС.
После успешной установки можно переходить к тонкой настройке принтера. Настройке подлежат разнообразные параметры печати (качество печати, разворот листа, размер бумаги и т.д.), количество которых зависит от типа и функциональных возможностей устройства.
Все существующие сегодня принтеры по типу подключения делятся на проводные ( USB-подключение) и беспроводные ( Bluetooth и WiFi подключение), а по технологии печати - на матричные, струйные, лазерные и сублимационные.
Матричные принтеры считаются пережитком прошлого, поскольку их технология печати давно устарела и обладает существенными недостатками. Такие модели печатают информацию при помощи игольчатой головки, которая быстрыми ударами через красящую ленту наносит изображение на бумагу. Сам процесс довольно продолжительный и «шумный», а качество печати оставляет желать лучшего.
Струйные принтеры очень популярны среди домашних пользователей. Они просты в эксплуатации, да и качество изображения не вызывает нареканий. Эти устройства для печати используют специальные чернила, находящиеся в небольших картриджах, которые набрызгивают данные на бумагу через крохотные отверстия в печатающей головке. Одно из главных достоинств струйных решений – возможность как черно-белой, так и цветной печати.
Лазерные принтеры характеризуются высоким качеством печати, экономичностью в расходных материалах и щедростью в возможном количестве распечатанных страниц на один картридж. Особенность данных моделей – использование чернил в виде порошка, который наносится на бумагу через печатный тонер. Дабы воспользоваться всеми возможностями лазерных моделей, рекомендуется найти и установить драйвера для принтеров.
Сфера применения сублимационных принтеров довольно узкая. Такие устройства выбирают профессионалы, которым необходимо распечатывать цветные изображения наивысшего качества (фотографии, плакаты, открытки). В сублимационных моделях применяются испаряющиеся твердые чернила, проникающие в полиэфирное покрытие бумаги.

Решение задачи, связанной с тем, как настроить принтер на печать с компьютера является не такой уж сложной, как кажется на первый взгляд. Тем не менее отнестись к этому нужно грамотно и серьезно, особенно любителям поработать в Word и прочих текстовых редакторах, которым всегда нужно иметь под рукой печатающий девайс.
Для того чтобы ответить на вопрос о том, как установить принтер на компьютер, работающий под управлением ОС виндовс можно воспользоваться двумя способами. Один из них заключается в подключении печатающего девайса непосредственно к персональному компьютеру – т.н. локальный метод. Что касается второго способа, то под его использованием подразумевается установка устройства печати через сети – т.н. сетевой метод. В целом оба метода являются сравнительно простыми, но если не следовать строго инструкции, то вы можете легко запутаться, в результате чего установку придется начинать с самого начала.
Кроме того, примите во внимание, что локальный метод дает возможность использовать оргтехнику только на одной компьютерной техники, а сетевой – сразу на нескольких персональных компьютерах, которые соединены в одну локальную сеть.
Первый способ: локальное подключение
Чтобы решить задачу, связанную с тем, как настроить принтер на печать с компьютера, для начала вам потребуется наладить надежное и стабильное соединение между персональным компьютером и принтером, воспользовавшись для этого качественным USB-кабелем. После этого подключите девайс в электрическую сеть. Далее выполните следующие шаги:
- В первую очередь откройте меню «Пуск» и кликните на раздел с печатающими устройствами.
- В новом окне обратите внимание на верхнюю панель, где вам нужно кликнуть на вкладку, подразумевающую установку нового печатающего девайса.
- Теперь перед вами должно открыться окно мастера установки, где среди двух вариантов вам нужно кликнуть на самый верхний: «Добавить локальный».
- На следующем шаге со стороны мастера вам будет предложено определиться с оптимальным портом. В целом все можно оставить без изменений и кликнуть на существующий порт: «LPT1». После этого кликните на кнопку «Далее».
Выполнив все перечисленные выше шаги, займитесь непосредственно настройкой работы подключенного к ПК девайса. Для начала вам потребуется произвести установку соответствующего программного обеспечения, т.е. драйвера. Чтобы решить данную задачу, т.е. «как установить драйвера», воспользуйтесь компакт-диском с установочным файлом, который идет в одном наборе с оргтехникой, которую вы приобрели.
Следует отметить, что установка мфу с диска является более удобным и предпочтительным вариантом.
Если воспользоваться таким способом установки у вас нет возможности, то для решения задачи типа «как установить драйвер принтера», воспользуйтесь центром обновления Windows, но при этом ваш ПК должен быть в этот момент подключен к интернету. Следует добавить, что найти драйвер для принтера своей модели вы можете на нашем сайте или официальном сайте его производителя.
Третий способ установки дров на подключенный к ПК новый принтер заключается в использовании мастера установки оборудования, где вам потребуется выбрать подходящий вариант для своего печатающего устройства, после чего выполнить следующие действия:
- Выбрав в окне мастера изготовителя своего аппарата и его конкретное наименование, кликните на кнопку «Далее».
- На следующем шаге мастер установки предложит вам определиться с именем для своего девайса. Впишите его и кликните на «Далее».
- Теперь вам нужно выбрать параметры доступа к устройству печати с других персональных компьютеров. В этом случае вам нужно кликнуть либо на «Разрешить общий доступ…», либо на «Нет общего доступа ….».
На этом вы можете перестать устанавливать устройство, т.к. задача о том, как настроить принтер на компьютере, уже решена. Теперь вам остается произвести проверку печати, чтобы убедиться в том, что настроенный на windows 7 девайс, работает правильно и ваша система способна находить его в случае поступления задачи на печать.
Для этого вам нужно лишь нажать на кнопку, запускающую в действие пробную печать страницы. Выходит она, как правило, на последнем этапе установки драйвера. Обязательно не забудьте поставить там же галочку на пункт «Использовать по умолчанию». Следует добавить, что установить принтер на windows 8 можно также, воспользовавшись описанной выше инструкцией.
Второй способ: сетевое подключение
- Для решения задачи, которая связана с тем, как подключить принтер к компьютеру при организации локальной сети в первую очередь вам предстоит перейти в раздел меню «Пуск», где отображен список подключенных к ПК печатающих устройств.
- В новом окне вам следует кликнуть на пункт «Установка принтера» и выбрать среди двух вариантов нижний, т.е. «Добавить сетевой, беспроводной …».
- После этого операционная система Windows выполнит автоматический поиск всех печатающих устройств, установленных и подключенных к локальной сети. Таким образом, решается задача, которая связана с тем, как найти принтер.
- В результате подобного действия ПК подключится к девайсу и автоматическим образом установит необходимое для него ПО. Благодаря этому вам не потребуется тратить время на выполнение данного этапа «как установить драйвера на принтер». Но порой требуется выполнение ручной установки. В частности, в окне мастера установки может выскочить «Установить драйвера». Для устранения проблемы просто возьмите и кликните на эту кнопку.
- После этого выйдет сообщение о том, что вы успешно установили такой-то принтер. Нажмите на «Далее».
Таким образом, ответы на вопросы о том, как добавить принтер и как установить принтер найдены. В целом, драйвер на принтер как установить, так и обновить совсем несложно и занимает эта задача не так уж много времени, главное в конце обязательно произведите пробную печать.
Но если посланный на печать лист не распечатался, то вам следует убедиться в том, что добавление нового девайса было выполнено без каких-либо ограничений для такого устройства. Возможен также и следующий вариант: оборудование, предназначенное для печати, просто не подсоединено к главному ПК. Кроме того, попробуйте обновить установленные драйвера. Для этого откройте свойства устройства в разделе «Устройства и принтеры», после чего откройте вкладку «Дополнительно» и нажмите напротив драйвера устройства на «Сменить». Обновление после этого установится на ПК в автоматическом режиме.
В целом, грамотно и правильно устанавливаемый девайс должен работать в абсолютно нормальном режиме.







