В гугле вылезает реклама как убрать. Отключаем рекламу в браузере Google Chrome
Наверное Вам, так как и мне уже надоела реклама в браузерах. Ладно, если это красиво оформленные баннеры, которые не навязчивы, но бывает как зайдешь на сайт, а там сплошной муравейник всего (всплывающие окна, баннеры, назойливые элементы). Пытаешься закрывать всю эту красоту, а она выскакивает еще больше.
Реклама развивается быстрыми темпами, не только на улице, а так же и в интернете. Но отличие рекламы на улице или в подъезде в том, что Вы можете идти и не обратить внимания на нее, а в интернете вся реклама у Вас на виду. Поэтому решился написать статью и помочь тем, кто не может разобраться как отключить рекламу в Google Chrome браузере .
Так как Google Chrome занимает довольно таки большую долю рынка, остается актуальным вопрос рекламы и как ее убрать. Позже найду время и постараюсь написать для FireFox, Opera и т.д.
Выделяют несколько способов с помощью которым можно отключить рекламу в гугл хром:
- Отключить с помощью настроек данного браузера.
- Использовать дополнительные расширения Adblock и Adblock Plus.
- Установить расширение Adguard.
- Установить антивирус и включить защиту интернет.
Переходим к просмотру видео , в котором изложены все выше перечисленные методы:
Начнем с первого способа и разберем его по пунктам.
1. Отключить рекламу с помощью настроек браузера Google Chrome.
Все просто и должно быть понятно.
Открываем браузер и находим справа кнопку “Настройка и управление Google Chrome ”, в выпадающем списке ищем пункт “Настройки ” и нажимаем на него.

Дополнительные настройки
У кого есть данный пункт, нажимаем на него и видим, что раскрывается полный список настроек. У кого данного пункта нету, значит настройки все уже раскрыты. Опускаемся ниже, ищем личные данные “Настройка контента ” и нажимаем на эту кнопку.

Настройки контента
После того как Вы нажали у вас будет либо всплывающее окно, либо страница. Нету разницы ищем пункт всплывающие окна и ставим галочку на “Блокировать всплывающие окна на всех сайтах (рекомендуется) ”. Теперь можно нажать “Готово”.

Теперь вам не будут мешать всплывающие окна, так как браузер их будет самостоятельно устранять.
2. Использование дополнительных расширений Adblock и Adblock Plus
Этот способ заключается в том, что Вам необходимо будет поставить расширение для Google Chrome которое будет отключать рекламные баннеры и прочие назойливые элементы.
Я уже ранее описывал этот способ и не хочу повторяться, поэтому рекомендую к прочтению статью: . Все расписано довольно таки кратко и понятно.
3. Установить расширение Adguard
Это методы, которые могут дать хороший результат.
Вот так легко, всего за 10-15 минут, можно узнать как отключить рекламу в гугл хром (Google Chrome) и сразу же использовать эти методы у себя.
4. Антивирус и веб защита
Можно установить антивирус и в нем включить защиту интернета. Довольно таки хороший вариант, у меня стоит AVG антивирус, который блокирует большое количество рекламы. Да он еще и бесплатный, но можно поставить лицензию и использовать его на полную катушку.
5. Скинуть все настройки браузера
Как правило 4 способа которые выше описанны должны помочь избавиться от разного рода рекламы в Google Chrome. Но не всегда такое бывает, реклама на некоторых сайтах может проскакивать.
Что бы очистить браузер от вредоносных дополнений, куки файлов и т.д., необходимо сбросить настройки браузер. Для этого необходимо в правом верхнем углу найти кнопку меню (3 полоски) и в выпадающем списке найти пункт «Настройки». Далее внизу страницы найти пункт «Показать дополнительные настройки» и нажать на него.
В открывшемся списке в самом низу ищем пункт «Скинуть настройки» и нажимаем на него. После нажатия появится окно в котором можно увидеть, что будут сброшены полностью все настройки, а так же почищен и .

Если Вас все устраивает,то нажимаем на кнопку «Сбросить» и ждем пару секунд. Делается это специально для того, что бы очистить полностью браузер ибо возможно в данных файлах затерялась реклама и она просто автоматически показывается.
Вроде все методы рассмотрели, поэтому если Вы знаете какие-то еще способы, буду благодарен если напишите в комментариях. Я попробую их и добавлю всю информацию в эту статью.
На сегодня урок закончен, с Вами был Bolek.)
Как убрать рекламу в браузере google chrome?
Эту задачу попробовали упростить разработчики браузерных предложений. Поэтому представляю вам обзор трёх самых популярных плагинов блокировки рекламы для Google Chrome 2015 г.
Для того, чтобы скачать и установить плагин для блокировки рекламы, необходимо посетить официальный интернет-магазин Google Chrome, который расположен по ссылке
https://chrome.google.com/webstore/category/apps?hl=ru.
В поисковую строку вводим название «Adblock», ставим отметку 5 звезд.
Прокрутив страницу к разделу «Расширения», смотрим тройку самых популярных защитных приложений.

На сегодня это:
3. Safe Price(Adblock Suggestions).
Рассмотрим каждый из них более подробно.
Как убрать рекламу в браузере гугл хром с помощью плагинов
1 Adguard Антибаннер установка и использование
Для того, чтобы скачать Adguard Антибаннер необходимо перейти по ссылке:
https://chrome.google.com/webstore/detail/adguard-adblocker/bgnkhhnnamicmpeenaelnjfhikgbkllg?hl=ru

После жмём «Добавить».

После установки будет предложено настроить Антибаннер.
1. Блокировка счетчиков компаний;
2. Блок виджетов социальных сетей. Для тех, кто любит лайкать статьи на сайтах или делиться ими в социальных сетях, ставить отметку возле этого пункта не стоит, так как кнопки «Нравится» исчезнут.
3. Защита от вредоносных сайтов.

Во-вторых, она прекрасно справляется с нежелательными всплывающими окнами, банерами и текстовыми сообщениями.
В-третьих, блокирует все ресурсы, которые предназначены для слежки за пользователем, его запросами и предпочтениями.
В-четвёртых, Adguard Антибаннер ускоряет загрузку страниц и экономит трафик, который ранее использовался рекламой.
Данное расширение является популярным среди пользователей и эффективным на 95%. Согласно отзывам в сети интернет, в некоторых пользователей реклама Вконтакте появляется регулярно.
2 uBlock Origin установка и преимущества
Процесс установки расширения следующий. Переходим по ссылке: https://chrome.google.com/webstore/detail/ublock-origin/cjpalhdlnbpafiamejdnhcphjbkeiagm?hl=ru
Жмём «Установить».

Принимаем условия.

Это расширение не требует особых настроек. Оно меньше использует оперативной памяти, нагружает процессор, лучше фильтрует рекламу.
Согласно тестированию и отзывам пользователей, uBlock Origin блокирует рекламу на сайтах, а вот для You Tube стоит дополнительно установить Adblock.
3 Safe Price(Adblock Suggestions)
Скачать этот блокировщик можно перейдя по ссылке: https://chrome.google.com/webstore/detail/safe-priceadblock-suggest/iebhdknplcmgbpofainnbfglhpdgdlmg?hl=ru

Его установка и настройка аналогична предыдущим расширениям. Разница между Safe Price(Adblock Suggestions) и вышеизложенными преимуществами заключается в том, что данное расширение рекомендуется устанавливать геймерам и любителям интернет-шопинга. Расширение идеально блокирует рекламу на сайтах и в онлай-играх, предотвращает глюки.
Поэтому, если у вас установлен всем известный Adblock, однако реклама продолжает вам надоедать, стоит установить один из вышеизложенных софтов.
На всех веб-ресурсах сейчас публикуют рекламные объявления. Без них трудно обойтись сайтам, так как реклама – источник прибыли. Ее чрезмерное количество часто раздражает. Рассмотрим, как убрать рекламу в браузере Google Chrome, в частности, инструменты, которые применимы к этому обозревателю.
Идем в Настройки браузера
Реклама может считаться элементом веб-страниц или результатом работы вируса. Взглянем сначала на контекстную рекламу, то есть ту, которую владельцы сайтов сами настраивают в соответствии с их содержанием, чтобы привлечь клиентов.
Если вы посещаете сайты с большим количеством баннеров, есть смысл отключить пункт в настройках обозревателя, который позволяют убирать всплывающую рекламу в Google Chrome.
1.Через значок с тремя линиями на верхней панели заходим в раздел «Настройки». Прокручиваем страницу. Внизу будет необходимая нам ссылка «Показать дополнительные настройки». Переходим по ней. Откроются дополнительные блоки.
2.Сразу же вы увидите кнопку «Настройка контента» – жмем по ней.
3.Отмечаем строчку «Блокировать всплывающие окна на всех сайтах».

Стандартные инструменты обозревателя могут не справляться с блокировкой, поэтому стоит скачать дополнение для блокировки.
Расширения: убираем рекламные элементы с сайта
Нужно удалить рекламу на сайтах в Хроме быстро и эффективно? Установите AdBlock или его аналог Adblock Plus. Кроме них существуют также и другие блокировщики, например Adguard. Их можно использовать дополнительно к включенной функции блокировки всплывающих окон, которую описали выше.
Несмотря на похожие названия, эти программы созданы разными разработчиками. Функционал их также похожий, но без различий не обойтись. Рассмотрим установку AdBlock. В магазине расширений Google Chrome такая программка есть.
1.В меню браузера кликаем по «Дополнительные инструменты».
3.В поисковой строке вводим запрос: AdBlock. Нужное нам расширение будет первым же в результатах поиска.

4.Вам предложат ответить на вопрос: «Нравится ли вам текстовая реклама в Google Chrome». Если вы не против такого вида баннеров, поставьте галочку. Нажмите на «Это было легко».
5.Поставьте отметку рядом с «Блокировать рекламу по всех видео- и флеш-играх».
6.Сохраните настройки. Вы сможете вернуться в меню расширения, кликнув по его иконке в верхней панели браузера.
Шпионские модули и борьба с ними
Реклама может быть не только элементом сайта, а результатом работы вируса или шпионской программы на компьютере. Вдобавок к баннерам, которые уже есть на сайтах, вы получаете еще и другие объявления, которые не относятся к страницам. Часто они выглядят в виде блоков и могут открываться в отдельных вкладках.
Попадает такое вредоносное ПО на устройство во время установки программ из сторонних ненадежных ресурсов. Часто в системе обнаруживается сразу парочка таких модулей, а то и больше.
Как убрать такую рекламу в Google Chrome? Логично, что нужно воспользоваться специальными программами. Они обнаружат вирус, а затем удалят его. Порой антивирусы и сканеры не справляются сами с этой задачей. В ход идут именно утилиты для обнаружения шпионского ПО.
Многие антивирусы используют сейчас современные методы веб-защиты, например, AVG. Эта опция повышает уровень защищенности от шпионских программ в разы, поэтому лучше учитывайте наличие этой опции при выборе антивируса.
Malwarebytes: удар по «шпионам»
Рассмотрим платформу Malwarebytes. На официальном сайте можно скачать бесплатную вариант программы.
- Загружаем по ссылке: https://ru.malwarebytes.com. Устанавливаем на ПК.
- Открываем утилиту и кликаем по клавише Scan Now. Будьте готовы к тому, что проверка будет занимать около часа.
- Перенесите все найденные утилитой объекты в карантин, как предлагается после окончания проверки. Сохраните изменения – кнопка Apply Changes.
Ручная чистка
Если баннеры все равно упорно продолжают всплывать, придется почистить все до конца вручную, чтобы убрать рекламу из браузера полностью. Сначала нужно активировать режим отображения скрытых файлов и папок, расположенных на диске С. Они обычно скрыты от пользователей.
- Открываем окно «Выполнить» через Пуск.
- Пишем команду: control folders.
- Запускаем раздел «Вид».
- Убираем отметку с пункта «Скрывать защищенные системные файлы» и ставим галочку рядом со строкой «Показывать скрытые файлы, папки и диски».
- Изменения должны вступить в силу, поэтому сохраняем их. Кликаем мышкой по кнопке ОК.
Теперь переходим непосредственно к самой ручной чистке.
- Зажимаем комбинацию Ctrl + Shift + Delete. Выбираем блок «Диспетчер задач», а в открывшемся окне – вкладку «Процессы». Здесь и нужно убрать подозрительные модули.
- Взгляните на все включенные активные процессы в системе. Есть ли в списке какие-то необычные?
- Кликаем по строке с процессом правой кнопкой, чтобы появилось контекстное меню. В списке выбираем опцию «Открыть расположение файла», чтобы узнать, в какой папке находится запущенный файл. Удаляем в Проводнике все файлы вместе с папкой. Эту же процедуру проведите с остальными процессами, которые считаете подозрительными.
Существует риск удалить нужные системе файлы. Если не знаете, удалять или нет процесс, то лучше его пропустите или посмотрите в интернете информацию о нем. Так вы точно не ошибетесь.
Проверяем название ярлыка
Некоторые вирусы способны изменять свойства ярлыка, подменяя его название. Проверяем, таким образом, ярлык и меняем настройки на прежние, чтобы избавиться от рекламы.
- Нажимаем правой кнопкой на ярлык Хрома на Рабочем столе или в папке браузера. Выбираем последнюю опцию «Свойства».
- Взгляните на поле «Объект». Если вместо exe стоит bat, то меняем на исходное exe. Также не должно быть никаких других хвостов, в виде ссылок, например. Если они есть – спокойно удаляем и сохраняем изменения.
После этой процедуры нужно открыть окно с настройками обозревателя. Находим блок, который поможет нам изменить стартовую страницу. В Google Chrome он называется «Начальная группа». Смотрим на список: в нем не должно быть страниц с неизвестными адресами. Пользуемся списком шпионских модулей, приведенных выше. Удаляем запись и кликаем по кнопке ОК.
Чистка файла hosts
Им часто пользуются злоумышленники для внедрения своих рекламных модулей.
- Открываем Блокнот от имени Администратора. Нажимаем на раздел «Файл» в верхней панели и выбираем пункт «Открыть».
- Заходим в C:\Windows\System32\drivers. Выбираем файл hosts.
- Если ниже строки с 127.0.0.1 написано что-то еще, это означает, что на компьютере точно работает рекламный модуль. Нужно, чтобы система избавилась от них: удаляем лишние строки. Нажимаем на «Сохранить как». Сохраняем таким образом файл в любом другом месте, на Рабочем столе, например. Затем подменяем файл в папке на сохраненный.
- Смотрим, удалось ли полностью убрать рекламу из браузера.
Сбрасываем настройки браузера
Как правило, хотя бы один описанный способ помогает решить проблему с раздражающей рекламой. Тем не менее, бывают редкие исключения: баннеры продолжают выскакивать, возможно, не в прежнем объеме, но все же.
Что делать в такой ситуации? Сбросьте настройки браузера до первоначальных. Так, удалятся различные встроенные вредоносные дополнения, файлы куки, кэш, история и многие другие элементы.
- Нажимаем на кнопку меню браузера и выбираем раздел «Настройки».
- Прокручиваем вкладку с настройками до ссылки «Показать дополнительные настройки». Жмем на нее.
- Находим кнопку «Скинуть настройки» и кликаем по ней. Появится небольшое окошко, в котором нужно подтвердить сброс. Нажимаем на «Скинуть». Затем нужно подождать некоторое время. Браузер перезапустится и получит свой изначальный вид – как будто вы его только что установили.
Убрать рекламу в Гугл Хром можно в настройках и посредством специальных программ. Если реклама является элементом сайта, то достаточно будет поставить блокировки всплывающих окон в настройках или загрузить расширение AdBlock из магазина. Если это вирус, нужно применять совершенно другие методы, в частности, чистку компьютера от шпионских модулей.
Реклама в браузере бывает не столь заметна, но может быть и чрезмерно навязчивой: всплывающие баннеры, мигающие картинки с предложением узнать невероятный рецепт красоты, летающие за курсором акции, способны вывести из себя даже терпеливого пользователя. Чтобы избавиться от надоедливой рекламы в браузере Google Chrome, у вас есть целых три варианта: настроить всплывающие окна в настройках браузера, установить дополнение AdBlock Plus или Adguard, запретить рекламу в антивирусе на вашем компьютере. Узнайте больше о всех трех вариантах, чтобы оградить себя от рекламы в Google Chrome навсегда.
Как убрать рекламу в Google Chrome через настройки
Этот способ заблокирует всплывающие окна в вашем браузере, тем самым избавив вас от рекламы в такой форме.
- Зайдите в меню браузера Google Chrome, кликнув на три точки в правом верхнем углу.
- В появившемся списке выберите «Настройки».

- Перед вами откроются многочисленные опции браузера. Вам нужно листать страницу в самый низ, пока вы не увидите ссылку «Показать дополнительные настройки». Кликните по ней.

- В разделе «Личные данные» нажмите на кнопку «Настройки контента».

- Теперь поставьте галочку возле пункта «Блокировать всплывающие окна на всех сайтах». Не забудьте нажать «Готово».
- Теперь выйдете из настроек. Всплывающие баннеры больше вас не побеспокоят.

Как убрать рекламу в Google Chrome: AdBlock Plus и Adguard
Специальные дополнения к браузеру Google Chrome помогут вам забыть о рекламе вовсе. Установите любое из них по своему выбору.
- Снова зайдите в настройки браузера и выберите вкладку «Расширения».
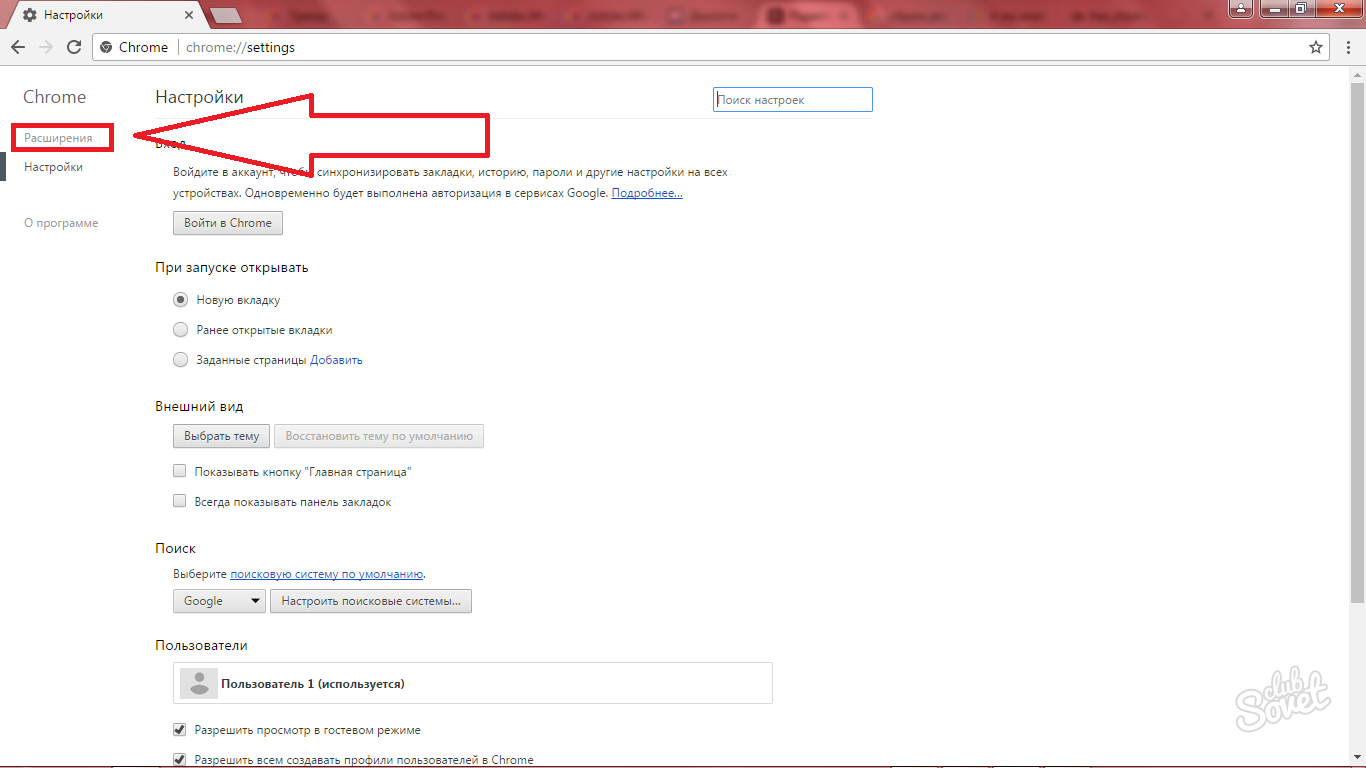
- Нажмите на поле «Ещё расширения».
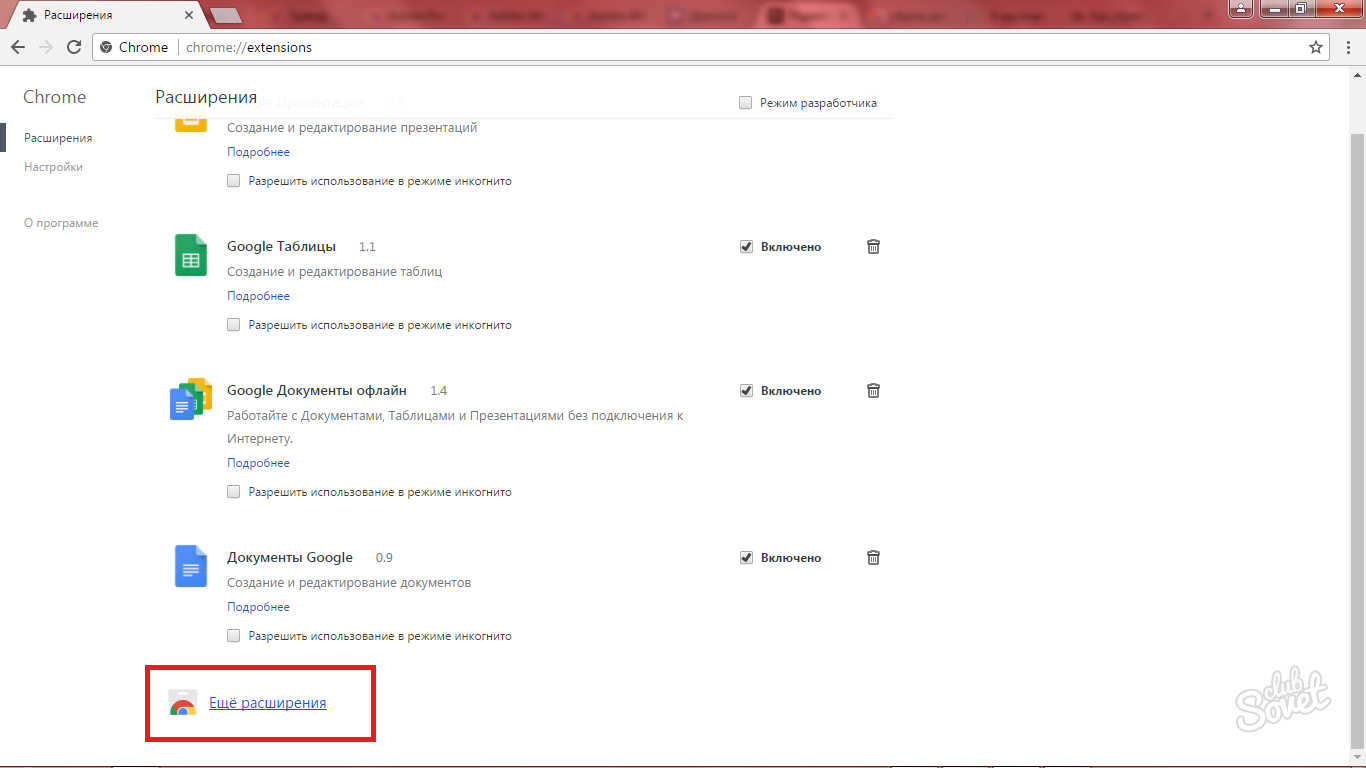
- В поисковую строку введите запрос с названием дополнения. Нажмите на кнопку «Установить» рядом с ним. Заметьте, что оригинальное дополнение AdBlock распространяется от сайта adblockplus, а не от какого-либо другого.

- На экране появится уведомление об успешном окончании установки.

- Дополнение Adguard распространяется с сайта adguard.com, будьте внимательны.

Как убрать рекламу в Google Chrome с помощью антивируса
Практически все антивирусы имеют функцию экрана рекламы в сети интернет. Вам нужно лишь включить такой вид защиты в настройках вашего антивируса и продолжить интернет серфинг.

Реклама - это главный инструмент торговли на просторах интернета, где конкуренция сейчас очень велика. Кроме того, это важные информационные услуги, которые помогают в продвижении сайтов. Разумеется с каждым днем возрастает количество рекламных объявлений, ими наполняется свободное пространство современных интернет-проектов. Это вполне нормально, ведь владельцу сайта нужны средства на его содержание и дальнейшее развитие. Довольно часто, пытаясь заполучить большую прибыль вебмастеры нагружают сайт огромным количеством рекламных объявлений, в итоге информация, предоставляемая ресурсом становиться неинтересной.
Разумеется, что такой подход не понравиться обычным пользователям, у них большое количество рекламы вызывает сильное раздражение и желание поскорее покинуть проект. В результате будут ухудшаться поведенческие факторы, а соответственно позиции ресурса. Это лишь "белый", так сказать легальный способ. Существует еще и "черная" реклама. Она заключается в том, что на ПК вместе со скачанной программой попадает дополнительный рекламный модуль. В нем содержаться различные рекламные объявления, а также всплывающие окна, что снижает комфорт использования ПК. В таком случае необходимо убрать рекламу во всех браузерах, это гораздо проще, чем переустанавливать систему.
Удаляем обычную рекламу, которая отображается на сайтах
Наиболее простой и в тоже время эффективный способ, при помощи которого можно снять рекламу в абсолютно любом браузере - это установка специального разрешения под названием «AdBlock ». Также есть хороший аналог - «Adblock Plus». Данные расширения были изначально разработаны для браузера Mozilla Firefox, но сейчас их можно использовать в любой программе, предназначенной для серфинга интернета. Функционал программ крайне похож, а их использование будет достаточно простым.Google Chrome
Жмем на картинку с тремя черточками, она располагается в правом верхнем уголке монитора. В отобразившемся меню выбираем пункт «Дополнительный инструменты», а затем «Расширения».
Далее в самом низу найти ссылку «Еще расширения».

Таким образом вы сумеете открыть магазин приложений данного браузера.
Opera
Жмем на значок «Опера». Он располагается в верхнем левом углу, в появившемся окошке жмем на «Расширения» далее «Менеджер расширений» .
Затем выбираем пункт «Добавить расширения».

Firefox
Тут вы найдете точно такую же кнопку, как в браузере Гугл Хром. Она также располагается в правом верхнем уголке. Жмем на нее, а затем выбираем «Дополнения».
Теперь все точно также, перед вами появиться магазин.
Теперь вам нужно воспользоваться строкой поиска, в которую вводим «adblock ». После этого наблюдаем следующий результат:

Выбираем искомое расширение, после чего жмем на кнопку с изображением «+». В браузере Хром она называется «Установить» или «Бесплатно», а в Опере - «Внести в Опера», в Firefox - «Установить». Теперь приложение спросит у вас подтверждение, которое необходимо для продолжения установки.

Вы должны дать свое согласие и ожидать завершения процесса установки. Теперь рекомендуется перезапустить браузер, после этого в панели отобразиться красная клавиша «AdBlock»:

Есть еще простой способ установки данного расширения заходим на сайт с браузера на который вы хотите установить «AdBlock» и жмем «Установить» сервис сам определит ваш браузер.

Вы можете перейти на любой сайт и проверить работу программы. Если все правильно, то реклама будет сниматься в автоматическом режиме, а вы увидите следующее сообщение:

Данным способом можно убрать примерно 95% рекламы, что вполне удовлетворит любого пользователя. Вы сможете просматривать любые сайты и не отвлекаться на назойливую рекламу.
Удаляем всплывающую рекламу (вирус-реклама на всех сайтах)

Давайте разберемся со множеством дополнительных модулей, которые устанавливают многие владельцы современных интернет ресурсов. В результате работы данных компонентов вы будете видеть дополнительные всплывающие окна, которые отображаются поверх всего сайта. Для примера, вы можете посмотреть картинку, расположенную выше. Там вы увидите рекламные блоки, которые не присутствуют на сайте, их добавляет сторонний вирус.
Как он проникает на компьютер?
Все довольно просто, он проникает вместе с установленными программами, которые вы скачали в интернете. В систему установки может быть встроен один или даже несколько сторонних модулей. Современные антивирусы не всегда распознают их. Тут дело вовсе не в том, что они малоэффективны. Многие разработчики антивирусных программ не считают это вирусом. Следовательно выполнив проверку антивирусом вы не обнаружите совершенно ничего.Не расстраивайтесь, сейчас есть эффективные способы борьбы с подобными модулями. Для этого используются сторонние программы, которые с высоким уровнем надежности распознают шпионские модули, а также вирусную рекламу. Рекомендуется использовать приложение . Это крайне мощный инструмент, способный очистить все посторонние модули, которые были установлены в вашу систему. Главным достоинством программы является наличие абсолютно бесплатной версии, которую вы сумеете скачать перейдя по . Скачиваем, а затем устанавливаем программу, это займет совсем не много времени.

Запускаем ее и жмем на клавишу «Запустить проверку».

Обычно полная проверка занимает около часа, но результат оправдывает затраченное время. Все подозрительные объекты вам предложат поместить в карантин, следовательно вы можете без опасений нажать клавишу «Удалить выбранное».

Если программа Malwarebytes допустит ошибку, то вы сумеете в любой момент восстановить файл или же ключ реестра из карантина.
В некоторых случаях вирусы остаются, их можно удалить вручную. Для начала запустим отображение скрытых объектов, ведь разработчики часто прячут подобные программы. Обычным пользователям найти их будет совсем не просто. Для этого жмем комбинацию клавиш «Win+R», а затем печатаем команду: control folders

На мониторе отобразятся настройки папок Windows. Жмем вкладку «Вид»:
Снимаем галочку с пункта «Скрывать защищенные системные объекты", после чего ставим галочку напротив «Отображать скрытые файлы, папки, а также диски». Жмем «ОК», после чего можно спокойно закрывать окно.

Зажимаем клавиши «CTRL+ALT+DEL» и заходим в пункт «Диспетчер Задач». Теперь необходимо перейти на вкладку «Процессы»:

Просмотрите наиболее активные процессы и проверьте нет ли в данном списке подобных модулей:
OffersWizard
Conduit
eDeals (eDialsPops)
Babylon
Baidu
Websocial
ShopperPro
Sense (AdsBySenses)
Webalta
Mobogenie
YouTube Accelerator
iWebar
Podoweb
DownloadHelper
Pirrit Suggestor
Search Protect
Awesomehp
CodecDefault
MiPony
Существует большое количество подобных модулей, которые могли попасть в вашу систему вместе с установленной программой. Если вы нашли в списке процессов подобный модуль, то жмите на него правой кнопкой мыши. Выбираем «Открыть расположение файла », после чего система покажет папку модуля:

На рисунке видно, что различные Malware-утилиты способны даже заменять некоторые системные библиотеки на собственные копии. Вам необходимо удалить не только саму программу, но и папку целиком. Так вы должны поступить с каждым нежелательным процессом, который не должен находиться в вашем компьютере. При это нужно соблюдать осторожность, ведь вы можете случайно стереть важный системный файл. Если вы хоть немного сомневаетесь, то лучше пропустите данный процесс.
На следующем этапе нужно уделить пристальное внимание установленным браузерам. Для каждого из них выполните следующие манипуляции. На рабочем столе, а также в панели задач нажмите правой клавишей мышки на ярлык. В отобразившемся меню выбираем пункт «Свойства
»:
Сконцентрируйте внимание на строке «Объект
». После имени файла указывается его расширение, оно должно быть .exe
. Не должны присутствовать какие-либо ссылки. Если они присутствуют, то сразу удаляем и не забываем сохранить внесенные изменения.

После проверки ярлыков заходим поочередно в каждый браузер и переходим в меню настроек. Нужно зайти в раздел, в котором можно сменить стартовую страничку браузера. В Гугл Хром это - «Начальная группа»:

Проверьте, нет ли в списке посторонних адресов:

На примере, который вы можете увидеть выше видно, как работает модуль Conduit. Стираем запись, после чего жмем клавишу «ОК».
Важно: В браузере Опера данный раздел можно найти в меню «Настройки» - «При запуске». В браузере Mozilla Firefox: «Настройки»->»Основные»->»Запуск».
Есть еще одна, практически незащищенная сторона современных браузеров - это различные расширения. Следовательно необходимо посетить раздел «Настройки» -> «Расширения» и внимательно изучить весь список:

Следует сравнить перечень со списком процессов, о которых мы говорили выше. Если некоторые пункты совпадают или просто вызывают у вас подозрения, то можете отключить их и проверить результат. Теперь необходимо выполнить проверку параметров обозревателя Виндовс. Для этого жмем сочетание клавиш «Win+R », после чего печатаем команду: inetcpl.cpl

Жмем «ОК».
Нас интересует вкладка «Подключения», а в ней переходим в «Настройки сети». В отобразившемся окне обращаем внимание на наличие галочки напротив пункта «автоматическое определение настроек». Не должно быть других сценариев. Следует сконцентрировать особое внимание на раздел «Прокси-сервер». У большинства интернет-провайдеров связь выполняется именно напрямую, без применения технологии прокси. Этим страдают лишь некоторые сети коммерческих организаций, образовательных учреждений и малых районных сетей. Если у вас стоит Ростелеком, Дом.ру, а также Билайн, или же прочий популярный оператор, то просто снимите галочку с пункта «Применять прокси сервер».

Мы уже близки к завершению чистки компьютера. Давайте проверим, какие DNS-сервера применяются на данном компьютере. Для этого вновь нажимаем комбинацию клавиш «Win+R », а затем печатаем команду: ncpa.cpl

Отображается окно, где расположен перечень всех подключений. Найдите ваши и клацните правой кнопкой мышки. Выбираем «Свойства», а затем «Протокол Интернета версии 4 (TCP/IPv4)». Нажимаем дважды и попадаем в новое окно, где необходимо ознакомиться с разделом DNS-серверов.

Настройки обычно предусматривают автоматическое получение. Бывают и статические параметры, тогда обращаем внимание на адреса. Выше вы увидите Ip адрес роутера, а также публичный DNS Гугл. Это наиболее оптимальный вариант.

При наличии дополнительных адресов свяжитесь с вашим провайдером и выясните его Ip адреса DNS-серверов.
Последним шагом выполните проверку файла hosts. Запустите текстовый редактор от имени администратора. Жмем
«Файл» -> «Открыть», переходим в папку C:\Windows\System32\drivers\etc и запускаем файл hosts:
В данном примере видно, что строки, расположенные ниже 127.0.0.1 - это результат воздействия вирусов, их необходимо стереть.

После этого перезагружаем и проверяем работоспособность ПК.







