Как перенести изображение с принтера на компьютер
Если Вы хотите сканировать документ, то существует возможность сканирования без распознавания с помощью нажатия кнопки сканера, а так же сканирование с распознаванием в специальной программе.
Процесс сканирования заключается в запуске программы, выборе параметров сканирования, распознавании текста и изображений, а так же исправлении ошибок, которые в обилии появляются при распознавании плохо читаемых текстов.
Для тех, кто впервые сканирует основная сложность в том, чтобы начать сканировать и сделать все хотя бы один раз, чтобы не было сообщений об ошибках и на выходе получился сканированный документ.
В данной статье ответ на вопрос как сканировать, а так же рекомендации как можно избежать ошибок которые могут возникнуть в процессе эксплуатации сканера.
Процесс сканирования одинаков для обычных сканеров и для МФУ.
Программное обеспечение отличается на вид, но настройки остаются одинаковыми.
Работа со сканером
Первым делом помещаем в наш сканер тот документ который нужно сканировать.
Обычно для проверки подойдет и газета, и любая фотография.
Открываем верхнюю крышку аккуратно, без лишних рывков и приложения усилий, обычно крышка сканера не закреплена и потому может и сняться полностью, но самостоятельно выдирать я не советую, например у МФУ может и не сниматься.
Еще раз проверяем располагается ли наш сканер на ровной поверхности — дело в том, что у некоторых сканеров запорное устройство сканирующего устройства срабатывает когда сканер находится на весу, а у других сканеров есть специальный ползунок, который нужно передвинуть, чтобы запорное устройство отключилось.
Если вы слышите треск, когда ваш сканер начинает процесс сканирования, то возможно придется посмотреть, а действительно ли вы отключили запорное устройство. Рядом с запорным устройством нарисован замочек, переместите к позиции, где замочек открыт, еще раз повторяю, в разных сканерах конструкция различна, в некоторых достаточно просто поместить сканер на ровную поверхность, СМОТРИТЕ ВНИМАТЕЛЬНО ИНСТРУКЦИЮ.
Иногда треск появляется и когда сканер расположен нормально, попробуйте отключить сканер от питания и включите снова – мне иногда помогало.
Вроде бы сканер не трещит? И драйвера сканера установлены, рисунок, или документ, или фотография готовы для сканирования — можно начинать сканировать.
Я положил в свой сканер книгу Гэри Розенцвейга «Macromedia Flash 8 Создание игр с помощью Action Script» попробуем сканировать ее обложку.
Процесс сканирования в Abbyy FineReader
Для сканирования у Вас должна быть установлена программа Abbyy FineReader, причем версия может быть любая, разницы большой я не замечал.
1. В начале сканирования нажимаем в программе Abbyy FineReader кнопку сканировать .
Появилось окно, — зависит от производителя, что вы увидите, обратите внимание, что после предварительного автоматического сканирования мы видим черно-белое изображение.
В окне выше вы видите пунктирную линию, она показывает какая площадь будет отсканирована. Вы можете самостоятельно переместить пунктирную линию, чтобы ограничить площадь сканирования и ускорить процесс сканирования. При высоком качестве, процесс сканирования будет замедлен значительно. Подведите курсор к пунктирной линии он изменится, превратится в две разнонаправленные стрелочки, можете нажимать левую кнопку мыши и удерживая кнопку перемещать пунктирную линию. При сканировании текстов, я обычно про эту возможность забываю, а если у вас из листа почему-то сканируется лишь маленькая часть – посмотрите как располагаются ваши пунктирные линии – возможно, придется заново выставить площадь сканирования.
Если вам нужно изменить настройки то ищем соответствующие закладки, в открытом окне. Вам скорее всего нужно изменить цвет и разрешение сканирования.
В моем случае нужно было нажать на кнопку с словом в надписи – settings, а затем нажимаем на настройку Image Type — Gray и видим, что появилась возможность выбора, выбираем цветное изображение.
Так же мы можем выбрать Scaling – разрешение, для сканирования текста подойдет 300px, для фотографий можно выбрать и побольше, но придется долго сидеть и ждать. Если вы будете сканировать текст, то программа выдаст вам сообщение, о том, что необходимо сканировать в разрешении 300px.
Не забудьте сохранить настройки если это требуется. У меня это кнопочка с дискетой и надписью Save – сохранить.
Вот сейчас можно нажать кнопку «сканировать»
Эта кнопка иногда похожа на рисунок сканера, а иногда просто кнопка с надписью Scan
2. Когда ваш документ или фотография отсканированы они появляются в окне программы Abbyy Fine Reader.
Часто изображение перевернутое, нажимаем « Изображение » — « Повернуть на 180 градусов » чтобы перевернуть документ как положено, или поворачиваем на 90 градусов до тех пор пока не получим нужного эффекта.
При распознавании возможно возникнут проблемы если у вас в документе русский язык а в программе Abbyy Fine Reader язык распознавания английский. Нажмите «Сервис» — «Опции» (Ctrl+Shift+O) и в появившемся окне перейдите на вкладку «Распознавание». Выберите язык распознавания «Русско-Английский».
То же самое можно сделать с передней панели программы Abbyy Fine Reader – посмотрите где слова «Русско-Английский» на рисунке там можно сменить язык распознавания тоже.
Когда мы определились с языком распознавания начинаем выделять блоками наш документ. Если в документе только текст, то это один блок, если в документе текст и рисунок то придется выделить различными блоками текст и рисунок.
Есть три основных вида блоков, они различаются по цвету и распознаванию.
Первый блок – текст (зеленый)
Второй блок – картинка (красный)
Третий блок – таблица (синий) Таблицу для правильного распознавания необходимо еще и проанализировать Нажать правой кнопкой мыши на выделенном синем блоке и выбрать в меню «Анализ блока»
Если у вас все блоки серые, вы можете подвести к ним курсор и нажать правую кнопку мыши, затем выбираем «Тип блока» переходим по черной стрелочки к выпадающему окну и там выбираем нужный нам тип блока.
Можете посмотреть как сделал я, вы можете сделать по своему в зависимости от того, что вам требуется, мне нужно получить черно – белое изображение. Поэтому я подвожу курсор к углу изображения и нажав левую кнопку мыши растягиваю блок на все изображение. У меня блок серый, я как описано выше выбрал тип блока – изображение и цвет блока стал красным. Если у вас не получилось, то блоки можно растянуть подведя к любой их границе курсор и когда он изменится нажав левую кнопку мыши и перетаскивая дальше, а так же блоки можно удалить, выделив и нажав на клавиатуре кнопку Del
Нажимаем кнопку «Распознать»
3. Нажимаем кнопку передать.
Когда мое отсканированное изображение, а ваш документ распознаны, можно приступать к передаче в MS Word, кстати если эта программа пока у вас не установлена то и передать не получится, поэтому просто нажимаем передать и выбираем, тот тип документа в который нужно переместить распознанный текст и изображение, я всегда передаю в MS Word.
Название: ABBYY FineReader 9.0 Home Edition
Описание: Интеллектуальная система оптического распознавания документов. Позволяет быстро и легко переводить бумажные документы, цифровые фотографии документов и PDF-файлы в редактируемый формат. Точно воспроизводит внешний вид оригинала, как при простом, так и при сложном оформлении.
Цена: 1490 руб.
В следующем уроке я расскажу как выдрать из документа изображение.
Спасибо за внимание.
3 части:Проверка принтера CanonПодготовка к сканированиюСканирование на принтере Canon
Мультифункциональная принтеры предназначены не только для печати, но и для сканирования и копирования. Компания Canon производит множество моделей принтеров, с помощью которых вы можете отсканировать документы на свой компьютер или другой носитель информации. Для начала вам нужно установить принтер, а затем вы сможете сохранять отсканированную информацию в том формате и на том носители, которые вам необходимы.
Шаги
Часть 1 из 3: Проверка принтера Canon
- 1
Подсоедините принтер к компьютеру.
Если вы хотите установить беспроводное соединение, вам нужно будет воспользоваться дисплеем на вашем принтере, чтобы подсоединить его в ту же сеть, что и ваш компьютер. После этого с вашего компьютера можно будет обнаружить принтер в сети.
- Разные модели принтеров и компьютеров отличаются друг от друга. Лучше всего прочитать руководство пользователя к вашему принтеру, чтобы найти полные инструкции по установке Wi-Fi.
- 2 Установите программное обеспечение на ваш компьютер. Вставьте CD в дисковод или загрузите программное обеспечение с Интернет-сайта, указанного с руководстве пользователя. Для обеспечения работы большинства моделей мультифункциональных принтеров необходимо установить на компьютер соответствующее программное обеспечение.
- 3 Проверьте работу принтера. Для того чтобы сканер работал, устройство должно работать должным образом. Отправьте на принтер пробное задание для печати и убедитесь, что принтер распечатал его в нужном виде.
Часть 2 из 3: Подготовка к сканированию
- 1Включите принтер Canon и компьютер.
- 2
Поднимите крышку принтера.
Убедитесь, что на стекле нет пыли и каких-либо других объектов. Если стекло выглядит загрязненным, очистите его с помощью баллона со сжатым воздухом для чистки оргтехники.
- Некоторые модели принтеров Canon оснащены специальными отсеками для документов. Проверьте изображение на верхней части отсека, чтобы определить в каком положении должна быть загружена бумага.
- 3 Положите документ, который вы хотите отсканировать, лицевой стороной на стекло сканера. Закройте крышку как можно плотнее.
Часть 3 из 3: Сканирование на принтере Canon
- 1 Откройте список программ. Найдите приложение для принтера и откройте его. Иногда бывает, что для принтера и сканера установлены разные приложения, хотя для большинства принтеров обе функции находятся в одном приложении.
- 2Нажмите на кнопку "Сканировать" или выберите сканер из списка операций принтера.
- 3Выберите тип документа, который вы сканируете, а также разрешение и формат, в которых вы хотите сохранить его.
- 4 С помощью проводника выберите, где именно вы хотите сохранить документ. Переименуйте сканированный документ, так чтобы вы смогли легко распознать нужный файл среди ваших фотографий, документов или в папке рабочего стола. Вы также можете сохранить его на внешнем устройстве, например, на флеш-карте.
- 5 Нажмите на кнопку "Сканировать" или "Предпросмотр" в нижней части диалогового окна сканера Canon. Принтер покажет вам, как будет выглядеть ваш отсканированный документ, в окне приложения принтера. Нажмите "Сканировать" или "Сохранить", чтобы сохранить отсканированный файл на своем компьютере.
- Если вы не можете найти, куда сохранили отсканированный документ, попробуйте поискать в папке "Сканированные документы". Когда вы устанавливаете программное обеспечение для принтера, оно может создать папку "Сканированные документы" на вашем компьютере.
- Зайдите на сайт Canon.ru, чтобы прочитать инструкцию к вашему принтеру, если вы не можете найти брошюру дома. Найдите на сайте модель вашего принтера и прочитайте Обзор устройства и его Технические характеристики. Если хотите, то можете загрузить нужную информацию на ваш компьютер.
- Вы можете также использовать другие приложения на вашем компьютере, чтобы сканировать с принтера Canon. Попробуйте программы редактирования графических изображений или Preview на Mac. Выберите действие "Импортировать из сканера" и далее следуйте последовательности действий, описанной выше.
Что вам понадобится
- Мультифункциональное устройство
- Программное обеспечение для принтера Canon
- Руководство пользователя для принтера Canon
Убеждаемся, что компьютер имеет драйвера, необходимые для принтера. Это делается во вкладке «диспетчер устройства», «устройство обработки изображений».
Последовательность действий:
- Открыть и запустить инструменты «факсы и сканирование».
- На верхней панели надо отметить вкладку «новое сканирование» и задать его параметры.
- Отметить, что надо отсканировать — фото или текстовый документ.
- Начать сканирование с предварительным просмотром результата или без него. Нажать кнопку «сканировать». После этого документ стал доступен во вкладке «отсканированные документы».

Дополнительное программное обеспечение

Отсканировать документ более удобно, можно установив на компьютер программу «ScanLite» размером 3 мб.
Программа проста в обращении, но позволяет выполнить минимальный набор опций:
- ввести наименование документа – это придётся делать постоянно;
- отметить папку, где будет сохранён документ;
- отсканировать, нажав на кнопку запуска.
Для того, чтобы быстро отсканировать и качественно распознать текст, картинку, PDF-файлы, нужно другое программное обеспечение. Хороша программа ABBYY FineReader.
Может сохранять результаты сканирования в приложения:
- Microsoft Word;
- Excel;
- PowerPoint;
- Adobe Acrobat;
- WordPerfect;
- OpenOffice Writer.
ABBYY FineReader имеет дружественный интерфейс, поддерживает около 200 языков и словарей.
Более продвинутым пользователям, программа чтобы отсканировать документ на компьютер с принтера, позволяет воспользоваться вкладкой «настройки» и выбрать формат, цвет и качество.
При стремлении получить фото хорошего качества надо пользоваться продуктом «VueScan».
![]()
Принтер и многофункциональное устройство HP Deskjet 2130, Minolta, Nikon, Polaroid, Epson L210, Canon PIXMA MP 250, Canon i-SENSYS MF3010 хорошо дружат с этой программой.
Преимущества:
- — автоматически удаляет дефекты;
- — подавляет зерно;
- — позволяет сохранить файлы в raw file и работать с ними при выключенном устройстве;
- — программа великолепно работает с негативами, слайдами, другими прозрачными изображениями.
Особенности подключения различных марок оборудования
Отсканировать документ на компьютер с принтера не составит труда, особенно если учесть особенности подключения. Очень много зависит от того, насколько хорошо компьютер видит принтер, копир, сканер, многофункциональные устройства.
Как отсканировать документ на компьютер с принтера Canon: включить в сеть компьютер, принтер со сканером, установить необходимое программное обеспечение, открыть крышку сканера и положить на стеклянную поверхность документ и нажать «начать сканирование», при необходимости предварительно задав его параметры. Увидев результат на мониторе, нажать вкладку «импорт». Если документ-картинка, то этого достаточно, если – текс, то его надо распознать с помощью ABBYY FineReader, потом сохранить на компьютер.
Как отсканировать документ на компьютер с принтера HP? Процедуры, которые надо выполнить не отличаются от особенностей работы с Canon. Но есть одна особенность: HP Deskjet 2130 — это струйное многофункциональное устройство, которое даёт возможность не только сканировать и копировать, но ещё содержит принтер. Имеется возможность цветной и фото печати. Скорость от 5,5 до 7,5 страниц в минуту. Всё зависит от бюджета, внешнего вида, от того какой нравится интерфейс. Отсканировать документ на компьютер с принтера Deskjet 2130 позволит та же программа, что и для Canon.

Отсканировать при помощи Epson L210 можно этим отнюдь не бюджетным аппаратом, который великолепен как принтер и оставляет желать лучшего по своей способности отсканировать документ. По качеству сканирования фото, уступает HP.
Если выбирать для дома или маленького офиса между MF3010 и Deskjet 2130 надо учесть, что изготовлены они оба из недорого пластика. Более эргономичные размеры MF3010, качество печати и сканирования, хуже, чем у Deskjet 2130, но лучше, чем у Sumsung.
Для принятия решения в отношении покупки можно рассмотреть принтер PIXMA MP250, в котором новая технология изготовления чернильного сопла позволяет печатать документ и картинку без зернистости. Устройство MP250 быстро включается, может автоматически определить документ по формату, отсканировать и напечатать. Но в этом есть определённая опасность, когда на компьютер задан на печать 1 документ, может распечатать несколько.
Хитрости сканирования
Чтобы отсканировать документ надо знать маленькие нюансы:
- — задать разрешение 300 dpi;
- — рамкой выделить область, которую надо отсканировать;
- — сохранять в формате tif или bmp, т. к. jpg имеет меньший формат.
При сканировании фото обязательно пользуемся функцией предварительно просмотра, чтобы вовремя внести изменения. Ориентацию изображения можно выбрать любую, а вот разрешение определит качество картинки. Как сможет принтер передать этот чёткий и детальный снимок? Возможно ли отправить по почте это фото, или оно будет много весить и всё равно придется уменьшать размер файла? Ответив адекватно на эти вопросы, можно сэкономить своё время при сканировании фото.

Для того, чтобы правильно выбрать принтер, надо понять для чего он необходим: для дома, офиса, школы, печатать фотографии, текстовые файлы, какой есть в наличии компьютер, какие требования к качеству. Каким он должен быть лазерным или струйным? В настоящее время есть компактный принтер, который имеет встроенный аккумулятор, его легко можно синхронизировать с планшетом, телефоном, ноутбуком через Wi-Fi. Мобильный принтер позволяет его хозяину не зависеть от постоянно изменяющихся обстоятельств нашей жизни.
Компьютер в настоящее время можно выбрать игровой и профессиональный, для обычных повседневных нужд и серьёзных задач. Когда железо совместимо с привязанными к нему устройствами, жизнь владельца становится беззаботной и приятной.
Вконтакте
Прежде всего, давайте дадим простое и понятное определение сканеру. Сканер – устройство для переноса изображения с бумажного (физического) носителя в цифровой вид для дальнейшей работы с ним.
То есть, в большинстве случаев, что мы видим в процессе работы сканера? Сканируется (фотографируется) изображение на бумажном носителе (лист бумаги, штрих код на товаре, кредитная карта, визитка, распечатанная фотография, слайд), и с помощью прикладных программ сохраняется на компьютере в одном из привычных для нас форматов jpg, bmp, pdf и других. Дальнейшие действия зависят только от наших нужд: редактирование и подготовка фотоснимка к печати, распознавание текста или простая его распечатка в виде изображения.
В зависимости от конструкции и предназначения сканера, все их можно разделить на несколько типов. Коротко о каждом из них.
Планшетный
Классический, знакомый всем и каждому тип сканера для сканирования документов, книг фотографий разного формата. Данный тип сканера является наиболее удобным и универсальным для офисных и домашних нужд. При этом приятно радует соотношение цены и качества получаемых снимков. Для такого сканера не станет проблемой огромный том энциклопедии или одностраничный документ формата А5. Чаще всего сканер имеет компактные размеры и съемную верхнюю крышку.
Протяжной
Вариант компактного сканера, который всегда под рукой. С помощью специального барабана документ протягивается через сканер, при этом получая изображение высокого качества. В связи с конструктивными особенностями и ограниченной функциональностью такой сканер больше подойдет для работы с документам вне офиса и будет малопригодным для домашнего использования.
Ручной
Любой из нас хоть раз, но видел одну из разновидностей ручного сканера. Сканер штрих-кода, которым сканируется и распознается штрих-код продукта с последующим превращением в определенную сумму в чеке. Сканеры для чтения помогают распознавать и правильно произнести то или иное слово, что оказывается полезным для людей, изучающих иностранный язык или испытывающих проблемы с чтением. Текстовые сканеры или сканеры записные книжки имеют встроенный распознаватель текста, что позволяет сканировать, распознать и сохранить в памяти большое количество страниц текста – удобно, когда под рукой нет ноутбука.
Фильм-сканер
Если Вы до сих пор фотографируете на пленочный фотоаппарат, то фильм-сканер поможет перенести снимок с негатива в цифровой вид, не прибегая к распечатке фотографии. Некоторые модели планшетных сканеров оснащены слайд-модулем.
3-D сканер
Сканеры для создания 3-D моделей реальных физических объектов с последующей их обработкой или печатью на 3-D принтерах.
Безусловно, наиболее популярными являются планшетные сканеры, которые можно найти практически у каждого пользователя ПК в виде автономного сканера или в составе МФУ. Именно о планшетных сканерах и будем вести дальнейшую речь: рассмотрим особенности управления, типичные неисправности, самые популярные модели планшетных сканеров и программы для сканирования и сохранения копий изображений в цифровом формате.
Самые популярные модели и фирмы сканеров в офисах на данный момент
Технический прогресс и время сделали сканеры доступными не только для офисного, но и повсеместного домашнего использования. В данное время все больше пользователей обращается в магазин с целью купить недорогой и функциональный сканер для сканирования изображений, документов или старых пленок. Покупка сканера в отдельности, не в составе МФУ, особенно оправдана, если дома уже имеется принтер или требования к сканируемым документам будут высокими.
Среди наиболее массовых и популярных производителей офисной техники в данном сегменте: Canon, HP, Epson. Такие производители как Kodak, Microtek, Xerox, Fujitsu-Siemens в большинстве случаев поставляют на рынок более дорогие и функциональные модели сканеров для офисного использования.
Рассмотрим несколько самых популярных недорогих моделей пригодных для использования дома и в офисе.
Canon CanoScan LiDE 210
Классическая модель планшетного сканера с отличными характеристиками и невысокой ценой. За 100 $ нам предлагают сканер формата А4, работающий от USB шнура, то есть питание и передача данных идет через один кабель USB. Характеристики сканера стандартны для этого ценового диапазона: максимальное разрешение сканирования 4800*4800 точек на дюйм, 48-битная глубина цвета, 5 стандартных кнопок на панели управления и быстрое автоматическое сканирование и сохранение документа с разрешением 300 dpi за 10 секунд. Программные средства от Canon помогут избавить фото от шумов в виде точек и царапин на фото.
Максимально простая, компактная, удобная в использовании и недорогая модель сканера.
HP ScanJet 300
Еще один компактный и недорогой сканер с аналогичными характеристиками и возможностями. Подключение к компьютеру с помощью USB 2.0, интуитивно понятное и удобное управление сканером, возможность автоматического сканирования, копирования и сохранения изображений, сохранения в PDF формате и отправки по e-mail нажатием всего одной клавиши, небольшие габариты и вес, простота подключения и настройки – основные преимущества HP ScanJet 300.
Дополнительное программное обеспечение в комплекте поможет обработать изображения или распознать текст документа.
Epson Perfection V500
Еще одна причина возрастающей популярности сканеров – функция сканирования пленки. Не секрет, что от цифрового фото уже не убежать, однако у большинства семей в запасе имеется целый арсенал пленок, на кадрах которых запечатлено немало приятных воспоминаний. Если раньше нам пришлось бы бежать в фотоателье и заказывать с каждого кадра по паре, тратить баснословные деньги, то сегодня, благодаря универсализации сканеров, все это можно сделать в домашних условиях, если сканер имеет адаптер для пленок и слайдов.
Perfection V500 от Epson – одна из моделей среднего ценового диапазона, с помощью которой можно обустроить любительскую фотостудию у себя дома. Кроме стандартного набора возможностей сканирования, у Вас появляется возможность качественного сканирования пленок и слайдов как стандартного 35 мм так и среднего формата. Специальное программное обеспечение обеспечит практически автоматическую работу сканера и коррекцию получаемых изображений.
Кроме слайд-модуля, который встроен в крышку сканера, имеется автоподатчик документов, что позволит Вам оставить 30 документов для сканирования и заняться другими проблемами, пока сканер в сотрудничестве с фирменным программным обеспечением очень быстро сам выполнит всю работу. Технология ReadyScan LED позволяет сократить время на разогрев сканера до нуля, что делает данную модель сканера еще более привлекательной для офисного пользования, где оперативность играет не последнюю роль.
Отдельно рассмотрим пару протяжных компактных сканеров. Данные модели отличаются более компактными размерами и механизмом сканирования (документ протягивается через сканирующую область специальным барабаном).
Epson WorkForce DS-30
Мы не преувеличим, если назовем сканер от Epson WorkForce DS-30 карманным сканером. Данная модель протяжного сканера работает с документами формата А4, имеет минимальные габаритные размеры, при весе всего 300 грамм, что позволяет с легкостью перевозить его с собой на тот случай, когда документы должны быть отсканированы вне офиса. Подключается к ПК сканер с помощью обычного кабеля USB 2.0, при этом скоростные характеристики устройства впечатляют – всего 13 секунд на сканирование одного листа формата А4.
Дополнительные утилиты помогут распознать текст отсканированных документов, сохранить документы в PDF формате, настроить управление сканера под свои нужды.
Canon DR-C125
В этом случае мы имеет дело с конвеером-сканером для офиса. И пусть Вас не смущают его компактные габариты и нестандартный J-образный тракт для подачи документов. Работает сканер от сети 220 V, что не позволит использовать его вне офиса, но заметно ускоряет его работу: в режиме цветного двустороннего сканирования Canon DR-C125 готов выдавать до 25 страниц в минуту, а в черно-белом режиме этот показатель доходит до 50.
Еще ряд отличительных особенностей:
— возможность сканировании документа длиной до 3 метров;
— автоподатчик на 30 страниц;
— дневной ресурс – 1500 отсканированных страниц;
— возможность сканирования визитных и кредитных карт с тиснением;
— богатый набор прикладных программ для обработки изображений и распознавания текста.
Как подключить сканер и установить драйвера
Не спешите подключать и включать сканер. Изучите инструкцию и брошюру по подключению сканера. Чаще всего подключение сканера производится после установки драйвера.
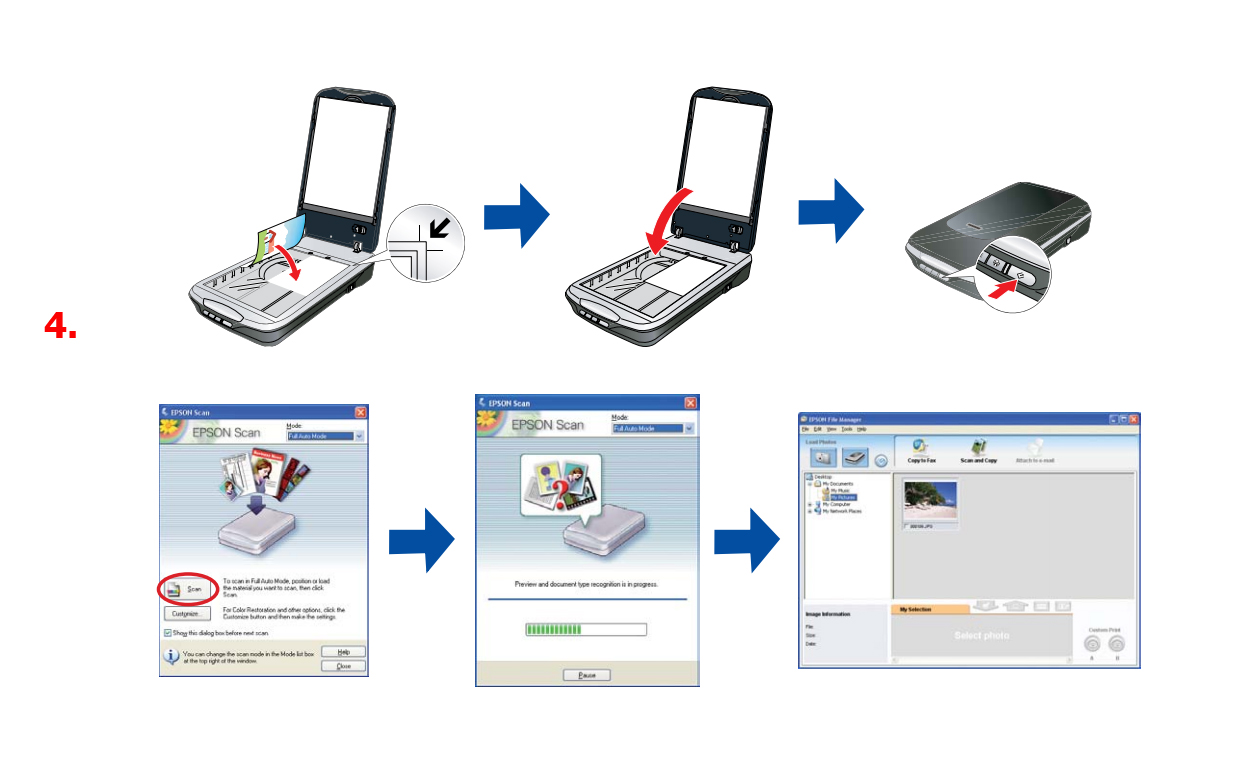
В общем случае, последовательность по настройке сканера можно разбить на несколько основных этапов (на примере популярной модели планшетного сканера Epson Perfection V500):
- Распаковываем принтер и проверяем наличие всех комплектующих.
- Устанавливаем драйвер сканера с диска, поставляемого в комплекте. Не подключаем сканер до того, как установлены драйвера и дополнительные утилиты.
- Подготовка и включение сканера. На этом этапе разблокируем все транспортировочные замки, удаляем защитные и транспортировочные ленты, подключаем крышку сканера (если такая возможность предусмотрена), подключаем сканер к сети и к компьютеру с помощью соответствующих кабелей и включаем сканер с помощью тумблера (кнопки) на корпусе сканера.
- Пробное сканирование. На стекло планшета кладем произвольный документ или фото, аккуратно накрываем крышкой и нажимаем кнопку «Пуск» на панели управления сканером. Если сканер был подключен и настроен правильно – результатом окажется процесс сканирования и окно сохранения (редактирования) отсканированных изображений.
Обычно производитель вместе с документацией к сканеру прилагает пошаговую иллюстрированную инструкцию по правильной установке сканера. Соблюдение рекомендаций производителя – гарантия успешной установки сканера.
Нюансы в процессе установки драйвера сканера и дополнительных утилит
Если диск с драйверами не поставляется в комплекте, то последнюю версию драйвера стоит скачать с официального сайта компании производителя.
Установите диск, поставляемый со сканером, в дисковод и дождитесь автозагрузки. Если автозагрузки дождаться не удалось, зайдите в «Мой компьютер» и нажмите правой клавишей на иконке DVD/CD привода. В выпавшем контекстном меню выберите пункт автозагрузка. Если и этот шаг не помог, тогда следует вручную найти и запустить на диске файл, отвечающий за установку драйвера (обычно это setup.exe).
При необходимости устанавливайте дополнительные утилиты для работы со сканером и обработкой документов, предлагаемые на диске. Если они окажутся удобными – отлично, если нет – их легко можно удалить и заменить на более функциональные.
Как взаимодействовать со сканером? Часто задаваемые вопросы.
Элементы управления сканером. Что и когда нажимать?
Если сканер питается от USB-разъема компьютера, то управление таким сканером осуществляется программно через стандартные или специальные компьютерные приложения. Элементы управления у сканера могут присутствовать в минимальном количестве.
Сканеры, питающиеся от сети 220 V, в большинстве случаев имеют стандартный набор кнопок (элементов управления).
Конструкцию сканера и основные элементы управления рассмотрим на примере планшетной модели от Epson Perfection V500.
- Крышка сканера.
- Сетевой выключатель.
- Элементы панели управления сканера
- Сканирование и сохранение результатов в PDF файл.
- Сканирование для e-mail.
- Копирование.
- Кнопка «Start/Пуск».
- Световой индикатор работы сканера.
- Подложка сканера. Используется для сканирования непрозрачных документов.
- Транспортировочный замок модуля для сканирования пленок.
- Планшет. На нем размещают документы/фото для сканирования.
- Каретка сканера.
- Кабель крышки сканера.
- Разъем для шнура питания.
- Разъем для подключения дополнительного оборудования.
- Транспортировочный замок сканера.
- USB-разъем для подключения кабеля соединения с ПК.

Более детально об элементах панели управления сканером (3.1-3.5).
— Кнопка «Start/Пуск». С помощью этой кнопки можно не только включить/выключить сканер, но и произвести сканирование в один клик, или запустить специальное приложение, позволяющее выбрать необходимые действия. В большинстве случаев действие, которое будет выполняться при нажатии кнопки «Пуск», можно настроить с помощью программных утилит.
— Сканировать в PDF. Сканированное изображение будет автоматически сохранено в документе формата pdf.
— Сканировать для e-mail. Отсканированное изображение автоматически прикрепляется к новому письму, созданному в выбранной программе электронной почты.
— Копирование. Позволяет отсканировать и сразу же отправить на печать полученную копию документа или изображения. Не забудьте подключить и включить принтер.
— Индикатор состояния работы сканера. По его поведению можно диагностировать распространенные проблемы при работе со сканером. В рабочем состоянии индикатор горит либо мерцает зеленым цветом. Неработающий индикатор говорит о выключенном или неработоспособном сканере. Если же индикатор мигает оранжевым, то в процессе работы произошла ошибка (сканер неправильно подключен, заблокирован один из транспортировочных замков и другие).
Какой стороной и в какой ориентации класть документ?
Текст документа должен быть ориентирован вниз, в сторону стеклянной подложки, а верхний правый угол документа следует расположить по стрелке указателю. Обычно, такая стрелка нанесена рядом с одним из углов стеклянной подложки сканера. Правильная ориентация документа избавит Вас от лишних манипуляций по обработке документа.
Чтобы отсканировать одностраничный документ:
- Поднимите крышку сканера.
- Положите сканируемый документ лицевой стороной вниз, ориентируясь на указатель базового угла. Помните, что несколько миллиметров возле края планшета могут не сканироваться. Для верности отступайте 3-4 мм от края, если это возможно и принципиально для сканируемого документа.
- Аккуратно опустите крышку сканера, чтобы не нарушить расположение документа потоком воздуха.
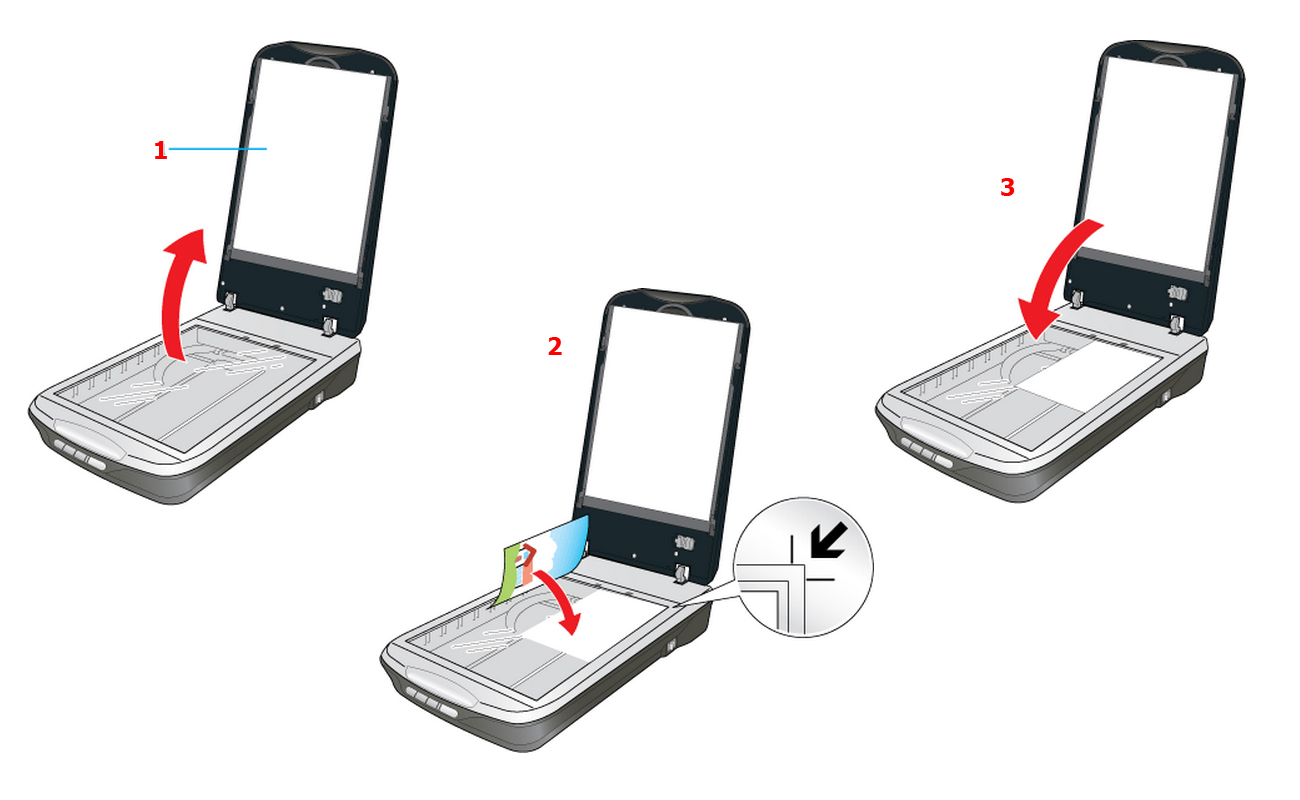
Как отсканировать так, чтобы был виден текст на изгибе (для толстых книг)?
Бывают случаи, когда толщина книги велика, а переплет довольно жесткий. В таких случаях не обязательно пытаться накрыть книжку (журнал) крышкой. Чтобы получить снимок хорошего качества, Вам придется прижимать книжку руками, чтобы страницы максимально прилегали к подложке сканера. Если формат книги меньше, то свободные области можно накрыть белыми листами бумаги.
Чтобы отсканировать толстый документ.
- Отсоедините модуль сканирования слайдов.
- Установите крышку сканера в вертикальное положение.
- Аккуратно потяните крышку сканера вверх до полного отсоединения. В дальнейшем, сканируя книгу или толстое издание, функции крышки заменят ваши руки. Однако не стоит чрезмерно сильно прижимать источник к стеклянной подложке сканера.

Как отсканировать документ большого формата?
Если сканер позволяет сделать снимок формата А4, а требуемый документ большего формата, тогда сложите документ в несколько раз и отсканируйте все фрагменты. Позднее в графическом редакторе исходную картину можно будет восстановить.
Как заменить факс сканером?
Если перед Вами поставлена задача срочной отправки факса, а факса нету, то сканер выручит ничем не хуже. Все предельно просто, ведь отсканировав и оцифровав документ или изображение, его можно отправить по факсу с помощью специальных сервисов в сети интернет.
Как чистить сканер?
Если вследствие интенсивной работы качество получаемых снимков заметно ухудшилось, появились следы от пятен на стеклянной подложке сканера, другие шумы, следует провести очистку сканера.
- Перед началом чистки выключите сканер с помощью сетевого выключателя, отсоедините шнур питания и кабель USB. Протрите внешние поверхности сканера от пыли, жира и других загрязнений.
- Поднимите крышку и очистите стекло планшета. Для чистки от пыли достаточно сухой мягкой тряпки. Если на стекле появились жирные пятна, отпечатки пальцев и другие загрязнения – воспользуйтесь небольшим количеством специального моющего средства (без спирта или растворителя).
- Отсоедините подложку для сканирования непрозрачных документов. Перед отсоединением проверьте позицию транспортировочного замка слайд-модуля – он должен находиться в открытой позиции.
- Проведите чистку окна слайд-модуля, если она необходима.
- Верните подложку на прежнее место. Для надежной фиксации она устанавливается под выступы на крышке сканера. Внешняя сторона подложки – обязательно белая.
- Опустите крышку сканера в горизонтальное положение и подключите сканер к ПК.

Как транспортировать сканер?
- Поднимите крышку, установите транспортировочный замок слайд-модуля в положение блокировки.
- Отсоедините кабель крышки сканера.
- Установите транспортировочный замок в положении блокировки. Это позволит зафиксировать каретку сканера на время перевозки.
- Удалите из под крышки сканера все документы.
- Упакуйте сканер в упаковочный материал. Если осталась оригинальная упаковка – перевозите в ней. Не транспортируйте сканер в неестественном положении.

Как заменить лампу сканера?
Со временем лампа сканера выгорает или перегорает, а ее яркость падает. Тусклый свет лампы не позволит качественно сканировать фото и документы. Замена лампы производится только в сервисном центре производителя.
Как отсканировать документ первый раз.
Рассмотрим традиционные способы сканирования документов. Рекомендации подойдут для тех, кому нужно провести сканирование первый и последний раз, и для тех, кто в дальнейшем собирается часто использовать технику подобного рода.
Сканируем с помощью программных возможностей ОС Windows 7
Данный вариант подходит для особо ленивых и на тот случай, когда просто некогда заниматься покупкой и установкой специализированных утилит для сканирования и распознавания документов. Если драйвера сканера установлены, то процесс сканирования можно осуществить в несколько кликов мыши.
1. Пуск – Все программы – Факсы и сканирование Windows
2. В открытом окне нажимаем «Новое сканирование».
3. Диалоговое окно позволяет выбрать один из подключенных сканеров, тип сканирования (цветное/черно-белое) и разрешение изображения.
4. После нажатия кнопки «Сканировать» дожидаемся завершения работы сканера. Все сканированные изображения появятся в списке в верхней части программной области.
5. Чтобы сохранить полученные изображения, выбираем левой клавишей мыши нужное изображение, а правой клавишей мыши вызываем контекстное меню, в котором выбираем пункт «Сохранить как…». Задаем место для сохранения, имя файла и формат. Готово.




Office 2007/2010
К сожалению, работая в текстовом редакторе Microsoft Office Word нет отдельно выделенной кнопки, с помощью которой можно было бы сканировать и вставить в текст документа требуемое изображение. Однако, возможность такая имеется. Рассмотрим последовательность действий:
1) Во вкладке «Вставка» находим группу команд иллюстрация. Среди них находим и нажимаем на «Клип».
2) В правом углу откроется область задач «Клип», в которой находим и запускаем левым кликом мыши меню «Упорядочить клипы…».
3) В открывшемся окне нажимаем на меню «Файл» и выбираем подменю «Добавить клипы в организатор».
4) В выпавшем меню выбираем строку «Со сканера или камеры…». Перед нами появится окно выбора параметров.
5) В окне выбора параметров выбираем подключенный в данный момент сканер и разрешение сканируемого изображения. На выбор доступно более высокое разрешение «Для печати» и упрощенный вариант «Для передачи по Интернету».
6) Нажимаем кнопку «Вставить» и ждем, пока необходимый документ или фото будут сканированы.
7) Сканированное изображение находим в «Списке коллекций» (в левой части окна древовидный список). Обычно оно находится в разделе «Мои коллекции» в папке с одноименным названием модели сканера.
8) Нажимаем на стрелочку возле найденного изображения и выбираем пункт меню «Копировать».
Сканированное изображение помещено в буфер обмена и может быть вставлено (Ctrl +V) Вами как в документ, так и в графический редактор для дальнейшей обработки.




ABBYY FineReader
Популярнейшая программа для сканирования и распознавания документов ABBYY FineReader имеет не только интуитивно понятное меню управления, но и широкий выбор возможностей. Разберемся с основной задачей, которую нам придется выполнять с помощью FineReader – сканирование и сохранение документов/изображений. По умолчанию мы полагаем, что программа уже установлена на Вашем компьютере. С некоторыми моделями сканеров, FineReader может поставляться на диске с драйверами и дополнительным программным обеспечением.
Перед началом работы подключаем сканер к ПК, включаем сканер и кладем документ на стеклянную подложку сканера, закрываем крышку, запускаем FineReader (в нашем примере версия FineReader 11). В окне приветствия имеется ряд основных задач для сканера. Если окно приветствия не появилось, то выберите в меню «Файл» пункт «Новая задача…».
Рассмотрим наиболее частые задачи, для которых используют сканер – это сканирование изображения с последующим сохранением и сканирование документа с последующим распознаванием текста.
Сканируем и сохраняем изображение.
- Выбираем среди новых задач пункт «Сканировать и сохранить изображение».
- Выбираем настройки сканирования. Для предварительного просмотра можно нажать на кнопку «Просмотр», что позволит правильно расположить фотографию на сканере.
- Ждем, пока сканер справится со своей задачей. При высоком разрешении сканирования процесс может занять несколько минут.
- Закрываем диалоговое окно, после которого нам сразу предлагают окно сохранения изображения и выбор параметров.
- Выбираем место на жестком диске, куда будем сохранять изображение, вводим название файла и выбираем один из форматов, в котором будет сохранен результат.
- Дожидаемся сохранения изображения и закрываем программу. Файлы больших размеров могут сохраняться длительное время, дождитесь сохранения файла и лишь потом закрывайте программу.



Сканируем документ и распознаем текст.
- Выбрав в меню «Файл» пункт «Новая задача…» выбираем задачу «Сканировать…».
- Выбираем настройки сканирования (для документа достаточное разрешение в 300 dpi, режим сканирования черно-белый или градации серого).
- Нажимаем на кнопку «Сканировать» и ждем, пока сканер выполняет свою задачу. Если в документе несколько листов, повторяем эту операцию необходимое количество раз.
- После сканирования всех листов документа закрываем диалоговое окно.
- Как правило, FineReader сам попытается распознать весь текст на странице. Ненужные текстовые фрагменты можно удалить, нажав на них правой клавишей мыши и выбрав подменю «Удалить область».
- Если некоторые фрагменты текста программой были пропущены, их можно выделить в ручном режиме, выбрав меню «Области — Выделить область — Выделить область текст».
- Зажав левую клавишу мыши, выделяем необходимый участок с текстом.
- Выбираем язык текста документа.
- После того, как все текстовые элементы на всех страницах документа выделены, можно приступать к распознаванию. В меню «Страница» выбираем подменю «Распознать страницу». Если имеется несколько сканированных страниц, то выбираем в меню «Документ» подменю «Распознать».
- В правой части нашего окна находится распознанный текст документа, который можно копировать и использовать по назначению.
- Если текст документа отчетливо виден и не имеет помарок, то все вышеперечисленные действия можно сделать в автоматическом режиме, выбрав в меню «Файл» — «Новая задача…» пункт «Сканировать в Microsoft Word». Документ будет автоматически сканирован, распознан, а текст помещен в новый документ Microsoft Word.









Преимущество программы FineReader перед остальными заключается в том, что она не ориентирована на конкретного производителя или модель сканера – с любым сканером процесс сканирования будет выглядеть всегда одинаково.
Hewlett Pacckard
В комплекте со сканерами HP чаще всего поставляется утилита для распознавания символов Readiris, которая является полным аналогом более функционального и надежного FineReader. Для обработки изображений предлагается использовать ArcSoft PhotoStudio. В таком случае оптимальным вариантом для сканирования изображений или документов являются программные средства Windows, Microsoft Office или ABYY FineReader, о которых мы писали выше.
Но, вполне можно обойтись кнопками для автоматического сканирования, расположенными на передней панели сканера:
— Сканировать с сохранением изображения в документ формата PDF.
— Сканировать документ для отправки по e-mail. Полученное изображение будет автоматически прикреплено к новому электронному письму.
— Копия документа. Отсканированный документ будет сразу же распечатан на принтере.
— Сканировать и сохранить документ.
Epson Scan
Для счастливых обладателей сканера от Epson, производитель позаботился об удобной работе, и в комплекте с драйверами предлагает фирменное программное обеспечение EPSON Scan для выбора подходящего режима сканирования.
Разберемся, как и в каком режиме сканировать документы с помощью EPSON Scan. После установки драйвера устройства и подключения сканера к ПК, запустите приложение EPSON Scan. В верхней части окна программы будут доступны на выбор 4 режима сканирования: полностью автоматический, офисный, домашний, профессиональный.
Полностью автоматический режим. После нажатия кнопки «Scan» сканер с помощью программного обеспечения сам определит тип документа и требуемые настройки для сканирования, проведет сканирование и сохранение изображений в заданную в настройках папку. Чтобы найти, куда EPSON Scan сохраняет изображения, нажмите на главном экране приложения кнопку с настройками «Customize…», а далее «File Save Settings…», где и будет указан путь сохранения сканированных документов.
Домашний режим
Выбрав в верхней части экрана режим сканирования Home Mode, станет доступным окно выбора настроек сканирования. Необходимо задать тип документа (фото/текст), режим сканирования (цветной/черно-белое), назначение сканирования (для сохранения, для распечатки, для отправки по e-mail), выбрать функции коррекции изображения. После выбора всех настроек нажимаем Scan и ждем окончания сканирования.
Офисный режим
Данный режим предполагает сканирование текстовых документов, поэтому ассортимент настроек немного меньше. Необходимо выбрать режим сканирования (цветное/черно-белое), требуемое разрешение сканирования и источник документа (лоток автоподачи/планшет) и несколько настроек корректировки изображения.
Профессиональный режим предоставляет возможность более тонкой настройки параметров сканирования документов и изображений.

Полезные советы по работе со сканером
Чего не стоит делать? Предостережения.
- Соблюдайте меру. Пытаясь получить максимальное качество при сканировании журнала или книги на планшетном сканере, не переусердствуйте с силой прижима источника изображения к стеклянной поверхности. Можно повредить не только крышку сканера, но и стеклянную подложку, поломка которой приведет сканер в негодность.
- Металл сканеру не товарищ. Следите, чтобы сканируемые документы не имели оголенных концов скоб степлера или скрепок. Поцарапанная стеклянная подложка сканера со временем будет оставлять артефакты на отсканированных изображениях.
- Уходя, закрывайте за собой «двери». Нельзя оставлять крышку сканера открытой даже на короткое время. Стеклянная подложка не одобряет контакт с пылью и мусором, которые сразу же там осядут. Кроме того, домашние животные или любопытные дети с удовольствием и легкостью могут выломать открытую крышку сканера или поцарапать стеклянную подложку.
- «Дверью» не хлопать. Сканируя отдельные документы, придерживайте крышку сканера, чтобы она не падала и не хлопала – бережное использование техники продлевает срок ее службы. Обычно крышка сканера довольно подвижна и не фиксируется, что позволяет снять и поставить ее обратно при необходимости.
- Заметаем за собой следы. Не оставляйте документы внутри. Отсканировали документ – заберите его со сканера, а потом приступайте к обработке полученных снимков. Забытые документы, в лучшем случае, заберут много времени при попытке их найти в авральном порядке. В худшем случае, ценные документы могут быть найдены детьми или домашними питомцами и перепрятаны в другом месте.
- Соблюдаем букву закона. Не используйте сканер для «плохих» дел. Всегда помните про ответственность, полагаемую за подделку документов с помощью офисной техники и прикладных программ.
- Бережное отношение. Не используйте абразивные материалы для чистки стеклянной подложки. Только мягкая сухая салфетка или средство для чистки стекол. Никаких спиртовых растворов или растворителей для чистки. Загрязнения стеклянной подложки легче предупредить, чем их утилизировать.
- Не влезай – поломается. Не пытайтесь без надобности вскрыть корпус сканера, если хотите сохранить его работоспособность. Смазывать или распылять смазочные вещества внутри сканера не нужно.
- Осторожно 220 V. Прежде, чем приступить к плановой чистке корпуса сканера или его стеклянной подложки, отключите сканер от питания.
- Микроклимат. Не располагайте сканер под действием открытых солнечных лучей или вблизи обогревательных приборов. От прогрева солнцем или радиатором сканер быстрее работать не станет, а белое глянцевое покрытие со временем может выгореть, резкие перепады температур нарушить нормальную работоспособность сканера.
- Очумелые ручки. Не пытайтесь починить оптику или механику сканера, не имея должного опыта и навыков. Гарантийный или послегарантийный ремонт оставят больше шансов на успех.
- Не спешите. Если вспомнили, что нужно отсканировать еще одну страницу, а сканер уже отключили, не включайте его сразу же. Подождите около 10 секунд, чтобы все механизмы сканера вернулись в исходное положение. Резкое включение и отключение сканера может привести к его поломке.
Что позволено при работе со сканером?
- Ознакомиться с инструкцией пользователя и запомнить все предостережения. В награду за это полагается долгая и верная служба сканера при минимуме возникающих проблем.
- Сохраните резервную копию драйверов на диске. После переустановки системы они Вам вновь понадобятся, а диски с драйверами имеют свойство теряться навсегда, а искать нужную версию в сети интернет не всегда удобно и возможно.
- Переустанавливать драйвера. Если операционная система автоматически опознала сканер и установила для него драйвера, не расслабляйтесь. Это могли быть стандартные универсальные драйвера для сканера, с которыми конкретная модель может работать не совсем четко и не на максимуме своих возможностей. Последняя стабильная версия драйверов с сайта производителя или диска – идеальный вариант.
- Защищать сканер от пыли и грязи. Если используете сканер очень редко, то проще его убрать из рабочей зоны стола и доставать только по необходимости. Если же сканер нужен постоянно, то постарайтесь максимально обезопасить его от контакта с жидкостями, едой, домашними животными.
- Сделайте памятку для сканера. Выпишите основные параметры и настройки для сканирования фото или текстового документа. Со временем оптимальные параметры забываются, и приходится повторно изобретать велосипед.
Итоги
Сканер – незаменимый офисный помощник. С помощью этого периферийного устройства можно выполнить ряд полезных задач: заменить вышедший из строя ксерокс, факс, создать домашний архив оцифрованных пленок и ранее распечатанных фотографий, отсканировать и распознать текст любой книги или документа на любом из языков.
Залог стабильной и беспроблемной работы сканера – правильная установка драйвера, программного обеспечения и выбор оптимальных настроек сканера. Выполнить вышеуказанные действия легко с помощью руководства по эксплуатации, специальных брошюр и диска с программным обеспечением, поставляемых вместе со сканером.
Залог долговечности сканера – соблюдение всех мер безопасности и аккуратное использование сканера. Помните, что самым важным элементом, который находится в постоянном контакте с документами и нашими руками, является стеклянная подложка планшета. Загрязнения стеклянной подложки проще предупредить, чем их устранять. В процессе работы следите за тем, чтобы на стеклянную поверхность не попадали сторонние и абразивные предметы, жидкость, грязные документы, а также отпечатки пальцев. Для чистки стекла планшета используйте только специальные чистящие средства и мягкую ткань.
В отличии от принтера, модема, шредера и других периферийных устройств в офисе, сканер является наименее ремонтопригодным. Замену лампы или смазку движущихся механизмов следует осуществлять только в сервисном центре. Не паникуйте, если случайно вырвали крышку сканера, так как обычно данная опция предусмотрена производителям для сканирования книг и толстых журналов, и не является поломкой.
Используйте сканер только в законных целях, а при сканировании ценных документов не забывайте извлекать их из-под крышки сканера.








