Солнечные лучи в фотошопе. Как в фотошопе создать расходящиеся солнечные лучи
Вот решила сделать собственный мастер-класс. Он очень простой, рассчитан на людей, только осваивающих фотошоп. Постаралась сделать все предельно ясно, чтобы любой чайник смог разобраться)
Вот бывает иногда такое: вроде бы, неплохая фотография, но чего-то не хватает. Например, солнца, заливающего свободный край. И сейчас я покажу, как "залить" пространство солнечным светом. Сразу скажу: я так делаю всегда, когда хочу добавить какой-либо свет. Может, кто-то знает другой способ, более красивый, но мне просто и удобно идти именно этим путем .
Итак, нам понадобятся:
Любая версия Photoshop (у меня стоит CS3);
Любая фотография;
Руки (можно даже кривые).
Результат у меня получился такой:

Приступим.
Открываем через фотошоп фотографию, на которую хотим добавить света.

Создадим новый слой, на который и "прольем" лучи: кликаем иконку внизу панели слоев. На картинке все указано)

Сбоку у нас находится панель инструментов. Внизу мы видим два квадратика: черный и белый. Кликаем на белый и выбираем любой яркий цвет, похожий на солнце:

Нажимаем ОК.
Выбираем на панели инструментов "ведерко" с заливкой, жмем праву клавишу мыши и меняем "ведерко" на градиент. Внимательно смотрим, чтобы был выбран именно круговой градиент (радиальный), чтобы наши лучи осветили фотографию плавно и естественно. Режим градиента мы можем увидеть во второй строчке сверху:

Убедимся, что активный слой - наш новый, не в коем случае не слой с самой фотографией. Активный слой показан темно-серым (на панели слоев справа).
Теперь нам нужно сделать так, чтобы желтый цвет был вверху, а черный - внизу. Для этого нажмем стрелочку над черным и желтым квадратами. (Если не поняли - я все указала на картинке =))
Выбираем инструмент "градиент", и с зажатой левой клавишей мыши протягиваем его от того места на фотографии, где вы хотите видеть самый яркий свет и до того места, где свет должен рассеяться. Например, я захотела осветлить правый верхний угол. Для этого я протянула градиент от самого угла вниз, почти до того места, где сидит девушка.

Не пугайтесь, что все стало черным) Так и должно быть. Чтобы эта чернота исчезла, изменим режим наложения слоя на Screen. Это делается так: на панели слоев мы видим окошко со словом Normal. Нажимаем стрелочку у окошка и из открывшегося списка выбираем Screen.
Вуаля! Теперь наше фото выглядит гораздо лучше. Но это еще не все.

Для того, чтобы наш свет выглядел более естественно, изменим его прозрачность. Подвигаем ползунок Opacity возле режимов наложения слоя.
Лично меня устроил результат 70%.

Вот теперь можно с уверенностью сказать, что наше фото стало более солнечным, летним и жизнерадостным!
Этот эффект можно использовать не только для добавления солнечного света. таким же образом можно делать и туман, и просто красивые цветовые эффекты. Например, если создать много слоев и на каждом протянуть разноцветные градиенты различных диаметров, можно сделать гораздо интереснее любую "пресную" фотографию. Ниже я покажу, что из этого выйдет.
А если вас не очень устраивает цвет вашего "солнца", можно его подкорректировать, нажав ctrl+U и поиграть ползунками. Например, так:

А теперь, обещанная фотография с цветными градиентами:

Совет: если ваш "свет" заслоняет объект съемки (человека, животное) - возьмите инструмент "Ластик" с прозрачностью около 15-20 и пройдитесь по местам, на которые свет не должен падать. Это поможет вашей фотографии стать еще выразительнее.
И если вы делаете много градиентов, не забудьте поменять режим КАЖДОГО слоя на screen.
Ну вот и все! Надеюсь, вам было понятно и интересно) Это самый простой урок, который я могла сделать. Повторюсь, что это было написано для абсолютных новичков в фотошопе.
Удачных экспериментов!
Цветовые тона солнечных лучей и световых бликов - легко редактируются и настраиваются.
Экшен Sunlight Rays PhotoshopИсходные материалы
Для выполнения данного урока, вам необходимо скачать следующее исходное изображение:
1. Добавляем Стоковое Изображение с Пляжем
Создайте новый документ в формате PSD, а затем добавьте стоковое изображение с пляжем на новый слой.
2. Создаём Эффект Солнечных Лучей
Шаг 1
Идём Слой- Новый слой-заливка – Градиент (Layer > New Fill Layer > Gradient).
Шаг 2
Отредактируйте настройки корректирующего слоя-заливки Градиент (Gradient Fill). Установите следующие цвета градиента: #ffffff (позиция 0%, непрозрачность 100%), #ffba00 (позиция 36%) и #ffba00 (позиция 100%, непрозрачность 0%).
Шаг 3
Установите Стиль (Style) градиента на Радиальный (Radial). Потяните градиент так, чтобы солнце было расположено, как показано на скриншоте ниже.
Шаг 4
Поменяйте режим наложения для корректирующего слоя-заливки Градиент на Осветление (Screen).
3. Создаём Лучи Света в Photoshop
Шаг 1
Шаг 2
С помощью инструмента Кисть (Brush Tool), цвет кисти #ffffff , добавьте точки различного размера.
Старайтесь, чтобы точки были расположены в центре слоя.
Шаг 3
Нажмите клавиши (Ctrl+F ) несколько раз, чтобы применить фильтр Радиальное Размытие (Radial Blur).
Шаг 4
Поменяйте режим наложения для данного слоя с лучами света на Осветление (Screen), расположив лучи света поверх Солнца.
4. Создаём Солнечный Блик в Photoshop
Шаг 1
Создайте новый слой, а затем залейте его чёрным цветом #000000 .
Шаг 2
Идём Фильтр – Рендеринг – Блик (Filter > Render > Lens Flare).
Шаг 3
Поменяйте режим наложения для данного слоя с бликом на Осветление (Screen), расположив блик поверх Солнца.
Шаг 4
Идём Изображение – Коррекция – Уровни (Image > Adjustments > Levels). Откорректируйте контраст блика, чтобы сделать его ярче.
5. Корректируем Цветовой Баланс
Идём Слой- Новый корректирующий слой – Цветовой Баланс (Layer > New Adjustment Layer > Color Balance).
6. Создаём Реалистичный Эффект Теней
Шаг 1
Результат выглядит отлично, но не совсем реалистично.
Для реалистичного результата мы должны учитывать тени, которые уже находятся на изображении. Это даст вам некоторую подсказку относительно положения Солнца.
Шаг 2
Итак, чтобы получить более реалистичный результат, Солнце необходимо расположить немного выше и в правой части сцены.
Вы может легко сместить лучи света, солнечный блик и солнечный лучи в то положение, где эффекты будут выглядеть реалистично.
Поздравляю! Мы завершили урок!
В этом уроке вы узнали, как создать эффект солнечных лучей в Photoshop с нуля, используя фильтры и корректирующие слои. Надеюсь, что вам понравился этот урок.
Вы также
можете оценить генератор анимации эффектов солнечных лучей Animated Sunlight Photoshop Creator. Цветовые тона солнечных лучей и световых бликов -
легко редактируются и настраиваются.
Данный фото эффект солнечных лучей – является частью экшена Rays Of Light Photoshop , который доступен в моём профиле на Envato Market .
Сегодня я хочу вам рассказать, как в фотошопе можно за несколько шагов сделать оригинальный фоновый узор в виде расходящихся солнечных лучей. В первом способе мы будем использовать пунктирный текст, который растрируем и растянем по всему документу. Потом применим фильтр Полярные координаты и получим симпатичные солнечные лучи. Во втором способе мы воспользуемся жесткой кистью, поменяем ей режим наложения, и потом применим фильтр Радиальное размытие линейным методом. Получившийся результат больше напоминает взрыв звезды, но, в любом случае, выглядит симпатично.
Шаг 1.1
Создаем в фотошопе новый квадратный документ размером 500х500 пикселей, заливаем его цветом #0488e4.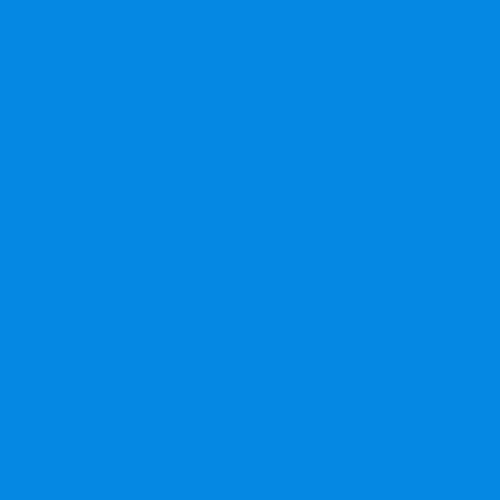
Шаг 1.2
Выбираем инструмент «Текст» (Type Tool), выбираем цвет текста #46a9ee и с помощью обычного тире пишем посередине документа пунктирную строчку от края до края. Настройки текста такие, как на рисунке ниже.
Шаг 1.3
После этого на слое нажимаем правую кнопку мыши и выбираем пункт «Растрировать текст» (Rasterize Type). Потом нажимаем Ctrl+T и растягивает пунктирную полоску вверх и вниз до краев документа.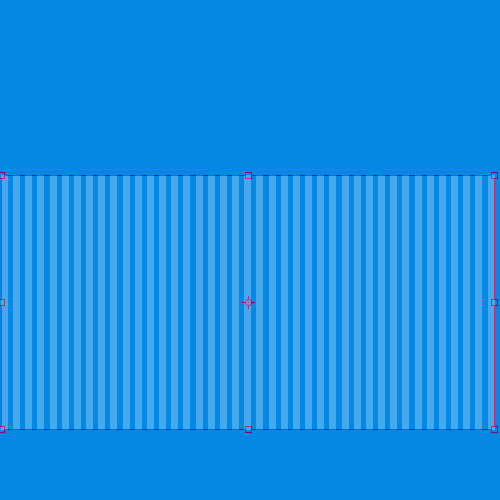
Шаг 1.4
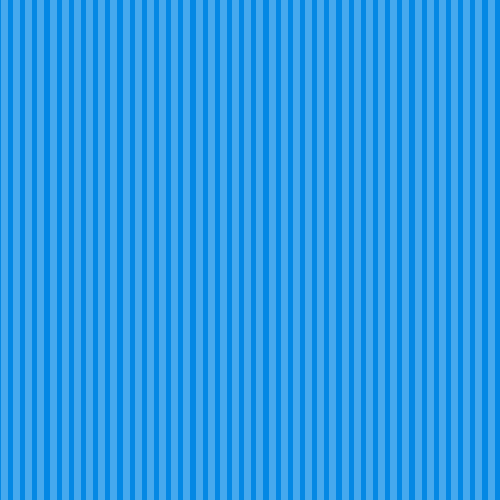
Шаг 1.5
После этого в меню выбираем «Фильтр» (Filter) > «Искажение» (Distort) > «Полярные координаты» (Polar Coordinates). Устанавливаем настройки, как на рисунке ниже и нажимаем кнопку «Да».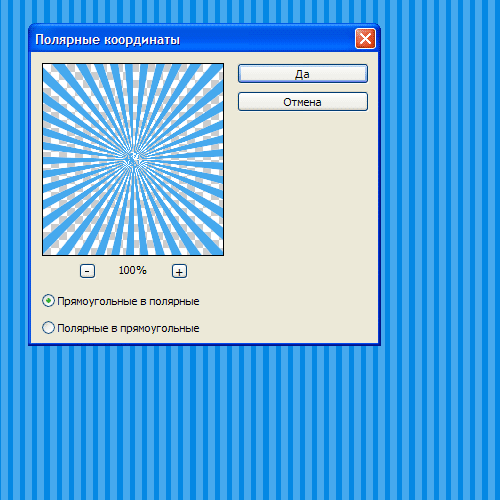
Шаг 1.6
Должен получиться такой результат.
Шаг 2.1
Это второй способ получения расходящихся лучей. Для этого жесткой кистью размером 300 пикселей на новом слое щелкаем в центре документа.
Шаг 2.2
Устанавливаем для этого слоя «Растворение» (Затухание) (Dissolve) и снижаем прозрачность слоя до 10%. Теперь надо щелкнуть правой кнопкой мыши по слою и выбрать пункт «Сгруппировать в новый смарт-объект» (Convert to Smart Object). Потом опять щелкаем правой кнопкой мыши по слою и выбираем пункт «Растрировать слой» (Rasterize Layer). 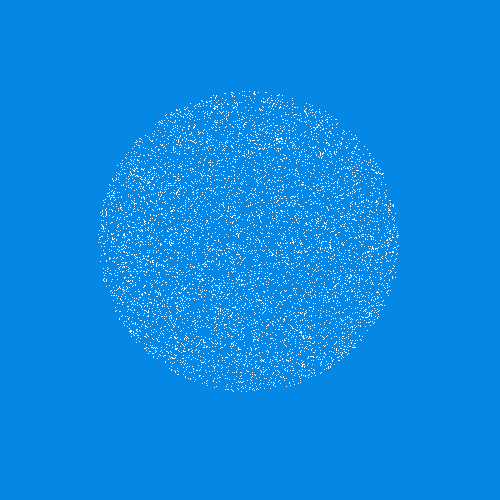
В Фотошопе.
Создайте две копии слоя фотографии (Ctrl + J) и назовите их «Rays of light 1» и «Rays of light 2». Выберите первую копию и примените коррекцию Изогелия (
",this,event,"320px");">Threshold).

Примените фильтр Радиальное размытие (
*Фильтр Radial Blur (Радиальное размытие) позволяет имитировать эффект размытия при увеличении или при вращении.В поле Amount (Эффект) устанавливается степень размытия в диапазоне от 1 до 100, а группа переключателей Blur Method (Метод) позволяет выбрать один из методов размытия:
* метод Spin (Кольцевой) - имитирует размытие объекта при вращении;
* метод Zoom (Линейный) - имитирует размытие объекта при увеличении.
Группа переключателей Quality (Качество) определяет качество размытия:
* Draft (Среднее);
* Good (Хорошее);
* Best (Наилучшее).
В поле Blur Center (Центр) можно вручную, с помощью мыши, перемещать центр размытия. ",this,event,"320px");">Radial Blur Filter).


Установите режим наложения этого слоя на Осветление (
",this,event,"320px");">Blending Mode – Screen). Создайте корректирующий слой Цветовой тон/Насыщенность ( ",this,event,"320px");">Layer – Hue/Saturation) с обтравочной маской.
Примените ко второй копии коррекцию Изогелия (
",this,event,"320px");">Threshold).
Примените фильтр Радиальное размытие с теми же параметрами и создайте корректирующий слой Цветовой тон/Насыщенность (
",this,event,"320px");">Layer – Hue/Saturation). Режим наложения для второй копии такой же, как и для первой.
Добавьте маску к обоим слоям «Rays of Light» и уберите световые лучи с некоторых деревьев.

В завершении работы мы улучшим сияние от солнца. Создайте новый документ, создайте в нём новый слой и залейте его чёрным цветом. Примените фильтр Блик (
",this,event,"320px");">Lens Blur Filter): 35мм объектив. Инструментом Овальная область ( ",this,event,"320px");">Elliptical Marquee Tool) создайте выделение вокруг сияния и воспользуйтесь функцией Уточнить край (Ctrl + Alt + R), чтобы вырезать сияние. ",this,event,"320px");">Hue/Saturation), чтобы добавить больше оранжевого цвета на сияние.На скриншоте ниже показана фотография леса до и после нашей работы.

В этом уроке мы рассмотрим процесс и технику добавление на обычную фотографию реалистичных солнечных лучей в Фотошопе. Шаг 1. Откройте файл с которым вы будите работать. Это будет наша база, на которой мы будем создавать красивый эффект светового луча.  Шаг 2. Для того, чтобы создать лучи света, нам нужна однотонная основа. Для того, чтобы сделать это, давайте начнем с создания нового слоя (Ctrl + Shift + Alt + N). Заполните этот слой черным цветом (Нажав D и после этого Alt + Backspace).
Шаг 2. Для того, чтобы создать лучи света, нам нужна однотонная основа. Для того, чтобы сделать это, давайте начнем с создания нового слоя (Ctrl + Shift + Alt + N). Заполните этот слой черным цветом (Нажав D и после этого Alt + Backspace).  Шаг 3. Добавьте немного рандомного шума к этому слою, нажмите Filter> Noise> Add Noise и используйте настройки, показанные ниже.
Шаг 3. Добавьте немного рандомного шума к этому слою, нажмите Filter> Noise> Add Noise и используйте настройки, показанные ниже.  Шаг 4. Давайте добавим не много Gaussian Blur к этому слою с шумом. Нажмите Filter> Blur> Gaussian Blur и используйте параметры настройки, показанные ниже.
Шаг 4. Давайте добавим не много Gaussian Blur к этому слою с шумом. Нажмите Filter> Blur> Gaussian Blur и используйте параметры настройки, показанные ниже.  Шаг 5. Теперь нам нужно увеличить контраст, на этом слое с шумом и размытием. Для этого используйте Кривые на нашем размытом слое с шумом, Нажмите Image> Adjustments> Curves и перетащив ползунок влево и вправо до середины, как показано на рисунке ниже — настройка контраста будет завершена.
Шаг 5. Теперь нам нужно увеличить контраст, на этом слое с шумом и размытием. Для этого используйте Кривые на нашем размытом слое с шумом, Нажмите Image> Adjustments> Curves и перетащив ползунок влево и вправо до середины, как показано на рисунке ниже — настройка контраста будет завершена.  Шаг 6. Теперь давайте создадим фактические лучи света. Нажмите Filter> Blur> Radial Blur и примените размытие с параметром Amount=100. Перетащите крест в правый верхний угол, куда указывает стрелочка на примере.
Шаг 6. Теперь давайте создадим фактические лучи света. Нажмите Filter> Blur> Radial Blur и примените размытие с параметром Amount=100. Перетащите крест в правый верхний угол, куда указывает стрелочка на примере.  Шаг 7. Теперь у нас есть наши черные и белые лучи света давайте добавим их на нашу фотографию. Для того, чтобы избавиться от черного цвета изменить режим смешивания слоя с световыми лучами на Soft Light. Вы заметите, что черные цвета исчезли и остались только светлые следы от лучей.
Шаг 7. Теперь у нас есть наши черные и белые лучи света давайте добавим их на нашу фотографию. Для того, чтобы избавиться от черного цвета изменить режим смешивания слоя с световыми лучами на Soft Light. Вы заметите, что черные цвета исчезли и остались только светлые следы от лучей.  Шаг 8. Лучи мы добавили, но они все еще выглядят не идеально, и не по настоящему. Добавьте маску слоя к слою света лучей (Layer> Layer Mask > Reveall All) и замажьте черной кистью места по краям, что бы скрыть эффект световых лучей в не нужных местах.
Шаг 8. Лучи мы добавили, но они все еще выглядят не идеально, и не по настоящему. Добавьте маску слоя к слою света лучей (Layer> Layer Mask > Reveall All) и замажьте черной кистью места по краям, что бы скрыть эффект световых лучей в не нужных местах.  Шаг 9. Теперь у нас есть красочные световые лучи, но нам еще остается покрасить их в более реалистичные цвета. Создаем слой Цветовой тон / Оттенок и Насыщенность (Layer > New Adjustment Layer > Hue / Saturation) и перетащите ползунок Hue на 59 и ползунок Saturation до 12. После того, как вы закончите регулировки настроек Hue/Saturation Adjustment Layer вам нужно зажать Alt и кликнуть между двумя слоями в палитре слоев — это позволит вам быстро наложить маску на границы нижнего слоя, который в нашем случае является слоем с лучами.
Шаг 9. Теперь у нас есть красочные световые лучи, но нам еще остается покрасить их в более реалистичные цвета. Создаем слой Цветовой тон / Оттенок и Насыщенность (Layer > New Adjustment Layer > Hue / Saturation) и перетащите ползунок Hue на 59 и ползунок Saturation до 12. После того, как вы закончите регулировки настроек Hue/Saturation Adjustment Layer вам нужно зажать Alt и кликнуть между двумя слоями в палитре слоев — это позволит вам быстро наложить маску на границы нижнего слоя, который в нашем случае является слоем с лучами.  Шаг 10. Выберите стандартную круглую мягкую кисть и белый цвет в палитре, и создайте мягкое белое пятно, как показано на примере. Это будет нашим солнцем, от которого и будут падать эти лучи.
Шаг 10. Выберите стандартную круглую мягкую кисть и белый цвет в палитре, и создайте мягкое белое пятно, как показано на примере. Это будет нашим солнцем, от которого и будут падать эти лучи.  Шаг 11. Сделайте двойной щелчок по слою солнца, чтобы открыть окно Blending Options и добавить эффект Color Overlay , как показано на рисунке ниже. Я использовал очень светлый желтый цвет, но вы можете использовать более темный оттенок, если он больше подходит под вашу фотографию.
Шаг 11. Сделайте двойной щелчок по слою солнца, чтобы открыть окно Blending Options и добавить эффект Color Overlay , как показано на рисунке ниже. Я использовал очень светлый желтый цвет, но вы можете использовать более темный оттенок, если он больше подходит под вашу фотографию.  Шаг 12. Наша композиция по-прежнему выглядит не очень естественно. Создайте новый слой и измените режим смешивания слоев на Overlay. Выберите стандартную круглую мягкую кисть и изменить непрозрачность кисти до 20%. Проведите кистью в таких местах как — Солнце, и ближайшие к нему участки с лучами, как на примере ниже.
Шаг 12. Наша композиция по-прежнему выглядит не очень естественно. Создайте новый слой и измените режим смешивания слоев на Overlay. Выберите стандартную круглую мягкую кисть и изменить непрозрачность кисти до 20%. Проведите кистью в таких местах как — Солнце, и ближайшие к нему участки с лучами, как на примере ниже.  Шаг 13. Изображение выглядит уже довольно хорошо, но давайте улучшим его еще больше. Создайте новый слой из всех видимых слоев (Ctrl + Shift + Alt + E) и примените эффект Sharpen, нажав Filter> Sharpen> Unsharp Mask и используя настройки, показанные ниже. Наша Фотография должна выглядеть восхитительно и очень реалистично, что бы созданные нами лучи солнца не бросались в глаза.
Шаг 13. Изображение выглядит уже довольно хорошо, но давайте улучшим его еще больше. Создайте новый слой из всех видимых слоев (Ctrl + Shift + Alt + E) и примените эффект Sharpen, нажав Filter> Sharpen> Unsharp Mask и используя настройки, показанные ниже. Наша Фотография должна выглядеть восхитительно и очень реалистично, что бы созданные нами лучи солнца не бросались в глаза.  Вот и все, сравниваем результат до и после:
Вот и все, сравниваем результат до и после:  Так же предлагаем вам ознакомится с видеоуроком, в котором легко и просто показывается сам процесс создания таких солнечных лучей.
Так же предлагаем вам ознакомится с видеоуроком, в котором легко и просто показывается сам процесс создания таких солнечных лучей.







