Как настроить ограничения для детей в интернете. Возрастные ограничения
Итак, продолжаем тему безопасности детей при работе за компьютером. Сегодня рассмотрим возможности Семейной безопасность в Windows 8 для ограничения прав пользователей и, прежде всего, ограничения детей от вредных игр и слишком долгого пребывания за компьютером. Всех, кто был разочарован этим модулем в предыдущей версии Windows, просьба задержаться и не плеваться раньше времени. Microsoft действительно провела большую работу над ошибками и подготовила инструмент, который действительно работает.
На своем домашнем компьютере я использую Семейную безопасность и не понаслышке знаю, как эта штука работает. И, что самое интересное, я почти доволен работой этого модуля. Многое из того, о чем я буду писать в этой статье, относится только к версии для Windows 8 и основывается на моем личном опыте использования Семейной безопасности.
Старые версии у меня вызывали недоумение, а опция «детские сайты» была инициатором обильных слез умиления при мысли, что мое чадо будет ходить только на одобренные Microsoft англоязычные ресурсы.
Как найти Семейную безопасность?
В Windows 8 найти нужную программу или службу стало задачей элементарной. На стартовом экране начинаем писать название программы и вот он результат. Семейная безопасность прячется в «Параметрах».
Настраиваем Семейную безопасность
Основное окно модуля сразу настраивает на активные действия. Список пользователей есть — можно каждого администрировать. Причем, в Windows 8 можно администрировать Семейную безопасность прямо через Интернет. Не выходя с работы, Вы можете ограничить или наоборот поощрить ребенка дополнительными минутами за компьютером.

Если зайти в карточку пользователя, то мы увидим все основные группы возможных действий по ограничению доступа и активности. Это веб-фильтр, ограничение по времени, ограничение на игры и Магазин Windows, ограничения на приложения.

С Вашего позволения, я ничего не стану писать про «игры из Магазина Windows» — «шарики» еще ни одному ребенку психику не сломали, а все действительно серьезные игры все же устанавливаются не из магазина.
Ограничение по времени
Это моя любимая опция! Я настраиваю ограничение по времени очень просто: ставлю возможность работать только после 13:00, чтобы гарантировать, что ребенок все-таки после школы пообедал. Также ограничиваю общее время пребывания за компьютером и крайнее время, до которого ребенок может сидеть за компьютером.

Вы не поверите, но при ограничении таким способом почти полностью уходит психологическая составляющая. Никто ни на кого не орет, из-за компьютера не выгоняет. Свои два час ты можешь тратить как хочешь, но в 22-00 милости просим из-за компьютера в койку. Иными словами, сбалансирована и свобода выбора, и требования режима. Красота!
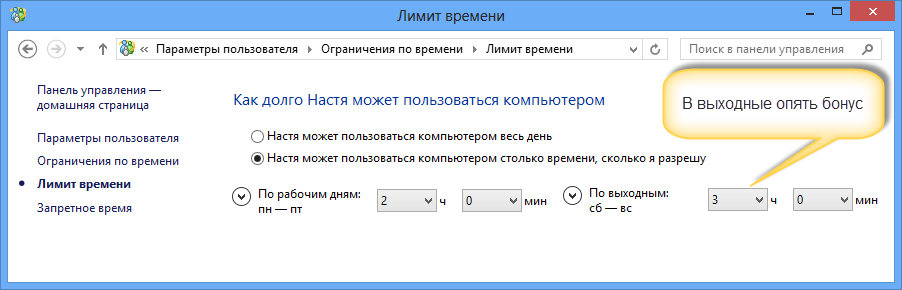
Веб-фильтр
Вот эта опция носит куда более спорный характер. Можно указать, какие сайты можно посещать, а какие нельзя. Но где-же набраться терпения все это заносить в списки? Категории, указанные в фильтре, помогают мало. В Интернете каждый день появляется что-то новое. Ребенок каждый раз будет прибегать с просьбой открыть очередной сайт. Это слишком сложно и неудобно для родителей.

Возможно, в США эти фильтры и эффективны, но в России то ли дети более продвинутые, то ли пираты более изощренные, но помощи от этого фильтра не будет. Я ставлю галочку, что ребенок может посещать все сайты и надеюсь на работу фильтра SkyDNS, о котором мы говорили в на эту тему.
Ограничения на приложения
Пункт также спорный, но в итоге полезный. Можно разрешать пользоваться только теми приложениями, за которые Вы ручаетесь. Под приложения, разумеется, попадают и игры.

А спорный этот пункт потому, что при установке новой игры ребенок опять прибежит к Вам за разрешением. Я поступаю проще - разрешаю все приложения, но пользователям запрещаю ставить их без моего ведома. Получается намного эффективнее.
В целом, работой Семейной безопасности в Windows 8 я доволен. Совместно с фильтром SkyDNS можно быть уверенным, что твой ребенок не посетить сайт сомнительного содержания. Потому, очень рекомендую попробовать тем пользователям, кто уже успел перейти на новую версию операционной системы Windows 8.
Если вам требуется контролировать работу ребенка за компьютером, запретить посещение тех или иных сайтов, запуск приложений и определить время, когда допустимо использование ПК или ноутбука, реализовать это можно с помощью функций родительского контроля Windows 10, создав учетную запись ребенка и задав необходимые правила для нее. О том, как это сделать пойдет речь в этой инструкции.
На мой взгляд, родительский контроль (семейная безопасность) Windows 10 реализован несколько менее удобным способом, чем в предыдущей версии ОС. Главное появившееся ограничение - необходимость использовать учетные записи Microsoft и подключение к Интернету, в то время как в 8-ке функции контроля и отслеживания были доступны и в оффлайн-режиме. Но это мое субъективное мнение. См. также: . Еще две возможности: (ограничение пользователя использованием только одного приложения), .
Создание учетной записи ребенка с настройками родительского контроля по умолчанию

Первое действие при настройке родительского контроля в Windows 10 - создание учетной записи вашего ребенка. Сделать это можно в разделе «Параметры» (можно вызывать клавишами Win+I) - «Учетные записи» - «Семья и другие пользователи» - «Добавить члена семьи».
В следующем окне выберите пункт «Добавить учетную запись ребенка» и укажите его адрес электронной почты. Если таковой отсутствует, нажмите пункт «Нет адреса электронной почты» (вас принудят его создать на следующем шаге).

Следующий этап - указать фамилию и имя, придумать адрес почты (если не был задан), указать пароль, страну и дату рождения ребенка. Обратите внимание: если вашему ребенку менее 8 лет, автоматически будут включены повышенные меры безопасности для его учетной записи. Если он старше - стоит настроить желаемые параметры вручную (но сделать это можно в обоих случаях, о чем будет написано далее).

На следующем шаге вас попросят ввести номер телефона или адрес электронной почты на случай необходимости восстановить учетную запись - это могут быть ваши данные, а могут быть данные ваших детей, на ваше усмотрение. На завершающем этапе вам предложат включить разрешения для служб Microsoft Advertising. Я подобные вещи всегда отключаю, не вижу особенной пользы от себя или ребенка в том, что сведения о нем используются для показа рекламы.

Готово. Теперь на вашем компьютере появилась новая учетная запись, под которой может войти ребенок, однако, если вы - родитель и настраиваете родительский контроль Windows 10, рекомендую первый вход выполнить самостоятельно (Пуск - клик по имени пользователя), так как могут потребоваться дополнительные настройки нового пользователя (на уровне самой Windows 10, не имеющие отношения к родительскому контролю) плюс при первом входе появляется уведомление о том, что «Взрослые члены семьи могут просматривать отчеты о ваших действиях».
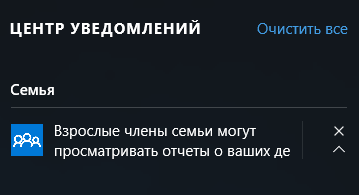
В свою очередь, управление ограничениями для учетной записи ребенка осуществляется онлайн при входе из учетной записи родителя на account.microsoft.com/family (быстро попасть на эту страницу можно также из Windows через Параметры - Учетные записи - Семья и другие пользователи - Управление семейными настройками через Интернет).
Управление учетной записью ребенка
После входа в управление семейными настройками Windows 10 на сайте Microsoft, вы увидите список учетных записей вашей семьи. Выберите созданную учетную запись ребенка.

На главной странице вы увидите следующие настройки:
- Отчеты о действиях - по умолчанию включены, также включена функция отправки на электронную почту.
- Просмотр InPrivate - просмотр страниц в режиме «Инкогнито» без сбора сведений о посещаемых сайтах. Для детей младше 8 лет по умолчанию заблокирован.
Ниже (и слева) - список отдельных настроек и сведений (сведения появляются после того, как учетная запись начала использоваться), касающихся следующих действий:

В целом, все параметры и настройки родительского контроля вполне понятны, единственная проблема которая может возникнуть - невозможность заблокировать приложения до того, как их уже использовали в учетной записи ребенка (т.е. до их появления в списке действий).
Также, во время моей собственной проверки функций родительского контроля столкнулся с тем, что сведения на странице управления семейными настройками обновляются с задержкой (коснусь этого далее).
Работа родительского контроля в Windows 10
После настройки учетной записи ребенка я некоторое время решил попользоваться ею для проверки работы различных функций родительского контроля. Вот некоторые наблюдения, которые были сделаны:

Ну и самый, наверное, главный момент - ребенок, не имея доступа к учетной записи родителя, легко может выключить все эти ограничения родительского контроля, не прибегая к каким-либо особенным ухищрениям. Правда, это не получится сделать незаметно. Не знаю, стоит ли писать здесь о том, как именно это сделать. Обновление: написал кратко в статье про ограничения локальных учетных записей, упомянутую в начале этой инструкции.
Ресурсы Интернета поистине необъятны, и не все они подходят детям. C помощью Безопасного поиска и безопасного режима на YouTube вы можете фильтровать неприемлемый контент. Кроме того, мы создали специальные формы, позволяющие сообщать о нарушениях.
У нас есть четкие правила и рекомендации, которые регламентируют использование наших сервисов. Если в сервисах Google (например, YouTube, Blogger, Google+ или Google Play) вы обнаружили неприемлемые материалы или столкнулись с нарушением правил со стороны пользователей, вы можете сообщить нам об этом с помощью специальных инструментов.
Например, в Google Play разработчики должны указывать возрастную категорию для приложений в соответствии с нашими требованиями. Если это сделано неправильно, дайте нам знать . Мы обязательно примем меры.
Специалисты команды YouTube круглосуточно проверяют видео, на которые пожаловались зрители. Если видео нарушает правила, мы удаляем его. Если ролик подходит не всем зрителям, мы можем установить возрастные ограничения . Когда наши партнеры загружают на YouTube фильмы или телепередачи, они обязаны отмечать материалы, предназначенные только для взрослых .
И это далеко не всё. Узнайте о других функциях безопасности, показанных справа, и посмотрите, как вы можете сделать путешествие по Интернету безопасным и интересным для всех членов вашей семьи.
Используйте специальные настройки безопасности (инструменты родительского контроля, настройки безопасного поиска и другое).
Выработайте «семейные правила» использования Интернета. Ориентируясь на них, ребенок будет знать, как поступать при столкновении с негативным контентом.
Будьте в курсе того, что ваш ребенок делает в Интернете. Чаще беседуйте с ребенком о том, что он делает в Сети.

Контентные риски – это материалы (тексты, картинки, аудио, видеофайлы, ссылки на сторонние ресурсы), содержащие насилие, агрессию, эротику и порнографию, нецензурную лексику, информацию, разжигающую расовую ненависть, пропаганду анорексии и булимии, суицида, азартных игр, наркотических веществ и т.д.
Как помочь ребенку избежать столкновения с нежелательным контентом:
- Приучите ребенка советоваться со взрослыми и немедленно сообщать о появлении нежелательной информации подобного рода;
- Объясните детям, что далеко не все, что они могут прочесть или увидеть в Интернете – правда. Приучите их спрашивать о том, в чем они не уверены;
- Старайтесь спрашивать ребенка об увиденном в Интернете. Зачастую, открыв один сайт, ребенок захочет познакомиться и с другими подобными ресурсами;
- Включите программы родительского контроля и безопасного поиска, которые помогут оградить ребенка от нежелательного контента;
- Постоянно объясняйте ребенку правила безопасности в Сети;
- Тем не менее помните, что невозможно всегда находиться рядом с детьми и постоянно их контролировать. Доверительные отношения с детьми, открытый и доброжелательный диалог зачастую может быть гораздо конструктивнее, чем постоянное отслеживание посещаемых сайтов и блокировка всевозможного контента.







