Как отключить мышку на ноутбуке: о технических и программных способах подробно
Иногда возникают ситуации, когда пользователь вынужден деактивировать встроенное указывающее устройство. Однако предусмотренные производителем функциональные клавиши на клавиатуре, часто проблемы не решают. Впрочем сегодня мы расскажем, вам, уважаемые читатели, о том, как отключить мышку на ноутбуке разными способами. Будьте уверены, наиболее приемлемый вам вариант «временно избавиться от происков электронного грызуна» ждет своей реализации, - читаем какой именно!

Клавиатурный обман от производителя: не первозданный брак
Самые нервные из обладателей новых ноутбуков, при обнаружении «функционального молчания» дежурных клавиш поскорее спешат сдать свое устройство в сервисный центр с изъявлением причинного возмущения «Да у него не все клавиши работают!». На самом деле причина до смешного банальна и кроется в элементарном несоответствии определенного управляющего ПО (здесь и далее - программное обеспечение).
Особенно актуальны подобные не состыковки с драйверами в тех случаях, когда пользователь приобретает ноутбук без предустановленной ОС, либо спешит переустановить Windows на более «удобную версию» без понятия о том, что драйвера на клавиатуру должны устанавливаться исключительно от производителя.
В силу всего вышесказанного задумайтесь, что могло послужить причиной неработоспособности некоторых функциональных клавиш? Впрочем, о техническом браке также будет рассказано…несколько позже, и, к сожалению, в другой статье. А пока давайте разберемся в отличительных особенностях манипуляторов, как и что нужно предпринять для решения затронутой проблемы, в завершении, автор этой статьи поможет «смелым и решительным» самостоятельно произвести замену тачпад-модуля.
Что за зверь то такой, - ноутбучная мышь?
Портативные компьютеры оснащаются специальным координатным устройством ввода - тачпадом. По сути - это все таже мышка. Конструкционной особенностью встроенного в ноутбук манипулятора является его идеальная функциональность с требуемой сочетаемостью «компактность электронного девайса».
Преимущества тачпада: наиболее лучшая чувствительность сенсорной панели в плане отклика и огромный потенциал операционных команд с учетом весьма незначительного пространства самой сенсорной панели. Тем не менее для консервативной группы пользователей комфортное ноу-хау зачастую излишняя роскошь (неосторожный тап и машину понесло), что и заставляет юзера прибегнуть к моменту использования традиционного вида мышки.

Стоит отметить, что затронутый нами вопрос причинности «удобно/неудобно» - дело привычки. Интегрируемые в лэптопы сенсорные панели во многом превосходят традиционного вида мышки. Однако тема нашего повествование не об этом. Теперь вы знаете, уважаемые читатели, что роль мышки в ноутбуке отведена специальному устройству - тачпад .
Какой клавишей деактивируется тачпад ноутбука?
В зависимости от модификации портативного компьютера могут использоваться различные схемы включения/отключения координатного устройства ввода. В большинстве случаев производитель предусматривает специальную комбинацию клавиш на своих устройствах. Между тем существуют и экзотические варианты вкл/выкл тачпад модуля - различные механизмы отключения в виде сенсорных и механического типа кнопок, а также рычажковых элементов управления активностью оговариваемого нами устройства ввода.

Однако общепринятый стандарт - это сочетание двух независимых клавиш «FN+F7-12». Последнее значение функциональной клавиши варьируется в заданных производителем пределах. Для упрощения процесса понимания, о чем здесь вообще говорится, внимательно ознакомьтесь с таблицей наиболее распространенных схем управления активностью тачпад панели.

Как видите разница «между кнопками» есть. Как правило производитель предусмотрительно маркирует функциональные кнопки для управления тачпадом специальными значками.
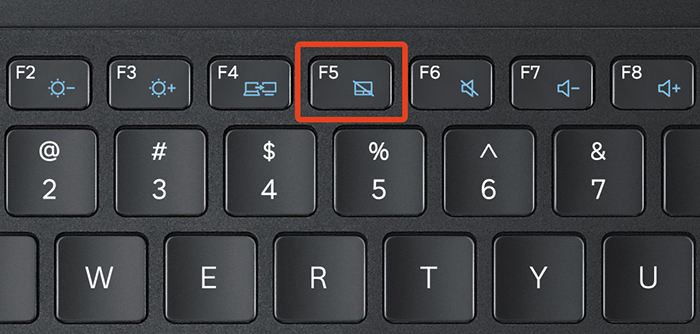
В том случае, если вы жали что-либо совсем НЕ ТО…сверьтесь! Не беда, если задействованные клавиши также остаются безучастными в процессе тактильной деактивации, - едем дальше!
Теоретическое введение в диагностику координатного устройства вывода
Если вы не заливали свой девайс кофе и другими производными жидкости, нервно не били по клавиатурной панели (смешное дополнение: не пытались «обездвижить мышку» ударом кулака), а также не злоупотребляли экстремальными экспериментами (воздействие низких/высоких температур, работа устройства в зоне повышенного загрязнения, влажности и др.), то скорее всего проблемный вопрос: «Как отключить мышку на ноутбуке», в плане своего решения, относится к программной части.
В любом случае прежде чем брать в руки отвертку (некоторые и молоток задействуют для тонкой настройки ноутбука!) необходимо убедиться в эталонном соответствии установленных драйверов для клавиатуры (тачпад).
Отключение тачпад модуля с помощью встроенной программной функции Synaptics
Прежде чем мы с вами, дорогие друзья, подвергнем свои девайсы тотальному процессу переустановки драйверов, давайте, убедимся в присутствии полезной утилиты от фирмы Synaptic . Дело в том, что эта панель управления используется в большинстве ноутбучных модификаций - ее функционал способствует благоприятной реализации простой операции вкл/откл «временно ненужного» тачпада.
Стоит отметить, что немаловажным преимуществом упомянутой панели является способность управляющего ПО производить автоматическое отключение «интегрированной мышки» в том случае, когда пользователь подключает внешний манипулятор через разъем USB - нужно лишь установить галку в нужном месте…
Итак, пока еще ваша мышка работает, давайте сделаем следующее:
- Через пусковое меню войдите в раздел «Панель управления».
- Измените графический вид отображаемых объектов с «Категория» на «…значки».
- Теперь кликните по иконке «Мышь».
- Пройдите с помощью вкладки «Параметры устройства» в специальное окно настроек.
- Принудительный метод ручной деактивации тачпада - жмите кнопку «Отключить».
- Автоматический вариант интеллектуального управления в момент подключения внешнего манипулятора - установите галку в чек боксе «Отключить внутреннее указывающее…».
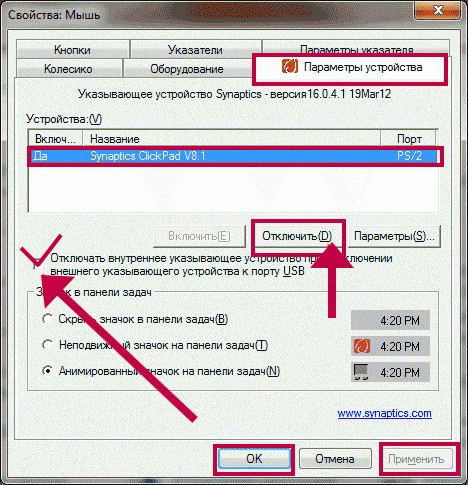
- Не забудьте сохранить задействованные настройки - «Применить»-«ОК».
Безусловно, если данный вариант у вас сработал, то на этом можно и остановиться. Однако, всем тем, кого не оставляет «программная несправедливость» вопроса: «Почему не работает нужная функциональная клавиша?», следует запастись терпением и прочесть еще несколько глав.
Как правильно переустановить тачпад-драйвер: выбор ЭКСКЛЮЗИВНО СВОЕГО ПО
Естественно, все самое рабочее, если хотите, наиболее полезное и оптимально соответствующее всем компьютерным компонентам именно вашей системы можно найти (а затем и загрузить для использования) только на официальном сайте технической поддержки производителя. Разумеется, программные исключения имеются, тем не менее, сегодня, о них, мы просто умолчим.
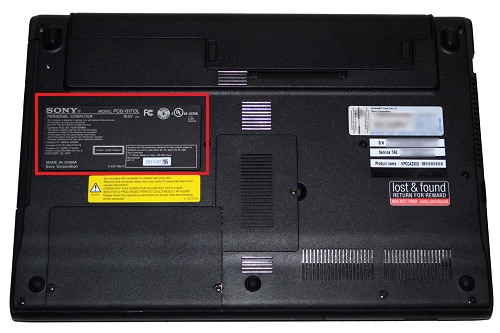
Итак, прежде всего необходимо владеть точной информацией о вашем ноутбуке, а именно:
- Идентификационный номер модели (символы и цифры).
- Версия используемой Windows ОС (редакция, разрядность системы).
- Открываем свой браузер и в поисковое поле вводим «фирменную причастность» своего ноутбука.
- Далее в соответствующем чек боксе прописываем символьно-цифровой идентификатор лэптопа.
- Приходим по вкладке в раздел «Драйвера и утилиты».
- Указываем текущую версию своей операционной системы.
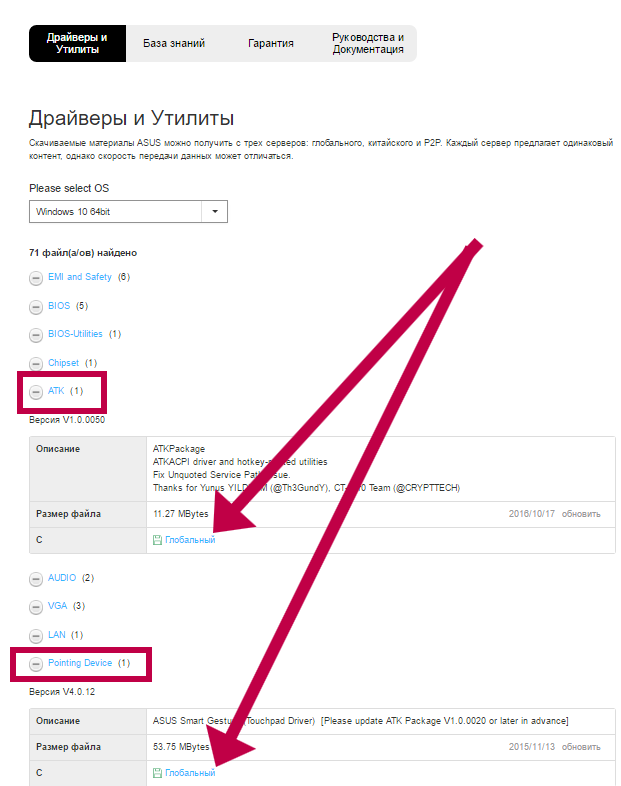
- Переходим сначала в пункт «ATK» (драйвера для горячих клавиш).
- Затем, открываем спойлер - «Pointing Device» (управляющий софт для тачпада).
- Скачиваем последние версии интересующих нас драйверов.
- Устанавливаем новый софт и перезагружаем компьютер для новой жизни «Все работает!».
Внимание: в случае, когда пользователь имеет «на своих руках» довольно старенький ноутбук, вполне может так сложиться, что новые «дрова» не станут на старенькое «железо». В последнем случае рекомендуется обратиться в техподдержку, так сказать, напрямую, для согласования вопроса о загрузке наиболее оптимально соответствующей версии необходимого драйвера конкретно для вашей модели лэптопа.
Подводя итоги
Наиболее чаще всего читатель оставляет «нелегкий путь» правильного программного ремонта - загрузка актуальной и работоспособной версии необходимого системе драйвера. В результате - важные и удобные клавиши на клавиатуре все также зазря занимают свое комфортное место. Вам решать, что значит: удобно и дискомфортно? В идеале, вообще-то, следует переустановить все драйвера на своем лэптопе, так сказать, оригинального назначения. Вы будете удивлены, насколько «ОЖИВЕТ» ваш портативный помощник!
Ну и обещанное - «Как поменять тачпад на ноутбуке?» - разумеется, вам дается вполне себе рабочая ссылка. Переходите смело, и узнайте, как себя ограничить от монтажных проблем. Всем пока, удачного клика и только ожидаемого тапа!
Отключение сенсорной мыши ноутбука Asus в BIOS
Ноутбуки Asus давно зарекомендовали себя, как одни из лучших на рынке. Они оснащены хорошими вебкамерами, мощной операционной системой Windows и не только, имеют привлекательный вид, предоставляют возможность работать и тачпадом и стандартной мышью.
Пытаясь удовлетворить запросы потребителей, компания постаралась не только сделать доступными все дополнительные функции, но и предоставить возможность их отключения. Подробнее разобраться, а при необходимости провести диагностику и , могут инженеры нашего сервисного центра.
Возможно, именно поэтому отключить тачпад на ноутбуке Asus сможет даже ребенок. Эта небольшая сенсорная панель - touchpad - позволяет управлять курсором без участия стандартной мышки. Кто-то скажет, что это весьма удобно, особенно если работаешь не за столом, но многим пользователям тачпад доставляет некоторые проблемы. К примеру, при печати можно коснуться ладонью к панели, переместив курсор не в ту сторону, а то и вовсе сбив важные настройки. Поэтому и возникает необходимость отключить сенсорную панель хоть на время.
Использование горячих клавиш
Прежде, чем приступать к операции, внимательно изучите вашу клавиатуру. Вам нужно найти клавишу Fn - эта кнопка в сочетании других клавиш, может помочь вам при настойках множества функций вашего ноутбука. С ее помощью можно отрегулировать громкость звука, яркость экрана, настроить Wi-Fi и тому подобное. Во многих моделях ноутбуков она отвечает еще и за отключение тачпада. Достаточно лишь одновременно зажать «Fn+F9» на клавиатуре и проблема решена.
Для верности можете попытаться передвинуть курсор с помощью сенсорной панели. Если стрелка осталась неподвижной, то у вас все получилось. При подключении на ноутбуках, нужно сделать то же самое.
Отключение в настройках
В том случае, когда горячие клавиши клавиатуры не смогли вам помочь, можно попытаться изменить настройки другим способом. Для этого достаточно нажать меню «Пуск» и перейти на «Панель управления». После этого зайдите в «Устройства и принтеры», где перейдите на вкладку «Мышь». Теперь найдите в открывшемся окне строчку «Отключение при присоединении внешней USB-мыши» и поставьте галочку напротив.

Таким образом, как уже можно догадаться с надписи, проблему можно считать решенной.
Если вы достаточно опытный пользователь, уверенный в своих силах, то можно отключить встроенную мышку с помощью подсистемы BIOS. Достаточно лишь зайти в эту подсистему и в разделе Internal Pointing Device и выбрать необходимое значение.
Иногда возникают ситуации, когда пользователь вынужден деактивировать встроенное указывающее устройство. Однако предусмотренные производителем функциональные клавиши на клавиатуре, часто проблемы не решают. Впрочем сегодня мы расскажем, вам, уважаемые читатели, о том, как отключить мышку на ноутбуке разными способами. Будьте уверены, наиболее приемлемый вам вариант «временно избавиться от происков электронного грызуна» ждет своей реализации, - читаем какой именно!
Сегодня мы рассмотрим:
Клавиатурный обман от производителя: не первозданный брак
Самые нервные из обладателей новых ноутбуков, при обнаружении «функционального молчания» дежурных клавиш поскорее спешат сдать свое устройство в сервисный центр с изъявлением причинного возмущения «Да у него не все клавиши работают!». На самом деле причина до смешного банальна и кроется в элементарном несоответствии определенного управляющего ПО (здесь и далее - программное обеспечение).

Особенно актуальны подобные не состыковки с драйверами в тех случаях, когда пользователь приобретает ноутбук без предустановленной ОС, либо спешит переустановить Windows на более «удобную версию» без понятия о том, что драйвера на клавиатуру должны устанавливаться исключительно от производителя.
В силу всего вышесказанного задумайтесь, что могло послужить причиной неработоспособности некоторых функциональных клавиш? Впрочем, о техническом браке также будет рассказано…несколько позже, и, к сожалению, в другой статье. А пока давайте разберемся в отличительных особенностях манипуляторов (как определить техническую неполноценность указывающего устройства, ), как и что нужно предпринять для решения затронутой проблемы, в завершении, автор этой статьи поможет «смелым и решительным» самостоятельно произвести замену тачпад-модуля.
Что за зверь то такой, - ноутбучная мышь?
Портативные компьютеры оснащаются специальным координатным устройством ввода - тачпадом. По сути - это все таже мышка. Конструкционной особенностью встроенного в ноутбук манипулятора является его идеальная функциональность с требуемой сочетаемостью «компактность электронного девайса».
Преимущества тачпада: наиболее лучшая чувствительность сенсорной панели в плане отклика и огромный потенциал операционных команд с учетом весьма незначительного пространства самой сенсорной панели. Тем не менее для консервативной группы пользователей комфортное ноу-хау зачастую излишняя роскошь (неосторожный тап и машину понесло), что и заставляет юзера прибегнуть к моменту использования традиционного вида мышки.

Стоит отметить, что затронутый нами вопрос причинности «удобно/неудобно» - дело привычки. Интегрируемые в лэптопы сенсорные панели во многом превосходят традиционного вида мышки. Однако тема нашего повествование не об этом. Теперь вы знаете, уважаемые читатели, что роль мышки в ноутбуке отведена специальному устройству - тачпад .
Какой клавишей деактивируется тачпад ноутбука?
В зависимости от модификации портативного компьютера могут использоваться различные схемы включения/отключения координатного устройства ввода. В большинстве случаев производитель предусматривает специальную комбинацию клавиш на своих устройствах. Между тем существуют и экзотические варианты вкл/выкл тачпад модуля - различные механизмы отключения в виде сенсорных и механического типа кнопок, а также рычажковых элементов управления активностью оговариваемого нами устройства ввода.

Однако общепринятый стандарт - это сочетание двух независимых клавиш «FN+F7-12». Последнее значение функциональной клавиши варьируется в заданных производителем пределах. Для упрощения процесса понимания, о чем здесь вообще говорится, внимательно ознакомьтесь с таблицей наиболее распространенных схем управления активностью тачпад панели ( ).

Как видите разница «между кнопками» есть. Как правило производитель предусмотрительно маркирует функциональные кнопки для управления тачпадом специальными значками.

В том случае, если вы жали что-либо совсем НЕ ТО…сверьтесь! Не беда, если задействованные клавиши также остаются безучастными в процессе тактильной деактивации, - едем дальше!
Теоретическое введение в диагностику координатного устройства вывода
 Если вы не заливали свой девайс кофе и другими производными жидкости, нервно не били по клавиатурной панели (смешное дополнение: не пытались «обездвижить мышку» ударом кулака), а также не злоупотребляли экстремальными экспериментами (воздействие низких/высоких температур, работа устройства в зоне повышенного загрязнения, влажности и др.), то скорее всего проблемный вопрос: «Как отключить мышку на ноутбуке», в плане своего решения, относится к программной части.
Если вы не заливали свой девайс кофе и другими производными жидкости, нервно не били по клавиатурной панели (смешное дополнение: не пытались «обездвижить мышку» ударом кулака), а также не злоупотребляли экстремальными экспериментами (воздействие низких/высоких температур, работа устройства в зоне повышенного загрязнения, влажности и др.), то скорее всего проблемный вопрос: «Как отключить мышку на ноутбуке», в плане своего решения, относится к программной части.
В любом случае прежде чем брать в руки отвертку (некоторые и молоток задействуют для тонкой настройки ноутбука!) необходимо убедиться в эталонном соответствии установленных драйверов для клавиатуры (тачпад).
Отключение тачпад модуля с помощью встроенной программной функции Synaptics
Прежде чем мы с вами, дорогие друзья, подвергнем свои девайсы тотальному процессу переустановки драйверов, давайте, убедимся в присутствии полезной утилиты от фирмы Synaptic . Дело в том, что эта панель управления используется в большинстве ноутбучных модификаций - ее функционал способствует благоприятной реализации простой операции вкл/откл «временно ненужного» тачпада.
Стоит отметить, что немаловажным преимуществом упомянутой панели является способность управляющего ПО производить автоматическое отключение «интегрированной мышки» в том случае, когда пользователь подключает внешний манипулятор через разъем USB - нужно лишь установить галку в нужном месте…
Итак, пока еще ваша мышка работает, давайте сделаем следующее:
- Через пусковое меню войдите в раздел «Панель управления».
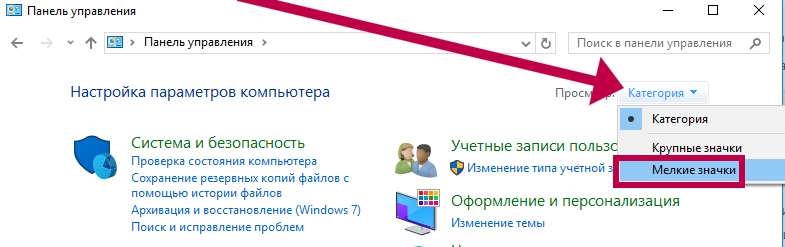
- Измените графический вид отображаемых объектов с «Категория» на «…значки».
- Теперь кликните по иконке «Мышь».
- Пройдите с помощью вкладки «Параметры устройства» в специальное окно настроек.
- Принудительный метод ручной деактивации тачпада - жмите кнопку «Отключить».
- Автоматический вариант интеллектуального управления в момент подключения внешнего манипулятора - установите галку в чек боксе «Отключить внутреннее указывающее…».

- Не забудьте сохранить задействованные настройки - «Применить»-«ОК».
Безусловно, если данный вариант у вас сработал, то на этом можно и остановиться. Однако, всем тем, кого не оставляет «программная несправедливость» вопроса: «Почему не работает нужная функциональная клавиша?», следует запастись терпением и прочесть еще несколько глав.
Как правильно переустановить тачпад-драйвер: выбор ЭКСКЛЮЗИВНО СВОЕГО ПО
Естественно, все самое рабочее, если хотите, наиболее полезное и оптимально соответствующее всем компьютерным компонентам именно вашей системы можно найти (а затем и загрузить для использования) только на официальном сайте технической поддержки производителя. Разумеется, программные исключения имеются, тем не менее, сегодня, о них, мы просто умолчим.

Итак, прежде всего необходимо владеть точной информацией о вашем ноутбуке, а именно:
- Идентификационный номер модели (символы и цифры).
- Версия используемой Windows ОС (редакция, разрядность системы).
Если все вышеописанное для вас представляется весьма затруднительной для понимания информацией и вы, уважаемый читатель, испытываете некий дискомфорт в процессе переваривания всего выше написанного, что ж, - вот вам ссылочка (там подробно все изложено: про то, как найти нужные данные, характеристики устройства и т.д.). Затем, присоединяйтесь снова к нам, пожалуйста!
- Открываем свой браузер и в поисковое поле вводим «фирменную причастность» своего ноутбука.
- Далее в соответствующем чек боксе прописываем символьно-цифровой идентификатор лэптопа.
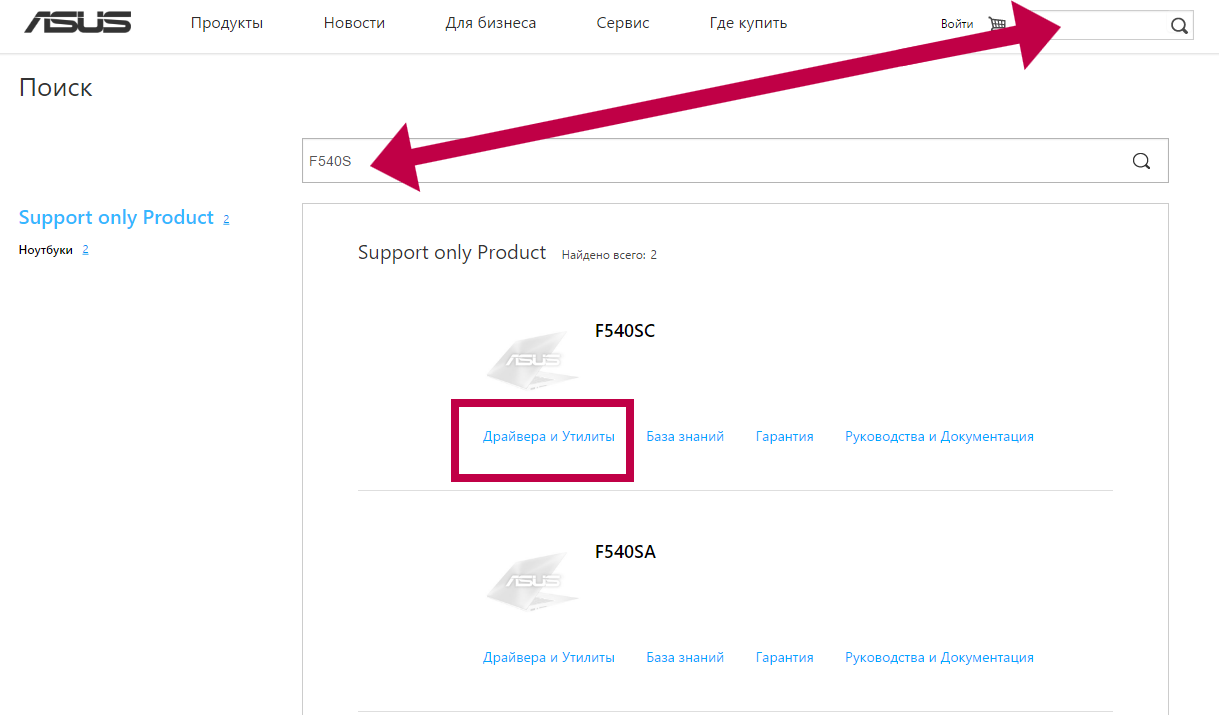
- Приходим по вкладке в раздел «Драйвера и утилиты».
- Указываем текущую версию своей операционной системы.

- Переходим сначала в пункт «ATK» (драйвера для горячих клавиш).
- Затем, открываем спойлер - «Pointing Device» (управляющий софт для тачпада).
- Скачиваем последние версии интересующих нас драйверов.
- Устанавливаем новый софт и перезагружаем компьютер для новой жизни «Все работает!».
Внимание: в случае, когда пользователь имеет «на своих руках» довольно старенький ноутбук, вполне может так сложиться, что новые «дрова» не станут на старенькое «железо». В последнем случае рекомендуется обратиться в техподдержку, так сказать, напрямую, для согласования вопроса о загрузке наиболее оптимально соответствующей версии необходимого драйвера конкретно для вашей модели лэптопа.
Подводя итоги
Наиболее чаще всего читатель оставляет «нелегкий путь» правильного программного ремонта - загрузка актуальной и работоспособной версии необходимого системе драйвера. В результате - важные и удобные клавиши на клавиатуре все также зазря занимают свое комфортное место. Вам решать, что значит: удобно и дискомфортно? В идеале, вообще-то, следует переустановить все драйвера на своем лэптопе, так сказать, оригинального назначения. Вы будете удивлены, насколько «ОЖИВЕТ» ваш портативный помощник!
Ну и обещанное - «Как поменять тачпад на ноутбуке?» - разумеется, вам дается вполне себе рабочая ссылка. Переходите смело, и узнайте, как себя ограничить от монтажных проблем. Всем пока, удачного клика и только ожидаемого тапа!







