Virheen korjaaminen: virheellinen palvelun asennusosio tässä MPT-inf-tiedostossa. Mikä on .inf ja kuinka se korjataan
Käyttäjän kysymys
Hei!
Minun piti siirtää kuvia puhelimestani tietokoneeseeni. Yhdistin tämän laitteen tietokoneeseen (tietokone näkee sen) ja jopa yrittää asentaa ajurit, mutta turhaan. Yritin etsiä ohjaimia manuaalisesti laitehallinnan kautta, se sanoo, että ohjaimia on, mutta ei voi asentaa niitä, koska: "Tämän INF-tiedoston palvelun asennusosio on virheellinen."
Auta minua...
Hyvää päivää!
Suhteellisen äskettäin olin palauttamassa yhden kannettavan tietokoneen toimintaa... Kun liitin puhelimen siihen, mitään ei tapahtunut: siihen asennettu Windows 10 ei löytänyt ohjaimia eikä asentanut niitä automaattisesti.
Lisäksi toinen käyttöjärjestelmä Windows 7 - näki puhelimen sisään normaalitila ja tiedostoja voi vaihtaa. Oli selvää, että ongelma oli käyttöjärjestelmässä, ja muutaman minuutin kuluttua löydettiin ratkaisu. Jaan sen täällä, tarkoitan sitä samanlainen ongelma aika suosittu...
Ratkaise "polttopuiden" asennusongelma askel askeleelta
1) Onko laitteesi näkyvissä? Toimivatko kaapelit ja portit?
Ensimmäinen asia, josta suosittelen aloittamaan, on päättää: " näkeekö laitteesi kannettavan tietokoneen (tietokoneen)?. On mahdollista, että kaapelissa tai USB-portissa on ongelma, ja kun kytket puhelimen, se on yksinkertaisesti "näkymätön", minkä vuoksi ohjaimia ei ole asennettu.
Miten tämä määritetään?
Erittäin yksinkertainen. Huomaa, näyttääkö akku latautuvan, kun liität laitteen tietokoneen USB-porttiin? Jos se tulee näkyviin, kaikki on todennäköisesti kunnossa USB-kaapelin ja -portin kanssa. Muuten, kiinnitä huomiota siihen, näkyykö Windowsissa ominaista ääntä, kun laite on kytketty.
Voit myös liittää muita laitteita USB-porttiin tällä kaapelilla tai liittää puhelimen toiseen tietokoneeseen. Päätä yleisesti, toimiiko itse laite...
2) Laitehallinnan tarkistaminen - tuntemattoman laitteiston etsiminen
Ja niin, portit näyttävät toimivan, kaapeli myös - seuraava askel on nähdä, näkyykö laite laitehallinnassa.
Laitehallinnan avaaminen:
- Paina painikkeiden yhdistelmää WIN+R;
- syötä komento devmgmt.msc
- napsauta OK.
- menetelmä toimii kaikilla modernit versiot Windows (huomaa: Windows 10:ssä muuten voit avata laitehallinnan napsauttamalla oikealla painikkeella hiirellä START-valikossa).

Laajenna välilehti Laitehallinnassa "Muut laitteet" . Siinä tulee näyttää kaikki ne laitteet, jotka tietokone (kannettava tietokone) näkee, mutta ei voi asentaa ohjaimia. Alla oleva kuvakaappaus näyttää juuri tällaisen tapauksen: puhelin näkyy tietokoneella, mutta Windows ajurit 10 ei voi asentaa automaattitilaan...
3) Kuinka löytää ja asentaa tarvittava ohjain - ratkaisuyritys nro 1
Ensinnäkin suosittelen, että yrität löytää ja asentaa juuri sen ohjaimen, jota suositellaan laitteellesi sen perusteella Kiinteistöjen tunnukset(jokaisella laitteella on omat tunnistetietonsa, joten voit etsiä ohjaimia myös tietämättä laitteen tarkkaa merkkiä).
Voit tarkastella ID-ominaisuuksia napsauttamalla hiiren kakkospainikkeella tuntematon laite (huomautus: muuten, kun irrotat laitteen USB-portista, tämän tuntemattoman laitteen pitäisi kadota Muut laitteet -välilehdeltä ) ja siirry sen ominaisuuksiin.


Liitä seuraavaksi kopioitu rivi mihin tahansa hakukoneeseen (Google, Yandex) ja etsi laitteesi ohjain. Suorita seuraavaksi sen asennus ja testaa sen toiminta (monissa tapauksissa sinun ei tarvitse tehdä mitään muuta).
Lue lisää ajurin löytämisestä tuntemattomalle laitteelle -
4) Ajurin etsiminen ja asentaminen Windowsin automaattitilassa - yritys nro 2
Moderni Windows-versiot(8, 10) voivat automaattisesti etsiä ja asentaa ajureita useille laitteille, ja he tekevät sen melko hyvin.
Tarkista, toimiiko tämä: mene osoitteeseen Laitehallinta ja napsauta sitten hiiren oikea painike Tekijä: tarvitsemasi laite(esimerkiksi tuntemattomalla laitteella) ja valitse pikavalikosta "Päivitä ajurit..." .

Yleensä menetelmä on melko hyvä ja auttaa monissa tapauksissa, mutta omassani se ei toiminut, hetken kuluttua sanottiin, että:
- asennuksen aikana ilmeni ongelma ohjelmisto tälle laitteelle
- Kolmannen osapuolen MPT DEVICE INF ei sisällä allekirjoitustietoja (katso kuvakaappaus alla).

5) Toinen ratkaisu ongelmaan on ohjaimen valitseminen jo asennetuista
Sanon yhden kapinallisen asian: jotkut ihmiset etsivät ihmekuljettajaa ratkaistavaksi Tämä ongelma, mutta sinänsä ongelmaa ei ole. Ajurit, joita he etsivät, ovat olleet jo pitkään heidän tietokoneessaan, laitteen ja ohjaimen tunnistamisessa tapahtui vain virhe, joten tietokone ei yksinkertaisesti hyväksy niitä. Sinun täytyy näyttää hänelle polku uudelleen, niin kaikki toimii...
Siksi jos edelliset vaiheet ei auttanut, suosittelen avaamaan Laitehallinta (miten tämä tehdään, katso artikkelin yllä) , laajenna välilehti "Muut laitteet" (se näyttää kaikki laitteet, joille ei ole "polttopuita") , napsauta hiiren kakkospainikkeella haluamaasi laitetta ja valitse vaihtoehto (kuten alla olevassa kuvakaappauksessa).
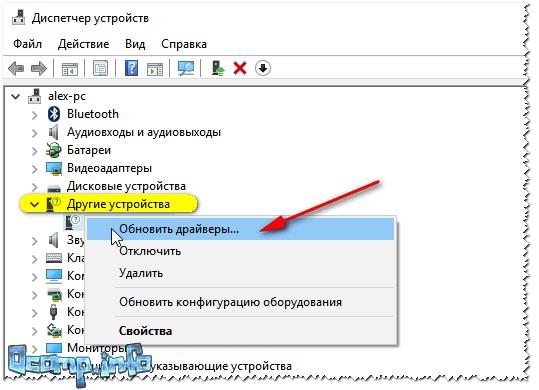

SISÄÄN seuraava askelälä määritä kansiota ohjaimilla, vaan napsauta linkkiä "Valitse jo ajuri luettelosta asennetut ajurit" (katso kuvakaappaus alla)


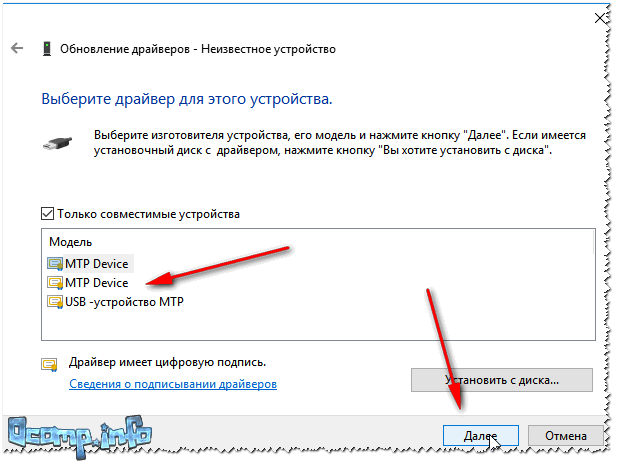
Voila! Ajurit asennettiin onnistuneesti. Kun kirjaudun Exploreriin, näen puhelimen ja näkyy sisään "Tämä tietokone" , nyt voit ladata tiedostoja siihen ja lähettää kuvia siitä (ongelma ratkaistu).

Onnistuneesti asennettu!
Huomautus: jos näet onnistuneen asennuksen viestin sijaan virheilmoituksen (esimerkiksi myös INF-tiedostoon liittyen), napsauta painiketta "Takaisin", ja yritä jatkaa asennusta uudelleen. Juuri tämä menetelmä auttoi minua...
Tähän lopetan tämän artikkelin, onnea!
Joskus errors.inf ja muu järjestelmä Windows-virheet voivat liittyä Windowsin rekisteriongelmiin. Useat ohjelmat voivat käyttää .inf-tiedostoa, mutta kun kyseiset ohjelmat poistetaan tai niitä muutetaan, joskus "orpoja" (virheellisiä) Windowsin rekisterimerkintöjä jää jälkeen.
Pohjimmiltaan tämä tarkoittaa, että vaikka tiedoston todellinen polku on saattanut muuttua, sen väärä aiempi sijainti tallennetaan edelleen Windowsin rekisteriin. Kun Windows yrittää etsiä näitä vääriä tiedostoviittauksia (tiedoston sijainti tietokoneella), .inf -virhe saattaa tapahtua. Lisäksi haittaohjelmistot voivat vioittaa rekisteriä joka liittyy Academic Fitness -ohjelmistoon Työkaluja varten Akateeminen menestys. Siksi nämä vioittuneet Windowsin rekisterimerkinnät on korjattava, jotta ongelma voidaan korjata juurissa.
Windows-rekisterin muokkaaminen käsin virheellisten .inf -osioiden poistamiseksi ei ole suositeltua, ellet ole tietokoneammattilainen. Rekisterin muokkaamisen yhteydessä tehdyt virheet voivat johtaa tietokoneesi toimintakyvyttömyyteen ja aiheuttaa korjaamatonta vahinkoa käyttöjärjestelmä. Itse asiassa jopa yksi väärään paikkaan asetettu pilkku voi estää tietokonettasi käynnistymästä!
Tämä riskin takia suosittelemme luotettavan rekisterin puhdistusohjelmiston käyttöä, kuten WinThruster (Microsoft Gold Partnerin kehittämä), rekisterin skannaukseen ja .inf-ongelmien korjaamiseen. Rekisterinpuhdistajan avulla voit automatisoida viallisten rekisteriarvojen, puuttuvien tiedostoviitteiden (kuten ne aiheuttavat .inf -virheen), ja rikkinäisten linkkien löytämisen rekisterissä. Ennen jokaista skannausta a varmuuskopio, jonka avulla voit kumota muutokset yhdellä napsautuksella ja suojaa tietokonettasi mahdollisilta vaurioilta. Parasta on, että rekisterivirheiden poistaminen voi parantaa järjestelmän nopeutta ja suorituskykyä dramaattisesti.
Varoitus: Jos et ole kokenut käyttäjä PC, emme suosittele Windowsin rekisterin manuaalista muokkaamista. Väärä käyttö Rekisterieditori saattaa aiheuttaa vakavia ongelmia ja kysyntää Windowsin uudelleenasennus. Emme takaa, että rekisterieditorin virheellisestä käytöstä aiheutuvat ongelmat voidaan korjata. Käytät Rekisterieditoria omalla vastuullasi.
Ennen manuaalista palauttamista Windowsin rekisteri, sinun on luotava varmuuskopio viemällä tiedostoon .inf liittyvä rekisterin osa (esimerkiksi Academic Fitness Tools for Academic Success):
- Napsauta painiketta Alkaa.
- Tulla sisään " komento"V hakupalkki... ÄLÄ NAPSAUTA VIELÄ TULLA SISÄÄN!
- Kun pidät näppäimiä painettuna CTRL-Shift paina näppäimistöltäsi TULLA SISÄÄN.
- Näyttöön tulee valintaikkuna pääsyä varten.
- Klikkaus Joo.
- Musta laatikko avautuu vilkkuvalla kohdistimella.
- Tulla sisään " regedit" ja paina TULLA SISÄÄN.
- Valitse Rekisterieditorissa .inf liittyvä avain (esimerkiksi Academic Fitness Tools for Academic Success), jonka haluat varmuuskopioida.
- valikossa Tiedosto valitse Viedä.
- Listalla Tallenna kohteeseen Valitse kansio, johon haluat tallentaa Academic Fitness Tools for Academic Success -avaimen varmuuskopion.
- Kentällä Tiedoston nimi Anna varmuuskopiotiedostolle nimi, kuten "Academic Fitness Tools for Academic Success -varmuuskopiointi".
- Varmista kenttä Vientialue arvo valittu Valittu haara.
- Klikkaus Tallentaa.
- Tiedosto tallennetaan jonka pääte on .reg.
- Sinulla on nyt varmuuskopio .inf liittyvästä rekisterikohdasta.
Seuraavia rekisterin manuaalisen muokkaamisen vaiheita ei kuvata tässä artikkelissa, koska ne voivat vahingoittaa järjestelmääsi. Jos haluat vastaanottaa lisää tietoa Tietoja rekisterin manuaalisesta muokkaamisesta on alla olevissa linkeissä.







