Lataa uusi arkistopaketti. Kuinka purkaa ZIP-tiedosto tietokoneellesi
Yleisin tiedonpakkausmuoto nykyään on ZIP. Selvitetään, millä tavoilla voit purkaa tiedostoja arkistosta tällä laajennuksella.
Voit purkaa tiedostoja ZIP-arkistosta useilla tavoilla:
- Sisäänrakennetut Windows-työkalut.
Tässä artikkelissa käsittelemme yksityiskohtaisesti toimintojen algoritmia erityisiä ohjelmia kun purat tietoja käyttämällä kolmea viimeistä menetelmäryhmää.
Tapa 1: WinRAR
Yksi tunnetuimmista arkistojista on, vaikka hän onkin erikoistunut työskentelyyn RAR-arkistot, mutta voi myös poimia tietoja ZIP-arkistoista.
Tapa 2: 7-Zip
Toinen arkistointilaite, joka voi poimia tietoja ZIP-arkistoista, on .

Menetelmä 3: IZArc
Kuvataan nyt algoritmia sisällön purkamiseksi ZIP-objekteista käyttämällä .
- Käynnistä IZArc. Napsauta painiketta "Avata".
- Kuori alkaa "Avaa arkisto...". Siirry ZIP-sijaintihakemistoon. Kun objekti on valittuna, napsauta "Avata".
- ZIP-tiedoston sisältö näkyy luettelona IZArc-kuoressa. Aloita tiedostojen purkaminen napsauttamalla painiketta "Ottaa talteen" paneelissa.
- Poistoasetusten ikkuna avautuu. On olemassa monia erilaisia parametreja, jotka käyttäjä voi selvittää itse. Olemme kiinnostuneita purkamishakemiston määrittämisestä. Se näkyy kentässä "Ote". Voit muuttua tämä parametri napsauttamalla luettelokuvaa oikealla olevasta kentästä.
- Kuten 7-Zip, se on aktivoitu "Selaa kansioita". Valitse hakemisto, jota aiot käyttää ja napsauta "OK".
- Muuta purkukansion polkua laatikossa "Ote" Purkamisasetusikkuna osoittaa, että purkaminen voi alkaa. Klikkaus "Ottaa talteen".
- ZIP-arkiston sisältö purettiin kansioon, jonka polku oli määritetty kentässä "Ote" asetusikkunan purkaminen.
![]()
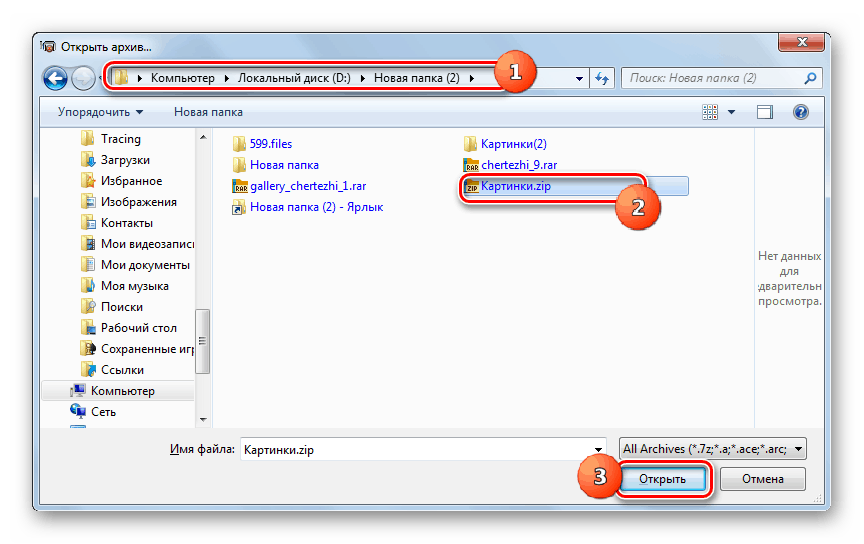
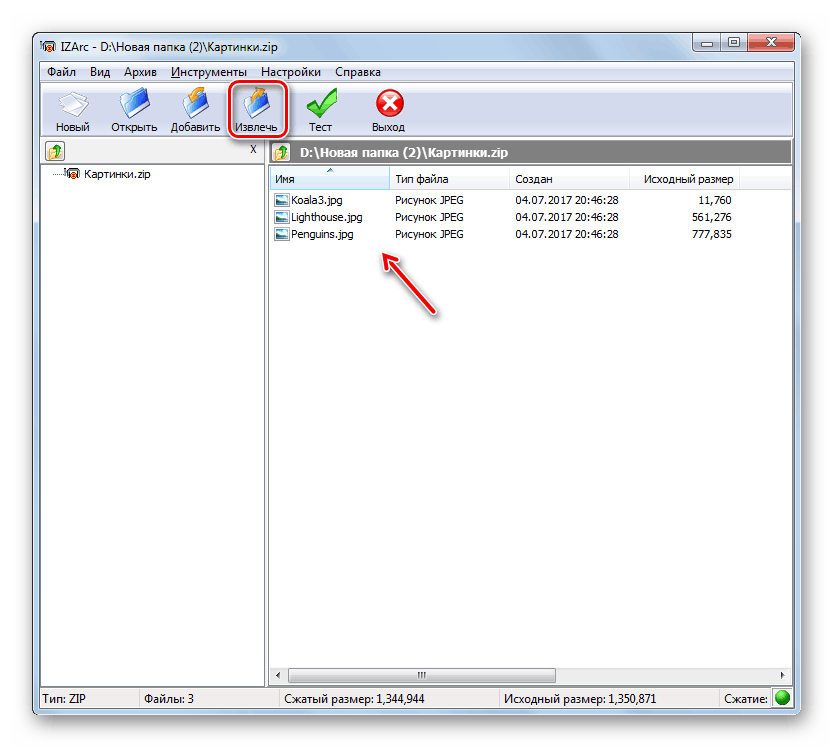


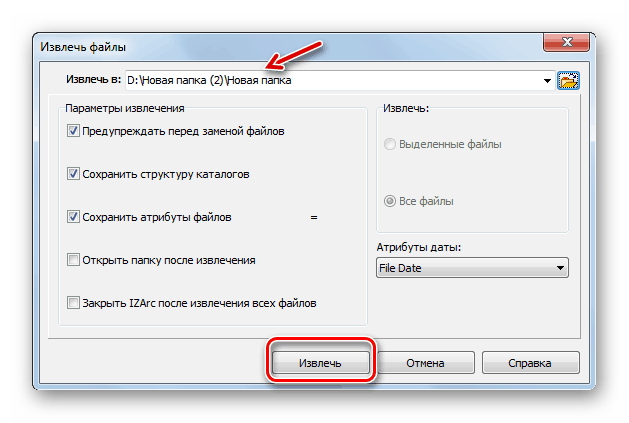
Tapa 4: ZIP-arkistointi

Menetelmä 5: HaoZip
Yksi vielä ohjelmistotuote, jolla voit purkaa ZIP-arkiston, on kiinalaisen HaoZip-kehittäjän arkistointi.
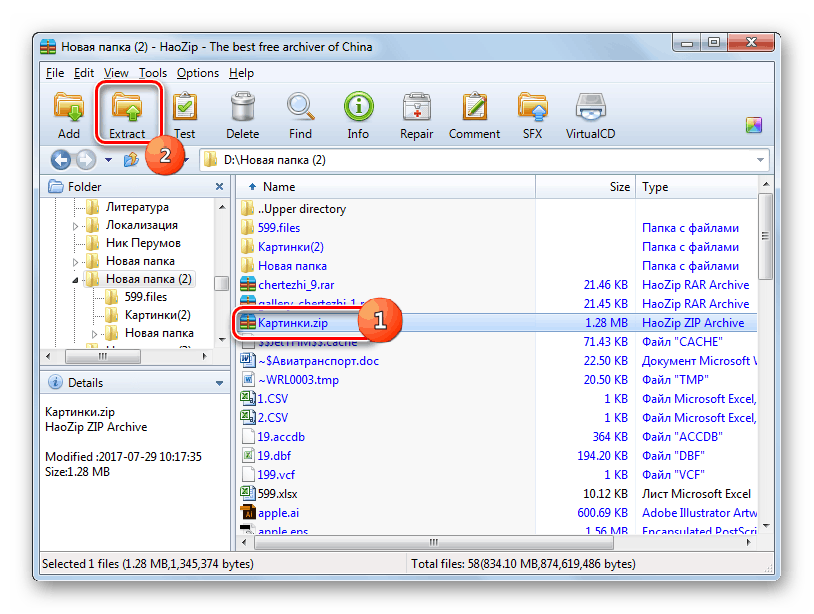
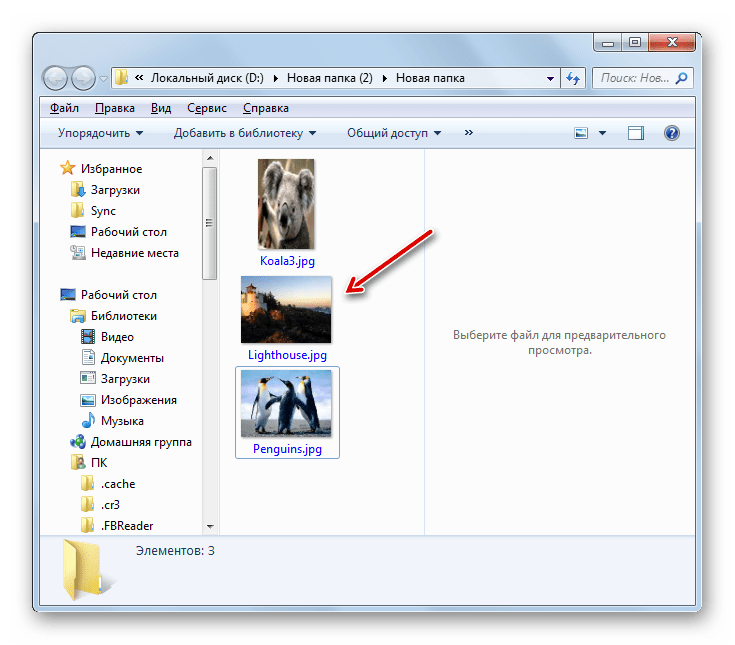
Tämän menetelmän suurin haitta on, että HaoZipillä on vain englannin ja kiinan käyttöliittymä, mutta venäläistäminen virallinen versio poissa.
Menetelmä 6: PeaZip
Katsotaanpa nyt, miten ZIP-arkistot puretaan sovelluksen avulla.
- Käynnistä PeaZip. Napsauta valikkoa "Tiedosto" ja valitse kohde "Avaa arkisto".
- Avausikkuna tulee näkyviin. Siirry hakemistoon, jossa ZIP-objekti sijaitsee. Kun olet merkinnyt tämän elementin, paina "Avata".
- ZIP-arkiston sisältö näkyy kuoressa. Pura pakkaus napsauttamalla pikakuvaketta "Ottaa talteen" kansion muodossa.
- Poistovaihtoehtojen ikkuna tulee näkyviin. Kentällä "Kohde" Nykyinen polku tietojen purkamiseen tulee näkyviin. Haluttaessa se on mahdollista vaihtaa. Napsauta heti tämän kentän oikealla puolella olevaa painiketta.
- Työkalu käynnistyy "Selaa kansioita", johon olemme tulleet jo aiemmin tutuiksi. Siirry haluamaasi hakemistoon ja korosta se. Klikkaus "OK".
- Kun olet näyttänyt uuden kohdehakemiston osoitteen "Kohde" paina aloittaaksesi poistamisen "OK".
- Tiedostot puretaan määritettyyn kansioon.






Tapa 7: WinZip
Siirrytään nyt ohjeisiin tietojen purkamiseksi ZIP-arkistosta käyttämällä tiedostojen arkistointi.


Pääasiallinen haitta tätä menetelmää kyseessä on se, että kyseessä olevalla WinZip-versiolla on rajoitettu käyttöaika, minkä jälkeen sinun on ostettava täysi versio.
Tapa 8: Total Commander
Siirrytään nyt arkistoista tiedostohallintaan, alkaen niistä tunnetuimmasta - .
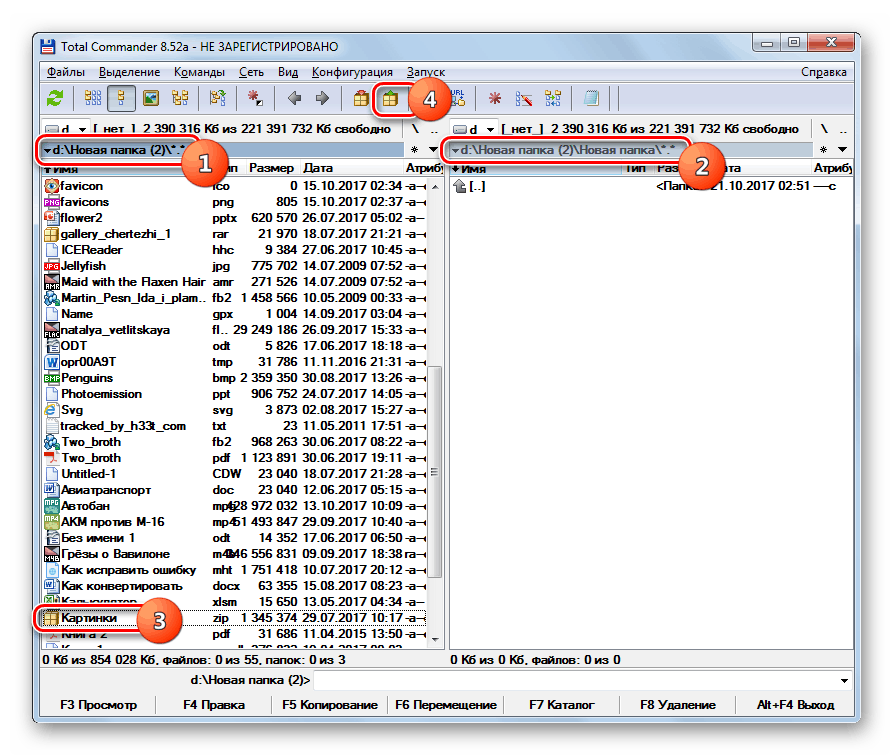
![]()
Tiedostojen purkamiseen on toinenkin vaihtoehto Total Commander. Tämä menetelmä sopii erityisesti käyttäjille, jotka eivät halua purkaa koko arkistoa, vaan vain yksittäisiä tiedostoja.
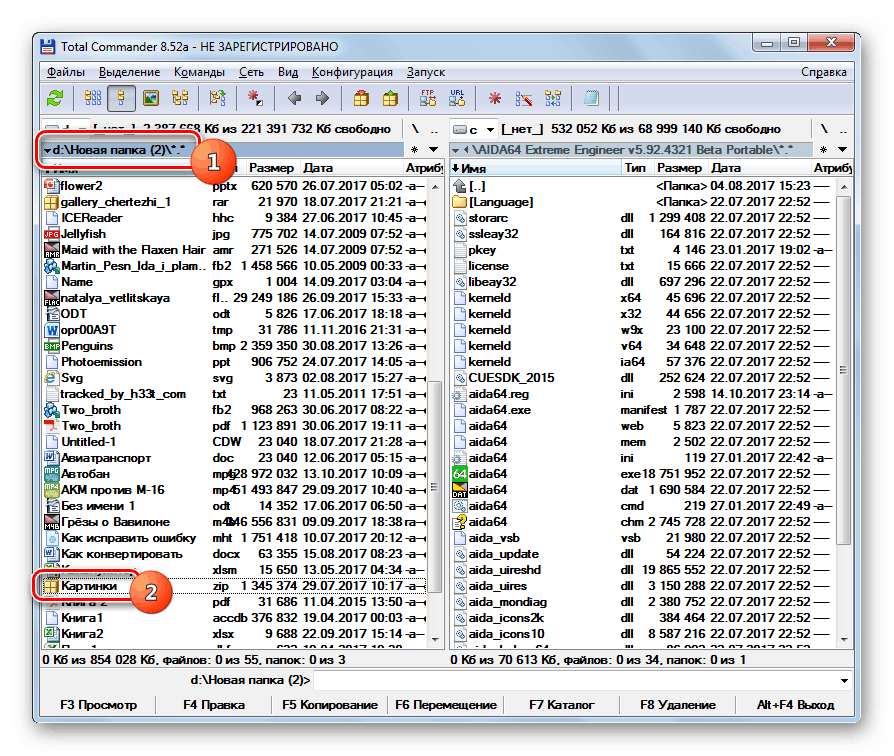

Menetelmä 9: FAR Manager
Seuraava tiedostohallinta, jossa puhumme ZIP-arkistojen purkamisesta, on nimeltään.
- Juosta FAR Manager. Siinä, kuten Total Commanderissa, on kaksi navigointipaneelia. Sinun on siirryttävä yhteen niistä hakemistoon, jossa ZIP-arkisto sijaitsee. Tätä varten sinun tulee ensinnäkin valita looginen asema, johon se on tallennettu tämä esine. Meidän on päätettävä, missä paneelissa avaamme arkiston: oikealla vai vasemmalla. Ensimmäisessä tapauksessa käytä yhdistelmää Alt+F2 ja toisessa - Alt+F1.
- Levyn valintaikkuna tulee näkyviin. Napsauta sen aseman nimeä, jossa arkisto sijaitsee.
- Syötä kansio, jossa arkisto sijaitsee, ja siirry siihen kaksoisnapsauttamalla objektia LMB.
- Sisältö näkyy FAR Manager -paneelissa. Nyt toisessa paneelissa sinun on siirryttävä hakemistoon, jossa pakkaus suoritetaan. Jälleen valitsemme levyn yhdistelmällä Alt+F1 tai Alt+F2, riippuen siitä, mitä yhdistelmää käytit ensimmäisen kerran. Nyt sinun on käytettävä jotain muuta.
- Näkyviin tulee tuttu levynvalintaikkuna, jossa sinun on napsautettava sinulle sopivaa vaihtoehtoa.
- Kun asema on auki, siirry kansioon, josta haluat purkaa tiedostot. Napsauta seuraavaksi mitä tahansa kohtaa paneelissa, jossa arkistotiedostot näkyvät. Käytä yhdistelmää Ctrl+* valitaksesi kaikki ZIP-tiedoston sisältämät objektit. Paina korostuksen jälkeen "Kopio" ohjelman kuoren alaosassa.
- Poistovaihtoehtojen ikkuna tulee näkyviin. Napsauta painiketta "OK".
- ZIP-sisältö puretaan hakemistoon, joka on aktivoitu toisessa tiedostonhallinnan paneelissa.
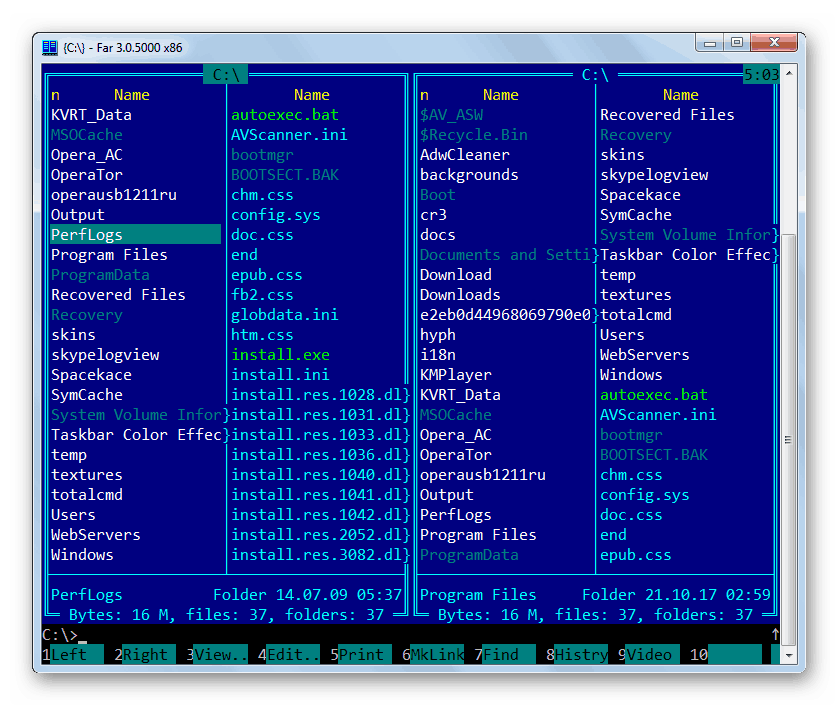

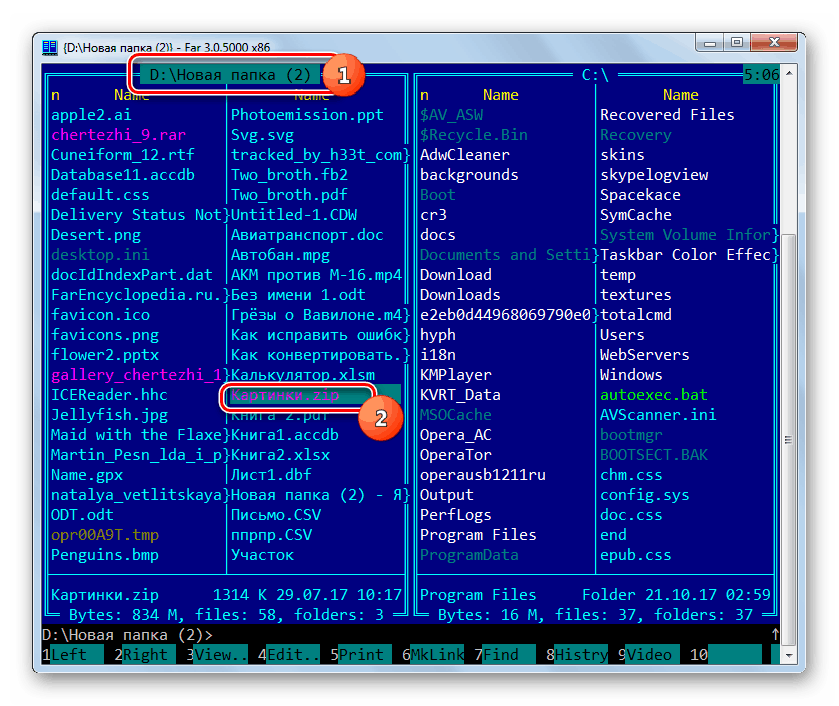

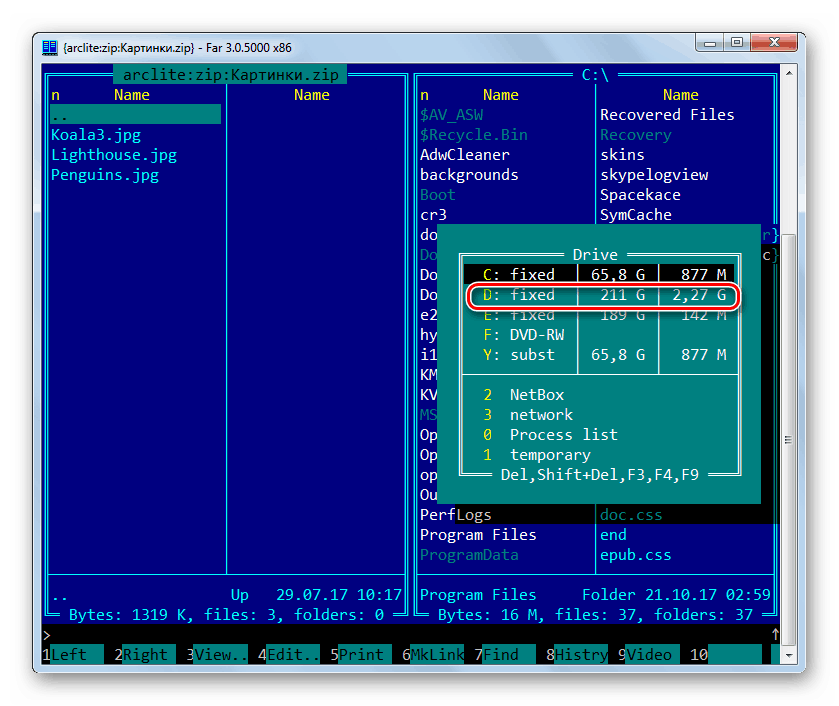



Tapa 10: "Tutkija"
Vaikka tietokoneellesi ei olisi asennettu arkistointilaitteita tai kolmannen osapuolen tiedostonhallintaohjelmia ZIP-arkisto voit aina avata ja poimia tietoja siitä käyttämällä "Kapellimestari".

![]()
ZIP-arkiston purkamiseen on useita tapoja erilaisia ohjelmia. Tämä tiedostonhallinnasta ja arkistaattorit. Emme ole esittäneet täydellistä luetteloa näistä sovelluksista, vaan vain tunnetuimpia niistä. Niiden välillä ei ole merkittävää eroa määritetyllä laajennuksella varustetun arkiston purkamismenettelyssä. Siksi voit turvallisesti käyttää niitä arkistointilaitteita ja tiedostonhallintaohjelmia, jotka on jo asennettu tietokoneellesi. Mutta vaikka sinulla ei olisi tällaisia ohjelmia, sinun ei tarvitse asentaa niitä heti purkaaksesi ZIP-arkiston, koska voit suorittaa tämä menettely käyttämällä "Kapellimestari", vaikka se on vähemmän kätevää kuin kolmannen osapuolen ohjelmistojen käyttäminen.
Olemme iloisia, että pystyimme auttamaan sinua ratkaisemaan ongelman.
Yhteydessä
Mobiililaitteiden käyttäjät ovat usein kiinnostuneita ZIP-tiedoston avaamisesta Androidissa. Suuret tiedostot, jonka kautta henkilö lataa sähköposti tai verkkosivustot pakataan usein keinotekoisesti. Tämä muunnos suoritetaan tiedon koon pienentämiseksi ja sen siirron nopeuttamiseksi.
Käyttäjällä voi olla vaikeuksia avata tiedostoja ZIP- tai RAR-laajennuksella. Koska suurin osa Internetin kautta ladatusta tiedosta arkistoidaan, tarvitset sovelluksen, joka voi purkaa nämä tietosäiliöt.
Älypuhelimet varten Viime aikoina ovat muuttuneet paljon ja ovat jo varustettu melko tehokkaat prosessorit. Mutta jopa eniten parhaat puhelimet niillä ei usein ole sisäänrakennettua sovellusta, joka voi avata ZIP-tiedostoja Androidissa. Varastossa leikkaussalissa Android-järjestelmä Arkistojen purkamiseen ei ole varaa.
Verkkokaupassa Google Play On monia sovelluksia, jotka voivat ratkaista tämän ongelman. ZIP-tiedostojen avaaminen henkilökohtainen tietokone käyttäjät yrittävät yleensä asentaa WinRarin. SISÄÄN Android-ympäristö On parempi purkaa pakkaus muilla ohjelmilla, kuten AndroZip Ilmainen tiedosto johtaja. Tätä sovellusta voidaan käyttää tiedostojen arkistointiin niiden koon pienentämiseksi ja siirtämisen helpottamiseksi. Ohjelma on melko helppo oppia, eikä se vaadi käyttäjältä erityisiä taitoja.
Kuinka avata ZIP AndroZip Free File Managerilla
Ensinnäkin sinun on asennettava tämä Android-arkistointi mobiililaitteeseen. Voit ladata sovelluksen Googlen kautta Pelikauppa. Tarkista ensin, onko tämä ohjelma yhteensopiva puhelimesi kanssa. Jos asennettu versio Android ei sovellu, mikä tarkoittaa, että voit ladata muita sovelluksia, jotka eivät eroa toiminnallisesti paljon. Vaihtoehtoisesti voit käyttää ohjelmia, kuten WinZip, Easy Unrar jne.
Kun sovellus on asennettu onnistuneesti, sinun on avattava se nähdäksesi ryhmitellyt tiedostot ja kansiot.
Varaosatiedoston purkamisesta kiinnostuneiden kannattaa avata kansio, jossa arkistoidut tiedot sijaitsevat. Ohjelman avulla voit havaita kaikki pakatut tiedot ZIP-muodossa tai RAR. Sinun on napsautettava tiedostoa, jonka haluat avata, jotta uusi ponnahdusikkuna tulee näkyviin.
Käyttäjä voi valita useista vaihtoehdoista: Pura tästä, Pura kohteeseen, Näytä arkisto, Lähetä ja Peruuta. Pura tästä -vaihtoehto purkaa arkiston samaan kansioon, jossa se sijaitsee. "Extract to" -vaihtoehto on suunniteltu antamaan käyttäjälle mahdollisuus purkaa tiedot valittuun paikkaan. "Lähetä" -vaihtoehto auttaa sinua vaihtamaan tietoja Hiken, Bluetoothin, Whatsappin, Gmailin, Yahoo Mail -sovelluksen jne. kautta. "Peruuta" -kohta tarvitaan palataksesi edelliseen valikkoon.
Voit myös arkistoida tietoja käyttämällä Tämä hakemus. Voit tehdä tämän siirtymällä kansioon, joka sisältää tarvittavat tiedot. Jos napsautat tiedostoa, jota ei ole aiemmin pakattu, näkyviin tulee valikko, jossa on useita valittavissa olevia vaihtoehtoja.
Tässä sovelluksessa on myös monia muita erikoisominaisuuksia. Se voi ottaa tehtävänhallinnan roolin mobiililaitteella ja näyttää käynnissä olevat prosessit Tämä hetki. Tämä mahdollistaa niiden pysäyttämisen tarvittaessa. Työkalu näyttää myös laitteeseen asennetut ohjelmat, jos napsautat "Sovellukset" -vaihtoehtoa näytön yläosassa. AndroZip ilmainen Tiedostonhallinta voi suorittaa varmuuskopioida valitut tiedot.
Kuinka avata ZIP ES File Explorerin avulla
Jos mobiililaite ei ole yhteensopiva AndroZipin kanssa tai tämä ohjelma ei ole saatavilla käyttäjän maassa, sinun on käytettävä toista sovellusta. Niiden, jotka ovat kiinnostuneita ZIP-tiedoston asentamisesta Android-laitteeseen, kannattaa kokeilla ES File Explorer -työkalua. Se ei vain pura arkistoja, vaan toimii myös tiedostonhallinnana.
![]() Asentamalla tämän sovelluksen laitteellesi henkilö saa monitoimiohjelman. Se voi salata ja purkaa tiedostoja, toimia multimediasoittimena, lähettää tietoja muille käyttäjille jne.
Asentamalla tämän sovelluksen laitteellesi henkilö saa monitoimiohjelman. Se voi salata ja purkaa tiedostoja, toimia multimediasoittimena, lähettää tietoja muille käyttäjille jne.
ZIP-tiedoston avaaminen tällä sovelluksella on erittäin helppoa. Voit ladata ohjelman Google Playsta. Sovelluksen asentamisen jälkeen voit aloittaa tiedostojen purkamisen välittömästi. Tätä varten sinun on siirryttävä kansioon, johon pakatut tiedot on tallennettu. Jos valitset tiedoston, näkyviin tulee useita vaihtoehtoja, mukaan lukien pakkauksen purkaminen.
Jos sinun on salattava tiedostot, sinun on suoritettava seuraavat vaiheet:
- Sinun on valittava tiedosto, joka on pakattava. Voit tehdä tämän painamalla sitä ja pitämällä sormeasi jonkin aikaa.
- Valitse seuraavaksi "Muu" -vaihtoehto näytön oikeasta alakulmasta. Täytyy ilmestyä hyödyllisiä asetuksia, mukaan lukien "Toisto", "Lisää suosikkeihin", "Lähetä", "Poista salaus", "Salaa", "Pakkaa" ja paljon muuta. Tiedoston arkistointia varten sinun on valittava "Pakkaus".
- Tämän seurauksena ikkuna, jossa on uusia vaihtoehtoja, avautuu. Pakatuille tiedoille on 2 laajennusvaihtoehtoa - ZIP ja 7Z. Voit turvallisesti valita minkä tahansa näistä muodoista.
Pakkaustasovaihtoehtoja on 4, mukaan lukien "Nopea", "Vakio", "Hidas" ja "Paras". Useimmissa tapauksissa on suositeltavaa käyttää "Standardia". "Paras" -vaihtoehto tarjoaa suurimman mahdollisen pakkauksen, mutta prosessi voi kestää kauan. On suositeltavaa käyttää tätä vaihtoehtoa vain tapauksissa, joissa tiedostokokoa on pienennettävä mahdollisimman paljon.
ZIP-tiedosto on yksi suosituimmista tiedostojen arkistointimuodoista. Siksi ennemmin tai myöhemmin kaikki käyttäjät kohtaavat ZIP-tiedostoja. Tässä artikkelissa tarkastellaan kahta tapaa purkaa ZIP-tiedosto Windows-käyttöjärjestelmää käyttävässä tietokoneessa.
Menetelmä numero 1. ZIP-pakkauksen purkaminen tiedosto sisäänrakennetun arkiston avulla.
Windows-käyttöjärjestelmässä on sisäänrakennettu ZIP-arkistointi, jolla voit purkaa ZIP-tiedoston. Tämä menetelmä ZIP-tiedoston purkaminen on kätevää, koska sinun ei tarvitse asentaa tietokoneellesi lisäohjelmia käyttääksesi sitä.
Joten, jotta voit purkaa ZIP-tiedoston sisäänrakennetun arkiston avulla, sinun tarvitsee vain avata ZIP-tiedosto tuplaklikkaus hiiren vasemmalla painikkeella (tai hiiren oikealla painikkeella ja "Avaa"-komennolla).
Tämän jälkeen ZIP-tiedosto avautuu tavallisena kansiona. Jos kiinnität huomiota osoitekenttä, se osoittaa, että tarkastelet ZIP-tiedostosi sisältöä.

Kun ZIP-tiedosto on avattu kansiona, sen sisältö voidaan kopioida mihin tahansa toiseen kansioon tietokoneellasi. Voit tehdä tämän vetämällä tiedostoja hiiren vasemmalla painikkeella tai kopioimalla näppäinyhdistelmällä CTRL+C/CTRL+V.

Jos kun yrität avata ZIP-tiedostoa, se ei avaudu kansiona, vaan jokin muu ohjelma käynnistyy, voit käyttää Avaa sovelluksella -valikkoa ja valita Explorer.
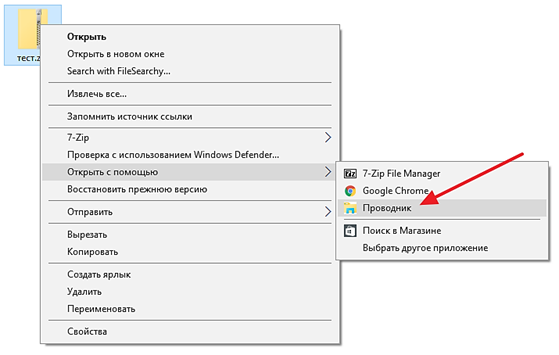
Tämän jälkeen ZIP-tiedosto avautuu kansiona ja voit purkaa sen yllä kuvatulla tavalla.
Tapa nro 2. Pura ZIP-tiedosto ilmaisella arkistointilaitteella.
Toinen tapa purkaa ZIP-tiedosto tietokoneeltasi on käyttää ilmaista arkistointiohjelmaa. Suosituin ja tunnetuin on 7-zip-ohjelma. Siksi harkitsemme sitä edelleen.
ladata Tämä ohjelma viralliselta verkkosivustolta (linkki) ja asenna se tietokoneellesi. Asennuksen jälkeen sisään kontekstivalikko tiedostot, "7-Zip" -osio tulee näkyviin. Käyttämällä Tämä alue pikavalikosta voit purkaa ZIP-tiedostoja sekä muiden suosittujen tiedostomuotojen arkistot. Jos valitset Pura tästä -valikkokohdan, ZIP-tiedoston sisältö puretaan samaan kansioon, jossa itse ZIP-tiedosto sijaitsee. Jos valitset "Extract to...", niin a erillinen kansio ja ZIP-tiedoston sisältö puretaan siellä.

Voit myös valita "Poista pakkauksesta" -vaihtoehdon. Tässä tapauksessa avautuu pieni ikkuna, jossa voit valita kansion, johon haluat purkaa valitun Zip-tiedoston.
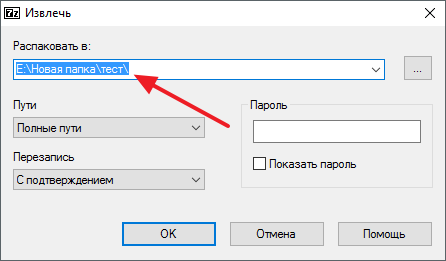
Toinen vaihtoehto on avata Zip-tiedosto 7-Zip-ohjelman käyttöliittymässä. Tässä tapauksessa voit valita, mitkä tiedostot haluat purkaa ja mitä et. Tätä varten sinun on valittava tarvittavat tiedostot ja napsauta "Extract" -painiketta.

Tämän jälkeen avautuu ikkuna, jossa sinun on valittava kansio, johon haluat purkaa Zip-tiedoston sisällön.

Kun olet valinnut kansion, sinun on napsautettava "Ok"-painiketta ja tiedostot puretaan.
Tällaisten erilaisten termien, kuten esimerkiksi "tiedostopääte", "arkisto", esiintyminen hämmentää joitain aloittelevia tietokoneen käyttäjiä. Yritetään tarkastella lyhyesti kaikkia näitä käsitteitä sekä kuinka avata zip-tiedosto.
Alustavat tiedot
Ennen kuin avaat zip-tiedoston, sinun tulee ensin ymmärtää, mikä se on. Sana "zip" on täsmälleen sitä, mitä kutsutaan tiedostopäätteeksi, ja in tässä tapauksessa se osoittaa, että tiedosto on arkisto.
Arkisto on eräänlainen arkisto, johon mahtuu hyvin paljon suuri määrä muut tiedostot tai samat arkistot. Lisäksi suurin osa niihin sijoitetusta tiedosta on pakattu, ts. pienenee (mutta ei välttämättä). Arkistot ovat hyödyllisiä myös, koska ne on helpompi ja nopeampi lähettää Internetin tai paikallinen verkko, kirjoittaa mille tahansa medialle jne., koska käyttäjän suoritettavien toimintojen määrä vähenee. Kuvittele kuinka monta samanlaista toimintoa on suoritettava, jos sivusto hyväksyy tiedostoja vain yhden määrän, mutta sinun on siirrettävä niitä tuhat!
"Zip"-laajennus ei ole ainoa laatuaan. On monia muita arkistoja vastaavia laajennuksia, kuten "7z"-tiedosto. Kuinka avata tämä tai tuo arkisto? Onko tähän olemassa ohjelmia? Toki niitä on ja enemmän kuin yksi.
Useita tapoja avataZIP-tiedosto
"zip"-tiedosto on yleisin tiedostopääte arkistojen joukossa. Siksi zip-tiedoston avaamisessa ei yleensä ole vaikeuksia, ja tämä voidaan tehdä yksinkertaisilla tavoilla. 
Joten jos tietokoneessasi on jokin niistä käyttöjärjestelmät Windows, se auttaa tässä. Asia on, että tämä käyttöjärjestelmä sisältää esiasennettu ohjelma, joka toimii vain tämäntyyppisten arkiston kanssa. Voit avata zip-tiedoston napsauttamalla sitä pari kertaa hiirellä (vasen painike), jonka jälkeen näkyviin tulee ikkuna, jossa arkistoon sijoitetut tiedostot näkyvät. Jos tietokoneellesi on kuitenkin asennettu epävirallinen Windows-käyttöjärjestelmän versio, niin vakio ohjelma ei välttämättä ole saatavilla, silloin vaaditaan kolmannen osapuolen asennus.
 Yksi tällainen ohjelma on WinRAR, jonka voi ladata osoitteesta virallinen resurssi tai kolmannelta osapuolelta (mutta tämä ei ole aina turvallista). Asennus ei ole vaikea tehtävä. Yleensä sen valmistumisen jälkeen kaikki järjestelmän arkistot avautuvat automaattisesti WinRARin kautta, joten kysymyksiä zip-tiedoston avaamisesta ei pitäisi syntyä: kaksoisnapsauta sitä, ja siinä kaikki.
Yksi tällainen ohjelma on WinRAR, jonka voi ladata osoitteesta virallinen resurssi tai kolmannelta osapuolelta (mutta tämä ei ole aina turvallista). Asennus ei ole vaikea tehtävä. Yleensä sen valmistumisen jälkeen kaikki järjestelmän arkistot avautuvat automaattisesti WinRARin kautta, joten kysymyksiä zip-tiedoston avaamisesta ei pitäisi syntyä: kaksoisnapsauta sitä, ja siinä kaikki.
Mutta mitä tehdä, kun sinulla ei ole yhtä samanlaista ohjelmaa käsillä, eikä sinulla ole aikaa ladata ja asentaa niitä? Tällaista tapausta varten on toinen hyvä tapa Zip-tiedoston avaaminen: voit käyttää online-arkistointia. Suosituin ohjelma on peräisin Google, joka voi nopeasti purkaa kaikki tiedostot arkistosta ja tarjota ne käyttäjälle ladattavaksi.
Kuten jo ymmärrät, arkistojen avaaminen ei ole ongelma. Mutta jotkut niistä tukevat salasanan asettamista, tietämättä mitä on epätodennäköistä, että pystyt purkamaan tiedostoja riippumatta siitä, mitä ohjelmaa käytät.







