Ja lisää Putista (asetuksista eri lähteistä). Vinkkejä tehokkaaseen työskentelyyn Puttyn kanssa
Hyvää iltapäivää
Tänään puhumme Putty-ohjelmasta. Putty on ssh-asiakas, jota käytetään pääasiassa käyttöjärjestelmä Windows, koska siinä ei ole sisäänrakennettua ssh-asiakasta. Yhdessä aiemmissa artikkeleissa puhuin asennuksesta. Käyttämällä ssh avulla voit hallita palvelintasi ilman näyttöä. Lisäksi mielestäni se on kätevämpi käyttää kuin suoraan terminaalissa työskenteleminen.
Google+ -painike on lisätty oikeaan sivupalkkiin. Jos se auttaa sinua tätä materiaalia, pyydän sinua napsauttamaan painiketta - suosittele sivustoa Googlessa.
Kun olet käynnistänyt putty.exe-tiedoston, anna palvelimen IP-osoite ja yhteysportti (porttia 22 käytetään oletuksena). Kirjoitamme myös istunnon nimen Saving Session -kohtaan. Minun on helpompi määrittää palvelin IP-osoitteen perusteella, joten kirjoitan myös palvelimen IP-osoitteet tähän kenttään.
Siirry sen jälkeen Puttyssa Wundows - Käännös -välilehdelle ja vaihda koodaukseksi UTF-8
Putty-ohjelman täydellisen kuvauksen saa yksinkertaisesti suosittelemalla artikkelia sosiaalisissa verkostoissa(alla)

Voit myös siirtyä kohtaan Ikkuna - Värit ja muuttaa väriskeema Kitti, kirjoita vastaavat värinumerot RGB-muodossa.
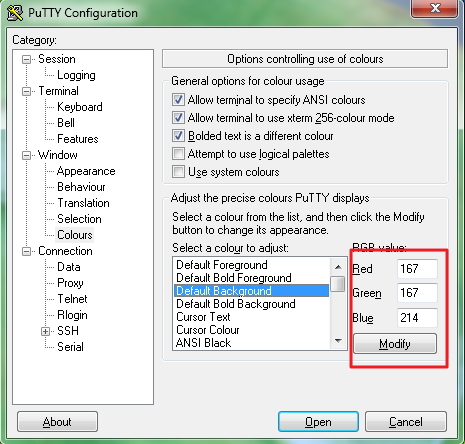
Tämän jälkeen voit määrittää Yhteys - Tiedot -välilehdellä linux käyttäjä, jonka alla sinun tulee kirjautua sisään. Jos et määritä käyttäjää, yhdistämisen yhteydessä sinun on syötettävä ensin käyttäjätunnus ja sitten salasana. Työskentelen enimmäkseen yhden käyttäjän alaisuudessa, jolla on hallinnollisia valtuuksia(sisältyy ubuntuun /etc/sudoers-tiedostoon), joten kirjoitan käyttäjänimen ruslan.
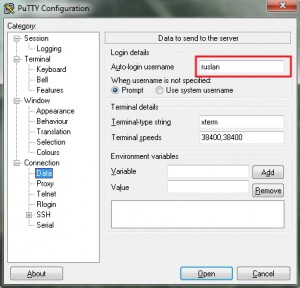
Jätämme kaikki muut välilehdet Puttyn oletusarvoiksi. Palaa Istunto-välilehdelle ja napsauta Tallenna-painiketta tallentaaksesi asetukset. Napsauta sen jälkeen tuplaklikkaus istunnon nimen mukaan tai valitse istunto ja napsauta Avaa-painiketta. Jos kaikki on määritetty oikein, myös palvelimella, näkyviin tulee ikkuna, jossa pyydetään ubuntun valtuutusta. Näyttöön saattaa tulla myös varoitusikkuna, joka osoittaa, että käytössä on allekirjoittamaton varmenne. Napsauta vain Kyllä-painiketta.
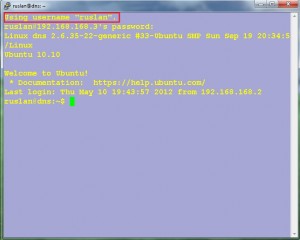
Syötä käyttäjän kirjautumistunnus ja salasana ubuntu linux, jonka jälkeen kirjaudut sisään. Haluan huomauttaa, että salasanaa syötettäessä ubuntussa ei näytetä merkkejä (pisteitä, tähtiä) turvallisuussyistä. Kirjautumisen jälkeen versiotiedot tulevat näkyviin linux ytimet, käytetty jakelu (ubuntu 10.10), viimeisimmän kirjautumisen aika ja IP-osoite, josta se tehtiin. Poista tiedot napsauttamalla ctrl-näppäimet+ L tai kirjoita komento asia selvä.
Jos pidit tästä materiaalista hyödyllistä, suosittele sitä Googlelle napsauttamalla sivupalkin oikealla olevaa Google+ -painiketta tai painikkeiden kautta sosiaalipalvelut alla.
PuTTY-ohjelmasta on tullut erityisen suosittu sen saavutettavuuden, yksinkertaisuuden ja kyvyn muodostaa yhteyden verkkoisäntäkoneisiin SSH-protokollan avulla, mukaan lukien SSH-tunneleiden luominen. Käytettävissä lähes millä tahansa alustalla, mukaan lukien mobiililaitteet, on PuTTY-sovellus. Kuinka käyttää tätä ohjelmaa tavallinen käyttäjä, eikä vain järjestelmänvalvoja?
SSH-tunnelin luominen on yhtä helppoa kuin yhteyden muodostaminen tällaisella sovelluksella sarjaportti tai etäpalvelin SSH:n kautta.
PuTTY:n yleinen kuvaus
Kuinka käyttää ohjelmaa? Mitä asetuksia töissä käyttää? PuTTY on vapaasti levitettävä ohjelma. Ihanteellinen SSH-yhteyksille ja antaa sinun hallita palvelintasi turvallisesti paikallisesti paikallinen verkko ja etänä Internetin kautta. Voit käyttää PuTTY:tä ohjataksesi laitteita, jotka on liitetty tietokoneeseesi sarjaportti ja suunnitella SSH-tunneleiden sekvenssejä useiden palvelimien välillä.
Ohjelma ei vaadi konfigurointia, se vain käynnistyy ja tarjoaa välittömästi tarvittavat toiminnot. Toimii luotettavasti ja tarjoaa kompaktin, monipuolisen käyttöliittymän. Vasemmalla ovat kategoriat, jotka määrittävät suunnittelun ja toiminnallisuuden, oikealla ovat istuntotiedot ja mahdollisuus valita ja konfiguroida tarvittavat yhteydet.
Kun PuTTY on yhdistetty, se tarjoaa pääteemuloinnin ( komentorivi palvelin). Käyttäjä saa "järjestelmän ikkunan", joka vastasi yhteyteen. 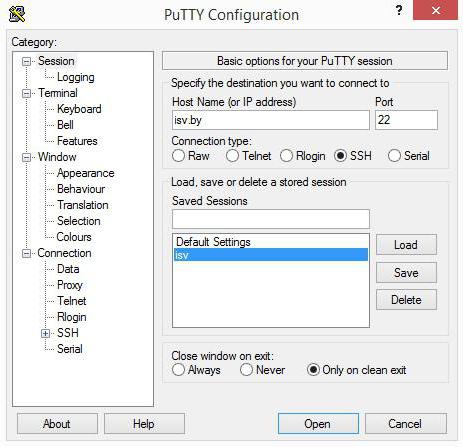
Työ tapahtuu suoraan sen järjestelmän etätietokoneen kanssa, johon yhteys muodostetaan. Sinun on syötettävä nimi ja salasana ja käytä sitten palvelinkomentoja.
PuTTY - miten ohjelmaa käytetään?
PuTTY on erittäin intuitiivinen asentaa. Jotta voit muodostaa yhteyden SSH-palvelimeen, sinun on tiedettävä sen IP-osoite tai Verkkotunnus, portti, nimi ja salasana. Kun yhteys on muodostettu, PuTTY tarjoaa komentorivin yhdistetylle palvelimelle. Kuinka käyttää ohjelmaa, jonka avulla voit helposti järjestää etätyötä? 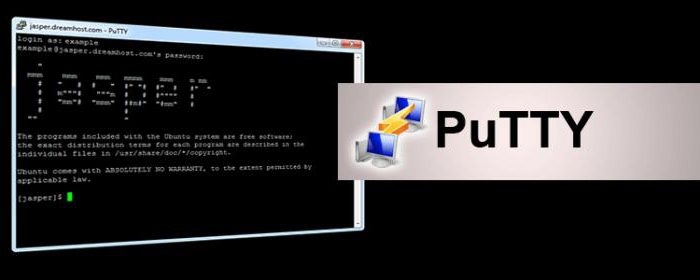
Unixoidit, erityisesti FreeBSD, Linux ja muut vastaavia järjestelmiä tarjota kätevä vaihtoehto kaukosäädin sinä itse. Riittää, kun asennat järjestelmän, otat käyttöön sshd-demonin ja "poistat" mihin tahansa kohtaan Internetissä.
Voidaan väittää, että PuTTY täyttää ihanteellisen järjestelmän kaavan, jonka mukaan jokin mitä ei ole olemassa, on ihanteellinen, mutta vaadittu toiminto- on aina. Luonnollisesti ulkoisen yksinkertaisuuden takana piilee paljon salaisuuksia, ratkaisuja monimutkaisiin pääsyongelmiin, palvelimien asennusta ja erilaisia toiminnallisuus, mutta palvelimen nostaminen ja käynnistäminen verkkosivustojärjestelmänä, kuten Internetin isännöinti, on yksinkertainen toimenpide.
Tietenkin kysymys PuTTY:n kautta muodostumisesta on: "Kuinka käyttää SSH:ta tunneleiden sarjan luomiseen?" vaatii pätevyyden, mutta tässä se koskee puhtaasti logiikkaa luoda jokainen polvi SSH-yhteyksien sarjassa, ei itse ohjelmaa.
Koodaus ja konfigurointi
Ennen kuin käytät PuTTY:tä, voit määrittää käyttöliittymän. Periaatteessa kaikki oletusarvoinen toimii useimmissa tapauksissa, mutta tarvittaessa voit muuttaa paljon ja saada oma suunnitteluvaihtoehto jokaiselle yhteydelle, jokaiselle istunnolle. 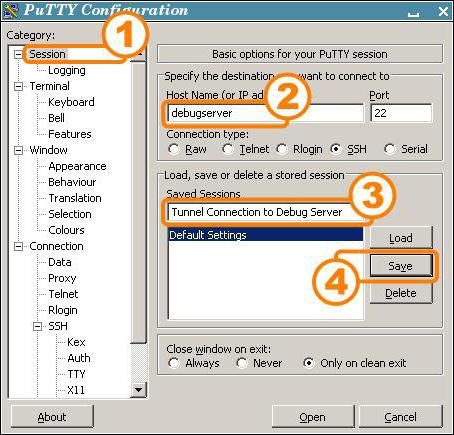
Asetukset voidaan määrittää jokaiselle istunnolle. Tallentamalla istunnon tietyllä nimellä, sinulla voi olla sekä yhteys että sen asetukset samanaikaisesti.
Voit muodostaa yhteyden tallennettuun istuntoon valitsemalla sen nimen ja yhteys muodostetaan. Lähes kaikki nykyaikaiset palvelimet käyttävät UTF-8:aa, ja PuTTY käyttää sitä oletuksena.
Voit mukauttaa käyttöliittymäelementtien, kohdistimen ja fontin värejä. Vaihtoehtoja on monia vaihtoehtoja tehdä yhteydestä visuaalisesti mukava, vaikka tämä ei ole erityisen välttämätöntä.
Kysymys siitä, kuinka PuTTY:tä käytetään, nousee esiin vasta ennen kuin ohjelma on valmis yhdistämään. Heti kun palvelimen osoite on syötetty ja se vastaa, nimen ja salasanan syöttämisen jälkeen unohdat PuTTY:n. Palvelin on käytettävissä tässä ja nyt, ikään kuin se olisi lähellä. Täydellinen ratkaisu turvalliseen etätyöskentelyyn.
Paikallinen käyttö
Kuinka voit käyttää PuTTY:tä sen lisäksi, että käytät SSH-yhteyttä työkaluna SSH-tunneleiden luomiseen? Kuinka käyttää com-porttia tämän työkalun kanssa?
Voidaan käyttää testaamiseen tai työskentelyyn sarjaportin kanssa. Yhdistämällä toisen tietokoneen, modeemin tai muun laitteen haluttuun tietoliikenneporttiin saat vakaan yhteyden tiedostojen tai komentojen siirtoon.
PuTTY on pieni ilmainen ohjelma yhteyden muodostamiseen palvelimeen Telnetin tai suojattu yhteys SSH.
Miksi sitä tarvitaan?
Yleensä Tämä ohjelma käytetään komentojen lähettämiseen palvelimelle. Nuo. asetat PuTTY:n -> se muodostaa yhteyden palvelimeen -> kirjoitat komennot komentoriville -> palvelin suorittaa ne.
Toinen sovellus siirtää tiedostoja tietokoneelta palvelimelle ja takaisin, mutta tällaisiin tarkoituksiin niitä käytetään useammin ilmainen ohjelma Filezilla, Total Commander tai Far Manager.
Mistä voin ladata PuTTY:n?
Lataa viralliselta verkkosivustolta, ohjelma on ilmainen. Älä huolestu sivuston suunnittelusta (tai pikemminkin sen puutteesta) - tämä on webmastereiden keskuudessa erittäin suosittu ohjelma, joka ei varasta tietoja eikä aiheuta haittaa. SSH-tuella toimivat isännöintipalveluntarjoajat suosittelevat PuTTY:n käyttöä verkkopalvelimen kanssa toimimiseen.
Kuinka määrittää PuTTY oikein?
1. Käynnistä ilman asennusta
Kun olet ladannut ohjelman viralliselta verkkosivustolta, sinun ei tarvitse asentaa sitä. Suorita vain PuTTY.exe-tiedosto ja katso tämä ikkuna:
2. Etsi asetukset
Yleensä isännöintipalveluntarjoaja lähettää palvelimelle pääsyn asetukset SSH-protokollan kautta, mutta on tärkeää, että tarkistat tämän palvelun saatavuuden isännöitsijältäsi. Kun olet määrittänyt asetukset, jatka täyttämällä vaaditut kentät:
3. Syötä asetukset ja muodosta yhteys
Isäntänimi (tai IP-osoite)- isäntänimi tai IP-osoite, jotka lähetetään asetuksissa isännöitsijältä.
Portti- aseta se arvoon 22.
Tallennettu istunto- Kirjoita istunnon nimi ja napsauta "Tallenna" (on liian aikaista napsauttaa "Avaa") Valitse vasemmasta sarakkeesta SSH-välilehti ja katso seuraavaa:
![]()
Emme koske mihinkään täällä, vaan kentällä Suositeltu SSH-protokollan versio valitse vain 2 (joillakin hosting-sivustoilla voit jättää 2). Voit muodostaa yhteyden palvelimeen napsauttamalla "Avaa".
Tämän jälkeen tulee näkyviin musta näyttö, jossa on viesti " Kirjaudu sisään nimellä". Anna kirjautumistunnuksesi, mutta muista, että kun annat sen, näyttö pysyy mustana. Eli siinä ei tapahdu mitään, joten kun olet kirjoittanut kirjautumistunnuksen, paina vain Enter. Seuraavaksi sinua pyydetään syöttämään salasana samalla tavalla, jos kaikki on määritetty oikein, näet edessäsi palvelimen komentorivin.
Tärkeät PuTTY-komennot
Tarkastelemme laajaa luetteloa komennoista erillisessä artikkelissa, ja kuvailemme tärkeimmät tässä:
komennon nimi --help- tulee näyttämään täydelliset tiedot tiimistä ja sen tekemisestä;
mc- käynnistää Midnight Commanderin (tiedostonhallinta);
ls- näyttää tiedostot palvelimella;
ls-la- näyttää kaikki palvelimella olevat tiedostot (myös piilotetut) + koko + omistaja + tiedostooikeudet + muokkauspäivämäärä;
cd-hakemisto- siirtyy määritettyyn hakemistoon;
cd../- palaa hakemistoon ylös;
mv- nimeä uudelleen\siirrä tiedosto;
rm- poista tiedosto;
cp- kopio;
chmod- Muuta kansion tai tiedoston käyttöoikeuksia;
cat-tiedoston nimi- näyttää tiedoston sisällön;
mkdir- luo kansio.
Kitti- suosittu SSH asiakas, eli ohjelma täysin turvalliseen yhteyden muodostamiseen mihin tahansa etätietokone(tai palvelimelle) ja suorita siinä kaikki komennot.
Kitti pitää lokeja, säätää värejä, fontteja ja konsolin resoluutiota, tallentaa siihen omaa muistia erilaisia valtuutusavaimia ja myös tukee kokopäivätyö välityspalvelimen kautta. Tämä apuohjelma Samalla se on täysin ilmaista jaettavaksi.
Aloita ohjelman käyttö Kitti Ensin sinun on ladattava se viralliselta verkkosivustolta. Kitti Se toimii ilman asennusta, mikä on tietysti erittäin miellyttävää.
Joten, olet ladannut apuohjelman. Aloittaaksesi sinun on suoritettava tiedosto putty.exe.
Näkyviin tulee ikkuna.

Linjassa Isäntänimi (tai IP-osoite) täytyy päästä sisään IP tai verkkotunnuksesi nimesi riippuen lähettämistäsi käyttötiedoista SSH-protokolla.
Portti täytyy lähteä oletusarvo 22. Linjassa Tallennetut istunnot kirjoita minkä tahansa istunnon nimi ja paina Tallentaa.
Kirjaudu sitten sisään SSH:hen vasemmalla olevasta valikosta. Näyttöön tulee ikkuna, jossa sinun on valittava protokolla SSH versiot 2 vain. Voit muodostaa yhteyden palvelimeen nopeasti napsauttamalla Avata.
Jos et ole määrittänyt yhteyden nimeä etkä ole asettanut 2 vain Ikkuna näkyy silti edessäsi.
Kentällä kirjaudu sisään nimellä sinun tulee syöttää sinulle lähetetty kirjautumistunnus ja klikata Tulla sisään. Tämän jälkeen viesti tulee näkyviin Salasana. Syötä sinulle lähetetty salasana.
Salasana syötetään napsauttamalla hiiren oikeaa painiketta
Älä huolestu, jos näytössä ei näy mitään, kun annat salasanasi. Kun olet syöttänyt salasanasi, paina vain Tulla sisään.
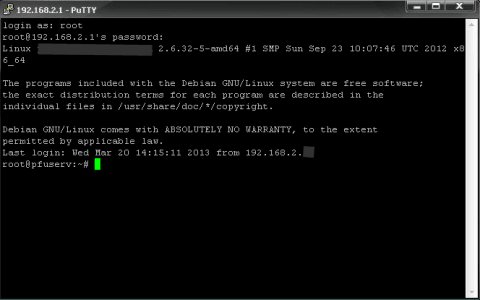
Jos salasana ja sisäänkirjautuminen annettiin oikein, yhteys palvelimeen muodostuu, ja pian löydät itsesi tutulta Unix-komentoriviltä.
SSH- tämä on erikoista verkkoprotokolla sovellustaso, jolla voit tuottaa kaukosäädin käyttöjärjestelmää ja tiedostojen siirtoa varten.
Toiminnaltaan samanlainen kuin protokollien rlogin ja Telnet , mutta toisin kuin he, se salaa kaiken liikenteen, mukaan lukien lähetetyt salasanat. Tämän verkkoprotokollan avulla voidaan valita useita salausalgoritmeja. SSH-palvelimet Ja SSH-asiakkaat Saatavilla useimmille käyttöjärjestelmille.
Onnea työhösi!







