Как пользоваться Filezilla: подробный обзор по работе с FTP клиентом. Filezilla – что это за программа и как ей пользоваться
Практически любой вебмастер сталкивается с необходимостью в поиске оптимального и даже наверное самого лучшего инструмента для работы со своим сайтом. Под работой над сайтом подразумевается копирование файлов на сервер и с сервера, удаление и редактирование, задание прав доступа к определенным файлам и папкам, а так же задание прав доступа для отдельных файлов и папок. И в этой статье я расскажу как пользоваться самым лучшим (по моему личному мнению) ФТП клиентом Файлзилла. Вся необходимость в использовании данной программы появляется в том случае, когда вы создаете сайт и размешаете его на удаленном сервере хостинг провайдера.
Итак первое что необходимо сделать — это скачать установочный файл FileZilla. Скачать можно вот здесь: filezilla.ru/get . Скачиваем на свой компьютер файл по ссылке. Вы можете выбрать для скачивания стандартную версию, которую необходимо установить и версию portable. Установка производится как и любая другая инсталляция. В случае с портативной версией, установка будет заключаться в простом создании папки с файлами без изменения или создания записей в реестре.
После успешной установки запускаете клиент и переходим к настройке FTP соединения.
Настраиваем FTP соединение
Для подключения к удаленному серверу вам необходимо настроить это самое соединение. Для этого вы должны знать IP адрес сервера (он имеет вид например: 192.168.123.343) или его URL (например: www.fileserver.com). Обычно хостинг провайдер присылает необходимые данные в письме после покупки или после регистрации. Данные для подключения к удаленному серверу включают так же: логин, пароль и иногда прописывают порт через который производится соединение (порт указывается после двоеточия в ip адресе, например: 192.168.123.343:8080 ).
Подключение с помощью FileZilla производится 2 способами. Первый — это непосредственное указание в поле быстрого подключения всех данных и второй — создание в менеджере подключений записи с данными. В первом случае после закрытия программы данные о подключении не сохраняются, во втором — все будет сохранено (IP, логин и пароль). Учтите так же что все сохраненные данные для подключения к вашему серверу будут доступны любому, кто получит доступ к вашему компьютеру под вашей учетной записью. Поэтому если у вас не стоит даже пароля на вход в Windows, лучше используйте первый способ подключения, а данные для доступа храните в недоступном для других месте. Я очень рекомендую пользоваться для хранения всех паролей и данных для доступа в программе KeePass. О том как использовать ее для хранения данных доступа к FTP и при этом по нажатию одной кнопки производить подключение вы можете прочитать в статье: .
Запускаем программу и в верхней строчке (там где помечено стрелками) указываем данные для подключения: Хост, Логин, Пароль, Порт (если необходим) и нажимаем кнопку «Быстрое соединение».
Если подключение прошло без ошибок, вы в правом окне увидите список из папок и файлов, которые находятся на вашем сервере к которому вы подключились через FTP клиент. Так же в истории действий в статусе будет указано что «Соединение установлено» и «Список каталогов извлечен». После первого вашего подключения к серверу, FileZilla сохранит историю подключений, которую можно открыть нажав на треугольничек справа от кнопки «Быстрое соединение». Информация для соединения сохраняется вся, кроме пароля. Его вам необходимо будет вводить каждый раз (в отличие от менеджера соединений, где хранится и пароль).

Теперь вы можете уже быстро создавать FTP соединение с вашим сервером. Второй способ подразумевает создание записей с данными доступа к вашим сайтам в менеджере сайтов. Для этого нажимаем кнопке «Открыть менеджер сайтов». И создаем новую запись нажав на кнопку «Новый сайт». Сразу же для идентификации придумываем ему имя (я назвал его например My Blog 01) и чтобы задать в параметрах для входа логин и пароль меняем тип входа с «Анонимный» на «Нормальный» (после смены появится поля для ввода логина и пароля).

После этого заполняем все необходимые поля (Хост, Пользователь (Логин) и Пароль) и нажимаем кнопке «Ок» если хотим просто сохранить запись или же нажимаем «Соединиться» для сохранения записи и соединения с сервером.

По умолчанию в настройках сохранение паролей включено, но если вдруг при сохранении записи выскочит уведомление об отключенной функции сохранения паролей, вам необходимо будет зайти в меню «Редактирование» >> «Настройки» и во вкладке «Интерфейс» убрать галочку с пункта «Не сохранять пароли».


После того как вы создадите записи с данными для подключения по FTP к удаленному серверу, чтобы при открытии программы подключиться к ране заданному хосту, просто нажимаете на треугольник справа от кнопки «Менеджер Сайтов» и выбираете в выпадающем списке необходимый сайт.

Операции с файлами
Для операций с файлами в FileZilla используются те же методы что и в самой Windows. Вы можете взять файл с вашего рабочего стола или из открытой папки с файлами и перетащить его в ту часть открытого окна FTP клиента, в котором находится содержимое на вашем удаленном сервере. Точно так же можно использовать функцию перетаскивания в обратном направлении. Т.е. «схватить» файл или папку из окна вашего удаленного сервера перетащить на рабочий стол или в папку. При этом происходит копирование объекта, который перетаскивается.
Закачать на сервер и скачать с сервера можно и другим способом. Выбираете файл, который необходимо закачать/скачать и нажимаете правой кнопкой мыши на нем. В выпадающем меню выбираете «Скачать» или «Закачать на сервер» в зависимости от направления передачи.

Чтобы удалить файл, находящийся на удаленном компьютере, необходимо выбрать файл и после нажатия правой кнопкой мыши на нем (можно так же выбрать несколько файлов или папок использую при выделении дополнительные клавиши Ctrl или Shift) в выпадающем меню выбираем «Удалить». Чтобы переименовать файл, нажимаем правой кнопкой мыши на файле или папке и выбираем «Переименовать»

Для создания новой папки на сервере, нажимаем правой кнопкой мыши в любом месте окна, где расположены файлы и папки удаленного компьютера и выбираем меню «Создать каталог». После этого вводим имя для папки. Вот в принципе и все основные операции с файлами на удаленном компьютере при помощи файлового FTP менеджера FileZilla. По большому счету такие же как и в операционной системе.

Filezilla как пользоваться синхронизированным просмотром
В настройках при создании соединения в «Менеджере сайтов» есть очень удобная функция, которая позволяет при переходе от одной папки в другую на удаленном компьютере, производить переход в те же самые папки на вашем компьютере. Эта функция так же произведет синхронизацию ваших файлов между папкой на хостинге и папкой на вашем компьютере.
Включить синхронизированный просмотр файлов можно при создании записи для соединения по фтп или же изменить имеющуюся. Для этого:
- Нажимаем на кнопку «Менеджер сайтов»
- В окне менеджера выбираем сайт, при просмотре которого необходим синхронизированный просмотр или же при создании новой записи подключения.
- Открываем вкладку «Дополнительно»
- Указываем паку на вашем локальном компьютере (имеющуюся или создаем новую)
- Указываем удаленный каталог на сервере вашего хостинга (если вы не знаете каталог по умолчанию, необходимо спросить в службе поддержки и они вам его предоставят)
- Отмечаем галачку «Использовать синхронизированный просмотр» и в конце нажимаем на «Ок» или «Соединиться».
После всех этих действий при соединении с сервером, FileZilla произведет синхронизацию всех файлов и папок и после этого вы сможете просматривать и переходить по папкам на одном сервере, а FileZilla автоматически будет переходить по папкам на другом.

Настраиваем права доступа к файлам и папкам
Практически все хостинг провайдеры в подавляющем большинстве случаев используют на своих серверах Unix подобные операционные системы, в которых и используются эти самые права доступа к файлам и папкам. Права доступа — это правила, разрешающие или запрещающие производить какие либо действия с файлами и папками. Эти права включают в себя:
- чтение файлов и папок
- запись
- исполнение файлов
Права на объекты файловой системы могут распространяться как на конкретного пользователя так и на группу, в которую вы можете добавить несколько пользователей. Группа создается для более удобного управления правами (нет необходимости в указании для каждого, а изменяются для всей группы, входящей в нее и система автоматически выставит права доступа для каждого). Отдельно идут права владельца (это тот кто создал файл или папку). Осторожнее с правами владельца, если он у вас один и это вы.
Для того чтобы изменить права доступа, вам необходимо проделать следующее:
- Нажимаете правой кнопкой мыши на файле или папке на удаленном сервере.
- В выпадающем меню выбираете пункт «Права доступа к файлу…»
- Появиться окно с настройками прав. В блоке 3 настраиваются права для владельца данного файла или папки. Выставляя галочками вы разрешаете выполнять с объектом конкретное действие, а убирая галочку — запрещаете.
- В 4 блоке указываются права для группы.
- В 5 блоке указываются права для пользователя.
- Если вы выбрали в качестве объекта изменения прав папку, тогда появиться дополнительный блок, который позволяет указать права для всех файлов и папок, находящихся внутри выбранной папки. Установив галочку, появятся 3 варианта задания: применять ко всем объектам (папки и файлы), применять только к файлам и применять только к папкам.
Выбираете нужные вам параметры и жмете «Ок».

Редактирование файлов прямо из фтп клиента
В FileZilla есть очень удобная и полезная функция которой я пользуюсь постоянно и очень советую освоить ее и вам. Это функция редактирования файлов прямо из окна программы без необходимости скачивать файл на свой компьютер и последующей загрузкой обратно на сервер. Плюс к этому вы можете не выходя из редактора сохранить изменения и посмотреть к чему это привело на самом сайте и в случае проблем, вернуть назад в редакторе файла изменения и исправить ситуацию. Для наиболее полного удобства при работе с файлами скачайте и установите самую лучшую на мой взгляд программу для редактирования Notepad++.

Итак предполагаем что Нотепад++ у вас уже установлен и вы в общих чертах ознакомились с работой. Для настройки редактирования файлов:
- Нажимаем «Редактирование»
- Выбираем «Настройки…»
- В открывшемся окне настроек выбираем пункт «Правка файлов»
- Ставим переключатель в положение «Использовать следующий редактор:»
- Указываем расположение исполняемого файла по кнопке «Обзор…». Обычно он находится в папке по умолчанию как указано у меня на изображении.
- В этом блоке можно указать чтобы всегда для редактирования файлов использовался редактор указанный в настройках выше. Однако если вам необходимо редактировать файлы с каким либо расширением другой программой, тогда устанавливаете переключатель «Для открытия использовать ассоциации файлов». Ассоциации файлов можно настроить как показано на изображении снизу. Указываете расширение файла и через пробел в кавычках путь к исполняемому файлу.
- Ставите чекбокс чтобы файлзилла отслеживала изменения и предлагала сохранять на сервер измененный файл.

Filezilla – это известный файловый менеджер, который позволяет подключаться по FTP к хостингу и выполнять разнообразные операции с файлами – загружать, удалять, скачивать, редактировать и прочее. Эта программа популярна среди вебмастеров, она бесплатная и надёжная.
В этой статье я расскажу о том, как подключить Filezilla к хостингу, и как пользоваться этой программой. Привожу подробную инструкцию.
Установка Filezilla
Если вы ещё не установили на свой компьютер Filezilla, то начать нужно с этого. Если же программа уже установлена, то можно пропустить этот шаг.
А затем снова «Download FileZilla Client».
Появится окошко, в котором нужно нажать «Download» в бесплатной версии программы.
Скачайте на компьютер установочный файл. Процесс установки обычный, все настройки там оставьте по умолчанию. Единственное только предупрежу, что нужно быть внимательным, так как в инсталляции предлагается устанавливать ещё и дополнительные рекламные программы – они не обязательны, снимайте галочки в нужных местах.
Теперь самое интересное — как подключить Filezilla к хостингу. После того, как программа установится, запустите её. Вы увидите непонятный интерфейс со множеством опций и окошек, который, надо сказать, вгоняйте в ступор новичков. Но мы сейчас во всём разберёмся.
Для начал работы нажмите в верхнем меню «Файл», а затем нажмите на «Менеджер сайтов».
Вы увидите окошко, в котором можно создавать сайты, то есть подключения по FTP. Все подключения можно сортировать по каталогам. Один каталог уже создан по умолчанию — «Мои сайты». Вы можете создавать новые каталоги, нажав на кнопку «Новый каталог». А чтобы подключить Filezilla к хостингу, нужно нажать на кнопку «Новый сайт». Вы можете переименовывать все каталоги и сайты.
Перед вами откроется форма, которую нужно заполнить данными и изменить некоторые параметры:
- Хост. Укажите хост вашего хостинга.
- Шифрование. Выберите «Использовать обычный FTP».
- Тип входа. В этом списке выберите «Нормальный».
- Пользователь. Укажите логин FTP пользователя.
- Пароль. Укажите пароль пользователя.
Если вы не знаете этих данных, то вы их можете получить их в поддержке вашего хостинга. Остальные опции оставьте по умолчанию. В конце нажмите «Ок».
Вам предложат вариант сохранения пароля. Его можно сохранить в программе, сохранить используя мастер паролей, либо не сохранять. Рекомендую выбрать вариант для сохранения пароля в программе – «Save password». Затем снова нажмите «Ок».
Теперь вверху нажмите на иконку «Открыть менеджер файлов» и в списке нажмите на ваш сайт (смотря, как вы назвали его при создании подключения, я оставил по умолчанию, поэтому на скриншоте «Новый сайт»).
Дождитесь завершения подключения, что займёт несколько секунд, и потом вы увидите папки и файлы вашего хостинга в правом окошке программы Filezilla.

Всем привет!
Сегодня я вам покажу, . Filezilla (фаилзилла) — это ftp клиент или его еще называют ftp менеджер, позволяющий соединиться с сервером вашего хостера. Те ребята, которые сейчас впервые слышат о ftp клиенте и о том, как им пользоваться, будут, откровенно говоря, в шоке, когда узнают, насколько он облегчает жизнь веб мастеру! Причем программа filezilla распространяется абсолютно бесплатно!
С помощью filezilla, время на обработку, перемещение, загрузку, редактирование, удаление файлов... на вашем хостинге, сократится в несколько раз! Сейчас я покажу вам, как работает этот замечательный ftp менеджер.
Я уверен, что каждому из вас, кто ведет свои блоги или сайты, когда-то приходилось, пусть не редактировать, но уж точно загружать какие-либо файлы на сервер своего хостера. Давайте для наглядности и сравнения рассмотрим на конкретном примере, как все это происходит. Допустим, вам необходимо закачать изображение в папку images с темой вашего блога. Что вы при этом будете делать?
Откроете браузер, зайдете в панель управления своего хостинга, откроете папку, в которой хранятся все файлы вашего ресурса. Знакомо? Я думаю, каждый блоггер с этим сталкивался, а некоторые в таком же режиме продолжают работать до сих пор. Но и это еще не все! Дальше заходите в корневой каталог. Чтобы загрузить файл, вам потребуется перейти в ту самую папку images. Нажимаете на кнопку «Закачать файл», дальше, нажимаете кнопку «Обзор», указываете путь к файлу, и нажимаете «Закачать»! И только после этого ваш файл окажется в нужном месте!
Представляете сколько необходимо выполнить различных действий, чтобы загрузить всего лишь одно изображение? Многие сейчас скажут, что это все делается буквально за минуту! Да, согласен, особенно когда часто сталкиваешься с подобного рода вещами! Я раньше делал именно так, как описал выше и абсолютно не парился. Мне казалось, что это не отнимает уйму времени.
Но чем дальше стал развиваться мой ресурс, тем больше приходилось редактировать и добавлять на сервер различные файлы. И когда вы загружаете на сервер хостинга один файл — это пустяк, а когда вам их нужно загрузить 20-30? А вот здесь уже потребуется немало времени! Когда я познакомился с ftp клиентом filezilla, время работы с файлами сократилось в разы.
Теперь все выше описанные действия, я делаю только при помощи ftp клиента filezilla и скажу вам честно, все делается гораздо быстрее, нежели через браузер! Итак, давайте покажу, как он работает.
Как пользоваться filezilla
Для начала, вам необходимо его скачать. Сделать это можно . Скачиваете самую последнюю версию для своей операционной системы и устанавливаете себе на ПК. Установка не требует, каких-то особых знаний, там все более, чем элементарно. Жмете, все время далее, ждете, пока программа установится, запускаете программу.
После запуска программы, вам потребуется перейти в «Менеджер сайтов» и один раз ввести такие данные, как: «Хост», установить «Тип входа: Нормальный», «Имя пользователя» и «Пароль». Эти данные вам должен был предоставить ваш хостер, после оплаты хостинга. Для наглядности я сделал скриншот, взглянув на который, вам станет все понятно:
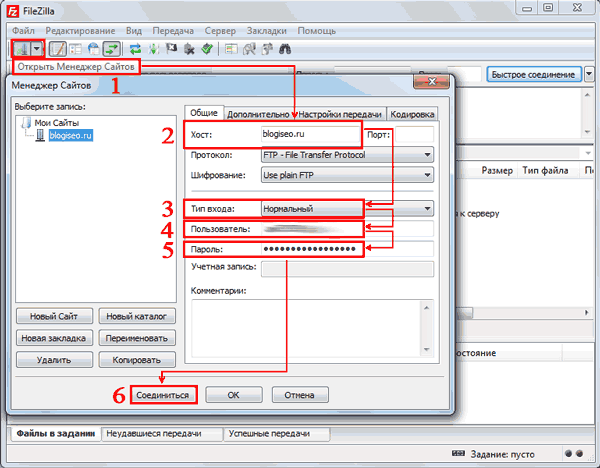
Теперь после нажатия на кнопку «Соединиться», в правом нижнем окошке вы увидите ту самую корневую папку вашего ресурса, что и в панели управления хостингом:
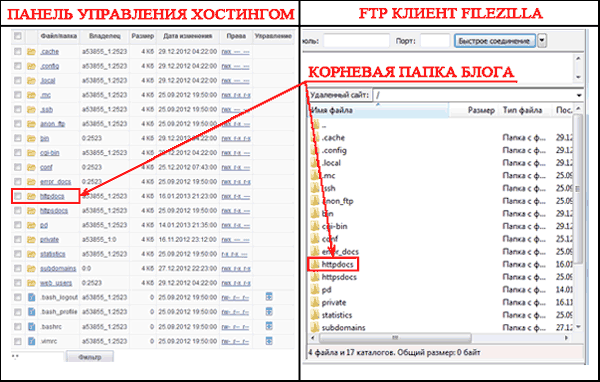
Все, соединение установлено можем приступать к редактированию файлов. Минимум различных действий, максимум пользы. Теперь, когда вам понадобится перейти в корневую папку, все что от вас потребуется, это запустить ftp клиент filezilla, открыть менеджер сайтов и соединиться с сервером, нажав кнопку «Соединиться».
А теперь, давайте сравним, сколько действий необходимо воспроизвести, чтобы переместить в папку images тоже изображение, которое я описывал выше. Запускаем ftp менеджер, нажимаем соединиться, переходим в папку images и просто перетаскиваем изображение, зажав его левой кнопкой мыши. Не надо каждый раз указывать никаких путей до файла. Все делается куда нельзя проще.
Особенно это удобно когда приходится редактировать множество файлов. Еще один пример: вам необходимо отредактировать пять файлов. Как редактирование будет происходить через браузер в панели управления хостингом? Вам потребуется поочередно скачать каждый файл к себе на ПК, отредактировать и поочередно загрузить обратно на сервер!
Редактирование при помощи ftp клиента, куда приятнее. Выделяете все необходимые вам файлы в окне ftp клиента, и перемещаете их одним движением в нужную папку. Редактируете и точно также, выделив все файлы, перемещаете их обратно на сервер. Ну как вам такая программка? Поверьте, это супер программа, советую всем, не пожалеете!
Как пользоваться fillezilla вы теперь знаете, а в скором времени я напишу еще один очень подробнейший , который также способен упростить жизнь веб мастера! Не пропустите, подпишитесь на обновления блога! Теперь, после того как вы научились пользоваться fillezilla, производительность вашего труда возрастет в разы!
Награждение победителей кроссворда на сайт №3
Ну что же, пришло время объявить победителей . С каждым разом участников становится все больше и больше, что не может не радовать. Спасибо всем за такую активность. Не буду долго разглагольствовать, встречаем наших победителей:
Победителями кроссворда на сайт №3 становятся:
1 место — Сергей
([email protected]) — 200 рублей
2 место — Мишута
() — 100 рублей
3 место — Константин
() — 50 рублей
Молодцы ребята. Поздравляю всех победителей. Присылайте номера своих кошельков и забирайте заслуженные призы. А на этом я с вами прощаюсь и до скорых встреч.
Как вам статья? А вы используете в своей работе ftp клиент? Жду ваших комментариев!
Для использования программы FileZilla вам необходимо ее настроить, выполнив следующие шаги, иллюстрированные изображениями.
1. Запустите программу FileZilla, после чего в верхнем меню нажмите пункт Файл Менеджер сайтов .
Новый сайт .

Хост
- адрес FTP-сервера.
Тип сервера
- FTP - File Transfer Protocol.
Тип входа
- нормальный.
Пользователь
- имя пользователя.
Пароль
- пароль.
Encryption (Шифрование)
- Use plain FTP.

4.Перейдите во вкладку Настройки передачи , выберите пассивный режим передачи, поставьте галочку Ограничение одновременных подключений и установите Максимальное количество подключений равное двум. Нажмите кнопку Соединиться .

Важно: Содержимое вашего сайта нужно разместить в папке /home/login/Ваш_домен/docs/ .

FAR
Для использования программы FAR Вам необходимо ее настроить, выполнив следующие шаги, иллюстрированные изображениями.
1. Запустите программу FAR. Определите в какой панели Вы хотите сделать ftp-соединение. Допустим, справа. Тогда нажмите Alt F2 и в появившемся окне выберите строку FTP.

2. Нажмите Shift+F4, появится окно для ввода параметров соединения.

3. Заполните необходимые поля. В поле Descripton можете дать любое имя настраиваемому ftp-соединению, отметьте позицию Passive mode .

4. После этого, нажмите кнопку Save .

5. На выбранной вами панели программы FAR, у нас это - правая, появится строка с только что заведенным именем ftp-соединения. Находясь на этой строке, нажмите Enter.

6. Произойдет соединение с сервером и можно работать в привычном режиме двухпанельного файлового менеджера.

Total Commander
Скачать Total Commander вы можете на сайте http://www.ghisler.com .
1. Запустите программу Total Commander, после чего в верхнем меню нажмите пункт Сеть , в открывшемся меню выберите пункт Соединиться с FTP-сервером .

2. В открывшемся окне нажмите на кнопку Добавить .

3. В соответствии с инструкцией получите и укажите параметры для подключения:
Имя соединения
- придумайте название, например, «Хостинг login».
Сервер
- адрес FTP-сервера.
Учетная запись
- имя пользователя.
Пароль
- пароль пользователя.
Установите флаг Пассивный режим обмена (как Web-браузер) .
После этого нажмите кнопку ОК .

4.Выберите созданное подключение и нажмите кнопку Соединиться .

5. Произойдет соединение с сервером, после чего можно работать в привычном режиме двухпанельного файлового менеджера.
Важно : Содержимое вашего сайта нужно разместить в папке /home/login/Ваш_домен/docs/ .

Total Commander (версия 6.53)
Русифицированная версия
1. Запустите программу TotalCommander, после чего, в верхнем меню нажмите пункт Конфигурация и выберите строку Настройка: FTP

2. В следующем окне надо проверить наличие галочки в строке По умолчанию использовать пассивный режим и если ее нет, поставить.

После чего, нажмите OK и окне исчезнет.
3. В верхнем меню нажмите пункт FTP и выберите строку Соединиться с FTP-сервером .

4. В появившемся окне нажмите на кнопку Добавить .

5. Появится новое окно, в котором надо задать необходимые параметры и поставить галочку в строке Пассивный режим обмена .

После чего, нажать кнопку OK .
6. В оставшемся окне нажмите на кнопку Соединиться .

7. Произойдет соединение с сервером и можно работать в привычном режиме двухпанельного файлового менеджера.

iWeb
После создания сайта на экране появится окно программы iWeb с содержимым вашего сайта.

В левой части окна кликните по названию сайта, который хотите опубликовать. В данном примере сайт называется Мой сайт .

На открывшейся странице введите параметры, необходимые для публикации.
В разделе Публикация
:
Опубликовать на: FTP
Имя сайта: Название вашего сайта
E-mail для связи: ваш электронный ящик

В разделе Параметры
FTP-сервера
:
Адрес сервера: ftp.ваш_логин.nichost.ru
Пользователь: имя_пользователя (обычно ваш_логин_ftp)
Пароль: ваш_пароль
Каталог/путь: ваш_сайт/docs
Протокол: FTP
Порт: 21

В качестве URL укажите адрес вашего сайта.


В случае неудачи проверьте еще раз правильность введенных параметров.
После того как тестирование успешно завершено, на нижней панели нажмите кнопку Опубликовать сайт
.

В случае успешной публикации, появится сообщение: «Ваш сайт опубликован».

Важно: По умолчанию iWeb использует кодировку текста UTF-8 . На нашем хостинге по умолчанию используется кодировка Windows-1251 . Для корректного отображения вашего сайта, вам необходимо зайти в , раздел Веб-сервер → Сайты → ваш_сайт и выбрать из списка Кодировка сайта кодировку UTF-8 .
CuteFTP (версия 7.0)
1. Запустите программу CuteFTP, после чего, в верхнем меню нажмите пункт Tools

2. Выберите строку Site Manager .

3. В появившемся окне выберите строку Display Site Manager .

4. В новом окне нажмите на кнопку New .

5. Внизу появятся две строчки подменю. Выберите строку FTP Site .

6. Появится окно:

7. Заполните поля в этом окне.

8. Затем, не выходя из этого окна, нажмите кнопку Type .

9. В сменившемся окне, в разделе Data Connection Type выберите строку Use PASV - это пассивный режим передачи данных.

10. Затем, в нижем ряду кнопок, нажмите на кнопку Connect .

11. Произойдет соединение с сервером и можно работать в привычном режиме двухпанельного файлового менеджера.

FlashFXP
Скачать trial версию вы можете здесь: http://www.inicom.net/pages/en.ffxp-download.php
После установки есть несколько способов подключиться к серверу: Записав через Менеджер сайтов и Быстрое подключение.

Быстрое подключение.
1. Для быстрого подключения вам необходимо нажать на значок молнии и выбрать пункт Quick Connect или же нажать кнопку F8.

2. После чего, в открывшейся форме:

3. Заполнить поля Server or Url , User Name , Password .

4. После этого откроется ваш FTP аккаунт.

5. После чего необходимо будет зайти в папку с названием вашего сайта и в ней в Папку Docs. После этого в левой части зайти в папку с файлами, необходимыми для сайта,
Менеджер Сайтов.
1. Для того чтобы войти в Менеджер сайтов вам необходимо зайти в закладку Sites → Site Manager либо нажать кнопку F4



4. Ввести название сайта и нажать на кнопку OK . Далее заполнить поля IP Adress , User name , Password

5. Вместо test111 подставьте ваш идентификатор хостинга. После чего нажмите кнопку Apply . После чего нажав на кнопку молнии в выпадающем меню выбираете имя вашего соединения.

6. Нажав на него, попадете в ваш ftp аккаунт.

Macromedia Dreamweaver 8
1. При запуске приложения откроется окно:


3. У вас откроется окно менеджера сайтов.



6. Если все пройдет нормально, то у вас справа должен появиться список файлов:
Прочитав эту статью, вы научитесь:
- соединяться с FTP-сервером
- скачивать и закачивать файлы
- пользоваться менеджером сайта.
Будем предполагать, что вы уже установили и запустили клиент FileZilla (руководство по установке).
Соединение с сервером
Мы будем пользоваться такими данными для логина. Замените их на свой вариант, чтобы следить за работающим примером из этого руководства.
Hostname: example.org Username: john Password: 7PjU#.J3
В этом случае мы заполняем панель быстрого подключения:
Поле Порт: можно оставить незаполненным, если вы не используете специфический порт для подключения.
Примечание: если вы желаете точно указать порт, к примеру, SFTP или FTPS , введите имя хоста таким образом: sftp://hostname или ftps://hostname соответственно.
Теперь FileZilla может быть подключен к серверу. Если подключение произошло без ошибок, правая "колонка" клиента будет показывать список файлов и директорий вместо уведомления "Не подключен к серверу" .
Навигация и расположение окон

Легенда: 1. панель инструментов, 2. панель быстрого подключения, 3. лог сообщений, 4. локальная панель, 5. удалённая (серверная) панель, 6. очередь передаваемых файлов (полноразмерная версия изображения)
На этом этапе мы ознакомимся с расположением окон в FileZilla.
Под панелью инструментов (1) и панелью быстрого подключения (2) в логе сообщений (3) отображаются сообщения связанные с передачей файлов и подключением. Ниже вы увидите список файлов. В левой колонке (локальная панель , 4) отображаются локальные файлы и директории, т.е. содержимое компьютера, на котором запущен клиент FileZilla. В правой колонке (серверная панель , 5) отображаются файлы и директории сервера, к которому вы подключены. В обеих колонках сверху отображается дерево директорий, а внизу - содержимое текущей директории. Навигация осуществляется простым выбором пунктов дерева или списка, как и в любом другом файловом менеджере. В нижней части окна помещена очередь файлов (6) со списком файлов которые уже были загружены или будут загружены.
Передача файлов
Теперь мы загрузим следующие файлы (или те, которые вы выбрали):
Website/ +- index.html +- images/ +- image01.jpg +- image02.jpg
Закачивание файлов
Для начала в локальной панели перейдите в директорию, которая содержит нужные данные (например, index.html и images/). Теперь, перейдите в нужную целевую директорию на сервере (используя список в серверной панели ). Чтобы загрузить данные, выберите соответствующие файлы/директории и перетяните их из локальной в удалённую панель. После этого вы заметите, что файлы будут добавлены в очередь в нижней части окна и, через некоторое время, удалены оттуда после загрузки на сервер (естественно, если всё произошло без ошибок). Загруженные файлы и директории будут отображены в серверном списке в правой колонке.

Список локальных и серверных файлов после загрузки
Примечание: Если вам не нравится "перетягивать" файлы, достаточно просто кликнуть правой кнопкой на выбранных файлах/директориях и нажать "Загрузить"
Примечание (для продвинутых): Если вы включили фильтрование и загрузили директорию целиком, на сервер будут загружены только неотфильтрованные файлы из этой директории.
Скачивание файлов
Скачивание файлов или целых директорий, по сути, работает так же, как и закачивание, вы просто перетягиваете файлы/директории наоборот: из удалённой панели на локальную.
Примечание: Если вы (случайно) попытаетесь перезаписать файл при его скачивании или закачивании, FileZilla по умолчанию отобразит диалоговое окно с разными вариантами действий (перезаписать, переименовать, пропустить, ...).
Использование менеджера сайтов
После того, как вы убедились в том, что можете передавать файлы (в противном случае попрактикуйтесь в этом), у вас может возникнуть желание добавить информацию о сервере в менеджер сайтов для облегчения последующих подключений. Выберите пункт Копировать соединение в Менеджер сайтов в меню Файл , после чего будет открыт менеджер сайтов, а в нём будет создан новый пункт заполненный соответствующей информацией. Заметьте, что название пункта выбрано и подсвечено - это значит, что вы можете ввести соответствующее имя для облегчения поиска этого пункта в дальнейшем (к примеру, введите domain.com FTP-сервер - вы сможете переименовать его в дальнейшем). Теперь закройте диалоговое окно, кликнув на OK .
В следующий раз для подключения к серверу достаточно просто выбрать его в менеджере сайтов и нажать Подключиться .
Выводы
Мы предполагаем, что теперь вы способны использовать основные возможности FileZilla.
Последнее замечание: большинство задач могут быть решены разными способами. В этом руководстве описаны самые очевидные решения - потратив некоторое время на работу с программой и прочтение остальной документации, вы наверняка найдёте самые быстрые решения для ваших задач (к примеру, на панели инструментов расположены кнопки для часто используемых команд; некоторые из них реагируют на клик правой кнопкой).
Если вы достаточно уверены в своих силах, возможно, вам стоит приступить к более продвинутому руководству пользователя для изучения остальных возможностей, не раскрытых в вышеизложенном примере.







