Adb не запускается на компьютере. Команды adb для Android пользователей
ОБЗОР ПРИЛОЖЕНИЯ
Adb Run – удобная программа, позволяющая быстро и в наглядной форме управлять основными средствами и командами ADB для Android.
Наверняка многие из пользователей нашего сайта хотя бы раз слышали об ADB, не исключено, что некоторые пользователи даже использовали основной функционал данной программы (консоли). Дабы облегчить жизнь новичкам и опытным пользователям было выпущена интересная программа под названием Adb Run. Что это за программа и где именно она может пригодится, вы узнаете из сегодняшнего обзора.
Первое, на, что стоит обратить внимание – это необходимость включения отладки по USB на вашем устройстве, иначе программа попросту не будет функционировать.
Смысл данной программы заключается в автоматизировании привычных действий, путем их упрощения ввода цифр через специальную консоль, которую предлагает автор программы Adb Run.
На скриншоте видно, что на момент написания обзора, программа состоит из 16 основных пунктов, каждый из которых отвечает за выполнение того или иного действия. Дабы у вас не возникало лишних вопросов, мы вкратце опишем каждый из пунктов и расскажем для чего именно они нужны. В качестве управления нужно использовать цифровую раскладку клавиатуры и клавишу «Enter» в качестве подтверждения выбранного действия.
Обзор основных функций (пунктов) Adb Run
1. Device attached? – команда позволяющая проверить, подключен ли в данный момент смартфон/планшет к компьютеру (предварительно включаем отладку по USB).

2. Move – команда отвечающая за перемещение файлов с Android смартфона/планшета на ПК и наоборот. В данном пункте присутствует дополнительное меню с выбором необходимых параметров и отдельным пунктом для возвращения в главное меню.

3. Install Android App to Device – команда, предназначенная для установки приложений на ваше устройство под управлением Android. Присутствуют пункты для: копирования приложения в определенную папку на устройстве; мгновенной установки приложения; установки на карту памяти; переустановки с сохранением информации; переустановки с сохранением информации и перемещением на карту памяти и массовой установки сразу нескольких приложений.

4. Reboot Devices – перезагрузка устройства в несколько доступных режимов с возможностью дальнейшего выбора.
Reboot – обычная перезагрузка устройства;
Reboot Fast (only Rooted) – быстрая перезагрузка (только для устройств с права суперпользователя);
Reboot Bootloader – перезагрузка в загрузчик;
Reboot Download (for Samsung) – перезагрузка в загрузчик (для устройств фирмы Samsung);
Reboot Recovery – перезагрузка в меню рекавери;
Fastboot Reboot to Normal Mode – быстрая перезагрузка в нормальный режим;
Fastboot Reboot to Bootloader – быстрая перезагрузка в загручик;
Go to Fastboot – переход в режим быстрой загрузки, его еще называют «спящий режим».

5. Fastboot – основные команды позволяющие прошивать смартфон/планшет на Android при помощи режима fastboot.

6. Unlock Gesture Key / Pin Key – один из самых полезных пунктов, позволяющего разблокировать забытый графический ключ на Android, а также разблокировать Pin-коды.

7. Manual Command and Unlock Bootloader – пункт, позволяющий вручную вводить известные вам ADB команды и работать с ними. Кроме того есть заранее подготовленные команды для выбора.

8. Check for update program Adb Run – мгновенная проверка на наличие новой версии программы Adb Run.

9. Install Bootanimation.zip – быстрый и легкий способ для смены/установки загрузочной анимации вашего Android устройства.

10. Memory and Partitions – подробная информация о блоках памяти и доступных разделах вашего Android устройства.

11. Run Script – пункт меню позволяющий автоматизировать выполнение определенных скриптов в формате bat. Сами файлы формата bat необходимо помещать по следующему пути: С:\adb\runscr\*.bat .
12. Backup – быстрое создание и восстановление резервной копии данных/приложений с вашего Android устройства.

13. Odex system *.apk and *.jar – одексирование системных файлов прошивки с определенными параметрами на выбор.

14. Screenshot/Record – пункт, позволяющий моментально создавать/просматривать скриншоты и записывать видео с экрана вашего устройства с дальнейшим сохранением на ПК. Присутствует ряд настроек продолжительности записи и битрейта видео.

15. Root Android – информация по получению Root-прав для всех устройств, работающих на Android.
16. Download Android Driver – страница со всеми необходимыми драйвераvb для вашего девайса.
На данный момент это все функции представленные в программе. По заявлениям разработчика, функционал постоянно увеличивается, и новые функции непременно появятся в свежих версиях Adb Run.
Ниже вы найдете инструкции, позволяющие самостоятельно проделывать разные интересные вещи со своим смартфонов/планшетом на Андроид.
Инструкция: Как управлять Android с ПК на Windows:
Что делать если вы случайно уронили и разбили дисплей своего Android устройства, а данные хранящиеся на нем вам крайне важны?!
Несмотря на большое разнообразие противоударных чехлов и защитных пленок/стекол для смартфонов и планшетов на Android, случается такое, что экран после падения разбивается и никак не реагирует на нажатия. Стоимость ремонта не всегда дешевая, особенно у современных моделей смартфонов, а вам как назло понадобились данные хранящиеся на смартфоне? Не беда, мы подробно расскажем об основных способах, которые помогут вам «выдернуть» все самое необходимое без каких-либо затрат и походов в СЦ.
Сразу хотим предупредить, что данная статья подойдет для пользователей, чье устройство не реагирует на нажатия, но при этом отображает информацию на дисплее.
Способ первый (простой):
Если вы не знаете, что такое Root-права и никогда в жизни не устанавливали их на свое устройство, то данный метод рассчитан именно для вас. Проблема с восстановлением данных решается буквально в считанные минуты.
Все, что вам понадобиться – это перейти на официальный сайт своего устройства, скачать фирменную программу для управления данными, к примеру, HTC Sync или же Samsung Kies, подключить смартфон через USB к ПК и скопировать все нужные вам данные к себе на ПК.

Способ второй (простой)
Для второго способа вам понадобиться кабель USB OTG или же компьютерная мышь с разъемом microUSB. Правда, стоит отметить, что не все девайсы способны корректно работать/вообще работать через кабель USB OTG.
Что вам понадобиться:
1. Кабель USB OTG/мышь с разъемом microUSB.
2. Смартфон/планшет с разбитым дисплеем.
3. Мышка и немного свободного времени.
Все, что нам нужно сделать – это подключить компьютерную мышь к своему устройству и уже после управлять им с помощью мышки, перенося данные, контакты и прочую информацию с помощью карты памяти или же соответствующих приложений, к примеру, .
Способ третий (для опытных)
Данный способ подойдет для всех пользователей, но для его осуществления необходимы некоторые детали, описанные ниже.
1. Персональный компьютер/ноутбук с установленной Windows.
2. USB кабель для подключения устройства к ПК.
3. Заранее установленные драйвера для Android.
4. Включенный режим отладки по USB.
5. Скачанная и установленная программа ADB Run.
Как вывести изображения смартфона/планшета на дисплей ПК:
1. Запускаем установленный ADB Run.
2. При помощи цифры «7» переходим в пункт Manual Command and Unlock Bootloader далее вводим цифру «9» и попадем в раздел Control Android out Windows, после нажимаем цифру «1» Go to Website Java (Download Java JDK, and install) и переходим на сайт Java для установки пакета Java JDK.
3. На сайте Java JDK вам необходимо скачать самую последнюю версию Java, учитывая разрядность операционной системы Windows.
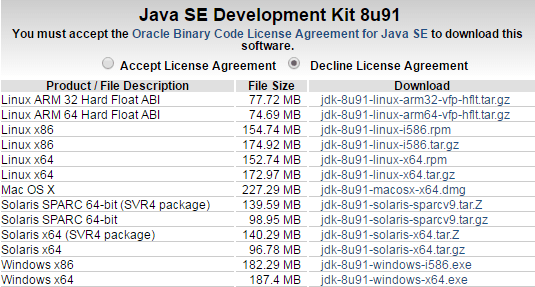
4. После того, как вы установите Java SDK, необходимо выбрать пункт Run Control Android out Windows и указать путь до файла Java, как показано на рисунке ниже (версия SDK может отличаться, смотрите внимательно!).

5. Если все действия будут выполнены, верно, то вы увидите окно с изображением рабочего стола вашего устройства, а в качестве управления выступает компьютерная мышь.

Такими весьма простыми способами вы сможете в течение пары минут «выдернуть» все нужные вам данные с устройства с разбитым дисплеем.
Инструкция: Как сделать сркншот и записать видео с экрана Android с помощью ADB Run:
Многие из нас знают, что для создания скриншотов на своем Android устройстве можно воспользоваться как встроенными методами, зажимая определенную комбинацию кнопок или же использовать сторонние приложения, для работы, которых требуется наличие Root-прав. Сегодня мы рассмотрим способ создания скриншотов и запись видео с экрана вашего Android устройства на компьютере, используя для этого лишь программу ADB Run, наличие Root-прав необязательно.
Что нам понадобится:
1. Программа ADB Run.
2. Устройство с включенной отладкой USB.
3. USB-кабель и компьютер.
Как сделать скриншот на Android с помощью ADB Run.


3. Чтобы сделать скриншот, выбираем первый пункт - Take a Screenshot, после чего в папке Adb_Run_Screenshot на рабочем столе появится только что сделанный скриншот.

Как записать видео с экрана Android с помощью ADB Run.
1. Запускаем программу ADB Run и подключаем устройство к компьютеру через USB-кабель.

2. Переходим в меню Screenshot/Record.

3. Чтобы записать видео с экрана вашего Android устройства, нужно выбрать пункт Record Video Android, затем указать тот битрейт записи видео, который вас интересует, и ввести желаемое время записи в секундах. Начнется процесс записи, по окончанию которого в папке Adb_Run_Record на рабочем столе появится только что записанное видео.
Как видите ничего сложного нет, данные действия не отнимают много времени, а результат приятно удивляет.
Инструкция: Как сделать бэкап с помощью ADB run:
Существует огромное количество способов по созданию и восстановлению резервных копий на вашем Android устройстве, но сегодня мы рассмотрим нестандартный подход, а именно с помощью программы ADB Run.
Что нам понадобиться для создания резервной копии данных:
1. Включенная отладка по USB на Android.
2. Установленная программа ADB Run (желательно крайней версии).
3. Драйвера для своего устройства.
4. USB-кабель и ПК/ноутбук.
Как сделать резервную копию с помощью ADB Run.
2. Выбираем нужный пункт резервного копирования (данные, данные и приложения, всё вместе + карта памяти).
4. После чего на устройстве вашего смартфона/планшета высветиться следующее сообщение, где нужно выбрать пункт «Создать резервную копию данных». Резервная копия с файлами будет размещена в специальной папке на рабочем столе вашего компьютера.

Как восстановить данные с резервной копии при помощи ADB Run.
1. Запускаем ADB Run и переходим в меню Backup.
2. Выбираем пункт ADB Restore.
3. На вашем устройстве высветиться окошко с восстановлением данных, где нужно выбрать пункт – «Восстановить данные».
На этом создание резервной копии данных и их восстановление с помощью программы ADB Run можно считать завершенным.
Инструкция: Как применить патч к системному текстовому файлу с помощью ADB Run:
Многие знают, что операционная система Android является самой гибкой в плане настроек, кастомизации и модинга, что позволяет профессионалам и любителям создавать не только собственные прошивки, основываясь на официальные, но и заниматься созданием патчей, которые в той или иной мере влияют на работу системы/отдельно взятых компонентов вашего устройства.
Сегодня мы рассмотрим пример того, как можно скопировать системный текстовый файл на примере build.prop из ОС Android к себе на компьютер, отредактировать его и после создать патч, который можно спокойно применить к вашему устройству, а при необходимости совершить откат совершенных действий.
Что нам понадобится для работы:
1. ПК или ноутбук на ОС Windows.
2. USB-кабель для вашего устройства (желательно фирменный).
3. Скачанная и установленная программа ADB Run на ваш компьютер.
4. Включенная отладка по USB на Android.
5. Наличие Root-прав.
6. Установленная программа BusyBox на Android.
Процесс создания и применения патча:
Сначала мы должны подключить устройство к ПК через USB-кабель, затем запустить программу ADB Run и перейти в меню Manual Command and Unlock Bootloader->ADB, подробную инструкцию о том, как пользоваться ADB Run вы сможете найти в самом начале обзора программы.
Теперь нам необходимо скопировать файл build.prop, для чего вводим следующем команду в открывшемся окошке программы:
adb pull /system/build.prop %USERPROFILE%\Desktop
После проделанных действий файл build.prop будет скопирован на рабочий стол вашего ПК, откуда вы сможете открыть его и отредактировать, но не забудьте изменить имя файла. Как только файл будет отредактирован и сохранен, вам нужно будет обратно скопировать его на устройство, для чего мы воспользуемся следующей командой.
adb push %USERPROFILE%\Desktop\android_build.prop /sdcard/
Данная команда позволила нам переместить текстовый файл на карту памяти устройства, а следующим шагом является перемещение его в системную папку, но прежде чем вы начнете это делать, необходимо указать файлу разрешения на запись. Для этого в разделе system необходимо прописать следующие команды:
adb shell
su
mount -o rw,remount,rw /system
После проделанных действий, можно смело отправлять созданный нами файл в системный раздел, введя следующую команду:
cp /storage/emulated/0/android_build.prop /system
Теперь нам останется создать сам патч. Для этого нужно перейти в системный раздел командой:
А при помощи следующей команды создать сам матч:
diff -u android_build.prop build.prop > ptch.diff
В этот момент произойдет создание файла с именем ptch.diff в который и будут внесены наши изменения.
Последнее, что нужно сделать – это применить патч, который мы только, что создали, а для этого служит очень простая команда:
patch -R < ptch.diff
На этот процесс создания и применения патча к текстовому системному файлу можно считать завершенным.
Инструкция: Как снять образ с Android:
Многие пользователи, которые решили заняться созданием собственных прошивок для Android не всегда понимают, как именно нужно снимать образы с Android. В сегодняшней статье вы сможете максимально подробно узнать о том, какие именно блоки вам нужны, как снимать с них дампы, разбирать и после восстанавливать, при необходимости. Иными словами вы узнаете, как снимать дампы с таких разделов как: system, data, efs, preload, cache.
Что может понадобиться для снятия образа на Android:
1. Установленная программа ADB Run.
2. Смартфон/планшет с полученными на нем Root-правами.
3. Включенная отладка по USB.
4. Установленные драйвера для Android, если вы впервые подключаете смартфон к ПК.
5. Собственно сам ПК и USB –кабель.
Как снимать образ с Android (подготовка):
1. Подключаем смартфон/планшет к компьютеру через USB-кабель.
2. Запускаем программу ADB Run и переходим в меню Memory and Partitions, нам нужно узнать /dev/block/, иными словами, расположение нужных для нас блоков в памяти устройства. Для этого нужно перейти в раздел Memory and Partitions -> Partitions /dev/block/, пробуем один из 7 представленных методов, что и позволит узнать все нужные нам блоки.
После того, как мы узнали, где именно находятся все необходимые для нас разделы Android, мы сможем приступить к непосредственному снятию образа. Перед проведением данной процедуры вы должны убедиться, что свободной памяти на карте памяти вашего устройства более чем достаточно.
1. Включаем программу ADB Run, переходим в меню Backup –> Backup and Restore dev/block (IMG) –> Backup dev/block.
2. Указываем нужный нам блок и ждем пока произойдет снятия образа (в этот момент устройство лучше не трогать).
Как восстановить образы Android в исходное состояние:
1. Переводим свой смартфон/планшет в режим быстрой загрузки fastboot (bootloader) и подключаем его к компьютеру с помощью USB-кабеля.
2. Файлы boot.img и system.img с вашего устройства нужно скопировать по следующему пути C:/adb/progbin
.
3. Запускаем ADB Run и переходим в меню Manual Command and Unlock Bootloader –> ADB.
4. Вводим (копируем) следующие команды:
fastboot flash boot boot.img
fastboot flash system system.img
fastboot reboot
В момент восстановления системы в исходное состояние, устройство лучше не трогать и лишь по завершению выполнения всех действий можно отсоединять USB-кабель от компьютера.
ADB (Android Debug Bridge Utility) это командная строка включенная в Android SDK. ADB позволяет управлять Вашим устройством через USB, копировать файлы, устанавливать и удалять приложения и многое другое. ADB позволяет использовать некоторые хитрости Android.
Шаг 1: установка Android SDK
Перейдите на страницу загрузки Android SDK и прокрутите страницу вниз до “SDK Tools Only”. Загрузите ZIP файл для вашей ОС и распакуйте архив.
Запустите exe файл SDK Manager и снимите галочки со всех пунктов, кроме “Android SDK Platform-tools”. Если вы используете смартфон Nexus, то вы также можете установить галочку на пункте “Google USB Drive r”, чтобы загрузить драйвера. Нажмите на кнопку установки. Произойдет загрузка и установка компонентов, в том числе ADB и другие утилиты.
Когда установка будет завершено можете закрыть SDK manager.
Внимание!
В данный момент установка происходит следующим образом:
Перейдите на страницу загрузки Android Studio , пролистайте вниз до раздела «Get just the command line tools» и скачайте архив для соответствующей версии ОС (в нашем случае это Windows).

Разархивируйте скачанный архив, например, в корень диска C.
Взаимодействие с SDK Manager осуществляется через командную строку. Вы можете узнать все команды, но мы остановимся на главных. Чтобы запустить SDK Manager зайдите в папку, куда Вы распаковали содержимое архива > tools > bin и удерживая клавишу Shift нажмите правую кнопку мыши на свободном участке и выберите «Открыть окно команд», если Вы используете версию, отличную от Windows 10. Или запустите командную строку и укажите рабочую директорию. В моем случае это:
Cd C:\sdk-tools-windows-3859397\tools\bin

Введите команду sdkmanager и нажмите Enter, чтобы увидеть все доступные параметры. Но нас интересует следующая команда:
Sdkmanager "platform-tools" "platforms;android-26"
Это команда установит platform tools (включая adb и fastboot) и инструменты SDK для API 26, что соответствует Android версии 8.x. Полный список версий Android и соответствующих ему API описан ниже:
- Android 1.0 — API 1
- Android 1.1 — API 2
- Android 1.5 — API 3
- Android 1.6 — API 4
- Android 2.0 / 2.1 — API 5, 6, 7
- Android 2.2 — API 8
- Android 2.3 — API 9, 10
- Android 3.0 / 3.1 / 3.2 — API 11, 12, 13
- Android 4.0 — API 14, 15
- Android 4.1 / 4.2 / 4.3 — API 16, 17, 18
- Android 4.4 — API 19,20
- Android 5.0 / 5.1 — API 21, 22
- Android 6.0 — API 23
- Android 7.0 / 7.1 — API 24, 25
- Android 8.0 / 8.1 — API 26
Т.к. у меня устройство с Android 7.0, то моя команда будет выглядеть так:
Sdkmanager "platform-tools" "platforms;android-24"
Также Вы можете проделать этот шаг через графический интерфейс Android Studio. Для этого перейдите на страницу загрузки , скачайте, установите и запустите Android Studio.

Нажмите «Configure» и «SDK Manager».

Проверьте, чтобы стояла галочка напротив пункта «Android SDK Platform-tools» и «Google USB Drive», если Вы используете устройство Nexus. Нажмите «OK», чтобы закрыть SDK Manager, также закройте Android Studio.

Шаг 2: Включение USB Debugging
Зайдите в настройки телефона и выберите «О телефоне». Пролистайте вниз до пункта «Номер сборки» и 7 раз нажмите на этот пункт. Должно появится сообщение, что Вы вошли в режиме разработчика.
Вернитесь на главную страницу настроек, у Вас должен появится новый пункт “Для разработчиков”. Включите “Отладка по USB”. Введите пароль или PIN-код, если необходимо.

Как только это сделаете, соедините свой телефон с компьютером. У вас появится окно на телефоне с вопросом «Включить отладку по USB?». Поставьте галочку в поле «Всегда разрешать для этого компьютера» и нажмите OK.
Шаг3: Тестирование ADB и установка драйверов для Вашего смартфона
Откройте папку, где установлен SDK и там откройте папку platform-tools. Здесь хранится ADB программа. Удерживайте клавишу Shift и щелкните правой кнопкой мыши внутри папки. Выберите пункт «Открыть окно команд».
Чтобы проверить, правильно ли работает ADB, подключите устройство Android к компьютеру с помощью кабеля USB и выполните следующую команду:
Adb devices

Вы должны увидеть устройство в списке. Если устройство подключено к компьютеру, но оно не отображается в списке, то необходимо установить ADB driver для Вашего устройства. На сайте производителя Вашего устройства должны быть соответствующие файлы. Например для устройств Motorola их можно скачать , для Samsung , для HTC драйвера входят в программу HTC Sync Manager . Вы также можете найти необходимые файлы на сайте XDA Developers без дополнительных программ.
Вы также можете установить Google USB Driver из папки Extras в окне SDK Manager, как мы упоминали в первом шаге.

Если вы используете Google USB driver, то придется заставить Windows использовать установленные драйверы для вашего устройства. Откройте Диспетчер устройств (правой кнопкой мыши на ярлыке Мой компьютер и выбрать Свойства — Диспетчер устройств), найдите в списке свое устройство. Нажмите правой кнопкой на нем и выберите Свойства. Перейдите на вкладку Драйвер и нажмите кнопку Обновить. Выберите «Выполнить поиск драйверов на этом компьютере».
Найдите Google USB Driver в папке Extras с установленным SDK, и выберите папку google\usb_driver и нажмите Далее. Как только драйвера установятся, пробуйте еще раз выполнить команду adb devices . Если все сделано правильно и драйверы подходят, то Вы увидите свое устройство в списке. Поздравляем, Вы смогли установить ADB driver.
Полезные ADB команды
ADB предлагает некоторые полезные команды:
Adb install C:\package.apk
— Установить приложение на телефон, находящееся по пути C:\package.apk на компьютере;
Adb uninstall package.name
— Удалить приложение с именем package.name с устройства. Например, команда com.rovio.angrybirds удалит игру Angry Birds;
Adb push C:\file /sdcard/file
— Помещает файл с компьютера на устройство. Данная команда отправит файл C:\file на компьютере на устройство по пути /sdcard/file<.
Adb pull /sdcard/file C:\file
— Работает как предыдущая команда, но в обратном направлении.
ADB – это не программа, а драйвера для Windows 10. Вам нужно скачать файл для того, чтобы не просто познакомить ваш ПК и ваш смартфон на базе Android, но и для того, чтобы у вас появился удобный инструмент для рутирования и получения полного доступа к вашему мобильному телефону.
Если вы задаетесь вопросом, как рутировать свой мобильник, то вы на правильной странице. Нет, здесь вы не найдете программу, чтобы провести эту процедуру, но тут вы получите удобный драйвер, без которого у вас ничего не получится. Какая бы мощная и продвинутая программа для получения администраторских прав на вашем устройстве у вас не была, вы все равно не сможете подключиться и получить полный доступ на том же уровне, как вы получите после установки ADB драйверов.
Основную задачу мы уже описали выше. Но давайте остановимся чуть подробней на том, как именно вы можете использовать данный продукт. Начнем с азов – данный пакет не является непосредственно тем, что вам нужно. Это универсальная утилита – . Утилита сама подберет необходимые компоненты, и вам не придется ничего делать дополнительно. Если вас прельщает данная идея, то следуйте следующего порядка действий:
- Установить универсальный ;
- Подключить телефон;
- Запустить подбор компонента и установить его.

Перезагрузка ПК потребуется лишь в самых крайних случаях. Но если Windows 10 запросит у вас это, то разумеется, вам не остается ничего другого, как согласиться. Ведь пока вы не перезапуститесь, вы не сможете применить те изменения, которые произошли в процессе установки.
Как использовать драйвера АДБ
Так как это решение не является полноценной утилитой, коей является, например, Peers.tv или любая другая классическая утилита, то использовать вы ее не сможете. У нее нет ни визуального интерфейса, ни физических возможностей. Зачем же тогда ее загружать? Все просто и точно также, как в случае с любыми другими драйверами для вашего компьютера. Вам нужно установить их для того, чтобы все работало максимально корректно. А конкретно в данном случае, чтобы ваш ПК на Windows 10 нормально подцепил телефон или банально увидел его.

Учтите, что загрузить драйвер для ADB можно бесплатно. А значит вам не нужно платить деньги тем, кто реализует компонент для Windows 10 на платной основе. Также вам не потребуется подбирать необходимую сборку в зависимости от вашей ОС, ведь установочный файл настолько универсален, что он подойдет и для 32 бит, и для системы на 64 бита. Также учтите, что если он сам на русском языке, это не означает,что для вашего телефона существует драйвер АДБ тоже на русском. Вероятно, что он будет на английском, т.к. именно так обстоят дела со всеми популярными моделями телефонов от компании XiAomi, Samsung, HTC, Sony и других.
ADB, или Android Debug Bridge – это консольное приложение для ПК, с помощью которого можно управлять устройством на базе Android прямо с компьютера. Выглядит это так: сначала на компьютер устанавливаются инструментарий ADB и драйвера для Android, потом мобильное устройство подключается к ПК через USB-кабель в режиме отладки, и, наконец, после запуска ADB в консоли (командной строке) выполняются специальные команды, инициирующие те или действия с гаджетом. Подробная информация о принципе работы самого средства отладки представлена на официальном сайте разработчика, поэтому мы останавливаться на этом не будем, а сразу перейдем к возможностям ADB и способам его установки на компьютер.
Что позволяет делать ADB?
Для начала укажем зачем вообще нужен ADB. С его помощью можно:
- Перезагружать устройство в различных режимах;
- Обмениваться файлами/папками с телефоном;
- Устанавливать/удалять приложения;
- Устанавливать кастомные прошивки (в том числе, TWRP Recovery);
- Производить ;
- Выполнять разного рода скрипты.
Инструмент ADB обычно устанавливается в связке с консольным приложением Fastboot.
Установка ADB и Fastboot из пакета Android SDK
Этот способ предусматривает использование официального средства разработки и тестирования приложений Android Studio. Переходим на страницу https://developer.android.com/studio/index.html и находим заголовок «Get just the command line tools». Ниже скачиваем архив SDK tools для Windows (перед загрузкой соглашаемся с условиями использования).

Распаковываем архив на диск С. В нашем случае файлы были извлечены в папку sdk-tools-windows-3859397 .

Заходим в директорию, а потом переходим в каталог tools/bin . Здесь нас интересует файл sdkmanager , который и поможет установить ADB и Fastboot на компьютер.


Теперь необходимо открыть папку с sdkmanager, для чего в консоли следует выполнить команду cd C:\sdk-tools-windows-3859397\tools\bin , где C:\sdk-tools-windows-3859397\tools\bin – путь к файлу sdkmanager.

Если вы распаковали Android SDK не на диск С, а в какое-то иное место, то полный адрес можно будет узнать с помощью верхней строки Проводника (кликаем по конечной папке правой кнопкой мыши и жмем «Копировать адрес»).

Итак, мы перешли в tools\bin и теперь нам нужно выполнить команду sdkmanager «platform-tools» , которая установит пакет Platform-tools, содержащий файлы ADB и Fastboot.

В ходе установки ознакомьтесь с лицензионным соглашением и нажмите Y для завершения операции.

Если все прошло как надо, в корневой папке Android SDK появится каталог platform-tools с необходимыми файлами adb.exe и fastboot.exe .


Minimal ADB and Fastboot
Второй способ еще более простой. На форуме разработчиков Xda Developers можно скачать пакет Minimal ADB and Fastboot со всеми необходимыми файлами. Для этого заходим на страницу https://forum.xda-developers.com/showthread.php?t=2317790 и, кликнув по ссылке, загружаем установочный exe-файл.

Запускаем его и следуем инструкциям.

Мы установили Minimal ADB and Fastboot в корень того же диска С.

В принципе, на этом все. Осталось проверить наличие файлов.

Проверка работы ADB и Fastboot
После установки приложений любым из приведенных способов необходимо удостовериться в корректности работы утилит. Для этого через командную строку заходим в папку с файлами adb и fastboot (команда cd C:\sdk-tools-windows-3859397\platform-tools или cd C:\Minimal ADB and Fastboot ), а затем выполняем команду adb help . Она должна вывести версию установленного Android Debug Bridge и список команд ADB. Если вы видите примерно то же, что изображено на приведенном ниже скриншоте, значит все работает правильно.

Теперь следует подключить к ПК мобильное устройство и проверить, увидит ли его приложение ADB. Подсоединяем телефон (или планшет) к компьютеру с помощью USB-кабеля, выставляем в настройках режим подключения MTP (обмен файлами) и заходим в раздел Настройки – Для разработчиков .


Если такого пункта в настройках нет, то переходим на страницу «О телефоне» и семь раз кликаем по строке с номером сборки.

Режим разработчика будет активирован, и раздел «Для разработчиков» станет доступным. Заходим в него и включаем опцию «Отладка по USB».

После всех этих манипуляций с гаджетом в командной строке Windows вводим команду adb devices . Она выведет информацию о подключенном устройстве примерно в таком формате, как на скриншоте.

Таким образом, мы протестировали ADB и Fastboot и убедились, что Android Debug Bridge нормально функционирует, а, значит, теперь можно управлять телефоном через компьютер.
Если связь с устройством наладить не получается, то необходимо проверить наличие и корректность установки драйверов Андроид. Для этого при включенном режиме отладки заходим в «Диспетчер устройств» и смотрим, нет ли восклицательных знаков в ветке «Устройства USB» пункт «ADB Interface» (может называться немного по-другому).

При обнаружении неполадок пробуем переустановить драйвера. Скачать их можно на сайте производителя телефона или по адресу https://adb.clockworkmod.com/ .
Надеемся, что статья была для вас полезна.







