Какой оптимальный битрейт для стрима. Самый подробный гайд по настройке OBS для стрима Twitch. Настраиваем свой стрим на Twitch через OBS
Правильная настройка OBS – задача не такая сложная как может показаться. Но если у тебя возникают трудности, то читай наш подробный гайд.
Open Broadcaster Software (OBS) – самая популярная программа для того, чтобы сделать стрим на твиче. Она бесплатная, имеет хороший функционал и позволяет делать качественные стримы – что еще надо для счастья?
Стерео или моно Рекомендованный битрейт 96 кбит / с Максимальная скорость передачи аудиосигнала: 160 кбит / с Частота дискретизации: любая.
- Дайте нам знать!
- Продолжительность трансляции: 48 часов.
В соответствующих статьях базы знаний. Вот три рейтинга и то, что они означают для вас. Отлично.
- Проверки конфигурации для кодеков, битрейта, настроек выглядят хорошо.
- Примечание.
- Это значение может колебаться во время реального потока.
Начинаем настройку ОБС для стрима на Твиче
Лучше всего скачать программу с официального сайта https://obsproject.com/, а не искать где-то на торрентах и файлобменниках. Так надежнее и гарантированно, ты установишь чистую программу без лишних вирусов и прочей грязи.
После установки начинаем первоначальный процесс настройки. Для этого в верхнем меню выбираем пункт «Настройки -> Настройки».
Это вызовет буферизацию или позволит пользователям беспрепятственно смотреть видео, а в серьезных случаях - смотреть вообще. Проверки работоспособности на панели и инспекторе одинаковы. Вот четыре ошибки, которые вы можете получить, и быстрые способы их устранения.
- Это означает, что битрейт слишком сильно колеблется.
- Перейдите к программному обеспечению, которое поддерживает это.
Общие настройки

Тут выбираем язык интерфейса и добавляем профиль для вещания. Профиль – будет хранить все настройки. По сути мы настраиваем именно профиль. Соответственно профилей может быть несколько с разными настройками. Это удобно, чтобы в будущем не менять все настройки, а просто переключить профиль на нужный.
Рекомендуемые битрейты для разных разрешений перечислены ниже. Размер буфера рекомендуется равным максимальному битрейту. Установка этого более низкого будет иметь кодер ближе к целевому битрейту. Мы не рекомендуем менять это, если вы не знаете, что делаете.
Это пример того, как он должен выглядеть после того, как вы закончите. Сервер: Ближайший географический сервер. Тайм-аут автоматического повторного подключения: 10 секунд Минимизировать влияние сети: снято с охраны. Если вы являетесь продвинутым пользователем или имеете проблемы с сетевыми настройками, используйте этот параметр. Путь к файлу. Выберите путь к файлу, в котором вы хотите сохранить локальные файлы. Не требуется, если вы не сохраняете локальный файл. Начать ручную горячую клавишу: пользовательский ключ для запуска потока.
Несколько профилей может пригодится, если ты планируешь периодически стримить на разные платформы, а не только на Твич.
Кодирование
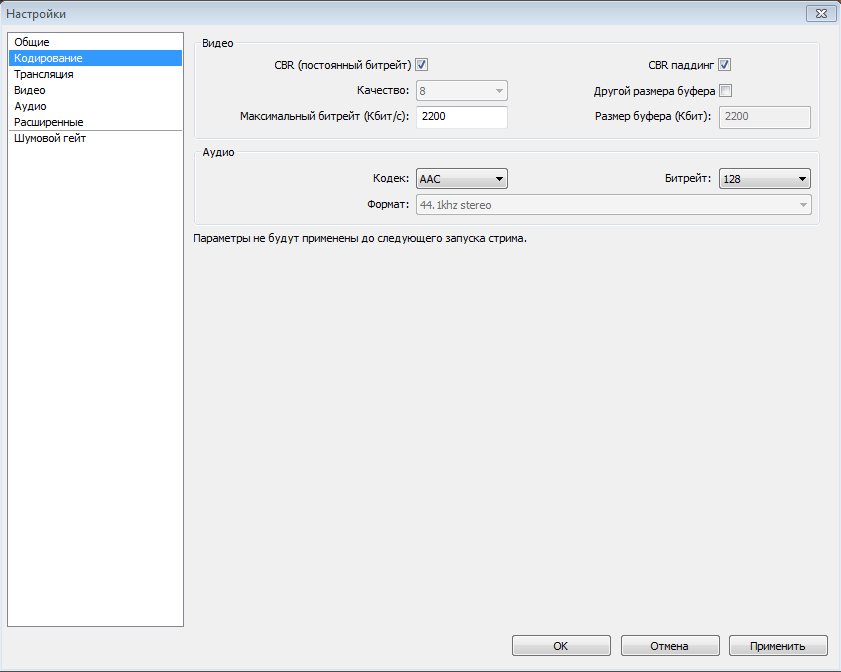
Один из самых важных пунктов в настройках. Именно от этих значений будет в будущем зависеть качество картинки и звука на стриме.
Пример того, как это будет выглядеть, приведен ниже. Видеоадаптер должен быть установлен по умолчанию. Если у вас более одного, выберите адаптер, в который вы играете. Базовое разрешение обычно является разрешением вашего монитора. Вы также можете выбрать монитор по умолчанию.
Более низкие разрешения будут потреблять меньше полосы пропускания в целом и использовать гораздо меньшую вычислительную мощность. Фильтр должен быть «Билинейным», если у вас нет проблем с размытием в вашем масштабировании. Настольное аудиоустройство: рекомендуется, чтобы это было настроено на ваше устройство воспроизведения по умолчанию. Ниже приведен пример этой страницы: вкладка «Дополнительно». Использование многопоточных оптимизаций: проверенный приоритет процесса: нормальный. Время буферизации сцены: 400. . Отключить кодирование при предварительном просмотре: не отмечена, если у вас нет запаздывания при просмотре вашего потока.
Твич уже давно требует от стримеров установки постоянно битрейта, поэтому обе галочки CBR обязательно должны быть активными.
В зависимости от того, какое разрешение стрима ты планируешь установить нужно вписать значение битрейта. Твич рекомендует устанавливать такие значения:
- 1080p: 3000-3500
- 720p: 1800-2500
- 480p: 900-1200
- 360p: 600-800
- 240p: до 500
Размер буфера должен иметь такое же значение, как и битрейт. Учитывай, что чем выше битрейт – тем качественнее картинка будет на стриме, но при этом будет больше нагрузка на твой компьютер, сеть и компьютеры зрителей. Далеко не у всех зрителей хватит интернета, чтобы нормально смотреть стрим 1080р с максимальным битрейтом. Поэтому этот показатель надо тестировать.
Из-за изменения кодировки существуют различия в качестве. Вы можете выбрать другой сетевой адаптер здесь, если вам нужно. Здесь вы можете выбрать уровень децибела для значений «Закрыть» и «Открыть». Время атаки: это время, когда ваш микрофон «вращается», чтобы достичь удержания для вывода. Удерживайте время, когда ворота будут оставаться открытыми после того, как он опустится ниже порога. Обычно вы этого не изменяете. Время выпуска: обратное время атаки. Рекомендуемые настройки «выключения» приведены ниже: Теперь вы готовы добавить сцены, а затем источники в эти сцены.
Аудио кодирование лучше использовать AAC и битрейт в пределах 64-128. Это рекомендует Твич и мы опять же ему верим.
Трансляция
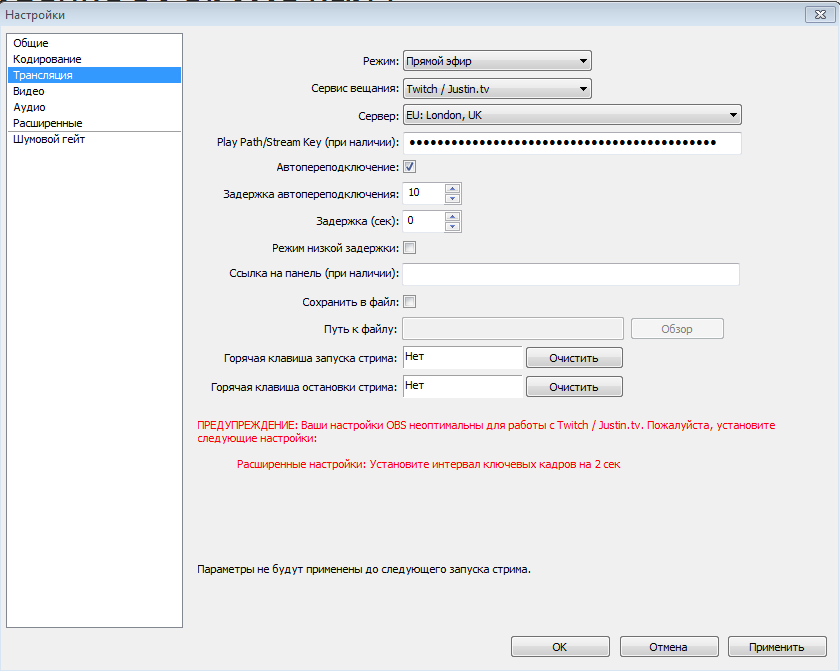
Тут все достаточно просто. Режим выбираем «Прямой эфир», сервис – «Twitch / Justin.tv», сервер лучше выбирать ближайший, но тут надо тестить и смотреть. Не всегда ближайший географически сервер покажет лучшие результаты.
Как правило, рекомендуется добавлять как можно меньший динамический контент, например, в области экрана из-за меняющегося характера того, что на вашем экране. Рекомендуемая настройка трансляции игры напрямую или через окно, хотя это несовместимо с каждой игрой или системой.
Введите описательное имя, например «Лига легенд в игре». Монитор: выберите монитор, который вы хотите захватить, указав номер. Режим совместимости. Обычно это происходит, когда вы не хотите, чтобы определенные программы попадали в ваш поток. Оставьте это необработанным, если у вас нет программ с сторонними программами, такими как «Устранение неполадок в сети» или «Проблемы с производительностью». Гамма: вы можете настроить гамму сцены.
Автопереподключение обязательно оставляет включенным. Задержку автопереподключения рекомендуется выставлять в пределах 5-10, но все ставят 10 и норм.
Задержка – крутая вещь, если ты играешь в какую-то игру и не хочешь, чтобы противники спалили что-то важное. Например, играя в доту, обычно ставять задержку на срок действия вардов, чтобы соперники, которые будут втихаря палить стрим, не видели где стоят варды. Но тут смотри и решай сам, делать так или нет. Учитывая, что задержка устанавливается в секундах, поэтому если надо поставить задержку в 5 минут, нужно прописать 300 в это поле.
Рекомендуется оставить это на. Субрегион. Это опция для захвата только определенной части окна. Проверьте это, если требуется только часть окна, например, часть чертежа. Рекомендуется оставить этот флажок неактивным, так как если вы хотите, чтобы все окно было отмечено ранее. Если вы этого захотите, вы можете выбрать регион с помощью указателя мыши или вручную выбрать координаты.
Это также известно как цветной ключ. Используйте это, чтобы выбрать части окон на основе их цвета. Цвет: выберите цвет, который вы хотите выбрать в своем окне. Завершив и посмотрев на него. Источник: изображения Изображения обычно представляют собой статические носители, которые обычно используются для создания фонов или «причудливого» текста. В этом примере он будет называться «Изображение».
Также обращай внимание на все строки, которые ОБС пишет красным. Там бывают толковые советы и замечания.
Остальные настройки можешь установить по своему усмотрению – они не влияют на качество стрима. Например, можно дополнительно сохранять стрим на компьютер, это позволит гарантированно сохранить стрим, потому что на Твиче случается всякое и запись может удалится. Поэтому если ты помимо стримов записи потом выкладываешь еще и на ютуб, эту галочку лучше установить и сохранять все на комп. Удалить лишнее всегда успеется.
Цвет: если изображение имеет эффекты прозрачности, выберите цвет фона. На этой демонстрации добавлено изображение с прозрачностью и выбранным для него синим цветом. Это скриншот ниже образца с двумя добавленными изображениями - один с белым цветом, а один со светло-голубым, чтобы продемонстрировать прозрачность.
Источник: слайд-шоу изображений. Слайд-шоу изображений представляет собой набор изображений, которые периодически меняются. Обычно это используется для рекламы, хотя и используется в самых разных целях. Время между изображениями: время между изменениями фотографий. Отключить затухание: проверьте это, если вы хотите вырезать следующее изображение, а не исчезать. Кнопка «Добавить»: добавление к выбору снимков Кнопка «Удалить»: удаление изображений из очереди. Переместить вверх: изменить порядок изображения вверх в очереди.
Видео
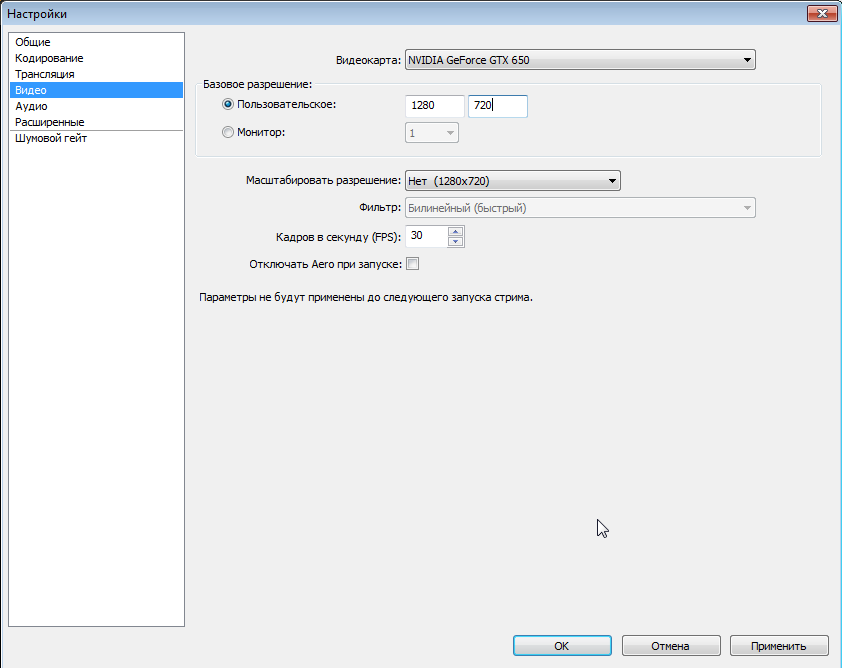
Тут нужно выбрать разрешение и частоту кадров для своей трансляции, которая дойдет до зрителей. Опираться нужно на качество своего железа и интернет подключения. Оптимальным являются показатели 720р и 1080р в 60fps. Если даже 720р лагает при 60 кадров в секунду, тогда ставь 30 кадров, картинка будет очень хорошей, но все же уже не идеальной.
Снимок экрана ниже демонстрирует слайд-шоу в действии и используемые настройки. Источник: Глобальные Глобальные источники такие же, как и любой другой источник, за исключением того, что они транслируются по нескольким сценам. Это особенно полезно для аудиовизуальных устройств, таких как камеры, которые позволяют разрешить одновременную передачу только одного канала и не могут быть добавлены одновременно в несколько сцен.
Добавьте источник, как обычно, добавляете источник. Они будут выглядеть и действовать как обычные источники, поэтому пример не нужен. Источник: текстовые Источники текста - это то, что они говорят: текст с манипуляциями. Шрифт: Шрифт для вашего текста Скорость прокрутки: как быстро текст будет прокручиваться по экрану. Более высокие скорости трудно читать! Цвет фона: установите цвет фона для текста, который будет включен.
Масштабирование лучше никогда не включать, так как это очень сильно режет качество.
Аудио
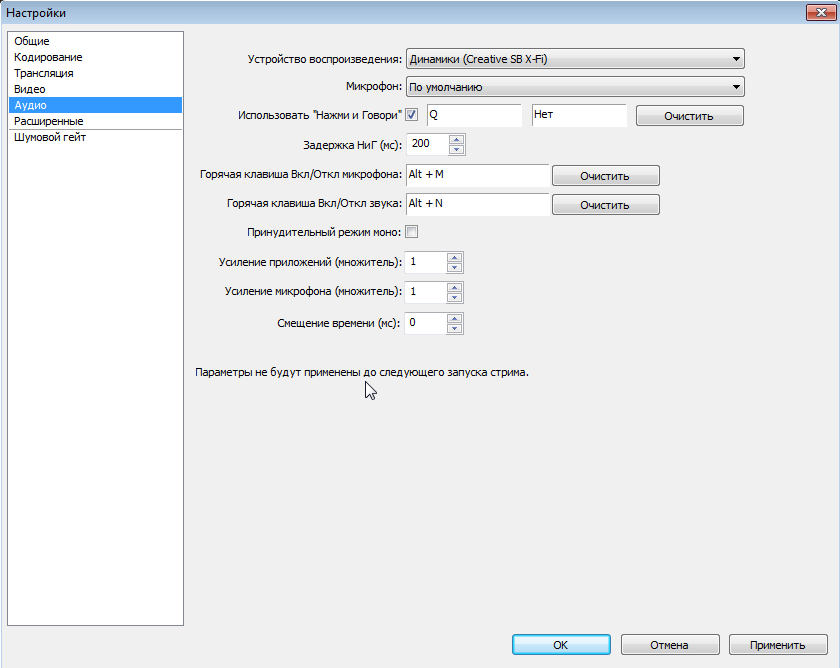
Важный раздел для новичков, потому что очень часто на их стримах все жалуются не так на качество видео, как на качество звука. Поэтому попробуем разобрать что делать. И так.
- Размер - размер в пикселях.
- Обертка проверена, если текст обертывается в стороне.
- Поддерживается только при использовании объема и упаковки.
- Сходство: выберите сходство.
- Устройство аудиовхода: есть дополнительный аудиосигнал из вашего видеоисточника.
- Обычно рекомендуется для карт захвата, если только при захвате вывода консоли.
Выбираем устройство для воспроизведения звука (динамики, колонки или свои наушники) и микрофон.
Дальше, если хочешь, чтобы звук записывался с микрофона не постоянно, а только в моменты, когда нажимаешь клавишу – отметь необходимую галочку и в правом от нее поле выбери клавишу, которая будет это делать. Можно выбрать 2 разные клавиши, но смысла в этом мало.
Выберите приложение: выберите игру, которую вы хотите захватить. Некоторые настройки ниже изменяют, как это делается. Растянуть изображение на экран: проверьте, хотите ли вы, чтобы игра была полноэкранной в потоке, но не на вашем собственном экране.
- Игнорировать соотношение сторон: Игнорировать соотношение сторон игры.
- Захват курсора мыши.
- Снимите флажок, если вам не нужен курсор мыши.
Для локальной записи у нас есть два варианта. Прежде всего, мы можем просто «ограничить» битрейт. Таким образом, кодировщик будет использовать столько битрейта, сколько захочет. Поскольку мы не потоки сразу, нам не нужно беспокоиться о скорости загрузки или подобных материалах. Таким образом, нашим вторым вариантом будет выбор максимального битрейта, чтобы немного ограничить параметры кодировщика.
Задержка НиГ позволяет записывать звук в буфер, а не транслировать его сразу же в онлайн. Такое нужно, если интернет у тебя не очень, и зрители жалуются, что окончания фраз просто обрываются. Тут лучше всего увеличивать постепенно по 100 мс, если проблема серьезная и тестировать.
Клавиши для включения/выключения микрофона и звука – понятно.
Помните, что это может в худшем случае значительно ухудшить качество. Давайте сначала рассмотрим настройки, чтобы «ограничить» битрейт. Хорошее место для начала - 15 -. Если скорость загрузки очень ограничена или вы не планируете в любое время редактировать файлы перед загрузкой, вы также можете установить немного более фиксированную битрейт переменной. Качественные расчеты говорят о 95% -ном сходстве с оригиналом. Таким образом, вы теряете очень небольшое количество деталей на всей фотографии.
Настройки будут выглядеть так. Если вы планируете делать животрепещущий, первое, что вам нужно сделать, это скорость. Вы должны знать свои возможные скорости загрузки, поскольку он устанавливает отправную точку для нас. Разумеется, мы также должны будем принять во внимание, что наш компьютер может быть недостаточно мощным, чтобы жить в желаемых настройках. Но с вашей скоростью загрузки мы можем взглянуть на возможные варианты.
Усиление приложений по умолчанию 1. Нужно увеличивать или уменьшать это значение, если нужно чтобы на стриме был также звук не только из игры и микрофона, а и других приложений. Например, из скайпа или чтобы на фоне играла какая-то музыка. С усилинием нужно аккуратно, увеличивать по 1 и смотреть. Сильное увеличение позволить сделать сильно громче, но может также и сильно исказить звуки, снизив качество.
Конечно, это всего лишь приблизительные рекомендации для начала. Более низкие битрейты лучше для большего количества возможных зрителей. Более высокие битрейты лучше для хорошего качества, но для этого потребуются лучшие аппаратные и интернет-соединения ваших пользователей. Если у вас достаточно свободной вычислительной мощности, вы можете изучить настройки своего процессора. Но делайте это шаг за шагом и убедитесь, что ваше ПО все еще работает гладко и имеет свободную комнату.
И вот об этом, вам придется немного протестировать и может столкнуться с проблемами или даже с ошибками в программном обеспечении. Прежде всего, давайте отбросим это: нет простого ответа на этот вопрос. В зависимости от игры, которую вы играете, вам может потребоваться определить приоритетность кадров по разрешению. В зависимости от скорости загрузки вам может потребоваться компромисс. Общее эмпирическое правило заключается в том, что с более низким битрейтом вы можете добиться хорошей картины, тем больше будет ваша потенциальная аудитория.
Усиление микрофона – то же, что предыдущее, только уже для твоего микрофона.
Смещение позволяет устранить рассинхрон в аудио и видео. Надо тестировать. Кто-то играет без, у кого-то наоборот без этой настройки получается плохой стрим. Тестируй, проверяй, подстраивай.
Обрати внимание, что измененные параметры будут использоваться, только на следующий запуск. Соответсвенно, если есть какие-то проблемы со звуком, то просто изменить что-то в настройках не выйдет. Чтобы они вступили в силу, придется перезапустить стрим. Поэтому лучше сначала потренироваться и все хорошо настроить, а потом уже идти со своим стримом в массы.
Расширенные настройки

Важный пункт, но тут в идеале оставить почти все по умолчанию. Многопоточная оптимизация устанавливаем активно, время буферизации – 400 мс (это требование Твича). Приоритет процесса – Средний.
Предустановка x264 CPU по умолчанию лучше оставить veryfast. Но, если у тебя очень мощный топовый процессор, то можно снизить это значение. Качество стрима вырастет, но сильно вырастет и нагрузка на ЦП.
Интервал ключевых кадров – 2 (требование Твича). CFR ставим галочку. Остальное можно не трогать.
Кто-то ставить галочку подгона звука под тайминг видео, но это скорее опциально и не обязательно. Она понадобиться, только если звук сильно отстает или опережает картинку.
Шумовой гейт
Тут ты можешь установить пределы, которые в которых микрофон будет работать и воспринимать звук. Это позволяет отфильтровать ненужные звуки и шумы, которые могут попасть в стрим (шум соседей, звуки с улицы и т.д.). Надо тестировать и подстраивать под себя, потому что стримят с разными эмоциями и, соответственно разные показатели звука.
Настройка OBS для стрима на Твиче
На этом основная настройка ОБС завершена. Далее для того, чтобы норм стримчик получился нужно еще сделать сцену и , но это уже другая история и будет рассмотрена в другой статье. Если остались какие-то вопросы – задавай в комментариях.
У стрим-программы OBS (Open Broadcast er Software) серия очевидных плюсов: она бесплатная, по функциям не уступает коммерческим аналогам, меньше тормозит, проект Open Source и постоянно развивается.
Начало работы
После загрузки OBS перейдите в настройки, щелкнув «Настройки> Настройки» или щелкнув «Настройки» на кнопке нижнего меню справа.
Кодирование видео
1. Выберите "CBR (постоянный битрейт)"
2. Выберите "CBR паддинг"
3. Максимальный битрейт должен быть 3300 или 80% от скорости вашего канала, в зависимости от того, что меньше. Рекомендуемые скорости передачи для различных разрешений перечислены ниже.
Настройки, приведённые ниже являются Настройки, приведённые ниже помогут подобрать оптимальный битрейт. Мы рекомендуем не менять их, если вы полностью не уверены в своих действиях.
Для 1080p: 3000-3500
720p: 1800-2500
480p: 900-1200
360p: 600-800
240p: до 500
Кодирование аудио
В случае личных предпочтений можно ставить больше, если позволяет пропускная способность канала. Это пример того, как должны выглядеть настройки:
Настройки трансляции
1. Режим: Прямой эфир
2. Сервис вещания: Custom
3. Сервер: rtmp://msk.сайт:1940/live
4. Play Path/Stream Key : пройдите на страницу своего канала, в блоке "Как начать стримить?" внизу есть ссылка "Показать" - она откроет ваш ключ, который необходимо вставить в поле Play Path.
Пример того, как это должно выглядеть:

Настройки видео
1. Видеокарта: должна быть установлена та, что используется по умолчанию. Если у вас их несколько, выберите адаптер, через который запускаете игру.
2. Базовое разрешение: обычно является разрешением монитора. В качестве альтернативы можете выбрать другой источник изображения.
3. Масштабировать разрешение: изменить разрешение, которое отправляете на сервера. Низкое разрешение будет требовать меньшую скорость подключения, и будет использовать гораздо меньше вычислительных мощностей вашей системы.

Настройка звука
1. Устройство воспроизведения: рекомендуем, чтобы было установлено устройство воспроизведения "По умолчанию". Чтобы изменить это, щелкните правой кнопкой мыши на иконке громкости и выберите пункт «Устройства воспроизведения». Затем щелкните правой кнопкой мыши на аудиоустройство, которое хотели бы выбрать по умолчанию и нажмите на "Использовать по умолчанию."


2. Микрофон: выбираем источник звука (микрофон, гарнитура, виртуальное звуковое устройство).
3. Использовать «Нажми и Говори»: Используется крайне редко, позволяет включать микрофон нажатием клавиши.
4 Задержка НиГ (мс): Время после которого срабатывает клавиша включения микрофона и время после которого выключенный OBS будет по-прежнему записывать ваш микрофон.
5 Горячая клавиша Вкл / Откл микрофон: Если вы предпочитаете управлять микрофоном через горячую клавишу используйте этот пункт.
6 Принудительный режим моно: Если вы хотите использовать только один аудио канал. Мы не рекомендуем этого делать.
7 Усиление приложений (множитель): OBS усилит сигнал вашего аудио устройства. Значение 1 соответствует "100%"
8 Усиление микрофона (множитель): OBS усилит сигнал вашего микрофона. Значение 1 соответствует "100%"
9 Смещение микрофона (мс): По умолчанию 0. Используйте этот параметр, если у вас есть проблемы с синхронизацией.







