Вирус рекламы где сидит. Вылазит реклама во всех браузерах: Агрессивный маркетинг или опасный вирус? Как убрать рекламу, которая вылазит во всех браузерах
Здравствуйте уважаемые читатели блога сайт. Сегодня хочу рассказать, о том, как убрать всплывающую рекламу в браузере. Если при выходе в интернет вы видите назойливую рекламу, и она появляется на всех сайтах, то прочитав эту статью вы с легкостью сможете от нее избавиться.
Блоки всплывающей рекламы могут поселиться в браузере любого разработчика, будь то Google Chrom, Яндекс, Опера или Мазила.
Факт наличия сторонней рекламы в браузере можно определить очень просто. Если при входе на любой сайт в нижней части страницы или по боковым сторонам появляются рекламные блоки не характерного для этого сайта содержания, а также на тех сайтах, где вы ранее видели рекламные баннеры, они заменены баннерами с сомнительными предложениями, либо не подобающим содержанием.
Если признаки, описанные выше вы наблюдаете на своем устройстве, то можно сказать, что вы столкнулись с вредоносным ПО (AdWare) или расширением браузера. Пора приступить к устранению проблемы.
Однако некоторую рекламу ошибочно можно принять за вирус, но на деле она размещена именно владельцем сайта для дальнейшей его монетизации. Чтобы не перетруждать себя попросту советую для начала прочитать статью о том , а дальше уже переходить к более кардинальным мерам.
Как убрать всплывающую рекламу в браузере при помощи специального программного обеспечения
Сперва, чтобы не усложнять себе жизнь и не тратить много времени, предлагаю воспользоваться специальным ПО для удаления AdWare.
Спонтанно появляющиеся окна и другие сторонние блоки в вашем браузере нельзя назвать вирусом и соответственно антивирусы не обращают на них внимания. Такие блоки вызывается программами, случайно установленными при скачивании какой-либо информации из сети интернет. К нашему счастью существует большое количество специальных средств позволяющих удалить стороннее ПО.
Удалить всплывающую рекламу программой Hitman Pro
Сперва я советую воспользоваться утилитой Hitman Pro. По личному опыту могу сказать, что она находит большинство вредоносных программ. Скачать Hitman Pro можно с официального сайта http://surfright.nl/en/ Полная версия является платной, но также имеется срок бесплатного пользования 30 дней, чего нам вполне достаточно. После скачивания запускаем процесс установки (устанавливается, как и любая другая программа). Когда процесс установки закончится, переходим к непосредственному процессу сканирования. По окончании процесса, в окне программы отобразятся не только вирусы показывающие рекламу, но и всякий ненужный либо зараженный мусор.

Для дальнейшего удаления вирусов необходимо провести бесплатную активацию. После проделанных операций перезагрузите ваше устройство и проверьте, исчезла ли проблема.
Убрать всплывающую рекламу в браузере с помощью Malwarebytes Antimalware
Если по какой-то причине после проверки вашей системы утилитой Hitman Pro, вы остались, не удовлетворены или закралось сомнение, что не все вредоносное ПО вызывающее всплывающие рекламные объявления в браузерах Google Chrom, Яндекс или Опера исчезло с вашего компьютера, то советую воспользоваться еще одной очень полезной и эффективной программой Malwarebytes Antimalware.
Настоящее приложение также имеет бесплатную версию позволяющую воспользоваться единожды. После установки Malwarebytes Antimalware необходимо запустить сканирование. По окончании процесса на экране будет отображен список найденных вирусов, которые стоит удалить. После всех операций перезагрузите компьютер, и посмотрите, была ли устранена проблема.

Убрать всплывающие окна рекламы вручную
Если методы описанные выше не помогли, то давайте попробуем удалить всплывающую рекламу вручную.
В большинстве случаев появлению такого вида рекламы способствуют сторонние запущенные процессы либо расширения браузера. Данные расширения устанавливаются без Вашего ведома, когда вы скачиваете и устанавливаете непроверенное программное обеспечение из интернета.
Каким образом стоит действовать
Множество людей во всем мире сталкиваются с такого вида проблемой и пытаются ее решить самостоятельно. Так как за вывод рекламных объявлений обычно отвечает стороннее вредоносное ПО, то большинство из таких программ уже известны благодаря людям, которые побороли этот недуг. Ниже приведен небольшой перечень наиболее популярных программ способствующих появлению выскакивающей рекламы:
- Pirrit Suggestor
- Search Protect
- Websocial и Webalta
- Mobogenie
- CodecDefaultKernel.exe
Если вы обнаружили один из таких процессов на своем компьютере, то немедленно его удаляйте и постарайтесь удалить всю информацию, связанную с этим процессом.
Если вы при поиске вредоносных программ обнаружили дополнительные процессы, вызвавшие у вас сомнения насчет их полезности и безопасности, то скопируйте название данного ПО и вбейте в поисковике. Если по данному названию появится много информации насчет небезопасности данной программы, то попросту не думая удаляйте этот процесс.
Поиск и удаление программ способствующих появлению выскакивающей рекламы
Начать поиск вредоносного кода стоит, обратившись в системные инструменты «Программы и компоненты». Найти данный раздел можно в Панели управления Windows. Если Вы обнаружили какие-либо программы из перечисленных выше, то необходимо их удалить. Чаще всего “вирусы” вызывающее рекламные блоки не отображается в списке установленного ПО, но если вы его и нашли, то не факт, что оно удалиться полностью.

Если в данном разделе вы не смогли ничего произвести (найти или удалить), то необходимо обратиться к диспетчеру задач и посмотреть что запущенно в настоящий момент. В Windows 7 необходимо выбрать вкладку «процессы», в Windows 8 вкладку «подробности»

Проверьте, нет ли в данном списке чего-либо подозрительного или одной из тех программ, которые были перечислены выше. Если вы что-то обнаружили, то попробуйте прекратить работу такого процесса, нажав правой кнопкой мыши и выбрав «завершить процесс» во всплывающем окне. Возможно после ваших действий, программа запуститься вновь. Тогда нам необходимо отследить расположения файла. Повторяем манипуляции с нажатием правой кнопки мыши на подозрительном процессе и во всплывающем окне выбираем пункт «открыть место хранения файла». После выбора данного пункта вы попадете в папку с файлом. Можно попробовать его тут же удалить, но скорее всего и этого не произойдет, хотя вероятность высока.
Если файл удалить не получилось, то . При перезагрузке операционной системы нажимаем несколько раз клавишу F8, появится список, в котором необходимо выбрать пункт «Загрузить систему в безопасном режиме». По окончании загрузки виндоус в панели инструментов заходим в раздел «Параметры папок» и включаем отображение скрытых файлов. Далее по тому пути, в котором мы ранее обнаружили вредоносное программное обеспечение и удаляем все содержимое. После проведения всех операций необходимо проверить . В меню Пуск в папке «Стандартные» выбираем «Выполнить», после чего появится командная строка в которую вводим msconfig , появится дополнительное окно где нам необходимо будет выбрать вкладку «Автозагрузка» и посмотреть какие процессы запускаются вместе с Windows. Если ничего подозрительного не обнаружено, то перезагружаем компьютер и наблюдаем за результатом.
Примечание – во вкладке автозагрузка вы также можете убрать из запуска те процессы, которые вам не нужны, что в свою очередь положительно скажется на скорости работы компьютера.
После ручного или автоматического удаления вредоносного ПО вызывающего выскакивающие блоки, при выходе в интернет возможно, появление ошибки.

Чтобы устранить данную проблему стоит зайти в «Свойства браузера». Выполнить это можно перейдя по пути Пуск –Панель управления-Свойства обозревателя-Свойства браузера.


Исправление файла hosts
Еще одним важным моментом после того как вы убрали всплывающие окна рекламы в браузере это корректировка файла hosts.
При заражении вирусной программой в данный файл прописываются сторонние url адреса.

Чтобы удалить все ненужные данные из файла его необходимо открыть в блокноте. Файл размещается в папке Windows, далее System32, далее drivers и затем etc. Находите файл, и нажав правой кнопкой мыши выбираете пункт «Открыть с помощью» и открываете при помощи блокнота. Необходимо удалить всю информацию, которая находится ниже строки начинающейся с символа #. После того как удалили всю ненужную информацию, файл необходимо сохранить и перезагрузить компьютер.
Расширения браузера вызывающие рекламу
Хотелось бы сказать еще пару слов о такой вещи как расширения браузера. Очень часто помимо вредоносных программ способствовать появлению нежелательных банеров могут расширения браузера, которые обычно запускаются автоматически при установке стороннего программного обеспечения.
Перечень расширений браузера вы можете найти по следующим адресам:
- Google Chrome - настройки- инструменты - расширения;
- Яндекс браузер - настройки - дополнительно - инструменты - расширения;
- Firefox - настройки - дополнения - расширения;
Если какое-то из расширений кажется вам сомнительным, то лучше сразу его удалить, а не выключать. На работе вашего браузера это почти не скажется, но может помочь в решении проблемы.

Очень надеюсь, что данная статья Вам помогла и удалось убрать всплывающие окна рекламы. Если же ситуация осталась не разрешенной, то опишите ее в комментариях и я по возможности постараюсь помочь.
Если вы намеренно посетили эту страницу, то скорее всего вам не дает ни минуты покоя один простой, но очень важный вопрос — как убрать рекламу в браузере. Причем говорится не об обычных рекламных объявлениях, которые висят на всех сайтах. Речь идет о вредоносных баннерах, появляющихся во всех, либо отдельных обозревателях на компьютере после установки какого-либо программного обеспечения, либо просто скачивания стороннего файла. Обычными баннерорезками, типа Adblock, либо Adguard их не устранить. Поэтому тут требуется прибегнуть к особому подходу.
Ниже мы обсудим разные ситуации, при которых в браузере появляется реклама, а также, как её удалить, но при этом не лишится любимого обозревателя и не прибегать к крайностям в виде полной переустановки Windows.
Чтобы обезопасить себя об всплывающих окон и баннеров, появляющихся в окне браузера, старайтесь не посещать сомнительные интернет-ресурсы и не скачивать подозрительные файлы в сети. А еще стоит обзавестись хорошим антивирусом!
Всплывающие окна (рекламные баннеры) – как заблокировать?
Как бы печально не звучало, но сотни тысяч людей в сети постоянно заражают свои компьютера подобного рода рекламой. Причем, часто даже сами того не зная. Допустим, вы нашли в интернете какую-то программу и решили её скачать, а в ней устанавливаются куча непонятных приложений, которые добавляют средства для просмотра сайтов кучу всплывающих окон.
По сути, это не вирусы, ведь юзер сам соглашается на то, чтобы объявления встраивались, устанавливая ПО. Но сути проблемы это никак не меняет. Подобные объявления и баннеры очень мешают нормально пользоваться браузером, закрывают собой нужные кнопки и вообще часть экрана. К тому же, как правило, появляются они даже после закрытия, а бывает, что вообще не закрываются.
Убираем лишнее в ярлыке обозревателя.
На практике довольно часто можно встретить, что постоянно вылетает стартовая страница при запуске браузера, и её никак не получается убрать. Попробуйте сделать следующее:
Используем программы для удаления AdWare
Безусловно, Adware программ, которые встраивают рекламные баннеры в интернет-программы становится с каждым днем все больше. Причем их разработчики делают их умнее и более незаметными, что добавляет проблем при удалении этой рекламы. Тем не менее, есть хорошая новость. Много хороших разработчиков трудятся над созданием специальных программ, позволяющих убрать из системы все вредоносные программы такого рода, и отключить всю нежелательную рекламу. Мы приводим список наиболее популярных и эффективных.
Блокируем баннеры, используя AdwCleaner

MalwareBytes AntiMalware
Еще одна мощная программка, которая легко справляется с AdWare, баннерами в браузера, всплывающими окнами и прочей нечистью. Стоит лишь установить её, проверить свой компьютер, и, если найдется что-то подозрительное, произвести очистку при помощи MalwareBytes AntiMalware. Все, ваш браузер будет очищен от рекламы.
Инструкция:

Вам дается пробный период на 14 дней, после чего придется приобрести платную версию программы! Но 2-х недель вполне достаточно, чтобы избавится от Adware баннеров.
HitmanPro
Если все вышенаписанное не помогло, попробуйте использовать программу HitmanPro. Она платная, но есть также и бесплатная версия. Вы можете использовать её, чтобы проверить систему на наличие в ней вредоносной рекламы. И если она найдется, просто удалить её.
Инструкции писать не будем, так как она проста в использовании. И все делается по схожему принципу, как и в программах, рассмотренных выше.
Проверяем, нет ли сторонних программ на компьютере
Конечно такое бывает редко, но все же бывает. Вы устанавливаете какую-то программу, а вместе с ней устанавливаете еще дополнительное ПО. И это ПО может вызывать показ баннеров. Проверьте, нет ни на компьютере программ, которые вы не устанавливали. Часто в их названии есть слова, типа: Adware, Webalta, RSTUpdater.exe, toolbar и тому подобное. Но на самом деле их есть огромное количество, поэтому внимательно посмотрите. И если есть приложения, которые вы сто процентов не устанавливали, удалите их. Это делается так:

Будьте внимательны, чтобы не удалить жизненно важные компоненты Windows. Потому что без них система перестанет работать.
Планировщик заданий
Совсем недавно вирусы с рекламой все чаще стали использовать планировщик заданий системы Виндовс, чтобы запускать себя. Причем они могут делать это даже без запуска браузера. И подобную нечисть даже программы по поиску вредоносного ПО не найдут.
Чтобы убрать вирус из планировщика делайте следующее:

Расширения с рекламой
Да-да, даже расширения и дополнения для браузеров могут быть вредоносными и включать показ плохой рекламы и всплывающих окон без вашего ведома. И чтобы избавится от подобного рода продукт плейсмента требуется отключить, либо же лучше всего вообще полностью удалить подобные расширения.
В разных браузерах это делается примерно одинаково, отличие лишь в том, что раздел называется по-разному. Например в Яндекс браузере и Опере он называется «Дополнения», в Google Chrome — «Расширения». Также может называться «Аддоны». Но сути это не меняет. Чтобы убрать рекламу, надо удалить такие расширения.

Как я уже говорил выше, в каждом браузере это делается чуть иначе, но в общем, схоже.
- Кликните по значку меню в своем браузере, найдите там пункты вроде “Расширения” , «Аддоны «, “Дополнения ”.
- Выберите странные расширения и удалите их.
Изменения в файле Hosts
При попадании определенных вирусов в систему, они могут изменять содержимое системного файла Hosts, прописывая туда адреса сайтов с рекламой. Из-за этого у пользователя постоянно открываются сторонние сайты с кучей рекламы, а то и хуже всячими «Червями» и «Троянами». А иногда вирусы могут даже запрещать доступ к интернету в этом самом файле, разрешая заходить только на свои сайты.
Но на самом деле проблема решается простым способом. Требуется лишь удалить все лишнее содержимое из файла Hosts. Как это сделать:

Пробуйте запустить браузер, и проверьте, есть ли реклама.
Настройки DNS
Проверьте, не стоят ли неизвестные вам DNS сервера в настройках. Для этого:
Если ничего не помогает
И наконец последний совет. Если вам ничего не помогает избавится от Adware программ, то остается только полное удаление браузера и полная очистка реестра.
Попробуйте удалить все свои браузеры и почистить реестр при помощи Ccleaner. А затем снова установить их и проверить, пропала реклама, или нет.
Назойливая реклама на страницах сайтов раздражает любого пользователя персонального компьютера. Если вы хотите прочитать текст, а над ним всплывает окно – это очень отвлекает. Яркие мигающие баннеры утомляют глаза и расфокусируют внимание. Кроме того, некоторые пользователи сталкиваются с тем, что их браузеры автоматически открывают страницы с огромным количеством рекламы, вместо нужных. В данной статье описывается, как можно удалить рекламу в веб-обозревателях со своего компьютера.
Источники рекламы
Первый тип отключается с помощью правильной настройки обозревателя и специальных плагинов.
Назойливые вирусы удалить несколько сложнее, в основном из-за того, что в большинстве случаев пользователи случайно устанавливают их самостоятельно. Как правило, при установке бесплатного или пиратского программного обеспечения, мастер установки спросит у вас, не хотите ли вы дополнительно установить еще одну «полезную» утилиту.
Многие пользователи по невнимательности пропускают этот пункт и открывают рекламным вирусам прямую дорогу на свой компьютер. А установленный антивирус ничего не может сделать, ведь утилита была установлена с разрешения владельца компьютера.
Настройка обозревателя
Первое, что вам потребуется сделать – заблокировать всплывающие окна в своем веб-браузере. Именно они являются самым неприятным типом интернет-рекламы и больше всего раздражают пользователей. К счастью, их можно выключить стандартными средствами любого обозревателя. В данном руководстве мы рассмотрим этот процесс на примере Google Chrome, а в других программах можно все делать по аналогии:

Теперь вы можете установить на свой интернет-обозреватель дополнительное расширение, которое будет блокировать практически всю рекламу. Наиболее популярным плагином среди подобных, является бесплатная программа AdBlock .
У расширения есть свой официальный сайт, с которого можно легко загрузить дистрибутив для любого браузера. Перейдите по ссылке https://adblockplus.org/ru/ . В правой части экрана щелкните по пиктограмме своего обозревателя, например, Яндекс. После этого вам станет доступна кнопка «Установить для Яндекс.Браузер
». Кликните по ней, чтобы начать процесс загрузки и установки. 
После успешной инсталляции AdBlock будет запущен автоматически. Вам не надо ничего настраивать или включать. Всплывающие окна, контекстная реклама, баннеры, реклама в видео-плеерах и многое другое будет блокироваться расширением в режиме реального времени и перестанет вам мешать.
Не забывайте, что таким образом вы устанавливаете AdBlock только для одного браузера. Если вы в своей работе используете несколько разных программ, необходимо по аналогии подключить расширение ко всем из них.
Удаление вредоносного скрипта
Если же во время работы в интернете, вас периодически перенаправляет на подозрительные сайты со множеством рекламы, вероятно, эти действия совершаются прямо с вашего компьютера с помощью специального скрипта.
Если на вашем ПК установлено совсем немного программ или вы догадываетесь, какой приложение может вызывать подобные проблемы, вы можете просто удалить его вручную:

Одной из наиболее распространенных подобных программ является WebAlta.
ADW Cleaner
Если же вы не можете найти источник проблем, вам необходимо воспользоваться утилитой ADWCleaner. Перейдите по ссылке
Наверное, вам не раз и не два приходилось сталкиваться в интернете с всплывающей рекламой. Открываете сайт в надежде получить необходимую информацию - прочитать статью, посмотреть видеоролик, поиграть в игру - а там… Кроме всего перечисленного, вашему взору представляются дополнительные окна с не бог весть какими рекламами, с неприличными картинками, с вирусами.
На первый взгляд, мелочи жизни. Подумаешь, закрыл всё ненужное в браузере, «тыкнул» мышкой в крестик, и смотри, что тебе нужно. Однако это только с виду. Страницы, на которых выскакивает реклама в виде «выезжающих» баннеров, новых вкладок и т.д., загружаются медленней, потребляется больше трафика. А это означает, что если у вас интернет лимитированный, то есть вы платите за скачанные мегабайты/гигабайты, будете отдавать свои деньги в том числе и за это «безобразие». Но даже если и безлимитный интернет, всё равно тратится время. А это, согласитесь, тоже весьма ценный ресурс.
И это лишь вершина айсберга, именуемого «неприятности от навязчивой рекламы в интернете». Не будем тратить время на их перечисление. Приступим к рассмотрению способов, позволяющих убрать рекламные окна в браузере.
Штатные настройки браузеров
Практически в каждом интернет-обозревателе есть настройка «блокировка всплывающих окон». Убедитесь в том, что она включена в используемом вами браузере. И если требуется, добавьте полезные сайты, которыми постоянно пользуетесь, в исключения, чтобы блокировка на них не распространялась.
1. В верхней панели сначала щёлкните иконку «Настройки».

2. В плиточном меню снова кликните «Настройки».
3. Перейдите в раздел «Содержимое».
4. В блоке «Всплывающие окна» должна быть включена настройка «Блокировать… ».
5. Нажмите «Исключения… », чтобы добавить сайты, на которых блокировка не требуется.

6. Наберите адрес сайта, нажмите «Разрешить» и «Сохранить изменения».

1. Клацните вверху справа кнопку «три полоски».

2. В перечне опций браузера выберите «Настройки».

3. Внизу страницы опций нажмите «Показать дополнительные… ».

4. В разделе «Личные данные» кликните кнопку «Настройки контента…».

5. Выполните соответствующие изменения в опции «Всплывающие окна»: включите «Блокировать…. », при необходимости откройте панель «Настроить исключения… ».

Opera
1. В левом верхнем левом углу нажмите кнопку «Меню». Выберите в списке «Настройки».
2. Перейдите на вкладку «Сайты». По аналогии, как в предыдущих браузерах, проверьте настройки в блоке «Всплывающие окна», добавьте полезные веб-ресурсы в исключения.

Расширения, блокирующие рекламу
Ниже представленные аддоны распространяются бесплатно. Они позволяют убрать с веб-страниц практически любую рекламу: не только всплывающие окна, но и тизеры, баннеры, размещённые на странице, во фреймах с видео.
Они являются кроссбраузерными, то есть их можно установить в любой популярный браузер - Google Chrome, Firefox, Opera.
1. Откройте интернет-обозреватель, к которому хотите подключить аддон. Зайдите на офсайт разработчиков - https://adblockplus.org/ru/.

2. Клацните по кнопке «Установить для… ».
3. По завершении инсталляции откроется окно с дополнительными настройками фильтрации. Они включаются щелчком мышки по переключателю (вкл/выкл). Выберите необходимые.

3. Чтобы открыть панель управления Adblock Plus, щелкните по его иконе в панели веб-обозревателя (вверху справа).

4. В дополнительном окне можно ознакомиться с информацией о том, сколько элементов рекламы удалось удалить расширению и каких.
5. Кликните в панели «Настройки», чтобы подключить/отключить фильтры рекламы, создать персональные блокировки и список разрешённых сайтов (см. вкладки).

6. Кликнув по значку AdblockPlus, вы можете:

- добавить в черный/белый список сайт (Включён/отключен на этом сайте);
- удалить отдельный элемент на странице: нажмите «Заблокировать элемент» → кликните по блоку на веб-странице, который требуется убрать.
1. Откройте официальную страничку для скачивания аддона - https://adguard.com/ru/adguard-adblock-browser-extension/overview.html.
Примечание. Также вы можете скачать Adguard Антибаннер в интернет-магазине расширений вашего браузера.

2. На офсайте щёлкните по иконке браузера, на который нужно проинсталлировать расширение.
3. После установки включите необходимые опции (кликом мышки установите зелёные «галочки» в настройках):

- «Всё счётчики… » (блокирует скрипты, отслеживающие поведение пользователей сайтов - Яндек.Метрика, Google Analytics и др.);
- «Фильтр виджетов соцсетей» (убирает кнопки для расшаривания постов, фреймы);
- «Защита от фишинговых… » (препятствует загрузке вредоносных веб-сайтов);
- «Помогать в развитии… » (включая эту настройку, вы разрешаете плагину отправлять на сервер разработчика данные о подозрительных, блокируемых веб-ресурсах);
- «Разрешить … рекламу» (баннеры от доверенных рекламодателей не будут попадать под действие фильтра).
4. В процессе веб-сёрфинга вы можете открыть меню управления Adguard и выполнить следующие действия:

- отключить фильтрацию на сайте (добавить его в исключения);
- временно заблокировать рекламу и пожаловаться на сайт;
- посмотреть отчёт расширения о безопасности открытого веб-ресурса;
- перейти в панель настроек фильтрации (Настроить Adguard).
Adblock
Adblock можно скачать на официальных сайтах расширений разработчиков браузеров:
- https://chrome.google.com/webstore/category/apps?hl=ru
- https://addons.mozilla.org/ru/firefox/extensions/
- Opera: https://addons.opera.com/ru/extensions/
Совет! Чтобы быстро найти аддон, наберите в строке внутреннего поиска Adblock.
Панель управления в Adblock открывается аналогичным образом, как и в предыдущих расширениях.

В ходе веб-сёрфинга аддон предоставляет возможность оперативно отключить фильтрацию (в том числе занести в белый список конкретную страницу или всё доменное имя), изменить настройки фильтра (Параметры) и др.
Профилактика от сайтов с всплывающей рекламой
Открывая незнакомый сайт, пользователю, особенно неопытному, остаётся только догадываться, что его там ожидает. Во избежание неприятных сюрпризов (в лице всплывающих окон с рекламой, вирусов и др.) установите в браузер расширение WOT: Web of Trust.

WOT - это своего рода подсказчик. Возле каждого веб-ресурса в поисковой выдаче он устанавливает значок, отображающий его уровень безопасности. Оценки определяются по цветовой шкале: красный - очень плохо; зелёный - превосходно; значок со знаком вопроса - нет информации о сайте.
- Откройте офсайт аддона - mywot.com.
- Прокрутите вниз страничку. Клацните по значку используемого браузера в поле Supported Browsers.
- Для запуска скачивания и инсталляции нажмите кнопку «Free Download» (расположена под демонстрационным видеороликом).

Комфортного и безопасного вам веб-сёрфинга!
Каждый день люди видят назойливые окна, которые всплывают в самый неподходящий момент. Несомненно, они раздражают большинство пользователей. Как же от них избавиться? Рассмотрим методы их отключения.
Что нужно сделать
Когда устанавливаете приложение, которое не проверяли, то рискуете обнаружить на своём компьютере автоматически созданные «вспомогательные» ярлыки. Кликая по ним, Вы перенаправляетесь на ненужные сайты.
Зачастую эти файлы называются так же как браузер:

Расположенные вредоносные программы предыдущего пункта как раз записываются во временную папку Temp.
Избавиться от них можно так:
- отключить программы, установленные за последнее время;
- на рабочем столе нажать в папке Мой компьютер, указать Упорядочить, потом Параметры папок и поиска, Вид. Убрать галочку напротив Скрывать защищённые системные файлы, кликнуть на Показывать скрытые файлы и папки, кликнуть Ок;
- Открыть диск С, папку Users. После - AppData - Local - Temp;
- в этой папке выделить содержимое и удалить;
- снова открыть Мой компьютер и, показанным выше способом, скрыть файлы, папки.
Отключение рекламы в настройках Google Chrome

Убираем автоматически
Поскольку приложения и расширения, из-за которых вызывается реклама, вирусами, как таковыми, не являются, то антивирусы здесь не помогут.
Сначала нужно попытаться убрать вирусную программу в браузере Google Chrome специальными расширениями. Рассмотрим самые популярные.
Видео: отключить рекламу
AdblockPlus
Установив на свой компьютер расширение Adblock Plus, Вы избавите себя от многих проблем:
- назойливой рекламы;
- разных баннеров;
- всплывающих окон;
- рекламы на YouTube.
- щелкнуть правой клавишей мыши на выбранном изображении;
- в выпавшем меню Выбрать Adblock;
- диалоговое окно даёт доступ к фильтрам. Именно здесь и отключаются баннеры.
- RSTUpdater.exe;
- Mobogenie;
- Websocial, Webalta;
- Codec DefaultKernel.exe;
- pirritdesktop.exe (и прочие с похожим названием);
- SearchProtect (обратите внимание на все названия, которые содержат слово Search);
- Awesomehp, Conduit, Babylon.

Пользователю это не мешает и позволяет развиваться сайтам, которые живут, используя небольшие рекламные блоки.
Для этого нужно:
Hitman Pro
Запустив программу, выбрать Я собираюсь просканировать систему только один раз. Начнётся сканирование системы в автоматическом режиме.
Если вирусы нашлись - следует их удалить. Потом перезагрузить компьютер, посмотреть, всплывает ли реклама.

Malwarebytes Antimalware
Еще одно средство, позволяющее удалять программы, из-за которых выскакивает реклама в Google Chrome называется Malwarebytes Antimalware.
Принцип работы тот же:

Убрать рекламу и всплывающие окна в Google Chrome вручную
Если программные средства не помогли избавиться от рекламы - нужно сделать это вручную. Обычно её вызывают разные процессы или расширения. Чаще всего пользователь не подозревает, что именно они и есть тому причиной.
Что и как нужно удалить
Для начала выполнить действия:

Программы, вызывающие рекламу
Названия самых известных:
Кроме перечисленных выше, все процессы, вызывающие подозрение, следует проверить.
Изменения в файле hosts

Чтобы откорректировать его, нужно войти в Блокнот как администратор.
- Файл - Открыть (указать для отображения все файлы);
- пройдите в WindowsSystem32driversete . Найдите нужный файл;
- после последней строчки, которая начинается с решётки, все находящиеся ниже - удалить;
- сохранить изменения.
Информация про Adbock
Обычно Adbock пользователи устанавливают одной из первых утилит для блокирования всплывающих окон. Но она не всегда спасает. Существует большое количество таких расширений, которые способствуют выскакиванию нежелательных «картинок».

Что может Adbock:
- отображение элементов страницы, которая просматривается;
- создание списка элементов, подлежащих блокировке;
- возможность отключать подписки, фильтры;
- создание личных правил блокировки;
- возможность создавать автоматически резервные копии списка фильтров;
- возможность скрывать элементы, если они не блокируются.
Google Chromе позволяет блокировать всплывающие окна без Adbock:
- зайти в Меню (с правой стороны от адресной строки находится значок, выглядящий как три полосы);
- в настройках нажать Дополнительные настройки;

- во вкладке Личные данные выбрать Настройки контента;
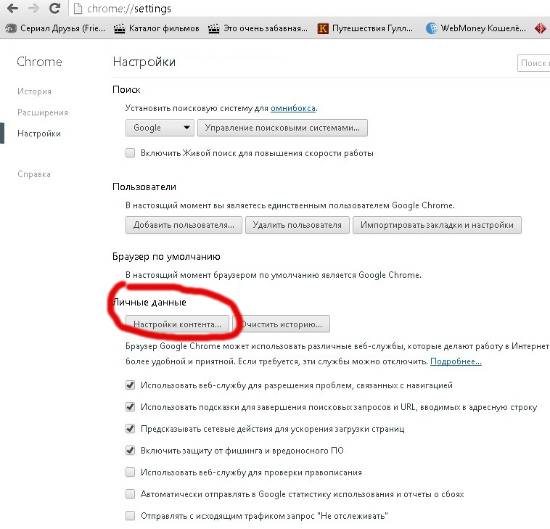
- в новом окне выбрать Всплывающие окна;







