Урок: языковая панель. Пропала языковая панель в Windows - что делать? Переключение языка на клавиатуре программа
Восстановить языковую панель на самом деле очень просто.
Во-первых попробуйте перезагрузить компьютер, иногда помогает
Не помогло? Тогда так:
1. Нажмите правой кнопкой мыши на панели задач, в появившемся меню наведите курсор мыши на «Панели инструментов» и поставьте галочку напротив языковой панели, как это показано на рисунке:

2. В меню Пуск выбираем Панель управления:

затем выбираем «Язык и региональные стандарты» дважды кликнув по этому пункту:

Переходим на вкладку «Языки» и жмем кнопку «Подробнее»:

На вкладке «Параметры» Нажмите кнопку « »:
 включите верхнюю галочку (отображать языковую панель) если она еще не включена и нажмите ОК:
включите верхнюю галочку (отображать языковую панель) если она еще не включена и нажмите ОК:

Теперь перейдите на вкладку «Дополнительно». Нижняя галочка должна быть выключена. Если она там есть, уберите ее и нажмите ОК:

Если после этого панель языков не появилась, перезагрузите компьютер и повторите шаг 1
Не помогает? Тогда следующий вариант:
3. Щелкаем правой кнопкой мыши на панели задач и запускаем Диспетчер задач:

На вкладке «Процессы» ищем файл ctfmon.exe:
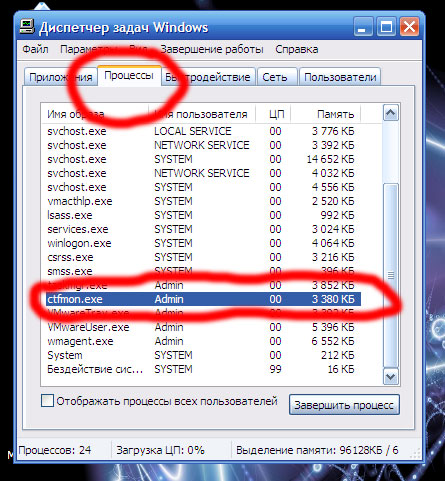
Если он там есть, а языковой панели по-прежнему не видно, переходим к шагу 4
Если этого процесса там не видно, тогда идем в папку C:\Windows\System32 ищем файл ctfmon и запускаем его:
 Если такого файла там нет, значит скачиваем его отсюда: , помещаем его в папку C:\Windows\System32 и запускаем.
Если такого файла там нет, значит скачиваем его отсюда: , помещаем его в папку C:\Windows\System32 и запускаем.
После этого повторяем шаг 1 и перезагружаем комп, языковая панель должна появиться.
Все еще не появляется? Тогда так:
4. Скачиваем этот файл: и запускаем. Этот файл вносит изменения в реестр чтобы вернуть языковую панель. Если антивирус начинает ругаться – посылайте его куда подальше.
5. Если все предыдущие шаги не помогли – поставьте себе программу Punto Switcher. Она и языковую панель показывает, и языки переключает, и даже автоматическое переключение поддерживает, если надо.
Языковая панель в операционной системе Windows, в большей степени выполняет роль индикатора языка, который в данный момент активирован. Многие пользователи, да и я в частности, иногда перед печатью слова, мельком кидаю взгляд на языковую панель. А всё для того, чтобы убедиться что выбран нужный нам язык для печати. Так как лучше проверить сразу, чем написать пару слов, а потом стирать и вводить их заново. Впервые, проблема пропажи данной панели была замечена в версии Windows xp, но эта ошибка так же иногда может появляться и в более поздних версиях ОС.
Так что, если однажды включив компьютер, вы обнаружили что, пропала языковая панель windows , (она должна быть в нижнем правом углу, недалеко от часов), попробуйте проделать следующие действия, которые в большинстве случаев помогают вернуть панель.
Так как чаще всего эта проблема возникает из за ошибок в реестре, первым делом качаем этот файл реестра Скачать . Затем запускаем его и подтверждаем изменение реестра.
После этого нужно перезагрузить компьютер, языковая панель должна появиться.
Если решение с реестром не помогло, возможно у вас поврежден файл, который отвечает за работу панели переключения языка. Скачать ctfmon.exe бесплатно можно по следующим ссылкам ниже.
Активные пользователи операционной системы от Билла Гейтса наверняка стакивались с тем, что языковая панель в Window 7 не отображается.
Почему так случается – вопрос хороший, но наверняка он не потребует ответа, если вы знаете, как устранить этот недочет.
Самый простой способ решения проблемы
Есть много вариантов того, почему языковая панель может пропасть и самым популярным из них является неправильная работа одного или сразу нескольких приложений.
Данный способ применяют большинство пользователей стремятся устранить ошибку языковой панели. Алгоритм действий следующий:
- В нижнем правом углу вашего экрана найдите вкладку “Пуск”.
- Кликните на строку “Панель управления”.
- Найдите строку “Смена раскладки клавиатуры» и кликните на нее.
- Кликаете на всплывшее окно “Язык и региональные стандарты”.
- Найдите вкладку “Язык клавиатуры” и кликните “Изменить клавиатуру”.
- В новом окне “Языки и службы текстового ввода”.
Совет! Если после всех настроек языковая панель на вашем экране так и не появилась, то проверьте, сколько языков активно в вашем компьютере. Алгоритм действий будет бесполезен, если активен только один язык.
Проверить количество активных языков можно следующим образом:
- Снова пройдите два пункта вышеуказанного алгоритма;
- Найдите вкладку “Общее”.
Необъяснимо, но факт, пользователи русскоязычной версии Windows 7 отметили, что именно языковая панель с русским языком пропадает чаще всего. Почему так выходит и правда ли это, неизвестно.
Но вы можете сами провести эксперимент, если установите раскладку английского или любого другого языка.
Восстановление планировщика заданий на Windows 7
Языковая панель на Windows 7 имеет одно главное отличие от того же самого Windows XP - за запуск языковой модели в данном случае отвечает планировщик заданий.
Если данная программа не будет запущена, то соответственно, не будет отображаться и языковая панель. Проследить это можно следующим образом:
- На рабочем столе найдите и откройте ярлык “Мой компьютер”.
- Найдите вкладку «управления» и кликните по ней.
- Затем справа в списке вы найдете строку “Службы и приложения”. Выберите иконку “Службы”.
- Во всплывшем окне справа увидеть службу “Планировщик заданий”.
- После открытия службы обратите внимание на то, чтобы она отображала рабочее состояние. Также советуем вам указать автоматический тип запуска.
- Если в службе отображен тип запуска “Ручной”, то двойнымм кликами правый кнопки мышки поменяйте его на “Автоматический”.
- Последним этапом можно перезагрузить компьютер и проверить наличие языковой панели.
Рассмотрим вариант, когда все настройки в порядке, однако, языковая панель на экране монитора отсутствует.
Скорее всего, дело в том, что внутри самой службы отключено задание.
- На экране монитора в нижнем правом углу кликните на строку “Пуск”.
- Затем, в поисковике введите слово “Планировщик заданий”.
- Найдите строку “Библиотек планировщика заданий” и кликните по нему.
- Затем, укажите сразу две команды одну за другой: TextServicesFramework и MsCtfMonitor.
- По команде MsCtfMonitor нужно кликнуть правый кнопкой мышки два раза, чтобы появилась строка “Включить” и затем кликнуть по ней.
Совет! Обратите внимание на состояние команды MsCtfMonitor. Если в строке уже было указано “Включено”, значит, причина отсутствия языковой панели заключается в чем-то другом.
Обратите внимание, что далеко не в каждом компьютере установлена служба MsCtfMonitor. Без неё вернуть панель управления на место вряд ли получится. Вы можете самостоятельно создать эту программу по следующему алгоритму действий:
- Бесплатно скачайте программу MsCtfMonitor.zip и распакуйте её;
- Откройте скаченный файл;
- В главном меню справа найдите раздел TextServicesFramework;
- Кликните по разделу TextServicesFramework двойным щелчком правой кнопок мыши, чтобы открыть вкладку “Импортировать задачу”;
- Двойным щелчком левый кнопки мыши кликните по скаченному файлу;
- Кликните по задаче и затем перезагрузите компьютер, чтобы убедиться, что языковая панель вернулось на место.
Использование реестра для восстановления языковой панели
Если ни один из вышеуказанных способов вам не помогли, значит, имеет смысл проверить на исправность системный реестр. Более ранние операционные системы Windows отличались от седьмой тем, языковой панелью можно было управлять с помощью ctfmon.exe.
Но в данном случае она также может быть уместно. Скачайте программу ctfmon.zip и затем распакуйте её. Если с работой возникли какие-либо проблемы, то действуйте так:
- Для запуска системного реестра введите комбинацию “Win”+”R”. После введите команду “regedite”.
- Далее, кликните по строке .
- Затем, в пустой правой части кликните правой кнопкой мыши, чтобы появилась строка “Создать”. Назвите её как CTFMON.EXE.
- Нажмите на заголовок левой кнопкой мыши, чтобы получить доступ к ссылке C:\WINDOWS\system32\ctfmon.exe».
Если вы четко следовали алгоритму действий, то попробуйте перезагрузить ваш компьютер и проверить, появилась ли языковая панель.
Решения проблемы через Punto Switcher
Если ни один из вышеуказанных способов вам так и не помог, то на крайний случай всегда есть решение, которое уже не раз выручало пользователей операционной системы Windows 7.
Сделать это можно с помощью Яндекса, а точнее, с помощью программы от его разработчиков - Punto Switcher.
Если быть точными, то суть данной программы заключается не в том, чтобы вернуть на экран монитора языковую строку, а что стать её заменой в случае необходимости. В программе Punto Switcher вы сможете переключаться с одного языка на другой.
После того как в главном меню у вас появится режим «Настройки», кликните по нему, чтобы переключиться на «Язык клавиатуры». Проблема решена. Проще говоря, вы скачали аналог языковой панели за отсутствием оригинала.
Совет! В программу включено более сотни языков. Чтобы вам не пришлось постоянно тратить время на поиск нужных вам, вберете несколько, которыми будете пользоваться чаще всего, например: русский-немецкий-английский.
Обзор программы
При вводе символов слова Punto Switcher при помощи специального алгоритма определит возможность сочетания символов для выбранных языков. Например, если сочетание символов не соответствует английскому языку, то программа автоматически удалит набранное слово, поменяет раскладку клавиатуры на русский язык и введет в правильной форме.
Системные требования
- Система: Windows 10, Windows 8 (8.1), Windows XP, Vista или Windows 7 (32-bit или 64-bit) | Mac OS X 10.x.x.
| Возможности программы |
| Автопереключение раскладки | |
| Автоматическое переключение раскладки с русского языка на английский (и наоборот) или с помощью горячей клавиши "Pause/Break ". | |
| Автоматическая замена текста по шаблонам, указанных в программе. Например, при вводе символов "ха", Пунто Свитчер автоматически поменяет их на слово "Смешно" или "хаха" на "Очень смешно". | |
| Перевод русского или английского текста в транслит через буфер обмена. Например, слово "Питер" - это "Piter". | |
| Поддержка списка опечаток. Если в слове будет допущена опечатка, программа автоматически ее исправит. | |
| Ведение дневника | |
| Все набранные тексты в чатах, браузерах, компьютерных программах будут сохранятся в дневнике Punto Switcher. Например, в дневнике можно скопировать или удалить выбранные записи. | |
| Поиск информации | |
| Поиск выделенного слова в поисковой системе "Яндекс ". | |
| Поиск определения выделенного слова в "Яндекс-словарях ". | |
| Представление детальной информации по выбранному слову в популярной англо-русской энциклопедии Wikipedia. | |
Punto Switcher 4.4.3 для Windows
- Повышена стабильность работы дневника.
- Добавлена возможность установки пароля на дневник.
- Улучшена совместимость с офисными программами.
- Добавлена поддержка программ GitGUI и Atom.
- Добавлен поиск по сайту из поисковой строки.
- Обновлены правила.
| Скриншоты программы |
Языковая панель - это панель инструментов, автоматически появляющаяся на рабочем столе при добавлении служб текстового ввода, таких как языки ввода, раскладки клавиатуры, распознавание ручного ввода, распознавание речи или редакторы методов ввода (IME). Языковая панель обеспечивает быстрый способ изменения языка ввода или раскладки клавиатуры прямо с рабочего стола. Языковую панель можно переместить в любое место экрана, свернуть на панель задач или скрыть. Состав кнопок и прочих элементов, отображаемых на языковой панели, зависит от того, какие установлены службы текстового ввода и какое приложение является активным в данный момент.
Но случаются ситуации, когда языковая панель исчезает. Но тем не менее переключение раскладки клавиатуры по прежнему это Alt + Shift или Ctrl + Shift . Причины могут быть разные, поэтому будем рассматривать способы восстановления языковой панели. Самый простой способ - это попробовать восстановить панель средствами Windows 7 .
Способ восстановления 1
Для этого проделываем следующее:
- intl.cpl или Пуск - Панель управления - .
- Откройте вкладку "Языки и клавиатуры "
- Во вкладке "Языки и клавиатуры " откройте "Изменить клавиатуру "
- В окне "а" выберите "Языковая панель "
- Отметьте пункты "Закреплена в панели задач" и "Отображать текстовые метки на языковой панели" и нажмите Применить и ОК
Теперь языковая панель должна появиться в трее.
Способ 2, проверить настройки реестра
Второй способ это проверить настройки реестра. Для этого открываем редактор реестра:

Настройка расположения на панели задач
Если языковая панель отображается, правым щелчком мыши можно вызвать меню настроек для изменения таких параметров, как положение на панели задач или вертикальное расположение вместо горизонтального
Если надо, чтобы значок присутствовал всегда, то надо изменить настройки в Панели задач.
- Правой клавишей мышки жмем на панели задач и выбираем Свойства .
- Находим Область уведомлений и жмем Настроить .
- Ставим галку "Всегда отображать все значки и уведомления на панели задач "
Если не открывается панель Язык и региональные стандарты
Бывают ситуации, когда не получается стандартным способом открыть Панели настроек Язык и региональные стандарты .
В этом случае воспользуемся командами windows:
- Нажмите клавишу Win + R и введите команду intl.cpl Откроется окно "Язык и региональные стандарты"
- При вводе команды control intl.cpl,2 откроется вкладка "Языки и клавиатура"
- При вводе команды control intl.cpl,3 откроется вкладка "Дополнительно "
Надеюсь, что данные способы помогут восстановить Языковую панель







