Як встановити принтер без диска. Підключення HP LaserJet P1102.

Принтери та сканери
Скидання рівня чорнила Epson L355, L210, L110, L300, L350

Принтери та сканери
Як підключити принтер до комп'ютера, якщо немає інсталяційного диска?
Принтери HP є одними з найпопулярніших серед простих власників ПК. Велику популярність принтери HP отримали завдяки простоті використання та відмінною якістюдруку. Але, на жаль, деякі користувачі не можуть встановити драйвер нового принтера і найчастіше це відбувається з моделлю HP LaserJet 1010. Тому в цій статті ви дізнаєтеся, як встановити принтер HP LaserJet 1010 на Windows 7.
Спосіб встановлення hp laserjet 1010 на windows 7 №1
Так як на офіційному сайті HP немає драйверів на принтер HP LaserJet 1010 на Windows 7, то можна спробувати встановити драйвери від операційної системи windows vista.
Для цього відкриваємо будь-яку пошукову систему в інтернеті, наприклад Яндекс і в пошуковий рядоквводимо "hp laserjet 1010" без лапок.
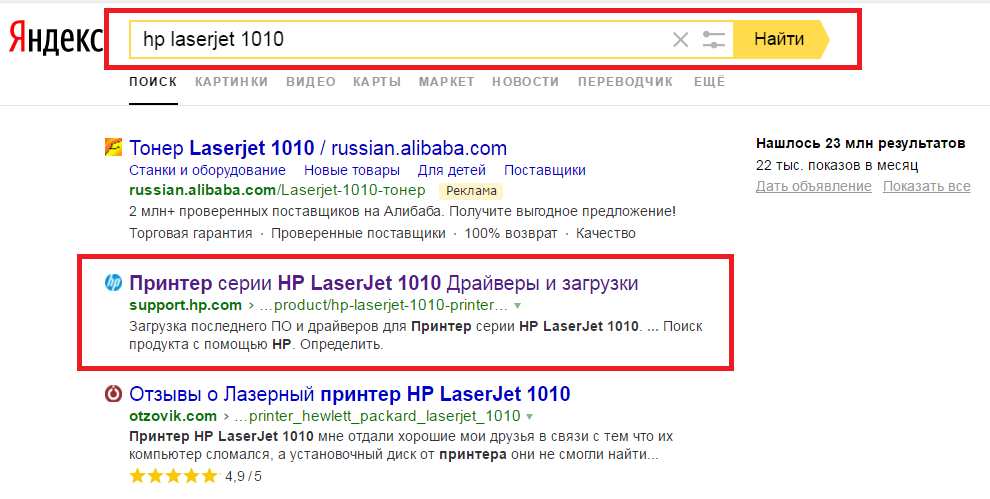
Переходимо на офіційний сайт принтера HP 1010
Вибираємо сайт з назвою «Принтер серії HP LaserJet 1010 Драйвери та завантаження» у пошуковій видачі.
Після цього ви потрапляєте на офіційний веб-сайт виробника HP, а саме на сторінку моделі HP LaserJet 1010.
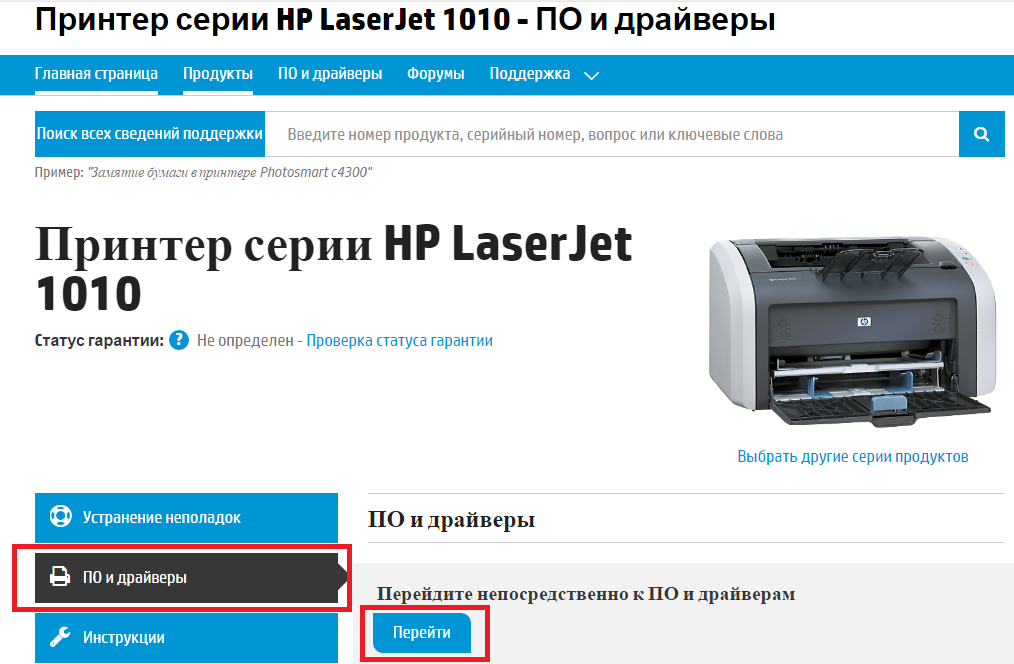
Вибираємо розділ із драйверами
Тиснемо кнопку «Перейти» під словами «Перейдіть безпосередньо до ПЗ та драйверів».
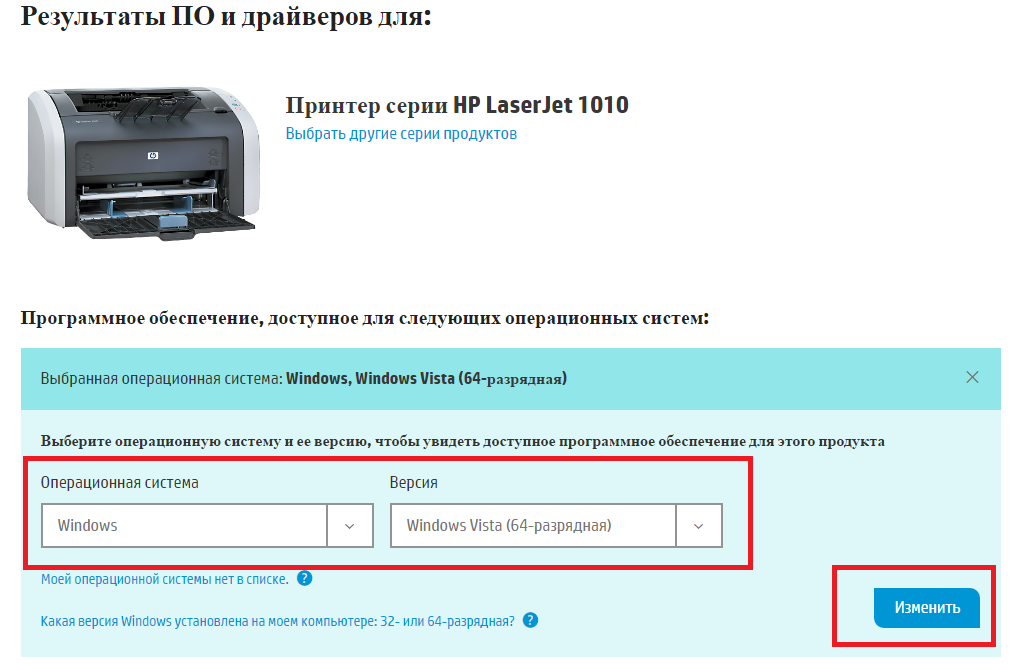
Вибираємо версію операційної системи
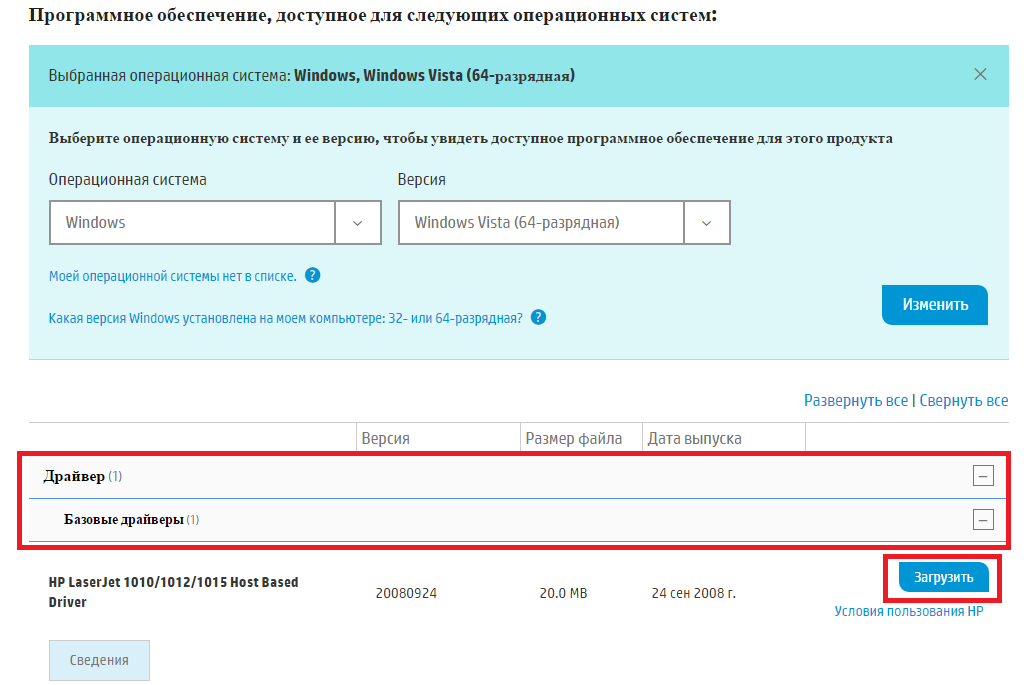
Завантажуємо драйвер для HP 1010
Після завантаження архіву з драйвером розпаковуємо його.
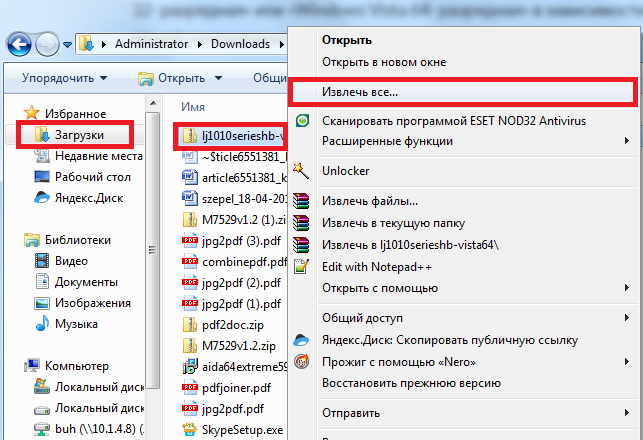
розпаковуємо завантажений драйвер
Тепер перевіряємо щоб принтер був увімкнений в розетку і підключений кабелем до USB портукомп'ютера або ноутбука, до якого його потрібно підключити.
Запускаємо диспетчер пристроїв будь-яким відомим методом, наприклад кліком правою кнопкоюмиші по значку «Комп'ютер» на робочому столі або в меню пуск і вибором у вікні зліва «Диспетчер пристроїв».
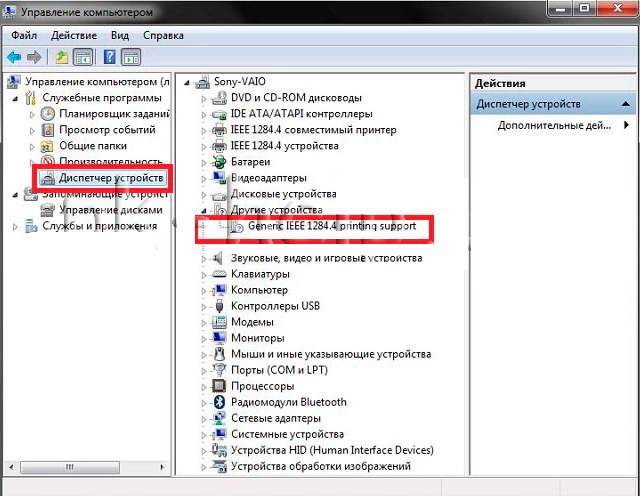
Переходимо в диспетчер завдань і знаходимо підключений принтер HP 1010
У даному спискупотрібно знайти принтер. Називатися він може не обов'язково HP LaserJet 1010. Але його значок точно буде зі знаком питання або оклику.
Тиснемо по ньому правою кнопкою миші та вибираємо «Оновити драйвери».
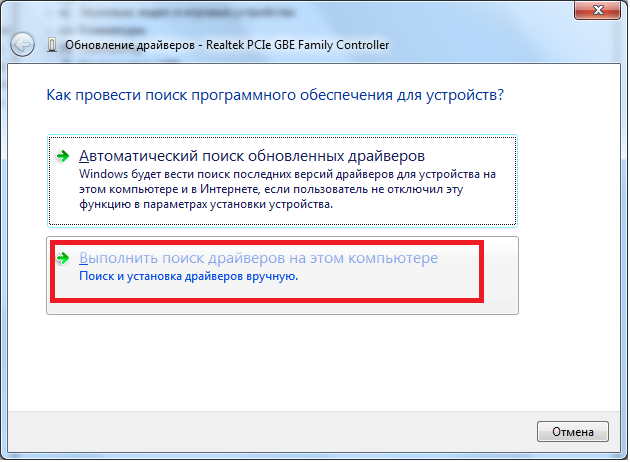
Оновлюємо драйвер
У вікні вибираємо «Виконати пошук драйвером на цьому комп'ютері».
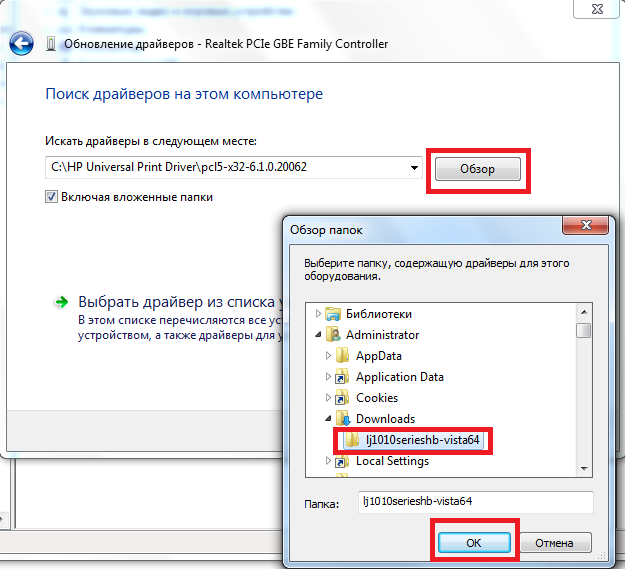
Вказуємо папку з розпакованим драйвером HP 1010
Після вибору папки з розпакованим драйвером тиснемо кнопку «Далі» для початку процесу встановлення HP LaserJet 1010 на windows 7.
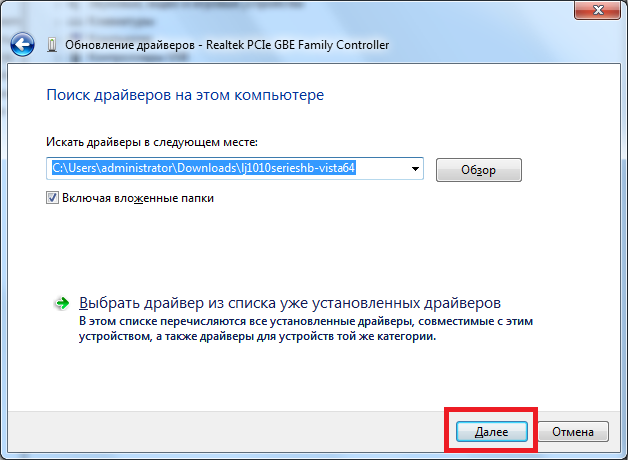
Завершуємо інсталяцію принтера HP 1010 на Windows 7
Через кілька секунд принтер повинен бути встановлений з відповідним повідомленням. Перезавантажуємо комп'ютер і користуємось принтером.
Якщо у вас виникли якісь складності в процесі установки HP LaserJet 1010 даним способом, то переходьте до способу №2.
Спосіб встановлення hp laserjet 1010 на windows 7 №2
Головною та єдиною причиною, чому принтер HP1010 не запускається на сьомий Windows, є те, що дана модельбула випущена ще в часи Windows XP. Тому встановлюючи невідповідні драйвера принтера на сьому версію, комп'ютер може почати видавати різні помилки.
Навіть після багатьох років розробники так і не випустили драйвера під новий Windows.
Але виправити проблему можна, зробивши таке:
Приєднайте принтер HP1010 до ПК при допомоги USBкабелю та увімкніть його.

Заходимо в пристрої та принтери
На сторінці, що відкрилася, вам необхідно натиснути на кнопку «Встановлення принтера» і після клікнути по рядку «Додати локальний принтер».

Вибираємо «Встановлення принтера»
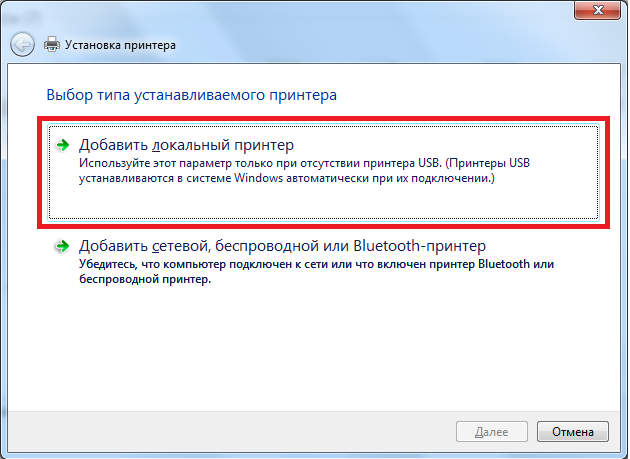
Додаємо локальний принтер
Тепер потрібно створити порт за замовчуванням. Для цього ставимо перемикач у положення Створити новий порт, вибрати тип Local port і натиснути кнопку Далі.
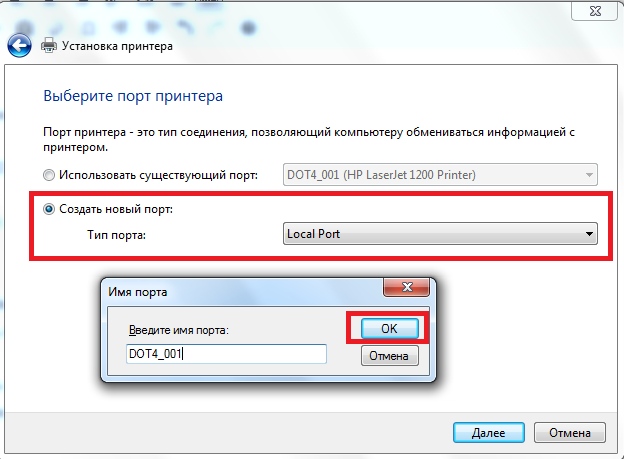
Створюємо для нього порт DOT4_001
Після цього потрібно ввести назву DOT4_001 (без лапок) і натиснути Ок.
Якщо з'явиться повідомлення про те, що порт DOT4_001 зайнятий, потрібно поставити перемикач у положення «Використовувати існуючий порт і вибрати DOT4_001 зі списку».
Після цього з'явиться сторінка, в якій потрібно вказати модель принтера та виробника для встановлення відповідного драйвера. У нашому випадку виробником є HP, а моделлю HP LJ 3055 PCL5. Чому саме ця модель? Справа в тому, що саме драйвер від HP 3055 ідеально підходить для вашого принтера, інші ж не підтримують HP1010 або будуть видавати купу помилок.
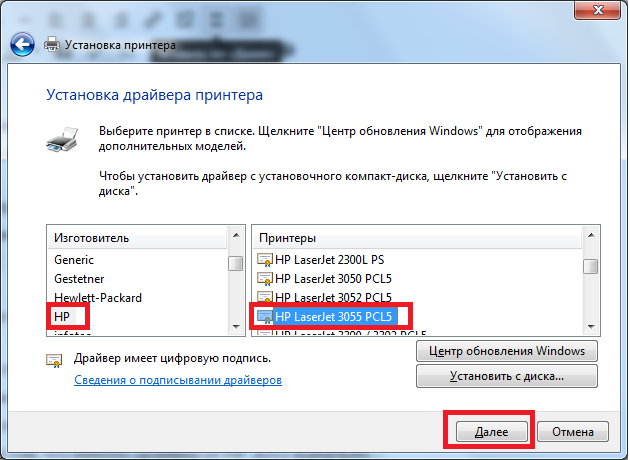 Принтери та сканери
Принтери та сканери
Помилка c7990 на принтерах kyocera

Принтери та сканери
Для повноцінної роботипринтера необхідно встановити додаткове програмне забезпечення - драйвера. Зазвичай вони йдуть у комплекті з пристроєм, на спеціальному завантажувальному диску. Без них комп'ютер не виявить підключеного пристрою. Звичайно, ми не говоримо про пристрої, які автоматично розпізнаються системою. Відразу хотілося б відзначити, що вам треба прочитати статтю повністю, тому що є складніші та більше прості способиустановки драйверів і тому слід дочитати статтю до кінця. Майже наприкінці статті є інформація, як встановити драйвер для принтера автоматично, майте це введу. Коли постає питання, як встановити принтер без диска, то недосвідчені користувачігадають, що це дуже складно. Але насправді цю процедуру можна освоїти за 15-30 хвилин. Давайте перевіримо, чи це так.
Існує два основних способи, щоб встановити принтер без завантажувального диска, а саме - завантажити необхідні драйвери з інтернету
- Використовуючи базові засоби Windows Update;
- Самостійно, знаючи ідентифікаційний код пристрою або використовуючи модель принтера.
Перший спосіб відмінно підійде для простих моделейпринтерів (тільки роздруківка та сканування документів, без додаткового відбудови параметрів), адже Windows Updateвстановлює базовий пакетдрайверів.
Другий спосіб дозволяє завантажити саму останню версіюПЗ, тому після їх встановлення користувачеві будуть доступні абсолютно всі функції принтера, у тому числі більш «просунуті».
Крім того, причиною для встановлення драйверів може бути не тільки їхня повна відсутність, але й несправність самого пристрою. Іноді, використовуючи той чи інший драйвер, принтер відмовляє роздруковувати документи, а все тому, що встановлений вами драйвер не підходив для вашого пристрою. Це, звичайно, одна з причин, чому принтер може некоректно працювати, але як ви розумієте, ми не дарма про це говоримо саме зараз. Адже, далі ми розповімо, як завантажити свій драйвер на комп'ютер, але якщо поспішатимете, то у вас можуть виникнути труднощі. Тому дійте поетапно.
Встановлення драйверів вручну
Якщо раніше ви десь вивчали це питання і не один із способів не увінчався успіхом, то можна спробувати заново завантажити драйвера. Ця стаття універсальна – тут розповімо, як зробити у різних версіях Windows.
Тому перед тим, як встановити принтер без диска, необхідно:
1. Від'єднайте підключений до комп'ютера пристрій.
2. Перейдіть в меню "Пуск" - "Панель керування" - "Пристрої та принтери" або "Перегляд пристроїв та принтерів";
3. Тут необхідно буде знайти рядок "Встановлення принтера" або "Додавання принтера" у верхній панелі;
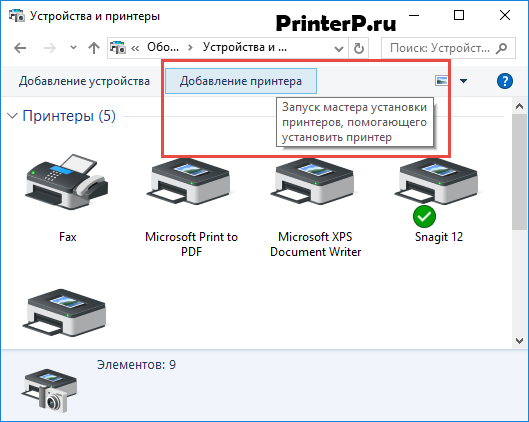 4. Відкриється майстер установки принтерів, із запропонованих варіантів виберіть «Додати локальний принтер» та натисніть «Далі» (для Windows 7). Якщо у вас Windows 8 або 10, тоді внизу натисніть «Необхідний принтер відсутній у списку» — і натисніть «Додати локальний або мережевий принтерз параметрами, заданими вручну» та натисніть «Далі».
4. Відкриється майстер установки принтерів, із запропонованих варіантів виберіть «Додати локальний принтер» та натисніть «Далі» (для Windows 7). Якщо у вас Windows 8 або 10, тоді внизу натисніть «Необхідний принтер відсутній у списку» — і натисніть «Додати локальний або мережевий принтерз параметрами, заданими вручну» та натисніть «Далі».
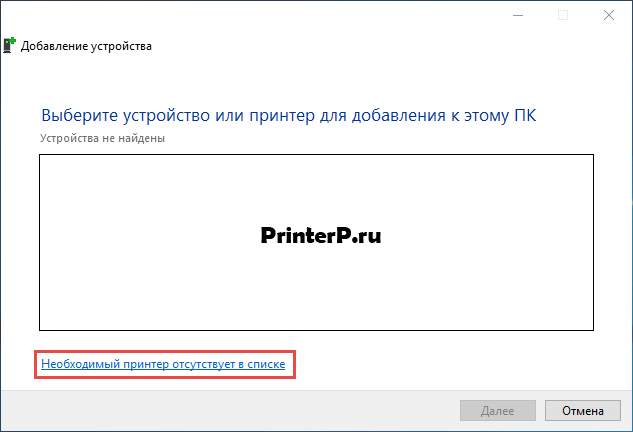
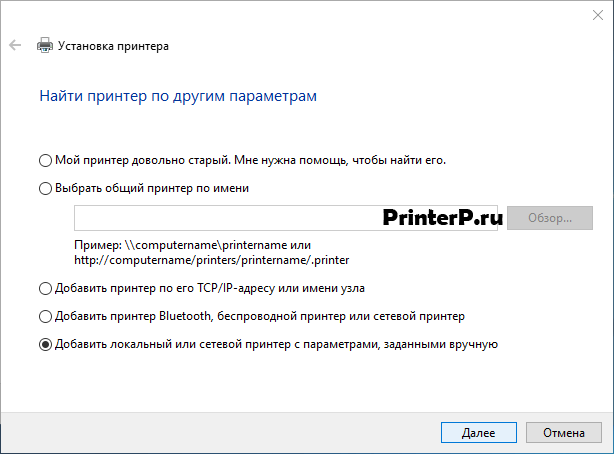 5. Майстер установки принтерів та іншого обладнання запропонує вибрати порт, залиште параметри за замовчуванням (LPT1) та перейдіть на наступний етап;
5. Майстер установки принтерів та іншого обладнання запропонує вибрати порт, залиште параметри за замовчуванням (LPT1) та перейдіть на наступний етап;
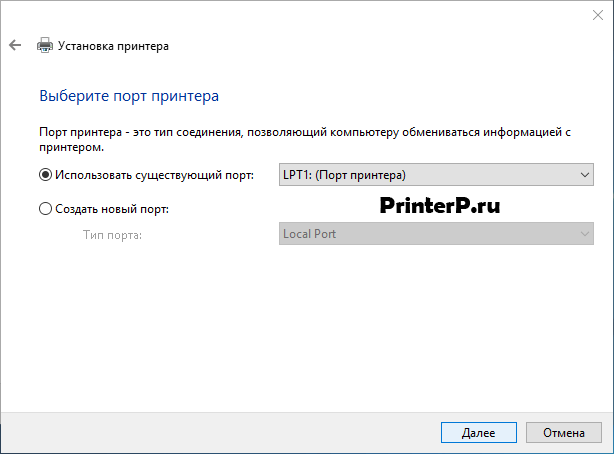 6. Натисніть кнопку «Центр Оновлення Windows» та зачекайте на оновлення доступних драйверів;
6. Натисніть кнопку «Центр Оновлення Windows» та зачекайте на оновлення доступних драйверів;
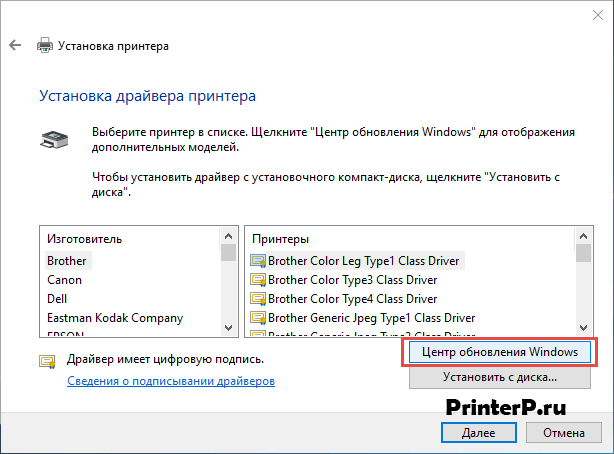 7. Завантажиться список компаній-виробників принтерів та основних моделей. Може зайняти від 5 до 30 хвилин. Зліва знайдіть виробника, а праворуч вкажіть модель принтера. Після чого натисніть "Далі". У даному випадкуми вибрали бренд HP, а модель LaserJet 1022.
7. Завантажиться список компаній-виробників принтерів та основних моделей. Може зайняти від 5 до 30 хвилин. Зліва знайдіть виробника, а праворуч вкажіть модель принтера. Після чого натисніть "Далі". У даному випадкуми вибрали бренд HP, а модель LaserJet 1022.
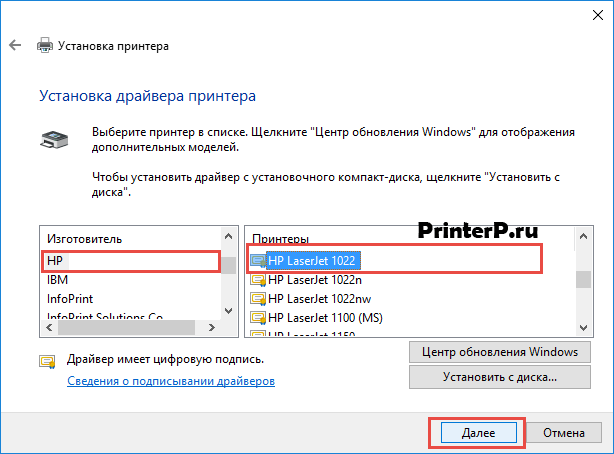 8. Майстер установки запропонує придумати назву пристрою (залишіть ім'я за промовчанням або придумайте своє), натисніть «Далі»;
8. Майстер установки запропонує придумати назву пристрою (залишіть ім'я за промовчанням або придумайте своє), натисніть «Далі»;
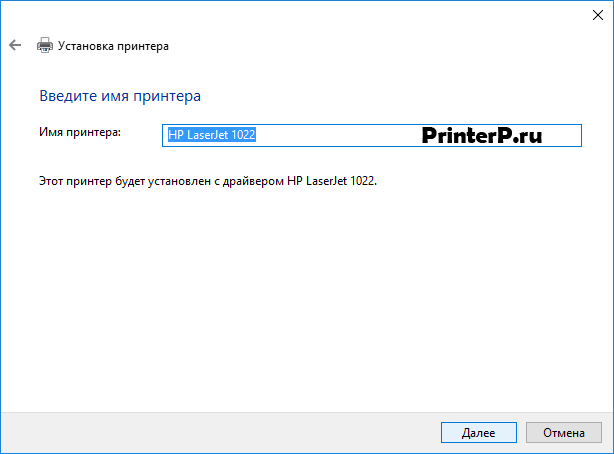
9. Дочекайтеся завершення встановлення;
 10. Відкриється вікно «Використання загальних параметрів», тут необхідно вибрати параметр «Ні загального доступудо цього принтера» та натиснути «Далі» (вікно з'явиться, якщо встановлено Windows 7). Якщо у вас Windows 10, то у вас відобразиться вікно, де треба натиснути «Готово» (це вікно з'явиться потім і в Windows 7).
10. Відкриється вікно «Використання загальних параметрів», тут необхідно вибрати параметр «Ні загального доступудо цього принтера» та натиснути «Далі» (вікно з'явиться, якщо встановлено Windows 7). Якщо у вас Windows 10, то у вас відобразиться вікно, де треба натиснути «Готово» (це вікно з'явиться потім і в Windows 7).

Наступне, що необхідно зробити - видалити щойно встановлений пристрій. Для цього клацніть по іконці принтера правою кнопкою миші і в контекстному менювиберіть "Видалити пристрій" (при цьому встановлені драйвера залишаться).
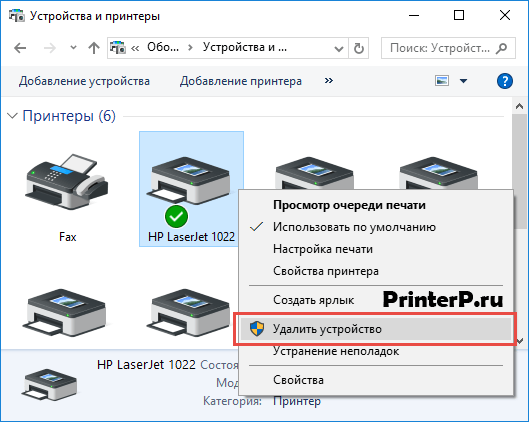
Після виконання дій можна буде підключати принтер до комп'ютера. При підключенні принтера потрібно трохи почекати, щоб комп'ютер автоматично розпізнав принтер і здійснив інсталяцію. Після цього можете роздрукувати будь-який документ, щоб упевнитися в установці драйвера.
Як це зробити в Windows 7:
Офіційні сайти
Якщо у вас немає диска з драйверами для принтера, то скачати їх можна з офіційного сайту виробника. Для цього достатньо знати фірму та модель принтера. Знайти їх можна в документації, корпусі або задній частині пристрою. Якщо ви не розберетеся з інструкцією нижче, то можете без будь-яких побоювань завантажити потрібний драйверна нашому сайті (всі драйвери без вірусів).
Відкрийте будь-який браузер і введіть у рядку пошуку: «Принтер HP LaserJet p1102 драйвера завантажити». У цій статті я шукатиму драйвера для вищезгаданого пристрою, вам необхідно вказати свою модель.
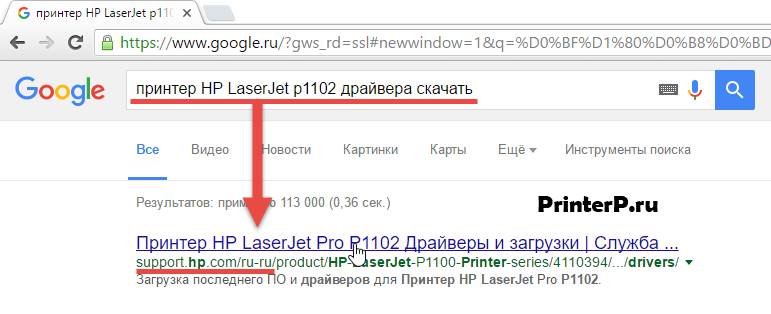
Як правило, посилання на офіційний сайт розробника буде на першій сторінці пошуку, в самомугорі. Але відбувається не завжди і тому треба бути уважними. Щоб не скачати замість драйверів шкідливе програмне забезпечення, переконайтеся, що ви дійсно зайшли на офіційний сайт розробника. Для цього зверніть увагу на посилання сайту на пошукову систему. Не повинно бути нічого "зайвого" (адреса буде приблизно такою: "hp.com" або "samsung.com" і т.д.
Якщо ви сумніваєтеся в справжності знайденого вами сайту, можете ввести тільки назву фірми принтера без моделі та іншої інформації. А вже з головної сторінкиперейти до розділу «драйвера та інше програмне забезпечення».
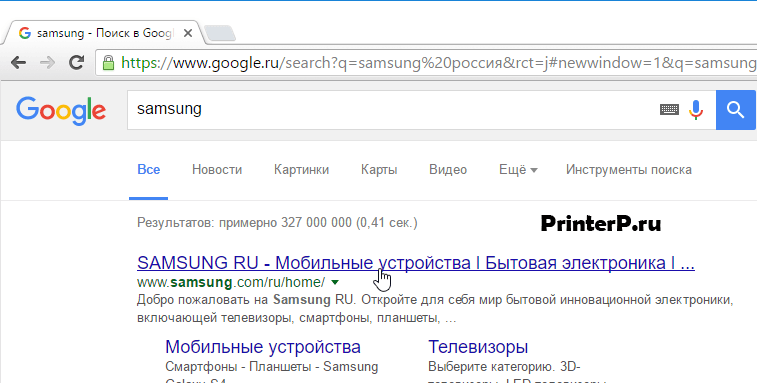
Переваги завантаження драйверів з офіційного сайту:
- Безпека (наявність цифровий підпису драйверів, відсутність вбудованого шкідливого коду);
- Розробник розміщує на сайті лише останні, «свіжі» версії драйверів.
Як тільки ви потрапите на потрібну сторінку("Драйвера та інші файли", "ПЗ", "Програмне забезпечення", "Завантаження", а також "drivers" на англомовній версії сайту), вам залишиться ввести модель свого принтера і зробити пошук.
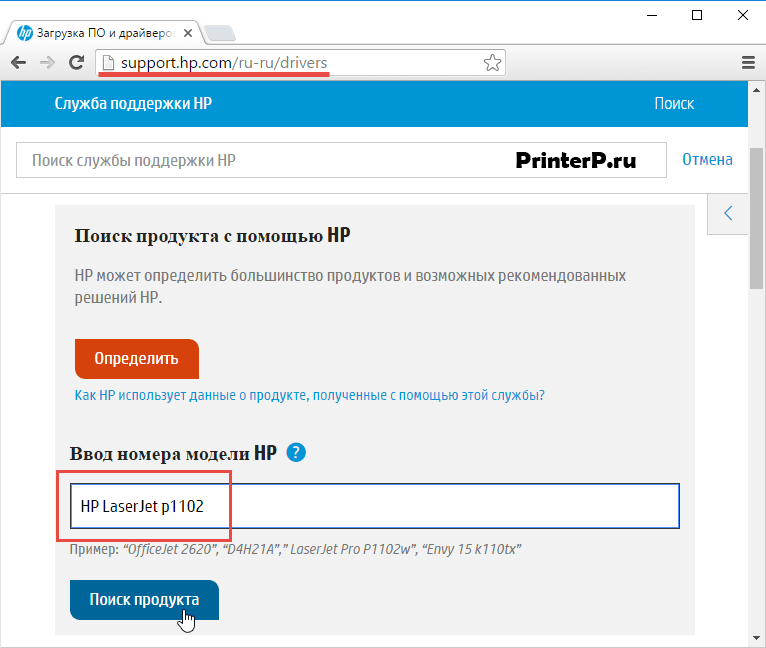
Крім того, деякі сайти дозволяють в автоматичному режимівизначити модель пристрою та необхідні драйвера, наприклад, може бути кнопка "Визначити продукт". Отже, якщо ми перебуваємо на веб-сайті HP, натискаємо «Пошук продукту» і в нашому випадку з'являються різновиди цієї моделі. Нам треба вибрати потрібну модель, натиснувши ліву кнопку миші.
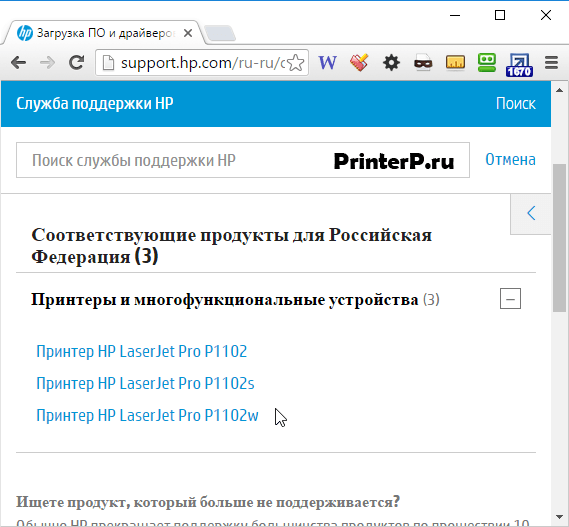
Після того, як знайдуться потрібні драйвера, необхідно буде вказати інформацію про версію вашої операційної системи, розрядність системи. Якщо це вікно не з'явилося, то просто натискаєте на посилання або кнопку для завантаження драйверів.
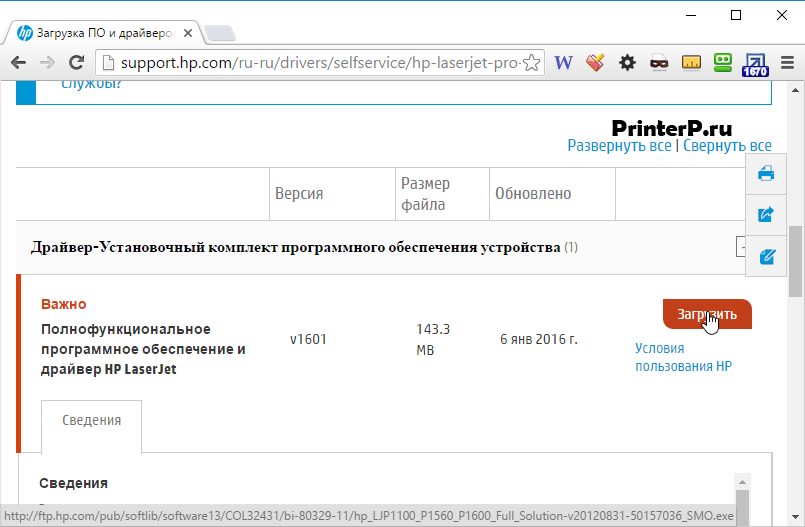
Може виникнути і така ситуація, що сайт запропонує завантажити версію драйверів на вибір:
- Базову – для доступу до основних можливостей пристрою;
- Розширену – для доступу до додаткових функцій.
Вам не треба переживати яку версію ви завантажуєте, головне вказати правильно розрядність вашої системи (обговорювали вище).
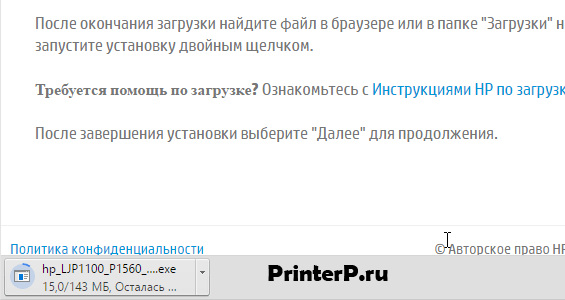
Після закінчення завантаження необхідно запустити завантажений файл і дотримуватися інструкцій майстра установки.
1. Відкрийте "Панель управління";
2. Знайдіть «Обладнання та звук»;
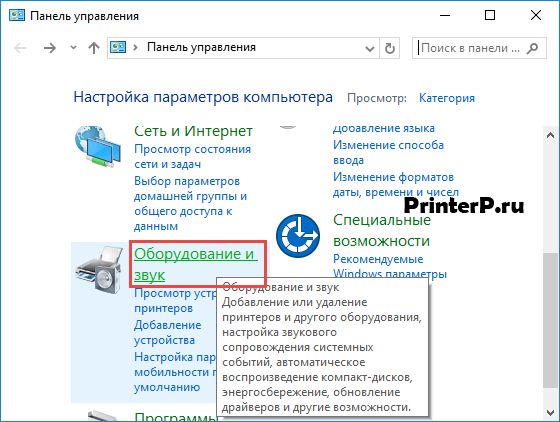 3. Клацніть лівою кнопкою миші по «Пристрої та принтери»;
3. Клацніть лівою кнопкою миші по «Пристрої та принтери»;
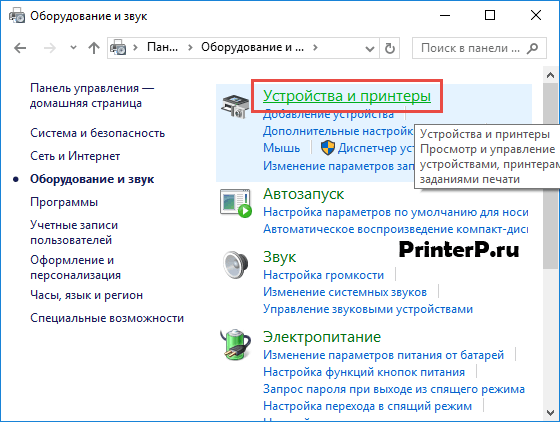 4. З'явиться нове вікно з іконками підключених пристроїв. Знайдіть зображення комп'ютера або ноутбука (у моєму випадку це ноутбук) і натисніть правою кнопкою миші. У контекстному меню, що відкрилося, натисніть на рядок «Центр оновлення Windows».
4. З'явиться нове вікно з іконками підключених пристроїв. Знайдіть зображення комп'ютера або ноутбука (у моєму випадку це ноутбук) і натисніть правою кнопкою миші. У контекстному меню, що відкрилося, натисніть на рядок «Центр оновлення Windows».
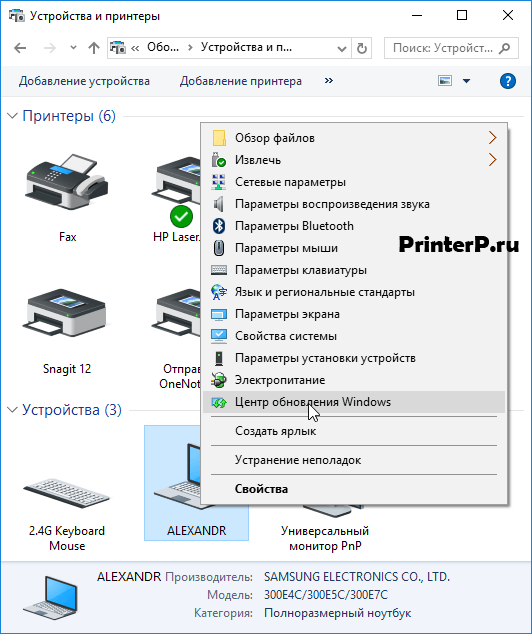
5. Після цього відкриється вікно, де в меню праворуч необхідно натиснути "Перевірка наявності оновлень". Повинен розпочатися автоматичний пошук доступних оновленьдля всіх пристроїв. Повинні сказати, що бажано мати швидкий ІнтернетТак як ця процедура може зайняти 10-30 хвилин.
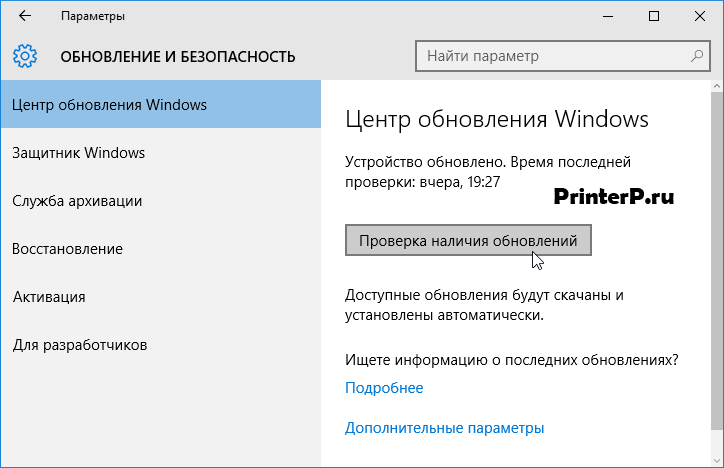 6. Тепер потрібно дочекатися, коли Windows завантажить знайдені оновлення в автоматичному режимі;
6. Тепер потрібно дочекатися, коли Windows завантажить знайдені оновлення в автоматичному режимі;
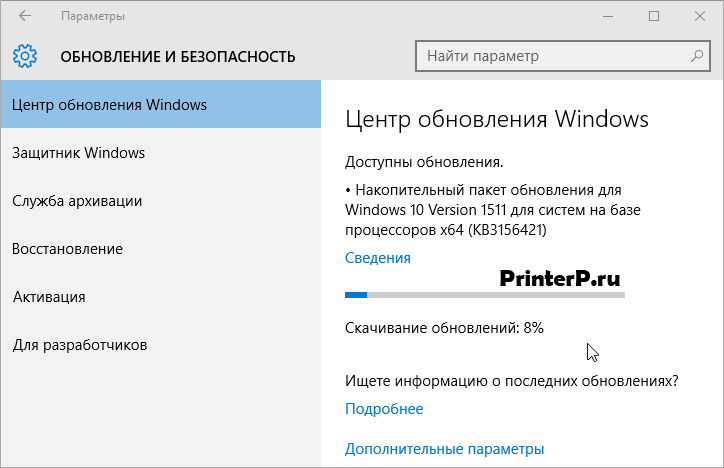 7. Після того, як пошук буде завершено і всі знайдені оновлення будуть завантажені та встановлені на ваш комп'ютер або ноутбук, необхідно перезавантажити пристрій.
7. Після того, як пошук буде завершено і всі знайдені оновлення будуть завантажені та встановлені на ваш комп'ютер або ноутбук, необхідно перезавантажити пристрій.
Після перезавантаження комп'ютера принтер повинен працювати. Якщо після перезавантаження комп'ютер все одно не бачить пристрій, можливо корінь проблеми не в драйверах. Спробуйте підключити принтер до іншого USB входу.
Визначення ІД принтера
Кожен пристрій, який підключається до комп'ютера, має унікальний ідентифікаційний код. Якщо ви знаєте ID обладнання, то ви без проблем завантажуєте потрібний вам драйвер. Якщо вище інструкції вам не допомогли, і ви не розібралися, як встановити принтер без диска, необхідно дізнатися про його ідентифікаційний код. Цей варіант я рекомендую використовувати в крайніх випадках, а якщо ви завантажили драйвера з офіційного сайту, то цей варіант можете пропустити.
Отже, щоб дізнатися ID:
1. Натисніть правою кнопкою миші на комп'ютер і виберіть "Властивості", далі зліва натисніть "Диспетчер пристроїв";
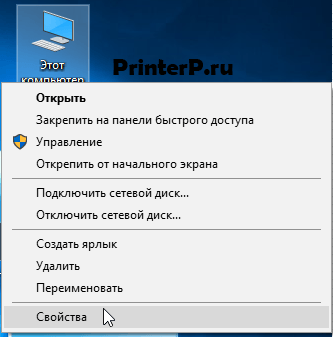
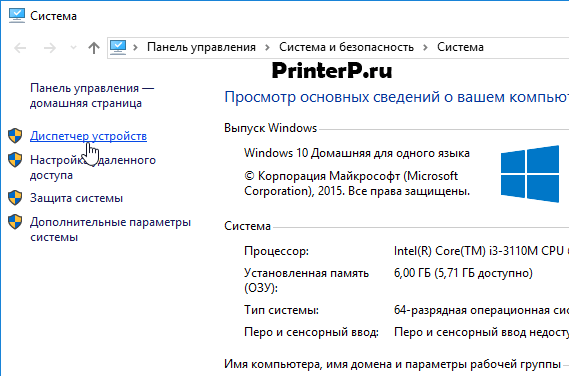 2. У вікні, знайдіть свій принтер. Правою кнопкою миші клацніть по потрібному рядку і в меню, натисніть на «Властивості»;
2. У вікні, знайдіть свій принтер. Правою кнопкою миші клацніть по потрібному рядку і в меню, натисніть на «Властивості»;
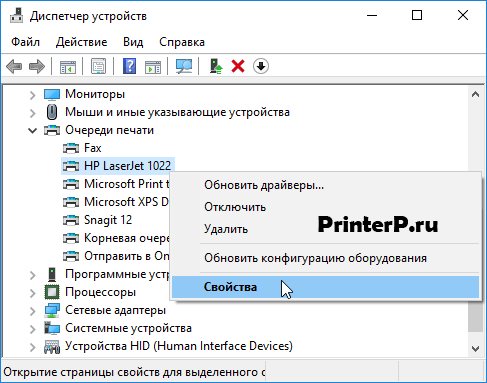 3. Відкриється діалогове вікно, де потрібно перейти у вкладку «Довідки». Далі у рядку «Властивість» виберіть пункт «ІД обладнання».
3. Відкриється діалогове вікно, де потрібно перейти у вкладку «Довідки». Далі у рядку «Властивість» виберіть пункт «ІД обладнання».
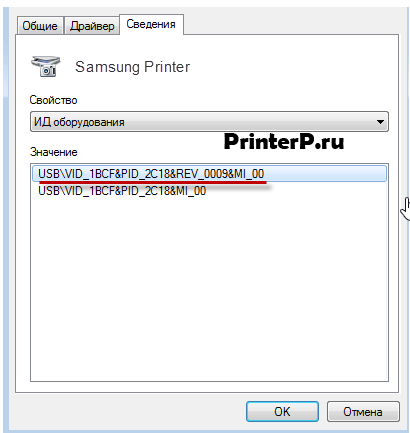 4. У вікні нижче з'явиться значення, яке буде ідентифікаційним кодом принтера (якщо значень буде кілька, то вибрати необхідно перше);
4. У вікні нижче з'явиться значення, яке буде ідентифікаційним кодом принтера (якщо значень буде кілька, то вибрати необхідно перше);
5. Скопіюйте ідентифікатор. Перейдіть на офіційний сайт виробника вашого принтера та введіть у пошук скопійований ідентифікаційний номер. Також можете скористатися пошуковими системами, щоб знайти потрібний вам драйвер за допомогою ІД обладнання. Але не забуває, що на нашому сайті є всі драйвера для існуючих принтерів. Залишається лише завантажити знайдений драйвер.
Пам'ятайте, що завантажувати драйвера необхідно лише з офіційних ресурсів. Це абсолютно безкоштовно та максимально безпечно.
Встановлення драйверів в автоматичному режимі
Щоб дана проблемабільше ніколи не турбувала і драйвера для будь-яких зовнішніх пристроїв встановлювалися автоматично, достатньо змінити базові параметри Windows. Для цього:
1. Знову перейдіть в меню "Пристрої та принтери" (вище розповідали, як сюди зайти) через панель керування. Клацніть правою кнопкою по іконці «Комп'ютер» і в контекстному меню виберіть «Параметри встановлення пристроїв»;
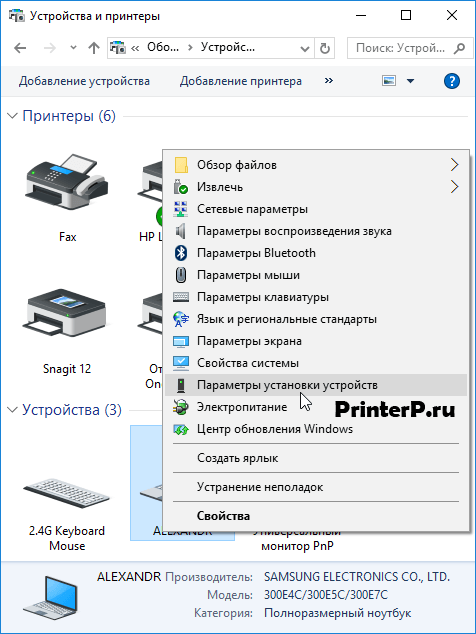 2. Відкриється діалогове вікно, де потрібно вибрати «Так (рекомендовано)» (за замовчуванням) і натисніть «Зберегти»;
2. Відкриється діалогове вікно, де потрібно вибрати «Так (рекомендовано)» (за замовчуванням) і натисніть «Зберегти»;
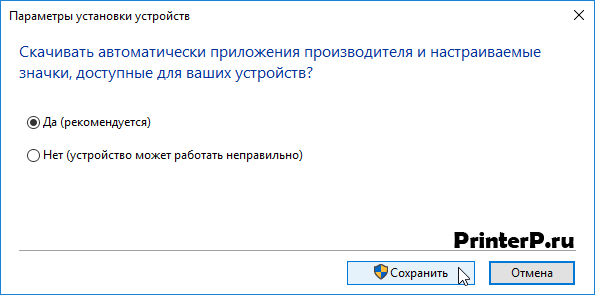
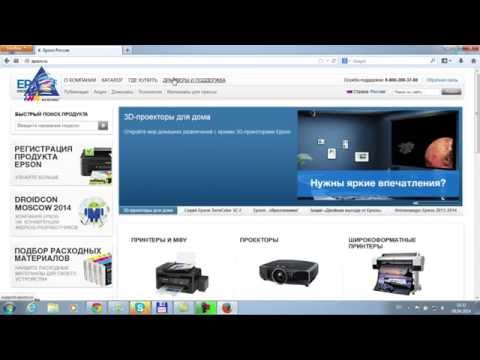
Як завантажити драйвер на принтер із сайту Epson

Як завантажити драйвера з сайту НР на принтер чи МФУ
HP LaserJet P1102, необхідно дотримуватись деяких вимог, що пред'являються до даному пристрою. Основні їх наявність встановленого драйверата заправленого картриджа. У цій статті ви дізнаєтесь про те, який необхідно встановити драйвер для HP LaserJet P1102, де його скачати, а також, який використовувати картридж, і вирішити можливі проблемияк з підключенням, встановленням та налаштуванням принтера, так і з установкою драйвера, картриджа та інші проблеми.
HP LaserJet P1102 драйвер
Щоб комп'ютер взаємодіяв із принтером, необхідно інсталювати драйвер HP LaserJet P1102. Завдяки драйверам всі підключені зовнішні пристрої, включаючи принтери, працюють на комп'ютері. За допомогою драйвера ми керуємо принтером з комп'ютера, надсилаємо йому завдання друку та ін. Драйвер HP LaserJet P1102- це спеціальна програма, що взаємодіє з операційною системою для отримання доступу до принтера.
HP LaserJet P1102 скачати драйвер
Перед тим як завантажити, по-перше, необхідно визначити, який саме підходить драйвер до вашої операційної системи, який драйвер розумітиме систему і працюватиме в ній. Не можна просто так взяти і встановити на комп'ютер будь-який перший драйвер, що попався, в надії, що принтер працюватиме. На вибір драйвера впливає низка факторів.
Який драйвер встановлювати на HP LaserJet P1102
Якщо у вас інстальовано Windows XP, вам потрібно завантажити драйвер HP LaserJet P1102 для Windows XP. Якщо встановлено Windows 7, відповідно, знайти і завантажити драйвер HP LaserJet P1102 для Windows 7. Те ж саме стосується інших систем, принцип повинен бути зрозумілий. Більше того, драйвер необхідно вибирати в залежності від розрядності операційної системи. Так, якщо у вас стоїть 64-розрядна операційна система, то і драйвер має бути для такої ж системи – 64-бітний. І навпаки, для 32-розрядної – 32-бітний драйвер.
Драйвер HP LaserJet P1102 безкоштовно або платно
На офіційному сайті виробників принтерів, пристрої структуровані, можна швидко та легко вибрати необхідний драйвер. Достатньо ввести в поле пошуку номер моделі вашого принтера та система видасть бажаний драйвер, а також все необхідне програмне забезпечення, а також відомості та інструкції щодо встановлення та експлуатації принтера. Там же можна вибрати і вашу операційну систему. Деякі веб-ресурси виробників принтерів мають спеціальні плагіни та скрипти, які при завантаженні сторінки автоматично визначають вашу операційну систему та запропонують драйвер саме для вашої системи.
Звичайно ж, з офіційного сайту можна для принтера HP LaserJet P1102 скачати драйвер безкоштовно. І найкраща порада: завжди користуватися лише програмним забезпеченням з офіційних сайтів розробників та виробників. Пам'ятайте, що при використанні драйверів з неперевірених джерел, шанси на нормальну роботупринтера невеликі.
Принтер HP LaserJet P1102 фото
HP LaserJet P1102 картридж
HP LaserJet P1102 який картридж
Якщо вас цікавить який картридж у принтері HP LaserJet P1102для цієї моделі підходить картридж 85A. Невід'ємною частиною будь-якого принтера є картридж, у якому зберігається барвник. В даний час виробники принтерів роблять одноразові картриджі, які після закінчення фарби можна заправити їх чорнилом або просто викинути і придбати новий. Такий варіант влаштовує не кожного через свою дорожнечу. Тому багато користувачів звертаються до фахівців у цій галузі за так званими прошивками картриджа.

Таким чином, якщо ви вирішили придбати картридж для принтера HP LaserJet P1102Перш ніж це зробити, можна скористатися послугами таких фахівців або приготуйтеся викласти на його покупку досить кругленьку суму, з урахуванням того, що картридж доведеться купувати щоразу, як у ньому закінчується фарба.

HP LaserJet P1102 підключити
Щоб підключити HP LaserJet P1102принтер до комп'ютера або ноутбука, необхідно вставити USB-кабель у порт USB 2.0. Після підключення потрібно почекати, доки система визначить новий пристрій. Якщо після цього з'явиться вікно з пропозицією встановити драйвер, погодьтеся та встановіть драйвер.
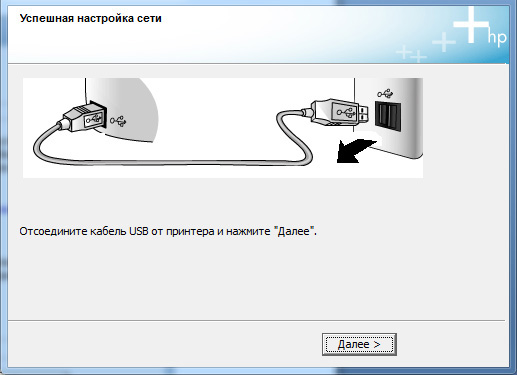
Деякі моделі принтерів спочатку містять у собі необхідні драйверидля роботи, так що в деяких випадках витрачати час на диски з драйверами або завантаження драйверів з інтернету немає необхідності.
HP LaserJet P1102 встановити
Інсталяційний диск HP LaserJet P1102
Для того щоб встановити принтер HP LaserJet P1102Як вже вище було описано, буде потрібно драйвер. Купуючи принтер, в комплекті поставки є спеціальний дискіз драйверами для принтера. Для того, щоб встановити HP LaserJet P1102, необхідно вставити диск у комп'ютер, після чого слідувати інструкціям інсталятора. Якщо диск містить драйвери для різних операційних систем, як правило, у процесі установки буде запропоновано вибрати конкретний драйвер, який підходить для вашої системи.
Встановити принтер без диска
Якщо диск з драйверами HP LaserJet P1102з будь-яких причин відсутній або несправний, можна встановити принтер без диска. Йдемо на офіційний сайт виробника, у нашому випадку виробник HP, знаходимо потрібний драйвер, завантажуємо його собі на комп'ютер. Після цього, запускаємо інсталяційний файлі, аналогічно попередньому способу, інсталюємо драйвер на комп'ютер.
Якщо потрібно встановити HP LaserJet P1102 на інший комп'ютер, можна скористатися звичайної USBфлешкою. Відкриваємо сайт, качаємо драйвер на флешку. Потім йдемо на той комп'ютер, на якому використовуватиметься принтер і встановлюємо драйвер з флешки. Все дуже просто.
HP LaserJet P1102 налаштувати
Програми для принтерів
Як правило, принтер, після підключення до комп'ютера та встановлення драйверів, самостійно налаштовується на необхідний режимроботи. У той же час, багато виробників принтерів, з метою вдосконалення та підвищення рівня якості роботи своїх пристроїв, пропонують використовувати спеціальні програмидля принтерів. Не є винятком і принтер HP LaserJet P1102.
У Останнім часомстав бездротовим маніяком. Всі пристрої, що купуються бездротові, працюють по WiFi. Так само виявився і куплений принтер HP LaserJet Pro P1102w.
Принтер підбирався за низкою критеріїв, основними з яких були економія друку, можливість бездротового друку, а також можливість друку з "хмари" або з адреси електронної пошти.
Спочатку такого принтера знайти не вдалося, зате за іншими функціями HP LaserJet Pro P1102w відповідав моїм вимогам.
Дизайн HP LaserJet Pro P1102w
Дизайн у HP LaserJet Pro P1102w стандартний для модельного ряду LaserJet, і суттєво не змінюється. Однак він дуже зручний, займає мало місця. Те, що HP LaserJet Pro P1102w глянсовий - може багатьом здатися незручним. Але це вже суб'єктивна думка.
Швидкість HP LaserJet Pro P1102w
Швидкість друку висока - 18 аркушів за хвилину. Так само висока і швидкість відправки на друк, як USB, так і WiFi. Швидке реагування на запит. Навіть у "сплячому" режимі для пробудження потрібно не більше 1-2 секунд. До того ж, в "сплячому" режимі навіть складно визначити, що принтер працює, оскільки всі діоди гаснуть. Однак, варто лише надіслати завдання на друк, як принтер "прокидається" і друкує сторінку.
WiFi та віддалений друк HP LaserJet Pro P1102w
HP LaserJet Pro P1102w був підключений до точки доступу Cisco, тому що підключати його безпосередньо для пристроїв не бачив сенсу. Однак, відразу після покупки немає можливості друкувати з допомогою E-print, AirPrint та Cloud Print. Для того щоб з'явилася дана можливістьнеобхідно оновити прошивку. Дану прошивкуможна скачати з сайту виробника, або по , якщо ліньки шукати на сайті HP.
Прошивка HP LaserJet Pro P1102w
Для прошивки необхідно підключити HP LaserJet Pro P1102w до пристрою за допомогою USB. Після чого запускаємо завантажену прошивку. Після кількох хвилин прошивка закінчується.
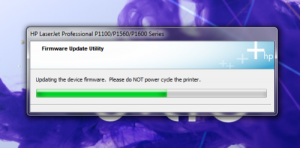
Налаштування нових можливостей HP LaserJet Pro P1102w
Після прошивки HP LaserJet Pro P1102w з'являються такі можливості, як друк 1200х1200, E-print, AirPrint і Cloud Print. Тепер нам потрібно налаштувати HP LaserJet Pro P1102w для даних сервісів.
Для того, щоб увійти в налаштування, необхідно дізнатися IP-адресу принтера. Для цього ми натискаємо "Скасувати" і тримаємо 5 секунд. HP LaserJet Pro P1102w роздрукує інформацію про свої налаштування, в яких буде знаходитись IP-адреса.
Набираємо ця адресау браузері та потрапляємо у web-інтерфейс HP LaserJet Pro P1102w. Тут ми можемо переглянути залишок тонера в картриджі, переглянути конфігурацію принтера.
У параметрах ми можемо встановити тип паперу, тайм введення/виводу, щільність, автовимикання.
У вкладці "Робота в мережі" можна настроїти повідомлення мережі HP LaserJet Pro P1102w.
Потрібна для нас вкладка - "Веб-служби HP". Тут ми вибираємо установку веб-служби, і беремося за її налаштування.

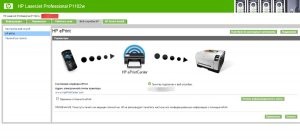
Після встановлення служби E-print ви отримаєте ім'я принтера, яке досить складно запам'ятати. Для того, щоб користуватися нашим сервісом, нам знадобиться заміна рідного імені на "псевдонім". Але про підключення HP LaserJet Pro P1102w до E-print та Cloud Print розповім у наступній статті. Підключення до AirPrint не буде розглядатися, оскільки немає пристроїв Apple.
Лазерний принтер HP P1102w не обладнаний сенсорним екраномі великою кількістюелементів керування. Тому для початкового налаштування параметрів Wi-Fiнеобхідно з'єднати пристрій із комп'ютером за допомогою кабелю USB. Надалі LaserJet буде працювати в бездротовому режимі, подальше підключення USB не потрібно.
Підключення HP P1102w
Перед початком роботи не забудьте дістати паперовий вкладиш під верхньою кришкоюпринтер. Заберіть пінопластовий ущільнювач, що фіксує картридж. Він розташований усередині корпусу LaserJet. Після цього зніміть захисні накладки помаранчевого кольору на картриджі та вставте його знову в принтер. Переконайтеся, що картридж P1102w щільно з'єднується з контактами на принтері.
Входи для підключення електричного кабелю та USB розташовані на задній панелі пристрою, правої сторони. Вставте шнури, відкрийте відкидний лоток на передній панелі та покладіть папір. Максимальна кількістьлистів залежить від їхньої щільності. При використанні паперу щільністю 60 грамів на квадратний метр, в лоток міститься до 150 аркушів.

Зверніть увагу!При використанні кабелю USB, який не входить до стандартного комплекту постачання, слідкуйте за тим, щоб його довжина не перевищувала двох метрів. Виробник HP не гарантує нормальної передачі даних через довгий шнур.
Встановлення програмного забезпечення HP
Вставте інсталяційний дискв оптичний привідкомп'ютера. За відсутності CD з драйверами або можливості його запустити, завантажте потрібне програмне забезпечення на сайті HP, у розділі «Support». Для цього введіть модель принтера в рядок пошуку в лівій частині екрана. Клацніть кнопку «Find my product» і оберіть вашу операційну систему на наступній сторінці. Після завантаження файлу запустіть його від імені адміністратора.
Натисніть кнопку "Install" на стартовому екраніутиліти. на наступному кроцівиберіть режим роботи програми:
- Проста установка — умови використання приймаються автоматично, копіювання файлів виконується за замовчуванням.
- Просунута установка - надає можливість ознайомитися з ліцензійною угодоюта змінити стандартні налаштування.
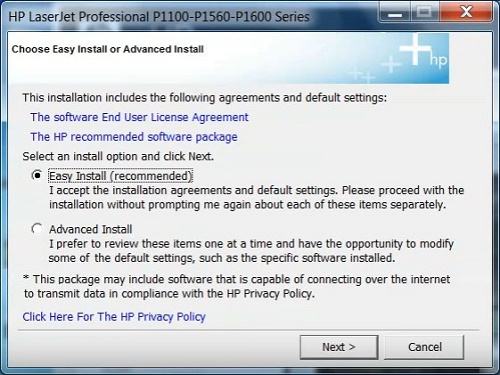
Виберіть модель принтера, що використовується, зі списку в наступному вікні. Для підключення HP P1102w клацніть перший рядок - "P1100w Series", після чого натисніть "Next >". Вкажіть тип з'єднання із запропонованих варіантів:
- Налаштування друку через бездротову мережу;
- Налаштування друку через USB;
- Підключення до доданого принтера Wi-Fi.
Використовуйте перший варіант, якщо налаштування HP LaserJet P1102w не було зроблено раніше. Програма скопіює на ваш комп'ютер необхідні для підключення драйвери. Далі увімкніть принтер у розетку та натисніть кнопку увімкнення зліва на передній стороні пристрою. Підключіть USB-кабель від принтера до комп'ютера та дочекайтеся, поки P1102w буде знайдено.
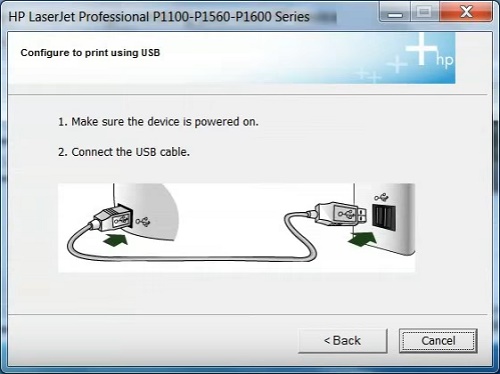
Важливо!
У разі помилки підключення перезавантажте принтер і вставте кабель в інший порт USB. Повторіть пошук за допомогою інсталятора HP.
Навчальне відео: Як швидко налаштувати Wi-Fi з'єднання з HP LaserJet P1102w
Налаштування Wi-Fi Виберіть метод визначеннябездротової мережі : автоматичний пошук або ручне введення. Рекомендується відзначити другий пункт для самостійного вказівки мережі та даних для підключення до неї. Принтер P1102w здійснить пошук точок.доступу Wi-Fi
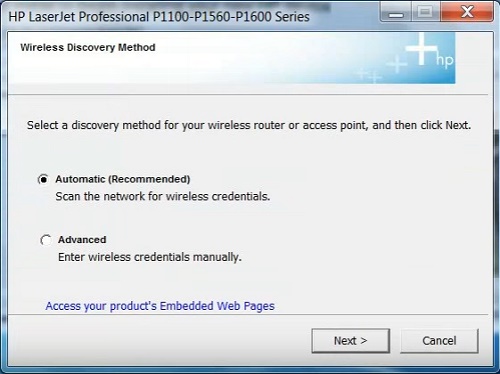
доступні для підключення через вбудований радіомодуль. Інформація знайдених мереж буде вказана в таблиці, що включає SSID (назва Wi-Fi ), режим шифрування, рівень сигналу та можливістьшвидкого підключення за WPS. Для підключення доприхованої мережі
позначте налаштування "Enter your Network Name (SSID) manually" і введіть назву Wi-Fi у текстовому полі. Щоб підключити LaserJet до мережі з відкритою назвою, виберіть її з таблиці. У правому списку вкажіть метод перевірки автентичності, що використовується. Якщо вибрано налаштування мережішифрування WEP
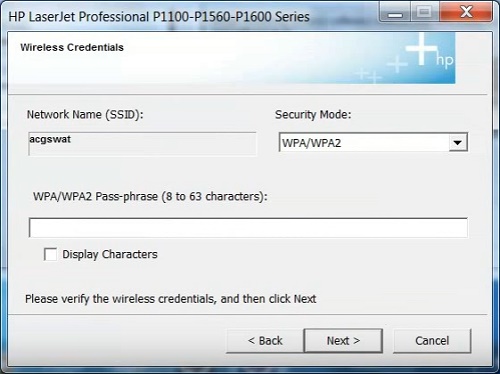
або WPA/WPA2, введіть пароль доступу до Wi-Fi, що складається з 8-63 символів. Уточнити його можна на панелі керування роутером.
Порада! При введенні пароля від Wi-Fi переконайтеся у відповідності регістрів літер. Відмінність великих та малих символів має значення при перевірці пароля бездротової мережі. Під час пошуку та налаштування мережі на HP LaserJet P1102w блиматиме синій світлодіод. Коли з'єднання успішно встановиться, індикатор почне горіти безперервно. Інсталятор запропонує вам відключитикабель USB . Виконайте цю дію, після чого встановіть галочку Print test page і клацніть Next >.Принтер LaserJet
надрукує тестову сторінку через Wi-Fi. Подальший друк файлів можна виконувати за допомогою HP ePrint. LaserJet P1102w підтримує підключення в межахлокальної мережі (за допомогою технологіїпрямого з'єднання







