Удалился антивирус что делать. Как полностью удалить антивирус с Вашего ПК
1. Удалите антивирус Avira с помощью стандартных средств Windows: нажмите Пуск – Панель управления – Программы (Windows 2000 / XP) или Удаление программ (Windows Vista / 7). Подождите, пока появится список установленных программ и один раз нажмите строчку установленного продукта Avira. Нажмите пункт "Удаление " в строке рядом (Windows 2000 / XP) или в верхней строке (Windows Vista / 7). При необходимости подтвердите запрос управления учетными записями, нажав кнопку "Продолжить", и подтвердите удаление программы. Затем перезагрузите компьютер. Если в процессе вы увидели сообщение об ошибке удаления или в списке установленных программ нет Avira, переходите сразу к пункту 2. Скачайте и запустите программу Avira RegistryCleaner .
Как удалить антивирус Avast? Полное удаление антивируса Avast с компьютера
1. Удалите антивирус Avast с помощью стандартных средств Windows: нажмите Пуск – Панель управления – Программы (Windows 2000 / XP) или Удаление программ (Windows Vista / 7). Подождите, пока появится список установленных программ и один раз нажмите строчку установленного продукта Avast. Нажмите пункт "Удаление " в строке рядом (Windows 2000 / XP) или в верхней строке (Windows Vista / 7). При необходимости подтвердите запрос управления учетными записями, нажав кнопку "Продолжить", и подтвердите удаление программы. Затем перезагрузите компьютер. Если в процессе вы увидели сообщение об ошибке удаления или в списке установленных программ нет Avast, переходите сразу к пункту 2.
2. Скачайте к себе на компьютер утилиту удаления антивируса Avast
4. Запустите скачаную в п.2 утилиту
5. Если антивирус Аваст был установлен в папке, отличной от устанавливаемой по-умолчанию, укажите её с помощью кнопки "... "
6. Нажмите кнопку REMOVE
7. Перезагрузите компьютер
Как удалить антивирус AVG? Полное удаление антивируса AVG с компьютера
1. Удалите антивирус AVG с помощью стандартных средств Windows: нажмите Пуск – Панель управления – Программы (Windows 2000 / XP) или Удаление программ (Windows Vista / 7). Подождите, пока появится список установленных программ и один раз нажмите строчку установленного продукта AVG. Нажмите пункт "Удаление " в строке рядом (Windows 2000 / XP) или в верхней строке (Windows Vista / 7). При необходимости подтвердите запрос управления учетными записями, нажав кнопку Продолжить, и подтвердите удаление программы. Затем перезагрузите компьютер. Если в процессе вы увидели сообщение об ошибке удаления или в списке установленных программ нет AVG, переходите сразу к пункту 2.
Как удалить антивирус Bitdefender? Полное удаление антивируса Bitdefender с компьютера
1. Удалите антивирус Bitdefender с помощью стандартных средств Windows: нажмите Пуск – Панель управления – Программы (Windows 2000 / XP) или Удаление программ (Windows Vista / 7). Подождите, пока появится список установленных программ и один раз нажмите строчку установленного продукта Bitdefender. Нажмите пункт "Удаление " в строке рядом (Windows 2000 / XP) или в верхней строке (Windows Vista / 7). При необходимости подтвердите запрос управления учетными записями, нажав кнопку Продолжить, и подтвердите удаление программы. Затем перезагрузите компьютер. Если в процессе вы увидели сообщение об ошибке удаления или в списке установленных программ нет Bitdefender, переходите сразу к пункту 2.
Как удалить антивирус Trend Micro? Полное удаление антивируса Trend Micro, используя Trend Micro Diagnostic Toolkit
Внимание: Вначале выясните, используете вы 32 или 64 разрядную ОС.
2. Сохраните файл, например, на Рабочем столе
3. Перейдите к сохраненному файлу
Внимание: В качестве пароля наберите "novirus".
6. Войдите в соответствующую папку: Support-Tool-32-bit Support-Tool-64-bit
7. Запустите файл SupportTool.exe
8. При появлении окна UAC выберите "Да"
9. Нажмите Uninstall после загрузки окна Trend Micro Diagnostic Toolkit.
10. Uninstall Software.
11. Для подтверждения нажмите Yes
12. Подождите пока программа будет удалена
13. Перезагрузите ПК
Как удалить антивирус Norton ? Полное удаление антивируса Norton компьютера
Используйте Norton Removal Tool для удаления неправильно установленных продуктов от Norton/Symantec.
1. Удаление продуктов Norton, установленных вашим сервис-провайдером
2. Удаление Norton AntiVirus, Norton Internet Security, или Norton 360 https://support.norton.com/sp/en/us/...Profile_en_us?
3. Norton Security Suite или Norton Business Suite https://support.norton.com/sp/en/us/...Profile_en_us?
Как удалить антивирус G Data Antivirus ? Полное удаление антивируса G Data Antivirus компьютера с помощью Mighty Uninstaller
- Загрузите Mighty Uninstaller http://www.mightyuninstaller.com/MightyUninstaller_Setup.exe .
- Установите Mighty Uninstaller
- Запустите Mighty Uninstaller и просканируйте ваш компьютер Это займет несколько минут.
- Выберите "Remove" для удаления G DATA Antivirus из списка программ.
- Удаление завершено.
Утилита от G Data для удаления продуктов http://www.gdatasoftware.co.uk/?eID=PushFile&dl=b217a1e8ed%3AAFQFBAE%3D
Как удалить Kaspersky Internet Security 2013 ? Полное удаление Kaspersky Internet Security 2013 с компьютера
В процессе удаления продукта Лаборатории Касперского с помощью стандартных средств Windows (Панель Управления -> Установка/Удаление программ) могут возникнуть ошибки, в результате которых программа не будет удалена или будет удалена частично. Утилита удаления позволяет полностью удалить следующие продукты Лаборатории Касперского:
- Kaspersky Small Office Security 2 для Персонального Компьютера/Файлового Сервера
- Kaspersky CRYSTAL (все версии)
- Антивирус Касперского (все версии)
- Kaspersky Internet Security (все версии)
- Kaspersky Password Manager (все версии)
- AVP Tool driver
- Kaspersky Security Scan 2.0
Для 64-битных версий ОС утилита удаления не может удалить Антивирус Касперского 6.0/7.0 и Kaspersky Internet Security 6.0/7.0. Утилита удаляет все данные о лицензии. После ее применения вновь установленный продукт необходимо активировать кодом активации.
Для полного удаления программы выполните следующие действия:
- Сохраните утилиту на компьютере:
- Скачайте архив kavremover.zip , а затем распакуйте его (например, с помощью программы WinZip) или
- Скачайте исполняемый файл kavremover.exe .
- Перезагрузите компьютер в Безопасном режиме :Запустите файл kavremover.exe, дважды нажав на него левой кнопкой мыши.
- Для пользователей ОС Windows 8
- Для пользователей ОС Windows 7
- Для пользователей ОС Windows Vista
- Для пользователей ОС Windows XP
- Введите в поле защитный код, который изображен на картинке. Если код виден нечетко, для повторной генерации кода нажмите на кнопку обновления справа от картинки.
- Выберите в меню Обнаружены следующие продукты программу Лаборатории Касперского, которая была установлена на вашем компьютере. Нажмите на кнопку Удалить. Если на компьютере установлено несколько продуктов Лаборатории Касперского, выберите и удалите их поочередно.
Пункт "Удалить все известные продукты" рекомендуется использовать только в самых крайних случаях, когда утилита не обнаруживает на компьютере продукт Лаборатории Касперского, но при этом вы точно уверены, что устанавливали какой-то из продуктов Лаборатории Касперского.
- Процесс удаления может занять некоторое время.
- Дождитесь появления диалогового окна с сообщением об успешном удалении продукта.
- Нажмите на кнопку ОК.
- Перезагрузите компьютер.
По умолчанию в папке размещения утилиты сохраняется лог удаления вида kavremover xxxx-xx-xx xx-xx-xx (pid xxxx).txt.
Версию загружаемой утилиты kavremover.exe вы можете посмотреть в лог-файле.
Как удалить антивирус Dr.Web? Полное удаление антивируса Dr.Web с компьютера
Как удалить антивирус McAfee ? Полное удаление антивируса McAfee с компьютера c помощью специальной утилиты MCPR
Если автоматическое удаление антивируса McAfee не было завершено успешно, пожалуйста, следуйте нижеприведенным инструкциям, чтобы полностью удалить продукт с вашего компьютера:
- Eсли используется услуга защиты от краж McAfee Anti-Theft или Intel Anti-Theft, отключите услугу перед использованием специальной утилиты удаления.
- Скачайте и сохраните на компьютере утилиту MCPR.exe (MCPR (C) McAfee, Inc). Информацию о том, как скачать файл, вы можете найти на следующих страницах.Дважды нажав левой кнопкой мыши на файл MCPR.exe.
- Для пользователей ОС Windows 8
- Для пользователей ОС Windows 7
- Для пользователей ОС Windows Vista
После того, как удаление продукта McAfee будет завершен (этот процесс займет примерно около минуты), появится окно McAfee Cleanup с сообщением (на английском языке): Reboot required to remove all files. Would you like to reboot now? (в переводе на русский язык: "Для удаления всех файлов, компьютер требуется перезагрузить. Сделать это сейчас?"). Нажмите на кнопку Да.
Антивирусная программа устанавливается не только в стандартную папку Program Files, а значительно глубже и шире. Именно с этим связаны основные трудности при его полном удалении.
Деинсталляцию нужно делать правильно, тогда не будет трудностей с дальнейшей установкой антивируса. Если изначально были сделаны неверные действия, все можно исправить, вооружившись соответствующими рекомендациями. Простые инструкции могут легко решить поставленную задачу.
Неверный способ удаления
Самой популярной ошибкой является удаление части программы. Это усложняет процесс полной деинсталляции всех файлов.
Ошибочные способы:
- перемещение ярлыка и рабочей папки в корзину;
- удаление соответствующей папки из Program Files .
Типичные следствия таких действий:
Правильные способы деинсталляции
Целевая задача – убрать не только папку и ярлык, но и системные объекты. Все программы рекомендуется деинсталлировать стандартными методами. При этом некоторые элементы все же могут остаться, поэтому рациональнее проводить еще и очистку системных файлов с помощью специальных программ.

Правильные способы:
- через меню «Пуск» найти папку с соответствующим названием, например AVG. Далее выбрать «Uninstall» или «Удалить»;
- через панель управления и вкладку «Удаление программ»;
- с помощью вспомогательных сервисов, например, Uninstall Tool.
Важно! Для закрепления процедуры необходимо перезагрузить компьютер по окончании.
Стандартные средства Windows
Это наиболее оптимальный вариант, для всех пользователей. Позволяет быстро запустить процесс деинсталляции. Ярлык, папка и системные файлы должны убраться полностью. Однако данный способ может оставлять незначительные «следы», то есть системные объекты.
Алгоритм действий:

Проверить, не осталось ли не нужных объектов:
- нажать «Пуск»;
- ввести в поле поиска фразы, связанные с названием антивируса;
- все что относиться к антивируснику – удалить.
Удалить или Uninstall программы
Еще один способ – воспользоваться Uninstall. При установке приложения он устанавливается автоматически и отображается в меню Пуск.
Алгоритм действий:

После запуска мастера по удалению, подтвердить свое намерение и завершить процесс. Для полного завершения необходимо очистить реестр с помощью специальных приложений.
Видео: правильно удаляем антивирус
Очистка реестра
Существуют утилиты для очистки реестра. Это максимально почистит компьютер и обеспечит его нормальное функционирование.
Приложения для очистки реестра:
- CCleaner;
- Auslogics RegistryCleaner;
- CleanAfterMe;
- RegCleaner и т.д.
CCleaner самая популярная из них. Ее и рассмотрим.
Для начала ее необходимо скачать:

Для установки клинера нужно запустить скачанный файл. И, воспользовавшись мастером установки и соответствующими подсказками установить программу.

В меню выбрать необходимые параметры (для профессионалов) или просто выбрать:

Теперь компьютер готов для установки нового антивирусного обеспечения или просто для нормальной работы.
Что делать если не получается удалить
Использовать предыдущие способы невозможно, если на каком-то из этапов появляется ошибка. Основной причиной может стать удаление папки или одного элемента. В целом причин для этого много.
Можно сделать следующее:

Как удалить с компьютера антивирус Касперский
Существует несколько способов «избавиться» от Касперского.
Ручной способ:

Такой способ может оставить некоторые элементы, поэтому следует:
- зайти в Панель управления через Пуск;
- перейти в Установку и удаление программ;
- проверить, нет ли там ярлыка Касперского, если есть – выбрать «Деинсталляция».

Удаление из реестра:
- зайти в Пуск, далее Выполнить;
- в появившемся окне ввести regedit , это путь к реестру;
- в редакторе нажать Правка, далее Найти;
- в появившемся окне найти фразы, связанные с искомым объектом («kav», «kaspersky» прочее);
- нажать Найти далее;
- после появятся результаты соответствующие запросу и, все что относиться к искомому следует удалить.
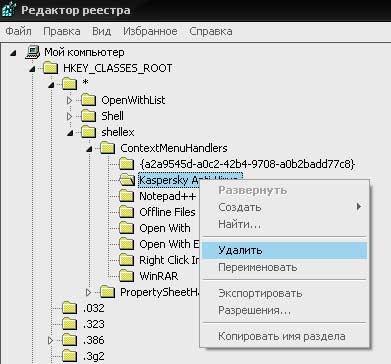
Для продолжения поиска следует кликнуть по F3. Процедуру стоит повторять пока не очиститься весь реестр.
Uninstall Tool
Касперский у многих вызывает раздражение из-за того, что после него сложно установить другой антивирусник. Чтоб с ним не возникало никаких трудностей лучше всего установить Uninstall Tool . Это поможет полностью убрать все элементы.
Порядок действий:

Примечание! Для удаления из реестра следует выбрать «Удалить из реестра»
Все готово. Здесь же можно увидеть размещение всех программных пакетов. В целом Uninstall Tool обладает интуитивно понятным интерфейсом и простая в работе.
Полное удаление с компьютера
Каждая утилита имеет свои особенности. Поэтому на основных моментах стоит остановиться отдельно. Ниже приведены индивидуальные рекомендации, на основе стандартного способа и перезагрузки компьютера по его завершении.
AVG: приложение для удаления
На официальном сайте AVG можно найти много полезных функций:

- обновление;
- советы;
- специальные приложения;
- клинер;
- средство убирающее все связанное с описываемым объектом и многое другое.
Следует воспользоваться последним.
Для этого:

Эта утилита находит и убирает все компоненты AVG с компьютера, в том числе и:
- элементы реестра;
- пользовательские файлы;
- файлы установки и прочее.
Идеально подходит при частых сбоях во время деинсталляции или восстановления AVG.
Важно! После запуска данного приложения уничтожаться:
- все настройки пользователя AVG;
- содержимое Хранилища вирусов;
- элементы, связанные с использованием и установкой АВГ.
Выполняя эту процедуру необходимо перезагрузить ПК. Поэтому следует завершить работу и сохранить важные данные перед запуском AVG Remover.
Microsoft Security essentials
Обычно деинсталлируется нормально, но иногда бывают трудности с дальнейшей установкой ESET NOD32 из-за остатков файлов. Для доочистки следов после использования стандартных методов, существуют разные утилиты. Некоторые из них не официальные и Майкрософт Секьюрити не несет ответственность за результат их работы.
Последовательность действий:

Эти действия помогают полностью убрать Microsoft Security essentials из компьютера.
Norton - Norton Removal Tool
Для удаления продуктов от Norton/Symantec, которые были неправильно установлены, следует использовать Norton Removal Tool.
Алгоритм действий:

ESET - ESET Uninstaller
Данный антивирус мало кто знает, потому что он более известен как НОД 32. Для перезагрузки настроек сетевого соединения Windows отлично подойдет приложение ESET Uninstaller. Воспользоваться им достаточно просто.

Для этого необходимо:

Описанные способы помогают отлично справиться с удалением антивируса. Это не так сложно как кажется на первый взгляд.
Продукт Касперского
Стандартным способом полностью убрать Касперского можно не всегда. Часто появляются ошибки и, как результат частичное удаление.

Правильно сделать так:
- скачать и сохранить утилиту kavremover на компьютер. Она может быть в архиве (его нужно будет распаковать) или исполняющим файлом (готовым для запуска);
- перезагрузить компьютер в «Безопасном режиме»;
- запустить kavremover.ехе. Для этого дважды кликнуть левой кнопкой мышки;
- ввести в поле код, изображенный на картинке. Его можно обновить, нажав на специальную кнопку, справа от картинки;
- в меню «Обнаружены следующие продукты» выбрать Касперского;
- нажать кнопку «Удалить»;
- подождать завершения процесса;
- должно появиться окно с сообщением о завершении;
- нажать кнопку «Ок»;
- перезагрузить компьютер.
Важно! Воспользоваться пунктом «Удалить все известные продукты» можно только в крайних случаях, если утилита не находит продукт Касперского , но он точно устанавливался.

Основной алгоритм:
- удалить стандартным методом через панель управления или Пуск и файл Uninstall;
- перезагрузить компьютер;
- очистить реестр с помощью клинера;
- установить новый антивирус;
- если нет проблем – работать дальше;
- при появлении ошибки – воспользоваться специальными утилитами, предоставленными на официальных сайтах.
Важно! Использование утилит возможно в крайних случаях. Они могут удалить персональные настройки!
Освоив основные принципы можно защитить свой ПК и продлить его работоспособность. В дальнейшем рекомендуется использовать стандартные методы и спокойно работать.
В отличие от большинства других антивирусов, пакет «Авира» удалить с компьютера так, чтобы он него и следа не осталось, не так-то и просто. В основном это связано со спецификой самого программного обеспечения, поскольку оно интегрирует в систему огромное количество дополнительных модулей. Так что, в проблеме того, как удалить антивирус «Авира» с компьютера полностью, на собственные средства системы особо рассчитывать не придется. Однако задействовать их можно, хотя это выглядит весьма нецелесообразным.
Как удалить антивирус «Авира» с компьютера полностью, если она не удаляется?
Хотя стандартная деинсталляция выглядит достаточно сложной и долгой, все равно ее нужно рассмотреть. Такие знания могут пригодиться и при удалении других аналогичных программных продуктов.
Сначала используем стандартный раздел программ и компонентов, найти который можно в обычной «Панели управления». Казалось бы, нужно всего лишь выделить приложение и нажать кнопку удаления. Но не все так просто. Дело в том, что бесплатная версия дополнительно в систему устанавливает еще несколько модулей: Launcher, Browser Safety и System SpeedUp (в зависимости от модификации продукта, могут присутствовать и другие компоненты).
В такой ситуации вопрос того, как полностью удалить «Авира с компьютера, на первом этапе сводится к деинсталляции самого антивируса. Здесь сложностей быть не должно.

Вторым действием станет удаление дополнений. Первым удаляется System SpeedUp. В окне деинсталляции обязательно нужно поставить флажки напротив строк удаления резервных копий, настроек программы и данных лицензии. Это важно! В противном случае избавиться от пакета полностью не получится.
Таким же образом избавляемся от дополнения Browser Safety и всех остальных модулей (если они есть), а только потом переходим к удалению Launcher. Он удаляется самым последним! Крайне важно использовать именно такой порядок удаления. Если вышеуказанные компоненты до этого не удалить, при попытке деинсталляции последнего получите сообщение о том, что Launcher занят другим ПО Avira.
Удаление остаточных файлов и каталогов
Но это только половина дела. Теперь проблема того, как полностью удалить «Авира с компьютера, в качестве промежуточного решения предполагает удаление остаточных элементов.
Сначала необходимо загрузить компьютер в режиме безопасности (Safe Mode), зайти в директории Program Files (x86) для систем 32 бита или Program Files для 64-битных систем в системном разделе и найти там каталог программы. Обычно он называется Avira.

Его нужно переименовать (можете просто добавить к основному названию несколько цифр). Затем систему нужно перезагрузить еще раз, опять же, в режиме Safe Mode. Только после этого переименованный каталог можно удалить.

Далее в вопросе того, как удалить антивирус «Авира с компьютера полностью, на следующем этапе необходимо через меню вида включить отображение скрытых каталогов и файлов, после чего найти папку ProgramData и избавиться от директории антивируса. После удаления можно произвести перезагрузку и заняться чисткой реестра.
Как удалить антивирус «Авира» с компьютера полностью («Виндовс 7»)?
Конечно, на этом этапе почистить реестр можно вручную, задав в поиске название удаленного антивируса, с последующим избавлением от всех найденных ключей. Однако лучше загрузить с официального сайта разработчика фирменную утилиту под названием Avira RegistryCleaner.

В ней нужно нажать кнопку сканирования (Scan for keys), по окончании процесса в окне подтверждения нажать кнопку «OK», установить флажок напротив строки Select all («Выбрать все») и нажать кнопку удаления ключей (Delete).

Если говорить о ручном поиске, вопрос того, как полностью удалить «Авира с компьютера в плане избавления от тестового ключа, состоит в том, чтобы в реестре через ветку HKLM и раздел SOFTWARE перейти к папке Classes, в которой нужно найти запись, показанную на изображении выше, и удалить ее, после чего следует рестарт системы.
Использование деинсталляторов
Впрочем, как показывает практика, намного более простым решением проблемы того, как полностью удалить «Авира» с компьютера, станет применение специальных программ. Из них можно выделить две наиболее мощных: iObit Uninstaller и Revo Uninstaller.

Рассмотрим вторую утилиту. После запуска программы выбираем иконку антивируса и жмем кнопку удаления, после чего последует стандартная деинсталляция. Затем возвращаемся в окно приложения и выбираем продвинутое сканирование на предмет наличия остаточных компонентов. Все найденные объекты подлежат удалению (их нужно выделить и нажать соответствующую кнопку очистки).
По завершении процедуры систему стоит полностью перезагрузить, после чего ее желательно «подчистить», например, с помощью пакета CCleaner или любого другого оптимизатора. Как видите, проблема того, как удалить антивирус «Авира» с компьютера («Виндовс 7») полностью, решается достаточно сложно, поэтому придется проявить терпение и усидчивость.
», заходят в папку, где хранятся и попросту удаляют содержимое данной папки вместе с ней. Так крайне нежелательно – в системном реестре остается множество файлов антивируса, которые в дальнейшем могут поспособствовать ухудшению производительности вашего компьютера. Существует несколько способов правильной деинсталляции антивирусов.
Удаление антивируса через меню «Пуск». В данном меню вам нужно открыть раздел «Все программы». Здесь вам предстоит найти папку с установленным . После того, как папка была найдена, наведите на нее курсор мышки и выберите пункт «Удаление» (Uninstall). Далее, следуя подсказкам, деинсталируйте антивирусное с вашего компьютера.
Удаление антивируса через сервис «Установка и программ». Данный сервис вы сможете открыть через меню «Мой компьютер». В левой части открывшегося меню кликните по соответствующему разделу. После того, как список установленных на вашем программ будет построен, найдите антивирусное предложение и удалите его. С помощью данного сервиса вы также можете другие приложения.
Видео по теме
Источники:
- как удалить с компьютера антивирус
Среднестатистический пользователь интернета проводит в социальных сетях от 1 часа в день и более. Для многих людей социальные сети стали как наркотик, они затягивают и вызывают зависимость. Единственный выход – удалить свои личные данные со всех сайтов и наслаждаться жизнью в реальном времени.
Инструкция
Для удаления своих личных данных с сайта «Одноклассники» необходимо зайти в профиль на этом сайте под своими логином и паролем. Далее следует спуститься в самый низ открывшейся страницы и выбрать пункт «Регламент»; оказавшись на странице «Лицензионное соглашение», опять прокрутить страницу вниз и нажать на кнопку «Отказаться от услуг». Откроется окно, в котором следует выбрать из предложенных вариантов причину удаления профиля. Затем нужно ввести в пустое поле пароль от вашего профиля и нажать на кнопку «Удалить ». Профиль будет удален.
Для удаления своих данных с сайта «Вконтакте» необходимо зайти в личный профиль на данном сайте. На открывшейся странице следует выбрать в меню, расположенное слева, указать пункт «Настройки», далее вкладку «Общие». Во вкладке «Общие» нужно спуститься в самый низ страницы и нажать кнопку «Удалить свою страницу». После нажатия указанной кнопки вы оказались на странице «Удаление страницы», здесь необходимо выбрать причину удаления профиля из предложенных вариантов. При желании можно написать свой вариант удаления данных из этой социально сети. Затем нажимаете кнопку «Удалить страницу». Страница удалена.
Номер телефона, который был привязан к профилю в «Одноклассниках», освободится только через три месяца, то есть вы не сможете привязать этот номер к новому профилю ближайшие три месяца.
В течение семи месяцев вы сможете восстановить свой профиль, достаточно только ввести свои логин и пароль на сайте «Вконтакте».
На некоторых сайтах возможна блокировка аккаунтов тех пользователей, которые не используют свой профиль долгое время.
Часто у пользователей компьютеров возникает проблема при удалении антивируса. Производитель, который осуществляет предустановку антивируса компании, с которой было заключено соглашение, делает это зачастую таким образом, что удаление антивируса становится настоящей проблемой. Рассмотрим, каким образом удалить антивирус с компьютера.
Удаление антивируса
Для начала следует отметить, что антивирус, который установлен на вашем компьютере, должен быть лицензионным, в противном случае удаление антивируса может быть невозможно или потребует вмешательства специалистов.
В общем случае удаление антивируса происходит с помощью специальной программы деинсталляции: зайдите в меню «Пуск», найдите папку антивируса и зайдите в нее, или же просто найдите программу деинсталлятор. Она может иметь название «uninstall». Программа автоматически удалит все файлы антивируса, после чего вам нужно будет лишь перезагрузить компьютер.
Ели вы не можете найти файл удаления, то есть деинсталлятор, то выполните следующие действия:
- Откройте командную строку и введите следующую команду: «appwiz.cpl».
- Теперь нажмите «Ввод» и перед вами откроется список программ.
- Нажмите на иконку антивируса правой кнопкой, вызвав тем самым контекстное меню.
- Выберите «Удалить».
Если это не помогло, то вы можете скачать утилиту для очистки Windows, например CCleaner. Данная утилита поможет вам найти в реестре все файлы антивируса и удалить их вручную.
Теперь рассмотрим случай, когда пользователь осуществил неправильное удаление антивируса, например, просто удалив папку с его файлами. Чтобы исправить ошибку, выполните такие действия:
- Перезагрузите компьютер и запустите его в безопасном режиме.
- Зайдите в панель управления и найдите пункт «Администрирование».
- В меню «Службы» отключите все сервисы, которые связаны с программой антивируса.
- Далее воспользуйтесь вышеупомянутой программой очистки системы Windows. Произведите удаление всех файлов антивируса вручную.
В связи с тем, что ошибки при удалении антивирусов совершаются пользователями довольно часто, мы рассмотрим наиболее распространенные виды ошибок.
Ошибки при удалении антивируса
Наиболее распространенной ошибкой является удаление папки с файлами антивируса в каталоге «Program Files». Такая ошибка приводит к тому, что удалив файлы, вы не удаляете службы антивируса, которые продолжают работу. Таким образом, часть файлов антивируса удалена, а часть нет, и в дальнейшем удаление антивируса полностью с компьютера может быть затруднено.
Второй распространенной ошибкой пользователей является удаление антивируса без предварительного его отключения. Перед удалением антивирус обязательно нужно отключать во избежание возникновения конфликтов программы с программой деинсталлятора.
Таким образом, удаление любого антивируса можно осуществить двумя путями: с помощью программы деинсталлятора и с помощью специальных утилит.
Отметим, что программы-утилиты, которые вы скачиваете из сети, желательно выбирать таким образом, чтобы они были произведены тем же разработчиком, который создал ваш антивирус. Например, для Антивируса Касперского такая утилита называется «Remover Tool», для антивируса «Avast» - «AvastUtility». Будьте осторожны при выборе таких утилит, так как сами они могут оказаться вредоносными программами.







