Tp link вход в админку. Как зайти в настройки роутера TP-Link: пошаговая инструкция
В первую очередь необходимо убедиться в правильности физического подключения роутера: в порт (разъем) WAN роутера должен быть подключен кабель, по которому идет передача данных от провайдера, а к порту LAN — кабель от компьютера или ноутбука. Порты обозначены различными цветами, обычно синим для WAN и желтым для LAN. WAN порт на большинстве моделей TP-Link только один, поэтому запутаться будет сложно.
Способ первый — простой
Для управления роутером используется веб-интерфейс, то есть все манипуляции производятся в любом браузере. Чтобы попасть в панель управления роутера TP-Link, необходимо знать его адрес подключения. Для этого на коробке или самом роутере нужно найти наклейку (снизу или на задней стороне), где присутствует необходимая информация: IP: 192.168.0.1, Username: admin, Password: admin.
Важно: данные на различных моделях могут быть иными, но в основном это касается только IP-адреса. Например, на роутере TP-Link TL-WA701ND адрес изменен на 192.168.0.254.

Часто вместо цифрового адреса на роутерах TP-Link указывается имя сайта (хоста): http://tplinkwifi.net . При его наборе будет произведена автоматическая переадресация на страницу входа.
Найденные на роутере адрес или имя необходимо набрать в адресной строке браузера и нажать Enter. После этого в открывшемся окне нужно ввести имя пользователя и пароль.
Внимание: после первого входа необходимо обязательно поменять как минимум пароль роутера! В противном случае злоумышленники могут получить полный доступ к сети.
Если введенные данные верны, откроется окно управления роутером. Можно приступать к настройкам.
Способ второй — используя смартфон или WI-FI
Чтобы попасть в панель настроек роутера TP-Link, можно воспользоваться смартфоном, но только при условии, что в настройках роутера уже включен Wi-Fi (уже производилась первичная настройка) или есть возможность его активировать при помощи внешнего переключателя, который обычно находится на задней панели.

Со смартфона нужно выбрать необходимую сеть, которую раздает роутер. Если настройка производится впервые, то найти ее можно по названию сети. В стандартном варианте ее имя обычно начинается с TP-Link_MAC, где вместо MAC будут какие-то цифры. Далее необходимо запустить браузер на смартфоне и ввести адрес или имя хоста, который был найден в первом способе. В открывшееся окно нужно ввести имя пользователя и пароль, нажать войти.
Чтобы избежать ошибок при подключении, необходимо деактивировать передачу мобильных данных, иначе браузер будет пытаться "стучаться" в Интернет. Дальнейшие манипуляции аналогичны рассмотренным выше — ввод адреса, имени пользователя и пароля в браузере смартфона (ноутбука, нетбука, планшета и т. д.).
Настроить роутер TP-Link можно двумя путями. Первый - подходит для начинающих и неопытных пользователей если нужна базовая конфигурация устройства для соединения с Интернет-провайдером работы домашней сети WiFi. Второй - для продвинутых пользователей с возможностью тонкой настройки маршрутизатора и его беспроводной сети, подключения цифрового телевидения и SIP-телефона.
Какой бы вариант Вы не выбрали, в любом случае для доступа к веб-интерфейсу устройства ТП-Линк надо открыть веб-браузер и в адресной строке ввести его IP-адрес - 192.168.0.1 или 192.168.1.1. Если у Вас возникло затруднение - какой из них используется на Вашем роутере, то попробуйте зайти, используя хостнейм: tplinklogin.net . Ну или, как вариант, посмотрите какой IP указан на наклейке.
1. Мастер быстрой настройки TP-Link
Если вы первый раз зашли в параметры маршрутизатора, то по умолчанию должна запуститься Быстрая настройка. При необходимости мастер можно вызвать и из главного меню, кликнув по соответствующей ссылке.


Наиболее часто используются следующие:
Динамический IP
- PPPoE
- L2TP
В первом случае ничего дополнительно указывать не надо.
Если Ваш провайдер использует протокол PPPoE (Дом.ру, Ростелеком, ТТК), то на следующем этапе надо ввести логин и пароль на подключение к Интернету.

А в случае L2TP, как у Билайн, потребуется ввести ещё и адрес VPN-сервера:
tp.internet.beeline.ru
Следующий шаг - настройка WiFi на роутере TP-Link:

В поле "Имя беспроводной сети" прописывает название создаваемой сети. Например - "my-home-wifi", Смотрим чтобы в поле "Регион" стояла "Россия", использовался смешанный режим и автоматически выбираемый канал и ширина канала. В разделе "Защита беспроводного режима" ставим галку на "WPA-PSK/WPA2-PSK". В поле "Пароль PSK" надо ввести пароль на Wi-Fi, который маршрутизатор будет запрашивать у клиентов при подключении. Кликаем на кнопку "Далее".

Быстрая настройка вай-фай роутера ТП-Линк завершена. Можно подключать кабель провайдера и пользоваться.
2. Настройка маршрутизатора TP-Link через обычный веб-интерфейс
Первая страница, которую Вы увидите, зайдя в веб-интерфейс - это "Состояние", отображающая статусные данные от текущем состоянии устройства - соединении с Интернет, локальной и беспроводной сети.

Для того, чтобы настроить подключение к Интернет на маршрутизаторах ТП-Линк, надо выбрать раздел меню Сеть > WAN .
Динамический IP-адрес (DHCP)
Это самый просто вариант, который используется в некоторых филиалах компании Ростелеком и ещё у ряда провайдеров помельче. Для настройки Dynamic IP надо выбрать соответствующий вариант в списке "Тип подключения WAN":

У некоторых операторов надо так же менять значения размера MTU, но это редкость. Тем не менее, если возникнут проблемы в работе - уточните этот момент в техподдержке. Нажимаем кнопку "Сохранить" и проверяем доступ в Интернет.
PPPoE (Ростелеком, ТТК)
Протокол PPPoE наиболее часто встречается у Российских, Украинских и Белорусских операторов связи. Например, у Ростелеком, Дом.ru, Укртелеком и ByFly.

В списке "Тип подключения" надо выбрать вариант "PPPoE/Россия PPPoE". Ниже надо ввести имя пользователя и пароль на подключения. Они обычно указаны в договоре на оказание услуг или даются отдельно на листочке с реквизитами подключения. Ниже обратите внимание, чтобы в разделе "Режим подключения WAN" стоял флажок "Подключить автоматически". Нажимаем кнопку "Сохранить".
VPN по протоколу L2TP (Билайн)
В России такой вариант используется только у провайдера Билайн (ранее Корбина-Телеком). Для его настройки на роутере TP-Link надо выбрать тип подключения WAN - "L2TP/Россия L2TP":

Затем введите имя пользователя (в Билайн это обычно номер лицевого счёта) и пароль для подключения. В поле "IP-адрес/Имя сервера" надо ввести вот этот адрес:
tp.internet.beeline.ru
Режим соединения выставляем "Подключать автоматически". Нажимаем на кнопку "Сохранить".
3. Как настроить Wi-Fi на TP-Link (TL-WR740N, TL-WR841N, TL-WR941ND и др.)
Для того, чтобы провести настройку Вай-Фай на роутере ТП-Линк, Вам надо выбрать в веб-интерфейсе раздел "Беспроводной режим" (Wireless). Основные параметры находятся в подразделе "Настройка беспроводного режима" (Wireless Settings):

Строка "Имя сети" - это так называемый идентификатор SSID. Сюда надо прописать название вашего домашнего ВайФая. Например, такое - "home-wifi".
Регион лучше всего выставить "Россия" или "Europe". Остальные параметры оставляем в значениях по умолчанию. Как правило, они без проблем подходят в большинстве случаев.
Переходим в подраздел "Защита беспроводного соединения":

Здесь ставим флажок на WPA-PSK/WPA2-PSK(Рекомендуется).
В поле "Версия" надо выбрать значение "WPA2-PSK" c шифрованием AES.
В поле "Пароль PSK" надо ввести набор цифр и букв, который будет использоваться как пароль на Вай-Фай. Его желательно делать не короче 8 символов и как можно более сложным - от этого зависит Ваша безопасность.
Нажимаем кнопку "Сохранить".
WiFi 5 ГГЦ
На двухдиапазонных роутерах TP-Link TL-WDR3500, WDR4300, а так же Archer С2 и C7 так же можно настроить Вай-Фай в диапазоне 5 ГГц. Для этого надо зайти в раздел Беспроводной режим 5 GHz.
Сначала открываем общие настройки:

Здесь так же прописываем имя сети и регион - Россия.
Больше ничего не трогая жмём на кнопку "Сохранить"(Save).
Переходим к параметрам безопасности:

Выставляем стандарт "WPA2-PSK" с шифрованием "AES".
Сохраняемся.
Настройка роутера TP-Link (Интернет + WiFi) завершена.
Эта инструкция актуальная для следующих моделей: TL-WR740N, TL-WR741ND, TL-WR743ND, TL-WR840N, TL-WR841ND, TL-WR842ND(RU), TL-WR843ND, TL-WR940N (450M), TL-WR941ND (450M), TL-WR1043ND, Archer C2 и С7.
Вопрос входа в роутер с телефона по алресам 192.168.1.1 и 192.168.0.1 актуален в том случае, если под рукой нет компьютера. Решение имеется, ведь сегодня для большинства современных маршрутизаторов для первичной настройки не требуется подключение по кабелю, как это было еще несколько лет назад.
Как подключиться и зайти на роутер через телефон — 192.168.0.1?
Как только вы включите устройство, оно автоматически начинает раздавать незапароленный WiFi. Сеть обычно называется по производителю + приставка в виде ID роутера, например «TP-Link_1234»
Если же он защищён, как например у Zyxel Keenetic, то данные для коннекта напечатаны на наклейке, расположенной на корпусе маршрутизатора.
Соответственно, подключиться к нему мы можем с любого ноутбука или смартфона, у которого есть беспроводной модуль.
В случае, если пароль не подходит, либо стандартное название сети было изменено, это означает, что устройство уже настраивали до вас и для входа в роутер с телефона предварительно нужно сделать полный сброс кнопкой «Reset» или «Default».
Вход в роутер с телефона по 192.168.1.1 через браузер
Итак, наш порядок действий таков:
- Вставляем кабель от интернет провайдера в порт, обозначенный как «WAN» на панели разъемов роутера
- Втыкаем его в розетку и включаем WiFi
- Переворачиваем корпус и на наклейке находим имя сети, которую он по умолчанию создает, а также адрес для входа в администраторский раздел, логин и пароль для входа
- Теперь нужно зайти в настройки маршрутизатора с телефона через браузер с использованием этих данных, и далее настроить связь с интернетом и задать параметры беспроводной сети — точно так же, как если бы вы это делали с компьютера.
Вход в роутер с телефона происходит тоже идентично — по IP адресу роутера, который имеет вид . Какой именно нужен в вашем случае — смотрим опять же на наклейке.
Запускаем мобильный браузер — Opera, Crome или любой, каким обычно пользуетесь, и вводим в адресную строку «http://192.168.0.1 «, либо «http://192.168.1.1 «.

Как зайти на роутер через приложение?
Описанный выше вариант подходит для абсолютно всех маршрутизаторов.
Однако, сегодня все больше производителей сетевого оборудования приходят к разработке собственных кроссплатформенных мобильных приложений для того, чтобы процесс настройки роутера через телефон был более удобным и интуитивно понятным.
Базовая статья, необходимая для составления более сложных статей.
Для доступа к настройкам роутера TP Link нужно в адресной строке браузера ввести сетевой адрес вашего роутера.
Существует несколько способов узнать адрес роутера TP Link:
Дата обновления статьи: 07.12.2016
Стандартный вход на роутер
Стандартный вход используется, при первоначальной настройке роутера или если не производилось ручное изменение сетевого адреса устройства.
Узнать стандартный адрес входа на роутер TP Link, можно либо из инструкции, либо перевернув роутер.
На нижней стороне роутера, будет наклейка с указанием адреса входа, логина и пароля.
Например на Изображении 1 , для роутера Tp Link WR720N — доступ к настройкам можно получить, введя в адресной строке: tplinklogin.net , этот адрес будет доступен даже без подключения к интернет.
Изображение 1. Наклейка на нижней стороне роутера TP Link, с адресом входа, логином и паролем
Вводим в браузере адрес tplinklogin.net нажимаем клавишу Enter и у нас открывается окно запроса доступа к роутеру.
ВНИМАНИЕ:
Если наклейка нечитаема, на данный момент известны два http адреса используемые для входа на роутеры TP-Link:
- tplinklogin.net
- tplinkwifi.net (для модели TP-Link AC1200, Archer C50)
Логин и пароль на доступ к роутерам TP Link, по умолчанию комбинация: admin admin
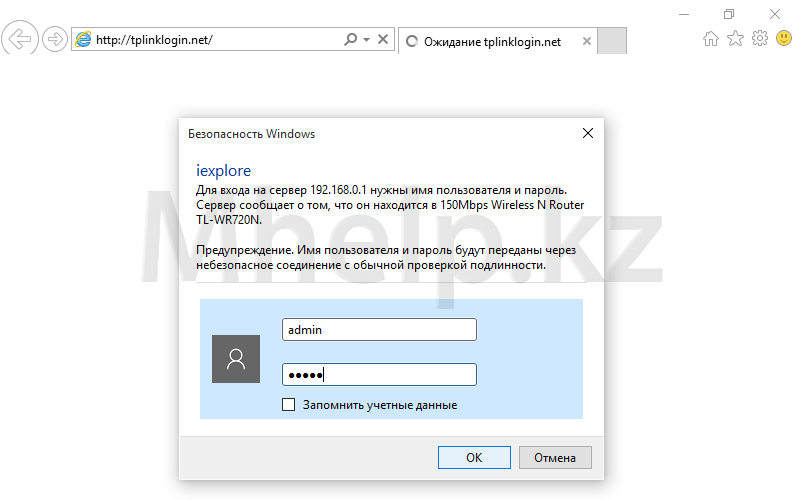
Изображение 2. Окно входа на роутер TP Link, введите логин и пароль
Вводим логин и пароль, нажимаем кнопку ОК . Вход на роутер происходит успешно.
Вход на роутер при измененном IP адресе
Если адрес роутера был изменен в процессе настройки, узнать адрес можно следующим образом.
Щелкаем по значку сетевого подключения в трее (область в правом нижнем углу рабочего стола) правой клавишей мыши, в открывшемся меню щелкаем по Центр управления сетями и общим доступом .

Изображение 3. Открываем Центр управления сетями и общим доступом
В левой части окна, щелкнем по пункту Изменение параметров адаптера , для доступа к имеющимся сетевым подключениям.

Изображение 4. Открываем список сетевых подключений
Выбираем проводное сетевое подключение, в моем случае Ethernet0 , щелкнем по нему правой клавишей мыши и выбрем пункт Состояние .

Изображение 5. Открываем свойства сетевого подключения
В окне состояния сетевого подключения щелкнем по кнопке Сведения .

Изображение 6. Адрес роутера TP Link в свойствах сетевого соединения
В окне Сведения , в строке Шлюз по умолчанию и будет указан адрес роутера TP Link.
Вводим в адресной строке браузера адрес 192.168.0.1 и переходим на страницу доступа к роутеру. По-умолчанию, логин и пароль на роутеры TP Link — комбинация admin admin

Изображение 7. Окно входа на роутер TP Link, вводим логин и пароль доступа
Привет! Почти в каждой статье, в которой я пишу о настройке роутеров, или о решении каких-то проблем с беспроводными сетями, я пишу о том, как войти в панель управления роутером для изменения каких-то параметров и т. д. И честно говоря, мне уже надоело постоянно писать одно и то же:). Вот решил написать об этом в отдельной статье. Да и писать тут не о чем, но все же, у многих возникают с этим проблемы.
Практически на всех маршрутизаторах, даже разных фирм, вход в настройки почти ничем не отличается. Но показывать я буду на примере устройств фирмы TP-Link.
Давайте сначала разберемся, как должен быть подключен роутер. Все (и я в том числе) , рекомендуют на момент настройки подключать , или ноутбуку. Но, если Вы хотите только внести некоторые настройки, то можно подключится и по беспроводной сети и даже с телефона, или планшета, ничего страшного не случится.
Не при подключении по Wi-Fi! Только по сетевому кабелю!
С этим понятно. Вы должны быть подключены к Вашей сети. По кабелю, или по Wi-Fi.
Заходим в панель управления
Откройте любой браузер. Можно и Internet Explorer, но лучше Хром, Оперу и т. д.
Теперь внимание! Возьмите свой роутер и найдите на нем наклейку, на которой указана разная информация (модель, версия, и т. д.) .
Нам там нужно посмотреть IP адрес (обычно это 192.168.0.1, или 192.168.1.1) и пароль/логин для доступа к настройкам. Если Вы их не меняли, то это скорее всего admin и admin.
 Как видите, у меня IP: 192.168.1.1
. Значит набираем этот адрес в браузере, в адресной строке, и переходим по нему.
Как видите, у меня IP: 192.168.1.1
. Значит набираем этот адрес в браузере, в адресной строке, и переходим по нему.
Должно появится окно с запросом пароля и логина.
Вводим логин и пароль, которые написаны на роутере. Не путать с паролем для Wi-Fi сети!
Если Вы уже меняли эти данные в процессе настройки, то скорее всего придется делать , что бы пароль и логин снова были по умолчанию.
 После нажатия на кнопку Отправить
мы попадаем в настройки. В зависимости от модели (версии прошивки)
и производителя, они могут отличатся.
После нажатия на кнопку Отправить
мы попадаем в настройки. В зависимости от модели (версии прошивки)
и производителя, они могут отличатся.
 Если у Вас возникнут какие-то проблемы, то обязательно читайте эту статью –
Если у Вас возникнут какие-то проблемы, то обязательно читайте эту статью –







