Имя пользователя в майкрософт пример. Учетная запись в Майкрософт — Как создать.
Учетная запись Майкрософт используется для входа в такие службы, как Outlook.com (почта), SkyDrive (облачное хранение файлов) , Windows Phone (операционная система для телефона), Xbox LIVE (игровая приставка), Windows 8.1 (операционная система для компьютеров\ ноутбуков\ планшетов). Если вы используете адрес электронной почты и пароль для входа в эти и другие службы, у вас уже есть учетная запись Майкрософт, но вы в любое время можете зарегистрировать новую.
В чем преимущества использования учетной записи Майкрософт:
Синхронизация личных параметров - тем, настроек языка, избранных элементов браузеров и данных большинства приложений - на всех используемых компьютерах под управлением Windows 8.1 и Windows RT 8.1 .
Возможность приобретать приложения в Магазине Windows и использовать их на компьютерах под управлением Windows 8.1 и Windows RT 8.1.
Автоматическое обновление контактных данных и статусов друзей из Outlook.com, Facebook, Twitter, LinkedIn и подобных служб.
Доступ к фотографиям, документам и другим файлам и обмен ими из мест типа SkyDrive , Facebook и Flickr.
Для того, что бы создать учетную запись на рабочем столе Windows 8.1 переместите курсор мыши в верхний правый угол или нажмите сочетание клавишь
Нажмите "Изменение параметров компьютера ".

В открывшемся окне вы поймете под какой учетной записью вы зашли на компьютер: под локально или учетной записью Майкрософт.
Локальная учетная запись:

Учетная запись Майкрософт:

Для того что бы зайти под учетной записью Майкрософт или создать ее нажмите "Подключиться к учетной записи Майкрософт ".


в поле Адрес электронной почты введите уникальное имя и выберите домен: outlook.com, hotmail.com или live.ru. Так же вы можете использовать существующую почту, для этого нажмите "Либо использовать существующий адрес электронной почты " и введите используемый вами электронный ящик.
Ниже введите ваше фамилию и имя и нажмите "Далее ".

В следующем окне необходимо ввести дату рождения и выбрать два способа из трех для восстановления пароля. Для восстановления можно использовать либо сотовый телефонный номер, либо указать другой электронный адрес или выбрать ответ на вопрос. В данном примере я указал второй электронный адрес и ответ на вопрос.

После этого укажите символы в поле и нажмите "Далее ".

Выберите способ получения кода для подтверждения создания учетной записи. В моем случае имеется один вариант - указанный ранее электронный ящик.

На указанный электронный адрес для восстановления пароля придет письмо с кодом, его необходимо ввести в поле.
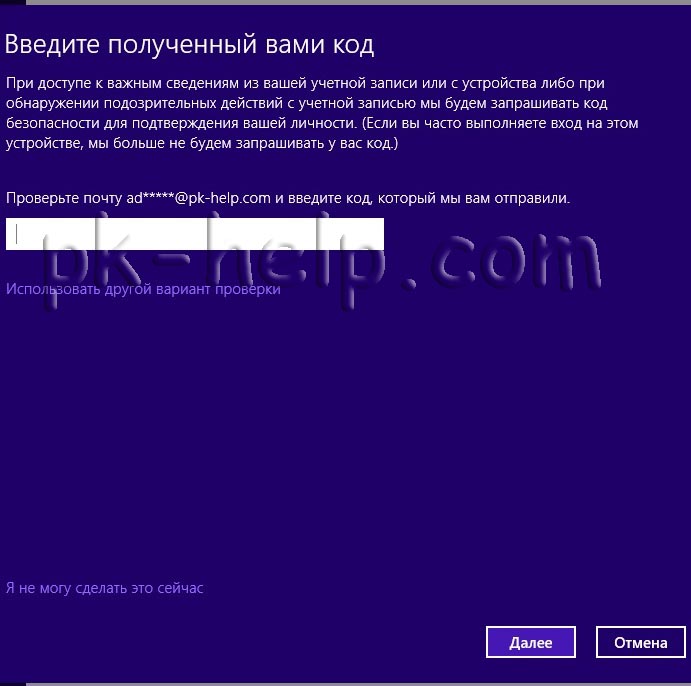
Письмо с кодом.

Следующим шагом выбираем будем ли пользоваться облачным хранилищем SkyDrive . Рекомендую оставить эту функцию и нажать "Далее ".

Затем будет предложено перейти на вашем компьютере/ ноутбуке в учетную запись Майкрософт. Нажимаем "Переключиться ".

В итоге вы находитесь на компьютере/ ноутбуке под вашей учетной записи Майкрософт.

Теперь вы можете пользоваться всеми преимуществами учетной записи Майкрософт.
Другими словами, не имея Windows Live ID, Вы не сможете ничего скачать на него и не сможете получить различного рода Unlock-и и при покупки нового телефона например, не сможете восстановить свою записную книжку и прочие данные, которые можно благополучно сохранить, имея Windows Live ID.
Итак, начнём по порядку. Создать учётную запись можно двумя способами:
1.
С компьютера, при наличии интернета. Создать учётную запись можно на уже существующую любую почту, например [email protected]
, а так же можно создать именно новую почту, типа [email protected]
, которая и будет вашей учётной записью.
2.
Создание учётной записи при первом включении своего телефона. Для создания учётной записи таким способом, необходимо иметь активное соединение интернета (по Wi-Fi или же через сотовую сеть, после полного включения телефона).
Данная инструкция - это создание учётной записи непосредственно с компьютера. Итак, переходим на сайт Майкрософт для создания собственного аккаунта и заполняем все возможные поля, это займет ровно 1-2 минуты Вашего времени. Существует 2 вида регистрации учетной записи Windows Live ID: на существующий почтовый ящик и на новый почтовый ящик! Рассмотрим оба эти варианта.
Вариант №1: Регистрация на существующий ящик
Шаг 1. Необходимо заполнить все поля, которые нам предлагается на сайте. Данные можно заполнять так, как Вам этого хочется, только обязательно надо указать возраст старше 18 лет, иначе у Вас потом ничего не получится скачать с магазина приложений Маркет. Почту указываем ту, что у Вас уже существует, это может быть любой почтовый адрес.
Шаг 2.
"Создать учётную запись" .

Шаг 3.

Поздравляем, Вы только что зарегистрировали свой собственный Windows Live ID, который Вам понадобится при работе с вашим смартфоном Windows Phone. Данный идентификатор (учетная запись) служит для того, что бы Вы могли скачивать любые приложения и игры с магазина приложений Маркет, который находится в Вашем телефоне.
Вариант №2: Регистрация на новый ящик
Шаг 1. Необходимо заполнить все поля, которые нам предлагается на сайте. Данные можно заполнять так, как Вам этого хочется, только обязательно надо указать возраст старше 18 лет, иначе у Вас потом ничего не получится скачать с магазина приложений Маркет. Необходимо нажать ссылку Или получите новый адрес электронной почты, например выбрав из меню почтовый домен @hotmail.com или @outlook.com

Шаг 2. Необходимо указать номер телефона, он так же может быть придуман на угад, но рекомендую указывать свой настоящий номер телефона. Настоящий номер телефона нам понадобится, если Вы забудете свой пароль и решите его восстановить. Так же указываем регион Россия и необходимо указать почтовый индекс, он всегда по умолчанию 196000.
Самый последний пункт, необходимо правильно указать проверочный код, поэтому вводите его очень внимательно, что бы не проходить регистрацию Windows Live ID по десять раз. После того, как Вы заполните все поля, необходимо нажать кнопку "Создать учётную запись" .

Шаг 3. Вы увидите последнюю страницу, это подтверждение того, что Вы успешно зарегистрировали новую учетную запись Windows Live ID, которую Вы смело можете вводить на своем телефоне в меню Настройки, далее выбираем пункт Почта и Учетные записи и подменю Добавить учетную запись, выбираем Windows Live ID (учётная запись Майкрософт).

Поздравляем, Вы только что зарегистрировали свой собственный Windows Live ID, который Вам понадобится при работе с вашим смартфоном Windows Phone. Данный идентификатор (учетная запись) служит для того, что бы Вы могли скачивать любые приложения и игры с магазина приложений Маркет, который находится в Вашем телефоне.
Есть много преимуществ при входе в Windows 10 с учетной записью Microsoft. Она позволяет синхронизировать параметры на различных устройствах, покупки приложений, музыки, фильмов и игр из магазина. Позволяет связать лицензию Windows 10 с самой учетной записью, что откроет доступ к сервисам, как onedrive (облачное хранилище), Outlook (почта), синхронизация контактов и много удобных и классных инструментов.
При установке Windows 10, установщик предложит вам войти с помощью учетной записи от Майкрософт. Если вы не хотите создавать ее, то можно использовать windows 10 с помощью . Вы всегда сможете переключиться в дальнейшем с созданной учетной записью microsoft на локальный профиль пользователя и наоборот.
Создать учетную запись Майкрософт для Windows 10
Шаг 1: Зайдите на официальную страницу microsoft.
Шаг 2: Заполните предложенную вам форму. Введите имя, фамилию, адрес электронной почты на которую хотите привязать учетную запись или нажмите ниже Получить новый адрес электронной почты и Вам будет предложено создать новую почту Outlook. Придумайте пароль и введите свой номер телефона, что повысит безопасность аккаунта и легко можно будет восстановить его с помощью номера. Смотрите ниже куда вводить данные на компьютере, чтобы связать свой созданный аккаунт.
Как на компьютере привязать учетную запись microsoft
1 способ. Для привязки созданной учетной записи Майкрософт на компьютере или ноутбуке перейдите в параметры :
- Нажмите Учетные записи.

- С лево выберите Адрес электронной почты и с право нажмите на .

Создание учетной записи Майкрософт
- Проведите пальцем от правого края экрана и коснитесь кнопки Параметры , а затем выберите пункт . Если вы пользуетесь мышью, переместите указатель в правый нижний угол экрана, затем вверх и нажмите кнопку Параметры , а затем выберите Изменение параметров компьютера .
- Выберите элемент "Учетные записи", а затем - Другие учетные записи .
- Нажмите или щелкните элемент Добавить учетную запись .
- Введите сведения об учетной записи данного пользователя для входа в Windows. Это можно сделать четырьмя способами.
- Если у пользователя уже есть учетная запись Майкрософт, введите здесь ее данные.
- Если у пользователя нет учетной записи Майкрософт, создайте ее, используя адрес электронной почты пользователя. Введите электронный адрес, который используется им чаще всего.
- Если у пользователя еще нет адреса электронной почты, нажмите Зарегистрировать новый адрес электронной почты . Это бесплатно.
- Если нужно добавить учетную запись ребенка, нажмите Добавить учетную запись ребенка .
Создание локальной учетной записи
- Проведите пальцем от правого края экрана, нажмите Параметры
, а затем Изменение параметров компьютера
.
Если вы используете мышь, переместите указатель в правый нижний угол экрана, затем вверх и последовательно нажмите Параметры и Изменение параметров компьютера . - Выберите элемент Учетные записи , а затем - Другие учетные записи .
- Нажмите или щелкните элемент Добавить учетную запись и выберите вариант Вход без учетной записи Майкрософт (не рекомендуется) .
- Нажмите или щелкните элемент Локальная учетная запись .
- Введите имя пользователя для новой учетной записи.
- Если необходимо, чтобы пользователь вводил пароль при входе в учетную запись, укажите и подтвердите пароль, добавьте подсказку для пароля, а затем нажмите кнопку Далее
.
Если компьютер принадлежит домену, вы можете при желании пропустить этот шаг и сразу нажать кнопку Далее (в зависимости от параметров безопасности домена).
- Нажмите кнопку Готово или коснитесь ее.
Очень часто, пользователи, купившие смартфон с операционной системой Windows Phone, сталкиваются с проблемой создания действующей учётной записи телефона для доступа ко всем его функциям. Из этой инструкции вы узнаете, как можно быстро и без всяких усилий создать Windows Live ID идентификатор для смартфона. Windows Live ID - сервис идентификации и аутентификации, предоставляемый системой Windows Live. Используется для единого входа на всех сетевых сервисах Microsoft, для синхронизации контактов, скачивания игр и приложений и многого другого.
Стоит отметить, что с этой учётной записью будут синхронизироваться все настройки телефона, а также личные файлы. Если вы забудете пароль и не сможете его восстановить, то вам придётся выполнить сброс настроек телефона. Существует два способа создания Windows Live ID, а какой из них выбрать, решать Вам.
Способы создания Windows Live ID
1. С компьютера, при наличии интернета. Создать учётную запись можно на уже существующую почту, например [email protected], а так же можно создать совершенно новую почту, которая и будет вашей учётной записью.
2. Создание учётной записи при первом включении своего телефона. Для создания учётной записи таким способом, необходимо иметь активное соединение интернета по Wi-Fi или же через сотовую сеть, после полного включения телефона.
Регистрация на свой E-mail
Шаг 1. Для начала, необходимо перейти на сайт, где Вы зарегистрируете учётную запись Microsoft, на почтовый ящик, который создали раннее, на других почтовых сервисах. После перехода на сайт, вы увидите множество полей, которые необходимо заполнить. Обязательно укажите возраст старше 18 лет, иначе у Вас потом ничего не получится скачать с магазина приложений и придётся настраивать "Родительский контроль".
Полей для заполнения на самом деле не так и много, главное все их внимательно заполнять, а главное указывать реальный номер телефона и свои данные. Это требуется для того, чтобы восстановить доступ к почтовому ящику в случае взлома, кражи или утери паролей!

Шаг 2. После того, как Вы заполните все поля, необходимо пройти проверку электронной почты, чтобы убедиться, что вы действительно владеете этим почтовым ящиком. Проверьте папку входящих сообщений и следуйте инструкциям в письме, чтобы завершить настройку вашей учетной записи Майкрософт.

Регистрация на определённый почтовый ящик подошла к концу. Вы видите последнюю страницу, с подтверждением того, что Вы успешно зарегистрировали новую учетную запись Windows Live ID. Вам остаётся нажать кнопку "OK" и вас перекинет на страницу личного кабинета. Теперь, Вы смело можете вводить на своем телефоне новую учётную запись Windows Live ID.
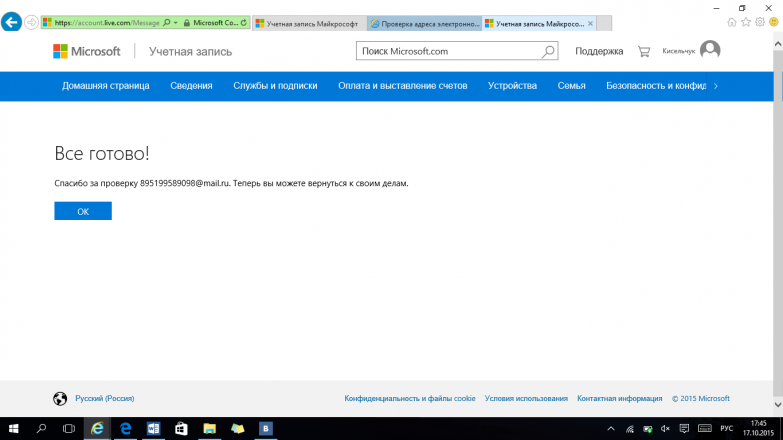
Поздравляем, Вы только что зарегистрировали свой собственный Windows Live ID, который Вам понадобится при работе с вашим смартфоном Windows Phone. Данный идентификатор служит для того, что бы Вы могли входить на всех сетевых сервисах Microsoft, синхронизации контактов, скачивания игр, приложений и многого другого!

Регистрация нового E-mail
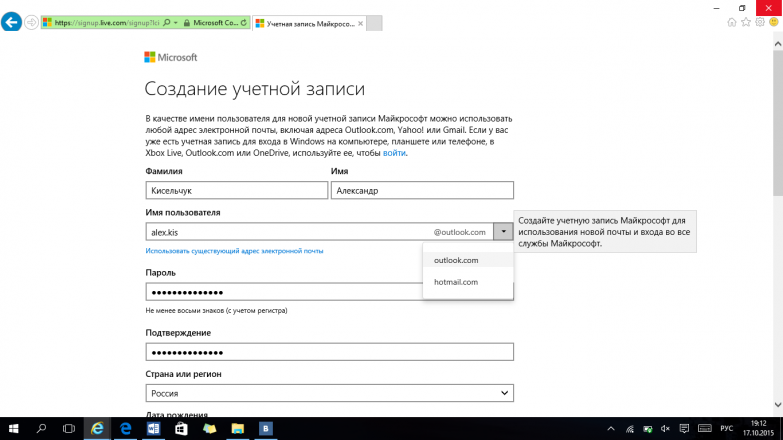
Шаг 2. Вы должны указать номер телефона, который так же может быть придуман на угад, но лучше указать действительный номер, так как в случае, если вы вдруг забудете пароль, вы могли бы его с лёгкостью восстановить. Теперь остаётся правильно ввести проверочный код.

Вводите его очень внимательно, что бы не проходить регистрацию Windows Live ID много раз, потому что иногда происходит самопроизвольное обновление страницы из-за не правильного ввода капчи. После того, как Вы заполните все поля, остаётся нажать кнопку "Создать учётную запись" и автоматически перенесёт на страницу личного кабинета.
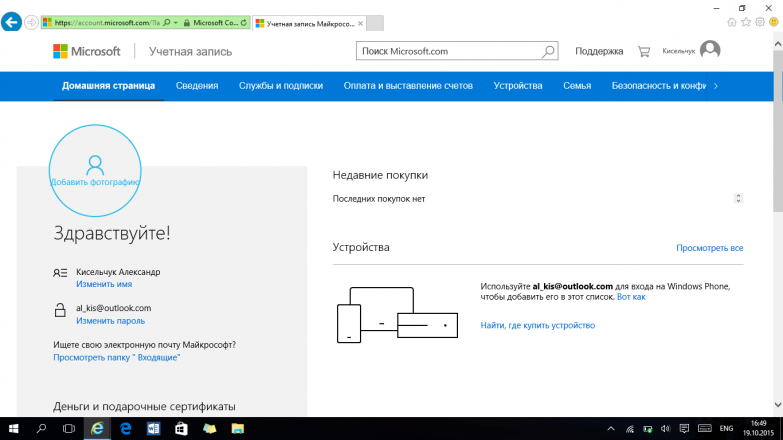
Поздравляем, Вы только что зарегистрировали свой собственный Windows Live ID, который Вам понадобится при работе с вашим смартфоном Windows Phone. Данный идентификатор служит для того, что бы Вы могли входить на всех сетевых сервисах Microsoft, синхронизации контактов, скачивания игр, приложений и многого другого!







