Самый качественный видео конвертер на русском. Бесплатные видео конвертеры
Представить сегодня домашний компьютер без видео - просто нереально! А форматы видео роликов, встречающихся в сети - десятки (по крайней мере самых популярных)!
Поэтому операция конвертирования видео и аудио из одного формата в другой - была актуальна 10 лет назад, актуальна сегодня, и будет актуальна еще лет 5-6 точно.
Кстати, чтобы полноценно работать с многообразием видео-файлов, необходимо установить на ПК один из наборов кодеков: http://pcpro100.info/luchshie-kodeki-dlya-video-i-...
1. Format Factory (фабрика форматов видео)
Официальный сайт: http://www.pcfreetime.com/
На мой взгляд - это одна из лучших программ для работы. Судите сами:
- Бесплатная с поддержкой русского языка;
- поддерживает все самые популярные форматы видео (AVI, MP4, WMV и пр.);
- есть функции обрезки видео;
- достаточно быстрая работа;
- удобная панель инструментов (да и дизайн в целом).
Для того, чтобы конвертировать какое-нибудь видео: сначала выберите формат, в который хотите "перегнать" файл (см. рис. 1), а затем задайте настройки (см. рис. 2):
Нужно выбрать качество (есть предустановленные варианты, я пользуюсь всегда ими: высокое, среднее и низкое качество);
Затем указать, что подрезать и что вырезать (лично использую редко, думаю в большинстве случае будет не нужно);
Затем программа приступит к конвертированию. Время работы может сильно различаться, зависит от: исходного видео, мощности вашего ПК, от формата, в который конвертируете.
В среднем, чтобы узнать время конвертирования, просто разделите продолжительность вашего видео на 2-3, т.е. если ваше видео идет 1 час - то время на конверт составит примерно 20-30 минут.
2. Bigasoft Total Video Converter (самый интуитивной понятный конвертер)
Официальный сайт: http://www.bigasoft.com/total-video-converter.html
Рис. 4. Bigasoft Total Video Converter 5: главное окно - открытие файла для конверта (кликабельно)
Эту программу я поставил на второе место не случайно.
Во-первых, самое главное ее достоинство - работать с ней просто и быстро (даже начинающий пользователь ПК сможет быстро разобраться и переконвертировать все свои видео файлы).
Во-вторых, программа поддерживает просто огромное разнообразие форматов (их десятки, см. рис. 5): ASF, AVI, MP4, DVD и т.д. Причем, в программе достаточное количество шаблонов: можно быстро выбрать нужный для перегона видео для Андроида (например) или для Web видео.
И, в-третьих, в программе Bigasoft Total Video Converter удобнейший редактор (рис. 6). Можно легко и быстро подрезать края, наложить эффекты, водяной знак, субтитры и пр. На рис. 6 я легко и быстро подрезал неровный край на видео простым движением мышки (см. зеленые стрелки)! Программа показывает исходное видео (Оригинал) и то, что у вас получиться после наложения фильтров (Предпросмотр).
Итог: программа подойдет абсолютно всем - от начинающих пользователей, до опытных. Есть все необходимые настройки для быстрого редактирования и конвертирования видео. Единственный недостаток - программа платная. В общем и целом рекомендую!
3. Movavi Конвертер Видео (лучший для "подгона" видео под нужный размер)
Официальный сайт: http://www.movavi.ru/
Очень интересный видео конвертер. Для начала следует сказать, что программа полностью поддерживает русский язык. Так же нельзя не отметить интуитивно понятный интерфейс: даже пользователь, который мало работает с видео, легко разберется "где тут что и куда нажимать"...
Кстати, фишка, которая зацепила: после добавления видео и выбора формата (в который конвертировать, см. рис. 7) - можно указать какой размер файла на выходе вам нужен (см. рис. 8)!
Например, у вас на флешке осталось мало места и файл слишком большой - не проблема, откройте его в Movavi и выберите размер, который вам нужен - конвертер сам автоматически подберет нужное качество и сожмет файл! Красота!
К тому же нельзя не отметить удобную панельку редактирования видео (можно подрезать края, добавить водяной знак, поменять яркость картинки и т.д.).
На рис. 9 можно увидеть пример изменения яркости (картинка стала более насыщенной) + был наложен водяной знак.
Рис. 11. Xilisoft Video Converter
Очень популярный конвертер видео файлов. Я бы сравнил его с комбайном: поддерживает абсолютное большинство видео, которое только можно встретить в сети. Программа, кстати, поддерживает русский язык (после запуска нужно открыть настройки и выбрать его из списка доступных языков).
Так же нельзя не отметить большое разнообразие опций и настроек для редактирования и конверта видео. Например, от предлагаемых форматов, в которые можно перекодировать видео, разбегаются глаза (см. рис. 12): MKV, MOV, MPEG, AVI, WMV, RM, SWF и т.д.
Кроме этого, в Xilisoft Video Converter есть интересные возможности для редактирования видео картинки (кнопка Effects на панели инструментов). На рис. 13 представлены эффекты, которыми можно улучшить оригинальную картинку: например, подрезать края, наложить водяной знак, повысить яркость и насыщенность изображения, применить различные эффекты (сделать видео черно-белым или наложить "мозаику").
Рис. 14. добавление видео в Freemake Video Converter
Эта одна из лучших бесплатных программ для конвертирования видео. Достоинства ее очевидны:
- поддержка русского языка;
- более 200 поддерживаемых форматов!;
- поддерживает загрузку видео с 50 популярнейших сайтов (Вконтакте, Youtube, Facebook и т.д.);
- возможность конвертирования в AVI, MP4, MKV, FLV, 3GP, HTML5;
- повышенная скорость конвертирования (уникальные спец. алгоритмы);
- авто-запись на DVD (поддержка Blu-Ray (кстати, программа сама автоматически рассчитает, как сжать файл, чтобы он поместился на DVD));
- удобный визуальный видео редактор.
Чтобы конвертировать видео, нужно выполнить три шага:
- добавить видео (см. рис. 14, выше);
- далее выбрать формат, в который хотите произвести конверт (например в DVD, см. рис. 15). Кстати, удобно пользоваться функцией авто-подстройки размера видео под требуемый вам DVD диск (битрейт и прочие настройки будут заданы автоматически так, чтобы видео поместилось на DVD диск - см. рис. 16);
Каким критериям должен отвечать хороший софт для обработки видео? Какие бывают программы для конвертирования видео и как выбрать лучший вариант?
Интернет предлагает на выбор большое количество программ для видеообработки, которые различаются по функционалу и дизайну. В статье вы найдете лучшие из лучших программ-конвертеров.
Главные критерии:
- скорость работы;
- удобный функционал;
- поддержка русского языка;
- набор дополнительных опций;
- работа со всеми форматами видео.
Рассмотрим самые популярные программы для работы с видео файлами среди русскоязычных пользователей.
ВидеоМАСТЕР
Программа ВидеоМАСТЕР достойна первого места в категории «лучшая программа для конвертирования видео», она получила наиболее широкое распространение в рунете из-за молниеносной скорости работы и богатого набора функций. Конкурировать с ней может разве что англоязычный MediaCoder.
Достоинства:
- работает с более чем 350 форматами;
- удобный русскоязычный интерфейс;
- возможность записи DVD-дисков.
Краткий обзор функционала:
После запуска попадаете в главное меню. Интерфейс будет понятен даже пользователю, впервые работающему с подобными программами.
Открыв в ВидеоМАСТЕР видео, программа сразу предлагает набор функций: левая панель – работа непосредственно с файлом, панель над предпросмотром видео – наложение эффектов, ускорение видео, преобразование в формат анимации формата GIF, а в правом нижнем углу – запись DVD и размещение на сайте.
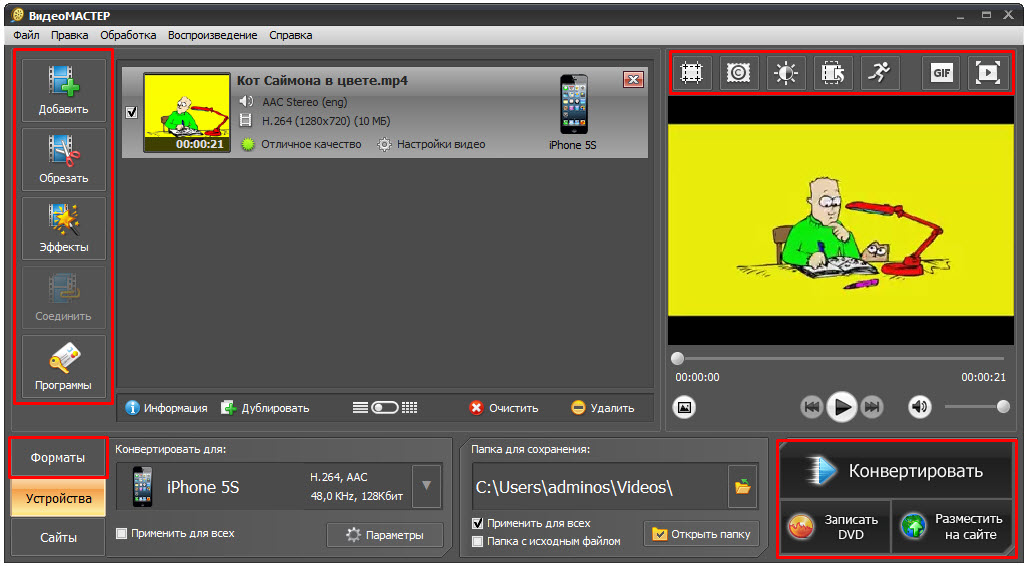
Кнопка слева «форматы» открывает панель для выбора формата, в который собираетесь преобразовывать загруженное видео. Можно воспользоваться опцией поиска, чтобы быстро подобрать нужный формат.

Здесь же во вкладке «устройства» можно выбрать формат под мобильный девайс.

На вкладке «сайты» доступны форматы для популярных сайтов.

Есть очень полезная опция – соединение нескольких видео. Открываем несколько файлов, ставим галочки, выбираем формат, нажимаем кнопку «соединить», нажимаем «конвертировать».

Процесс обработки очень быстрый.

Дальше все понятно, результат помещается в папку. Всего пара простых действий и мы объединили два видео файла в один, сохранили сразу в нужном формате. Если не поняли, как соединить два видео в одно – посмотрите инструкцию во встроенном учебнике на официальном сайте программы.

Можно записать видео на DVD, нажав соответствующую кнопку попадаем в меню выбора обложки.


Попадаем в расширенное меню настроек DVD. Со всеми опциями легко разобраться, все интуитивно понятно. Кнопка «сохранить как шаблон» позволяет сделать настройки обложки лишь один раз, а потом пользоваться образцом – это очень удобно.

Последние настройки видео: выбираем стандарт DVD, разрешение: 4:3 или 16:9, и качество.
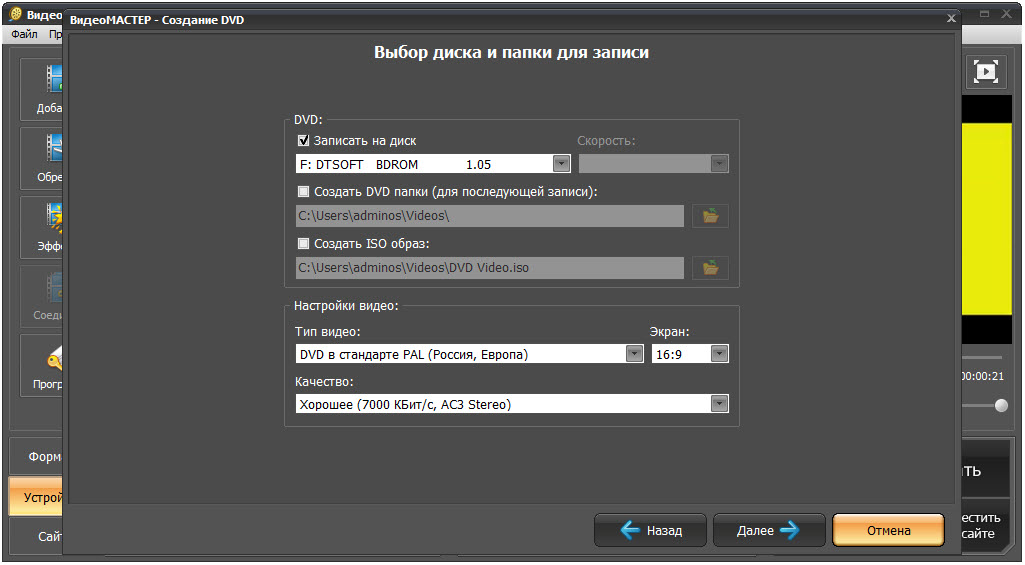
Недостаток программы : мало спецэффектов. Это не критично, если вы не собираетесь заниматься профессиональным монтажом.
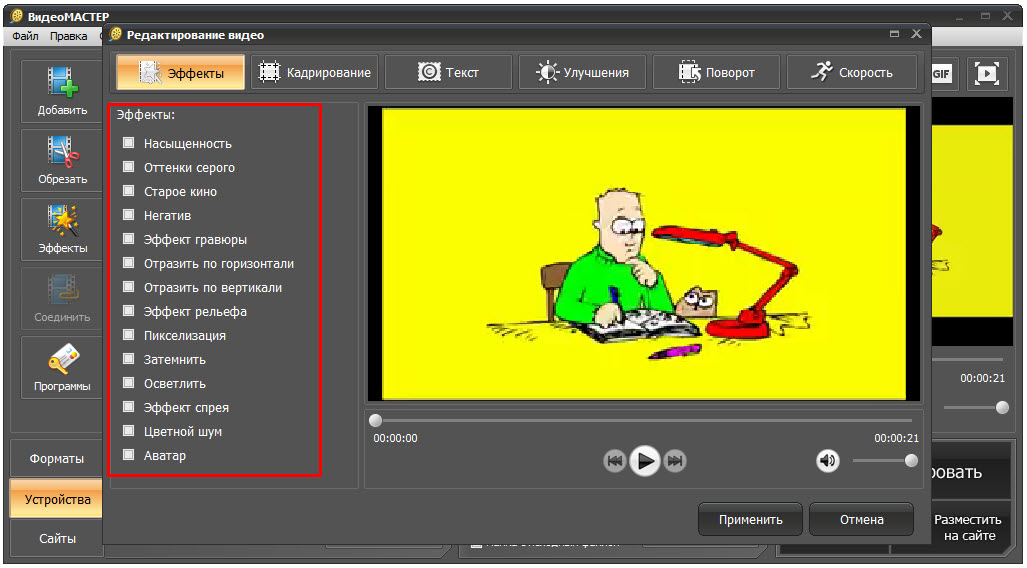
Итог: ВидеоМАСТЕР – отличный помощник в работе с видео-файлами. Удобный интерфейс и мощность программы существенно ускоряют процесс обработки видео. Конвертер рекомендован всем, ссылка на скачивание программы .
Any Video Converter
Неплохой конвертер, но медленный.
Преимущества софта:
- переведен на русский язык;
- можно записывать DVD;
- есть набор видео настроек.
Недостатки:
- медленная скорость конвертирования;
- иногда случаются ошибки из-за багов.
Краткий обзор функционала:
Загрузив в программу видео, видим набор опций для работы. Основные настройки производятся в меню справа: изменение качества, разрешения, битрейта и так далее.

Вкладка «Запись DVD» имеет панельку настроек справа, где можно задать стандартные настройки для данной опции: выбор обложки, формата видео и аудио и т.п. Интерфейс на русском, поэтому разобраться не очень сложно.
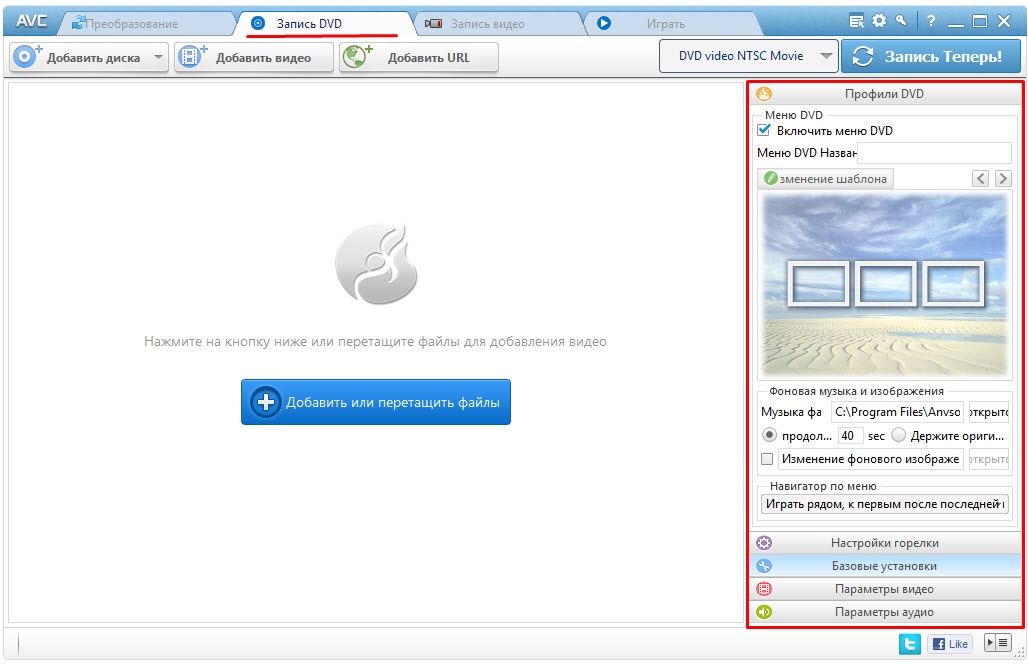
«Запись видео» – функция, позволяющая записывать видео с рабочего стола.

Нажав на кнопку «Записать сейчас» вы успешно получаете ошибку, а программа вылетает. Поэтому лучше не делать этого по ходу работы с видео файлами.

Вкладка «Играть» – это обычный медиа-плеер, можно добавлять плейлисты. Не очень понимаю зачем он здесь, никогда не пользовался.

Чтобы конвертировать видео, нужно выбрать формат из списка во вкладке «преобразование», а затем нажать «конвертировать»

После завершения работы, видео будет в выходном каталоге.

Итог: нельзя сказать, что программа надежна и работать в ней комфортно, поэтому вряд ли ее стоит рекомендовать для постоянного пользования. Но все же свою функцию она выполняет.
Format Factory
Конвертер не очень мощный софт, но довольно удобный в использовании и имеющий все необходимые инструменты.
Достоинства:
- поддержка русского языка;
- самые популярные форматы;
- удобная панель инструментов.
Недостатки:
Уступает в скорости работы программам: MediaCoder и ВидеоМАСТЕР.
Краткий обзор возможностей:
Открываем программу, в окне слева выбираем формат.


Затем нажав кнопку «настроить» устанавливаем все необходимые параметры (если не знаете, что означает конкретная строка, лучше не менять значение).

Если нужно обрезать видео, жмем кнопку «настройки», дальше все интуитивно понятно.

Жмем «Ок», «Ок», попадаем в главное меню. Здесь во вкладке «задание» нажимаем «начать» и процесс работы запустится.

Итог: довольно удобная в использовании программа, но хотелось бы больше дополнительных опций для работы с видео.
MediaCoder
Мощный конвертер с широким набором настроек и хорошей скоростью работы. Его можно рекомендовать даже людям, занимающимся работой с видео на профессиональном уровне.
Достоинства:
- высокая скорость обработки видео;
- доступны все видео форматы.
Недостатки программы:
- не переведена на русский язык;
- сложна для неопытных пользователей.
Краткий обзор основной функции:
Открыть видео файл можно простым перетаскиванием. Обращаем внимание на вкладки с настройками (их там очень много). Чтобы со всем разобраться нужно иметь базовое знание английского или найти в рунете полноценный гайд (я таких не встречал).
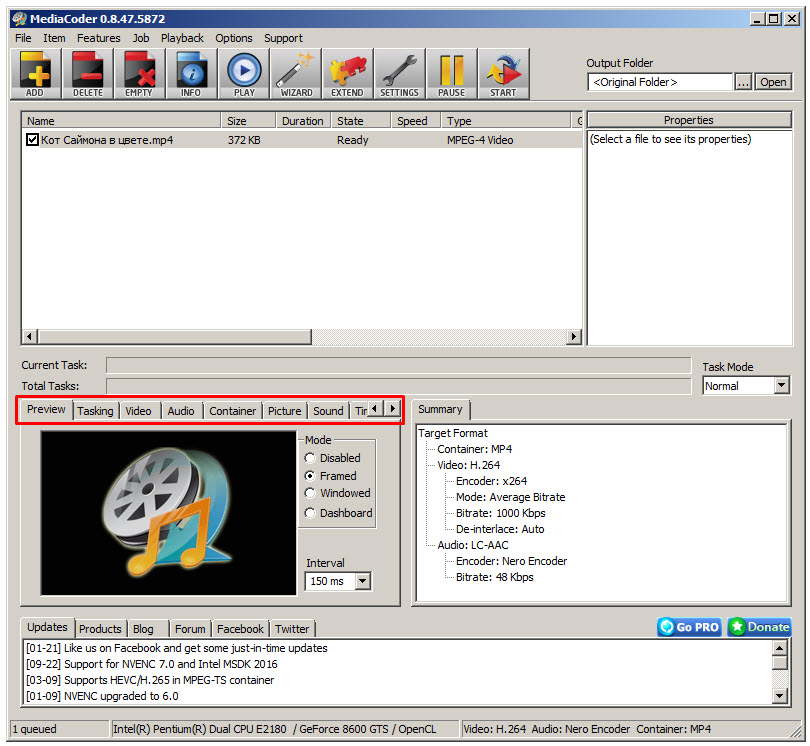
Справа выбираем папку для готового результата.

Во вкладке «container» выбираем формат, жмем «start».

Процесс обработки выглядит так:
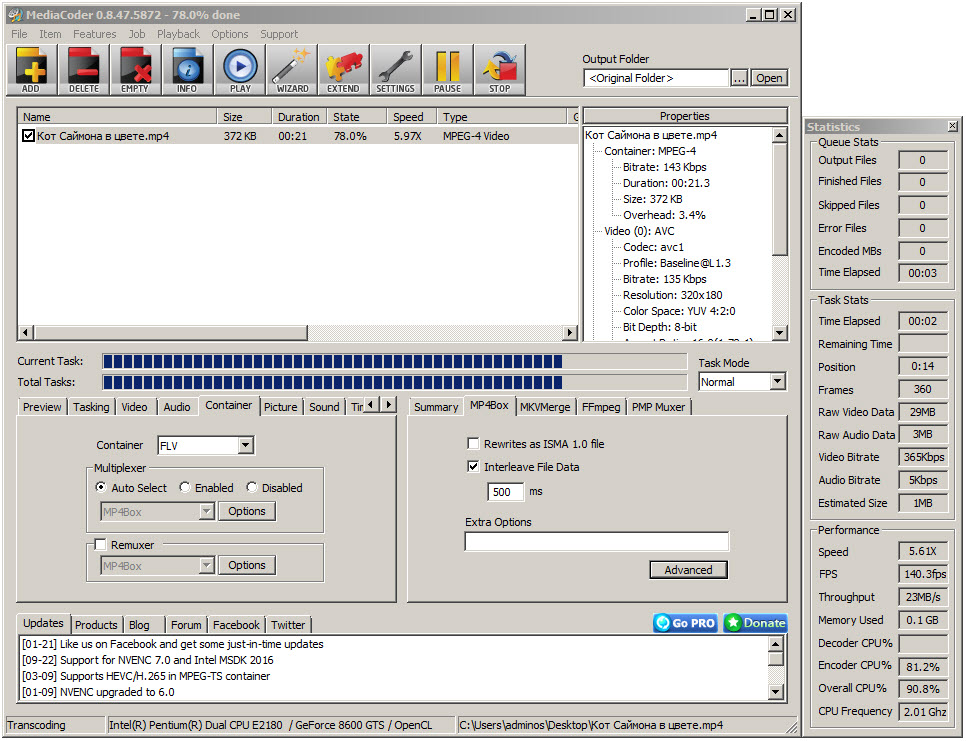
Окно завершения установки. Как видите, время на конвертирование из формата MP4 в FLV заняло всего 6 секунд – это очень хороший показатель скорости.

Итог: MediaCoder очень крутая программа, но нужно знание английского и опыт работы в ней.
Подведем итоги
Все программы для конвертирования видео рабочие, но нужно выделить лучшие из лучших, поэтому присуждаем каждой из них заслуженное рейтинговое место.
- ВидеоМАСТЕР
- MediaCoder
- Format Factory
- Any Video Converter
До недавнего времени словосочетание «лучший бесплатный видеоконвертер» ассоциировалось у меня только с одной программой: Format Factory (Фабрика форматов). И это было вполне оправдано. По количеству форматов, с которыми работает программа, и скорости выполнения операций ей нет равных (проверено мной лично год назад). И, к сожалению, в последнее время с программой начались проблемы. Не знаю, в чем дело, возможно, виновата даже сама операционная система, а вернее, последние обновления системы. Я пробовал даже старые версии Format Factory - проблема остается, файлы просто конвертируются.
Поскольку умываться горькими слезами по этому поводу делу не поможет, остается одно - искать другой софт, который не слишком хуже справится с задачей.
Для теста были выбраны три наиболее распространенных в сети видеоконвертера: Freemake Video Converter, Total Video Converter и Any Video Converter. Скажу прямо: если Вам нужно сконвертировать один-два файла раз в полгода, то можете выбрать любой из них - они все хорошие. Но хотелось бы определить лучший бесплатный видеоконвертер.
Тестовым видеофайлом послужила девятая серия второго сезона сериала «Доктор Хаус». Конвертерам эта информация была ни к чему, поэтому рассказываю техническую сторону:
продолжительность - 41:28 мин
размер видео - 624*352 пикс
соотношение сторон - 16:9
формат - Avi (кодек Xvid)
битрейт - 1023 кб/с
кадрирование - 25 кадров/с
формат аудио - mp3, 128 кбит/с, 48000 кГц
Задачей, поставленной перед конвертерами, было превратить видео в следующий формат:
размер видео - 480*272 пикс
формат - без изменений
битрейт - 384 кб/с
кадрирование - 20 кадров/с
формат аудио - mp3, 128 кбит/с, 44100 кГц
Именно такой формат наиболее подходит для китайских немощных портативных проигрывателей типа навигаторов Pioneer PM-725, которым пользуюсь я. Итак, выбираем лучший бесплатный видеоконвертер.
Freemake Video Converter. Третье место
У программы очень удобный и понятный интерфейс, все настройки вводятся за раз, нет ничего лишнего. Правда, из всех поставленных задач конвертер не может выполнить одного: кадрирование 20 кадров/сек. Ну нет возможности в программе выбрать именно такого значения. Поэтому я выбрал значения 23,976 кадров/сек.
В процессе работы я успел выпить чая с печеньками, поскольку время конвертирования только немножко не дотянуло до десяти минут - 9:43. Как оказалось, программа решила, что моя видеокарта не поддерживает технологии CUDA, которая значительно ускоряет работу с видео. Хотя другие конвертеры, а также программа для видеомонтажа Adobe Premiere успешно используют эти возможности видеокарты.
Возможно, где-то в настройках или редактированием какого-то конфигурационного файла программы эту проблему можно решить, но я не имел настроения копаться в конфигах программы. Лучший бесплатный видеоконвертер сам должен позаботиться о поиске подходящих настроек. Поэтому вердикт - заслуженное третье место среди трех оппонентов.
Total Video Converter. Второе место

Из названия и скриншота видно, что программа берется конвертировать абсолютно все, что ей подадут. Не знаю, все не проверял, но форматов действительно в списке достаточно много.
Что немного нервирует - каждый раз при запуске разработчик предлагает ввести серийный номер, чтобы программа стала платной и с большим количеством возможностей. И это все с помощью отдельного всплывающего окна, в котором надо каждый раз уверять, что мы хотим попробовать демо-версию программы.
Зато потом одно наслаждение - абсолютно все цифровые значения в настройках вводятся с клавиатуры. То есть проблемы с отсутствием кадрирования в 20 кадров/с (как в Freemake) не может быть в принципе - и хоть 20,54 кадров/с, если желаете.
С конвертацией вышеописанного видео софт справился за 7:52 мин, что, конечно быстрее чем Freemake, и, насколько я понял, этот конвертер тоже не использует технологию CUDA, о ней даже упоминания нет в настройках. Поэтому за скорость - второе место, но звание «лучший бесплатный видеоконвертер» присвоить не удается.
Any Video Converter. Первое место

Бесспорно, лучший бесплатный видеоконвертер на сегодня. Поддержка технологии CUDA по умолчанию, что и сказалось на скорости работы программы. С вышеуказанным заданием конвертер справился за 3:35 мин. А это очень большой отрыв от других аналогичных программ. Правда, здесь не все можно ввести вручную, как в Total Video Converter, но и готовых настроек есть вдоволь. Кроме того, есть огромный список пресетов под разные устройства - выбираешь пресет, и вперед, ничего больше не нужно настраивать.
Сравнительная диаграмма упомянутых конвертеров.
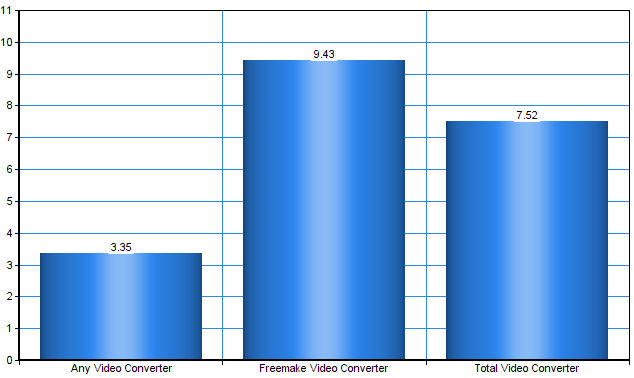
Вывод
Для себя я однозначно выбрал Any Video Converter. Что выберете Вы - зависит от каждого в частности. Советую не доверять слепо моим поверхностным тестам, а попробовать, какая из программ будет для Вас самой удобной и самой понятной. Каждому свое, как говорится.
Подобрать функциональный и бесплатный видео конвертер — задача нетривиальная. Выбор в Интернете велик, каждый нахваливает себя со всех сторон и даже заявляет, что он лучше других.
Однако в каких-то приложениях налицо нехватка инструментария, а где-то за бесплатность лицензии предлагается терпеть водяные знаки производителя или его пре-роллы перед каждым вашим видео, что, согласитесь, не особо приятно.
К счастью, не все йогурты одинаково противны, и при определенном упорстве можно найти подходящее решение для насущных задач. На ваш выбор предлагается три бесплатных видео конвертера, каждый из которых не имеет ограничений на длину обрабатываемого видео и не добавляет своих фирменных знаков*. Все три видео конвертера поддерживают большинство популярных форматов видео, а также имеют функцию объединения нескольких кусков видео в единый, что, например, будет полезно для обладателей видеокамер, где при записи формируются небольшие отдельные фрагменты видео. Кроме того, каждая программа имеет русскую версию, что также немаловажно.
Any Video Converter (наш выбор)
Название программы уже само по себе говорит о многом. Обрабатывать действительно можно самые разные форматы и для самых разных целей. В предустановленных настройках имеется масса устройств, под которые заточены шаблоны, причем каждый из них поддается дальнейшему редактированию. Дополнительно можно устранить чересстрочную развертку, подогнать видео по ширине/высоте и/или расширить картинку до размеров видео, подключить опцию Быстрого старта.
Приятной особенностью является возможность настроить программу таким образом, что по окончании конвертации компьютер будет выключен. Это особенно актуально, если вы обрабатываете большие массивы информации, а сами при этом не присутствуете (например, легли спать или просто ушли из дома/офиса).

Поработав над конкретными настройками видео, при следующем открытии приложения они будут вам предложены как бы по умолчанию. Можно сохранять также только аудио дорожку, если на видео у вас что-то вроде лекции или документального фильма. Кроме того, прямо в программу можно загружать видео из Интернета с популярных сайтов, вроде Facebook, YouTube и Vimeo (видео Вконтакте тоже можно скачать, хоть соответствующего значка и нет на панели), для чего достаточно вставить ссылку. И потом это же видео сразу преобразовать в интересующий вас формат или склеить с другими.
Нажав на значок «волшебной палочки» можно воспользоваться обрезкой лишних областей, добавить водяной знак (подписью или картинкой), а также поиграть с яркостью, контрастом и насыщенностью или воспользоваться одним из предлагаемых эффектов. Для наглядности — сразу можно посмотреть на результат своих действий.
У приложения Any Video Converter помимо бесплатной версии есть также платная, так что при установке главное не перепутать. При этом в бесплатной версии нет ни рекламы, ни предложений сделать пожертвований, ни чего-то еще в том же роде. Словом, добротный рабочий инструмент по конвертации видео.
На первый взгляд интерфейс Format Factory может показаться запутанным и непонятным, но, при желании, разобраться можно довольно быстро. Помимо работы с видео приложение также с радостью обработает и другие виды документов, например, переведет текстовый формат в книжный или в HTML. Для этого есть соответствующая вкладка «Документ», аналогичный «Видео», «Аудио» и «Фото».

Если вам нужно склеить несколько кусков видео или аудио, то вам понадобится вкладка «Расширенный», где есть соответствующая опция. Среди дополнительных настроек можно также отключить компьютер по окончании конвертации или же открыть конечную папку с готовым файлом (в Any Video Converter она открывается по умолчанию). Настройки собственного профиля последующей конвертации также присутствуют, правда вряд ли будут слишком удобны для новичков. Само видео можно обрезать, воспользовавшись функцией Crop.
Особенностью программы является также возможность конвертации Bluray дисков, помимо привычной обработки DVD и Audio CD. А вот скачать видео из Интернета Format Factory не предлагает.
VSDC Free Video Converter
Пожалуй, самый широкий набор по настройке видео и аудио кодеков предлагает приложение VSDC Free Video Converter. Выбрав один из существующих профилей достаточно нажать кнопку «Изменить профиль», чтобы получить доступ к огромному количеству настроек, в которых сразу разберется разве что профессионал по всевозможным кодекам. Остальные могут полюбопытствовать и довольствоваться настройками наиболее понятных параметров (до остальных, быть может, руки еще доберутся).
Помимо непосредственной обработки видео приложение предлагает также записать данные на диск, что избавит от необходимости установки дополнительного софта по этой части. Помимо записи — VSDC Free Video Converter может также и стереть информацию с диска, если он в принципе перезаписываемый.
ВКонтакте Facebook Одноклассники
Видеоконвертеры помогут организовать вам свою видеобиблиотеку
Если вам нравится содержать в порядке свою коллекцию фильмов, клипов и роликов, чтобы все видео хранилось в одном формате и воспроизводилось любым проигрывателем, вам понадобится хороший конвертер. В сегодняшнем обзоре - пятерка лучших видеоконвертеров, которые помогут организовать видеобиблиотеку и подготовить входящие в нее фильмы к просмотру в любое время и на любом устройстве по версии Lifehacker :
MPEG Streamclip (Windows / OS X)
MPEG Streamclip - это очень хороший видеоплеер, редактор и инструмент преобразования, созданный для работы с Mac и Windows. Он прекрасно справляется с перекодировкой и послужит отличным инструментом организации вашей видео- и медиабиблиотеки. Используя его в качестве проигрывателя, вы сможете просматривать самые разные видеофайлы, однако только после их транскодирования и конвертации. Это быстрая, гибкая в работе и абсолютно бесплатная программа. Возможно, это не самая новая и не самая красивая из существующих программ, однако она четко выполняет свои функции и способна быстро, легко и без сбоев конвертировать почти любое видео.

Format Factory (Windows)
Format Factory - это бесплатный и многофункциональный инструмент преобразования видео. Он способен работать с большим разнообразием форматов, превращая редкие форматы в популярные и поддерживаемые большинством проигрывателей. Пусть его интерфейс оставляет желать лучшего, зато он предлагает большое количество вариантов преобразования. Утилита даже обещает исправлять поврежденные аудио- или видеофайлы в ходе своей работы. Для конвертирования видео для просмотра на мобильном устройстве вы можете воспользоваться готовыми предустановками. Конвертер даже способен работать с DVD-Rip. Пользователи Format Factory говорят, что еще не было случая, чтобы программа не смогла конвертировать нужное видео. И - круто! - она также может конвертировать практически любой формат видео в GIF, что сегодня является безусловным ее преимуществом.

Изображение с сайта lifehacker.com
Handbrake (Windows / OS X / Linux)
Конвертирование видео и транскодирование - это то, для чего существует Handbrake. Даже при наличии большого количества других функций и возможностей эта программа нацелена на выполнение фантастической работы по преобразованию и транскодированию видео из одного формата в другой, предоставляя в ваше распоряжение все возможности, примочки и опции, которые сделают так, что видео без сбоев будет идти на любом устройстве, на любом экране. Это один из тех инструментов, которые по вашему желанию могут быть чрезвычайно простыми в использовании или, напротив, предоставить профессиональный выбор опций и настроек. Однако многие отмечают, что, даже обладая таким набором функций, Handbrake все-таки не позволяет детально работать с видео. С другой стороны, пользователи хвалят программу за то, что она бесплатная, кроссплатформенная, находится в свободном доступе и выполняет свою работу быстро, не обращая внимания на различия кодеков.

Изображение с сайта lifehacker.com
Freemake Video Converter (Windows)
Freemake Video Converter, как и следует из его названия, является абсолютно бесплатной программой. Этот конвертер станет прекрасным инструментом, если вы настроены на большой набор функций, с которыми интересно работать и которые удобно использовать. Freemake поддерживает более 200 форматов видео и работает практически со всеми популярными форматами. С его помощью можно даже конвертировать онлайн-видео в mp3. В нем есть простые предустановки для устройств на базе IOS и Android, а также для других планшетов, портативных игровых консолей, смартфонов и других устройств. Если вам не нравятся предустановки вашего приложения, можно настроить свои собственные. С помощью Freemake Video Converter можно вырезать, соединять и переставлять видео, создавая готовую продукцию без изъянов. Те из вас, кто выберет себе в помощники этот конвертер, который, как уже отмечали, является полностью бесплатным, смогут максимально использовать возможности компьютера и обрабатывать любое видео, которое пожелаете. Серьезно - абсолютно любое.
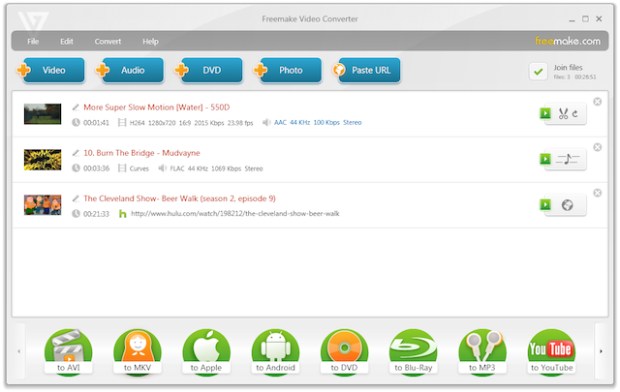
Изображение с сайта lifehacker.com
SUPER (Windows)
SUPER от eRightSoft является еще одной мощной утилитой для конвертирования видео, однако, он, вероятно, самый недооцененный из перечисленных. Список его функций очень длинный: достаточно просто сказать, что этот конвертер способен работать с любым известным форматом, при этом он предлагает столько возможностей обработки видео, сколько вам никогда не понадобится. Если вы захотите полностью переработать видео, то SUPER станет незаменимым помощником, за которого к тому же не нужно будет платить. Однако насыщенность функциями и сложность интерфейса не позволяют назвать SUPER простой программой. Конвертер может оказаться слишком сложным для среднего пользователя, который нацелен на быстрые преобразования. Пользователи программы хвалят богатство ее функций, но отмечают, что обучиться работе с ней не так просто, зато как только вы познакомитесь с ней поближе, вы вряд ли станете пользоваться чем-то другим.

Изображение с сайта lifehacker.com
Стоит также похвалить программу FFmpeg (Windows / OS X / Linux) - GPL - лицензированную утилиту преобразований, на которой основаны многие другие видеоконвертеры и которую используют для транскодирования даже некоторые приложения HTPC и видеоплееры. Вы можете скачать ее бесплатно с любой используемой вами платформы. Программа выполняет потоковое преобразование, и даже простейшие видео- и аудиозаписи прекрасно согласуются с другими приложениями и операциями. Более того, FFmpeg активно развивается, так что даже если другие перечисленные конвертеры окажутся не у дел, эта программа, скорее всего, останется на плаву.







