Не работает проводник на компе. Исправление ошибки «Прекращена работа проводник.
На экране компьютера отображается чистый рабочий стол: ни ярлыков, ни меню «Пуск», ни панели задач. Лишь фоновое изображение. Красиво, но не нормально. Это свидетельствует об остановке одного из самых важных системных процессов. Давайте же рассмотрим, как исправить ошибку «проводник не отвечает» или «прекращена работа Проводника» в Windows 7.
Причины проблемы и способы решения
Проблема встречается преимущественно на пиратских версиях ОС Windows 7 и может быть вызвана целым рядом причин. Рассмотрим все возможные методы ликвидации ошибки.
Обновление видеодрайвера
Графический адаптер отвечает за все визуальные интерфейсы, отображающиеся на компьютере. Не стал исключением и Проводник – это основное приложение, для работы которого нужно корректно функционирующее видеоустройство.
В некоторых случаях обновление драйвера не решает проблему, поэтому рассмотрим полную переустановку видеопакета:

Внимание! Скачивайте файлы только из официальных источников! В противном случае рискуете заразить ПК опасным программным обеспечением.
Заражение вирусами
Работа на компьютере опасного или нежелательного ПО вызывает проблемы в работе системных приложений. Проводник – не исключение. Для сканирования Windows нужно:
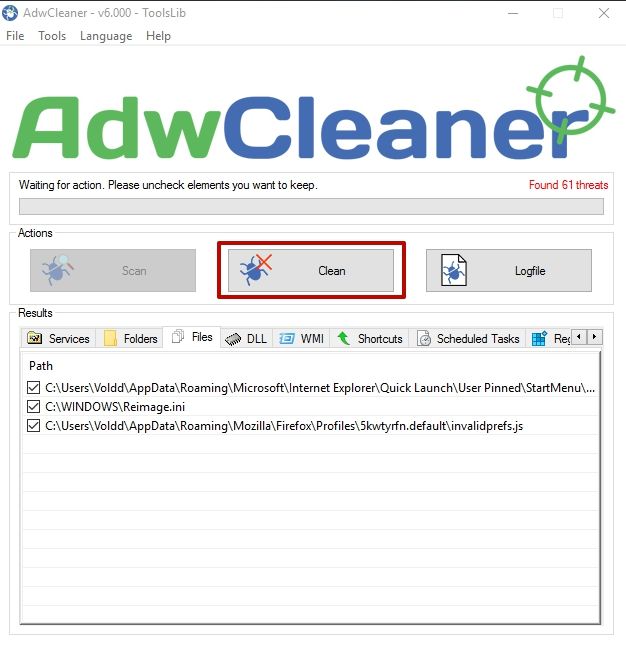
Проверка и восстановление системных файлов
Повреждение системных файлов, отвечающих за запуск и работу Проводника, также приводят к возникновению подобных ошибок. Для исправления повреждений выполните следующее:
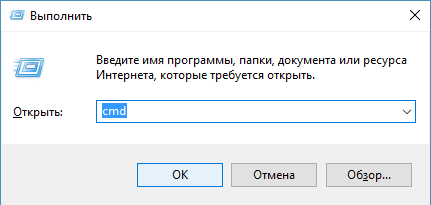
Нехватка аппаратных ресурсов
Когда загруженность процессора, ОЗУ и жесткого диска достигает 90-95%, компьютер начинает работать нестабильно и аварийно завершает любой из процессов, который посчитает нужным. Среди них может оказаться и Проводник. Для решения проблемы выполните следующее:
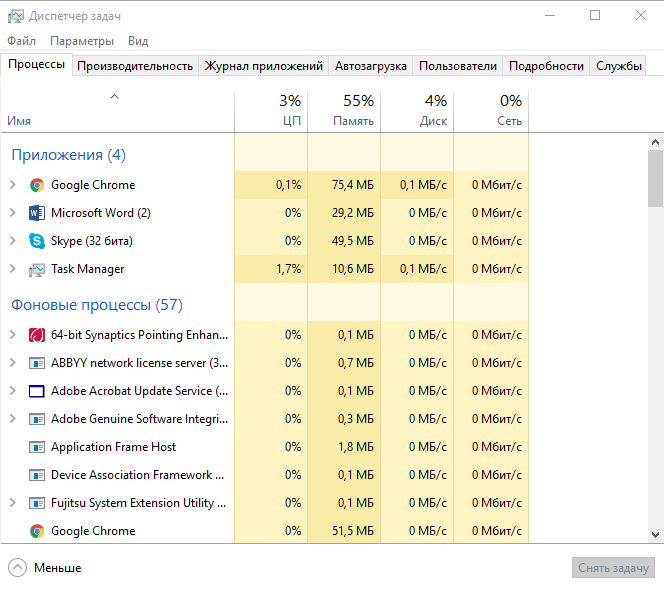
Это разгрузит ПК и обеспечит стабильную работу Windows.
Поврежденные медиафайлы
Во время загрузки фотографий или видеороликов из интернета или портативного устройства, некоторые медиафайлы могут повредиться, что приведет к неверному отображению миниатюры файла (эскизу). Неизвестно почему, но данный факт является причиной возникновения сбоев в Проводнике.
Для устранения ошибки нужно:
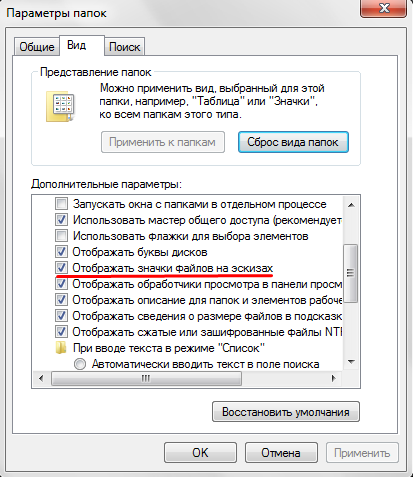
Если проблема в эскизах, больше ошибка Проводника вас не потревожит.
Использование облачных хранилищ
Большинство современных облачных сервисов предлагают установить специальные менеджеры для удобного обмена и синхронизации файлов. Но вместе с этим приложения вносят изменения в стандартный Проводник. Они добавляют в него папки, ссылающиеся на хранилище в интернете. Это может привести к возникновению ошибок в Проводнике.
Для решения нужно отключить все клиенты облачных менеджеров и понаблюдать за поведением Проводника. Если утилита начала работать стабильно, удалите софт от Google Drive, Dropbox, Облако Mail.ru и т.д.
Совет! Для определения «виновника» попробуйте по одному отключать «облачные приложения». При обнаружении конфликтного ПО удалите его, сохранив при этом остальные.
Данный пакет советов должен полностью избавить вас от назойливых системных ошибок. Теперь вы знаете, как исправить ошибку «проводник не отвечает» в Windows 7.
Хорошо зарекомендовала себя в самых разных ролях. Это и мощная игровая платформа, и опора офисного работника, который ценит скорость и надёжность. При повседневной работе от ОС такого уровня не ждёшь проблем. Но они возникают с заметной периодичностью, и к ним нужно быть готовым. Речь о ситуации, когда Проводник не отвечает в Windows 7, как исправить это недоразумение? Попробуем разобраться.
Алгоритм действий для решения проблемы зависания Проводника Windows.
Ситуаций, которые вызывают ошибку, может быть достаточно много. Когда не работает проводник в Windows 10, система пытается сама исправить неполадку. В более ранних версиях такой продуктивной самодеятельности не всегда можно дождаться. Сообщение о том, что прекращена работа программы «Проводник», пользователь может получить в следующих случаях:
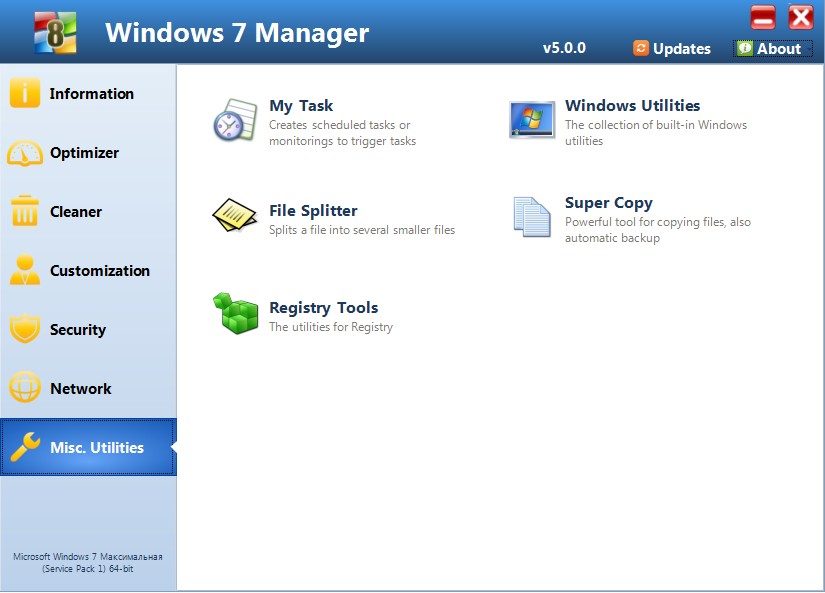
Другие возможные неполадки
Неисправна видеокарта
Видеокарта задействована во всех процессах внутри ПК. В том числе, она косвенно влияет на работу Windows Explorer. Почему не работает проводник на Windows 7, можно выяснить, выполнив простую диагностику подсистемы видео. Для начала попробуйте обновить драйверы вашей платы видео. Это можно сделать такими способами:
- Скачать их с официального сайта производителя.
- Применить программу, которая поставляется в комплекте с картой.
- Зайти в программу Центр обновления Windows .
Есть проблемы с системными файлами Windows
Иногда бывает, что важные для системы файлы оказались повреждены вмешательством вируса, неграмотными действиями пользователя или другими способами. Если «Проводник» не отвечает в операционной системе Windows 7, то как исправить эту проблему? «Семёрка» имеет особую программу, которая помогает решить все подобные нюансы.

В системе - нехватка ресурсов
Если имеет место эта проблема, то в Диспетчере задач (его можно запустить с помощью Ctrl + Alt + Del) вы увидите высокие показатели загрузки процессора. Цифра может составлять 90–95%. Тут рекомендаций можно дать немало. Давно не чистили систему охлаждения? Попробуйте почистить. Компьютер тормозит постоянно и не работает достаточно быстро? Обновите конфигурацию оборудования.
ВАЖНО. В любом случае проведите глубокую диагностику всего оборудования. Далее рассмотрим, как вернуть в нормальное состояние Explorer именно в Windows 10.
Проблемы в «Десятке»
Что делать, если не работает программа Проводник в Windows 7, мы уже решили. Проводник «семёрки» в целом похож на более ранние и более поздние его версии в других системах от Майкрософта. Но если проводник не отвечает в Windows 10, как исправить сложившуюся ситуацию?
В этой версии Windows есть система самодиагностики, которая называется «Центр устранения неполадок». Кроме того, обширную справку по всем проблемам можно найти старым добрым способом - нажав F1 либо зайдя на официальный сайт компании Microsoft. Большинство решений, описанных в этой статье, работают с разными версиями Виндовс, проверьте и убедитесь сами.
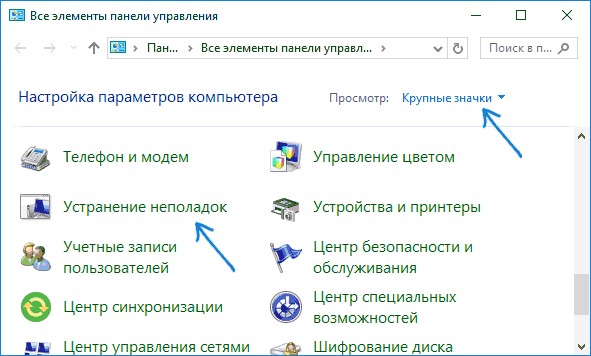
Программа «Explorer» может подвести во многих случаях. Неполадки компьютера чаще всего случаются, когда этого не ждёшь. Если у вас назрела подобная проблема - обсудите её в комментариях или загляните в другие статьи, где есть много интересного!
Каждый мало-мальски знакомый с компьютером человек постоянно сталкивается с программой, называемой «Проводником». Вещь это нужная и полезная. Правда, очень часто можно наблюдать непредвиденные сбои в работе этого приложения. Почему же программа «Проводник» Windows, мягко говоря, «вылетает»? Это может быть однократное или постоянное завершение работы, причем происходит оно, как правило, в самый неподходящий момент. На это может быть множество причин.
Что такое «Проводник» Windows
Сама программа является неотъемлемой частью любой «операционки» семейства Windows. Это ее, так сказать, стандартный компонент. С точки зрения компьютерной терминологии «Проводник» Windows представляет собой файловый менеджер.
Проще говоря, это средство для просмотра и управления файлами и папками, находящимися на компьютере, включая жесткий диск (винчестер), логические разделы и съемные носители типа оптических дисков, USB-устройств или съемных карт памяти.
Назначение и основные функции
Наверное, не нужно объяснять, что в «Проводнике» можно открывать файлы или выполнять различные стандартные операции типа копирования, вырезания, удаления файлов и папок. Суть не в этом. Дело в том, что это приложение имеет еще массу функций, которые доступны при вызове выпадающего контекстного меню, которое вызывается нажатием на файле или директории правой кнопкой манипулятора (мыши).
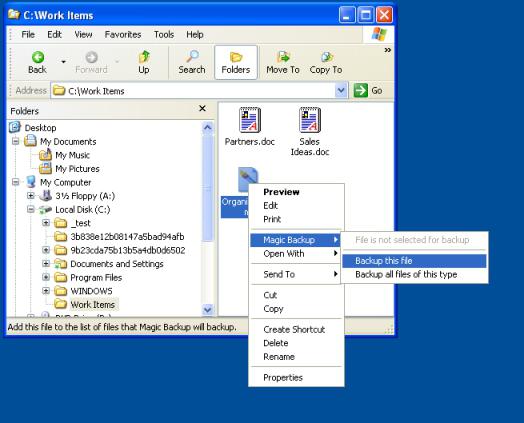
Именно здесь и можно увидеть, каковы возможности программы. Все меню такого типа являются стандартными. К примеру, «Проводник» Windows 8 практически ничем не отличается от предыдущих версий, за несколькими исключениями. В самом же меню представлены средства для открытия файлов с использованием выбора нужной программы, быстрая проверка установленным антивирусом, просмотр сведений о файле или папке и т. д. Собственно, тот же «Проводник» Windows 7 имеет аналогичный набор команд и функций. Хотя «семерка» и является достаточно стабильной системой, тем не менее, ни один пользователь не застрахован от этого сбоя. Если вы - пользователь одной из указанных операционных систем, то вы наверняка знакомы с подобным сообщением, появляющемся час от часу на экране: «Прекращена работа программы Проводник Windows».
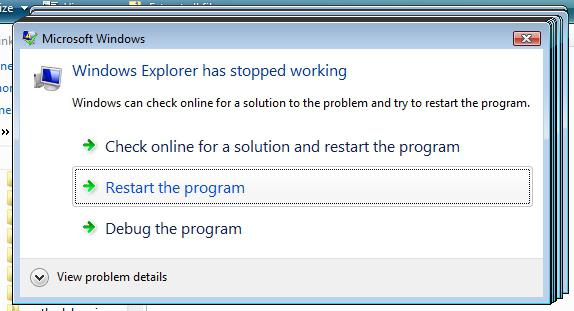
После этого система «виснет». Иногда работоспособность может восстановиться через несколько минут, но в некоторых случаях приходится даже перезагружать компьютерный терминал, чтобы начать работу сначала. А если у пользователя в этот момент имелись несохраненные данные? Обидно ведь потратить массу времени, а потом все делать заново. Попробуем решить проблему именно на основе приложения «Проводник» Windows 7. Почему? Да просто потому, что эта «операционка» сегодня является самой распространенной.
Почему «Проводник» Windows прекращает работу
Причин для аварийного завершения работы данного приложения может быть очень много. Наиболее часто встречаются ситуации, связанные с наличием в системе вирусных программ или несовместимость каких-либо установленных приложений с самой «операционкой». Есть, конечно, и причины, связанные с системными ошибками. О них будет сказано чуть позже.
Основные методы исправления ошибок
Итак, пользователь получает сообщение о том, что прекращена работа «Проводника» Windows 7. Что же делать? Прежде всего, не стоит паниковать. Методов исправления ошибок можно найти предостаточно. Среди наиболее простых вариантов могут быть стандартные способы, выполняемые с помощью средств Windows или сторонних утилит. Другое дело, когда потребуется вмешательство на уровне системных ресурсов и компонентов. Это, конечно, сложнее, но при желании справиться с этим можно.
Проверка на вирусы
Прежде всего, необходимо запустить проверку на наличие вирусов и вредоносного ПО. Обратите внимание, сканер, установленный в системе по умолчанию, лучше не использовать. Судя по всему, он уже пропустил угрозу.
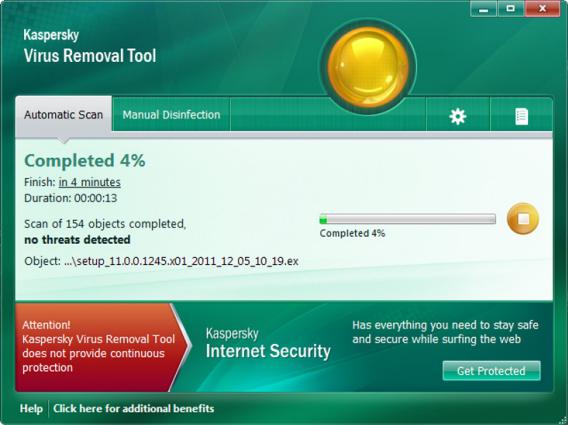
В данном случае пригодятся портативные версии антивирусных сканеров типа Dr.Web, Eset NOD32, Kaspersky, Norton и т. д. Но запускаемая программа должна отличаться от той, которая присутствует в системе. То есть если в системе установлен Eset NOD 32, то от портативной версии NOD толку не будет никакого. Инсталлировать второй антивирус в систему не рекомендуется, поскольку может возникнуть конфликт между самими антивирусными пакетами. В народе говорят: это то же самое, что закрыть в одной комнате Сталина и Гитлера.
Если вирус будет обнаружен и удален, потребуется перезапуск системы, после чего можно будет посмотреть, осталась ли проблема. Если ошибка возникает снова и снова, переходим к следующему шагу.
Безопасный режим
Теперь несколько слов о безопасном режиме. Он как раз и создан для того, чтобы исправлять ошибки в системе. Дело в том, что при загрузке системы с использованием этой функции, осуществляется только функционирование самых основных системных элементов «операционки». Можно вообще загрузить компьютерный терминал без поддержки драйверов. Весьма вероятно, что некоторые из них могут вызывать системные ошибки, но такое, как правило, встречается достаточно редко.
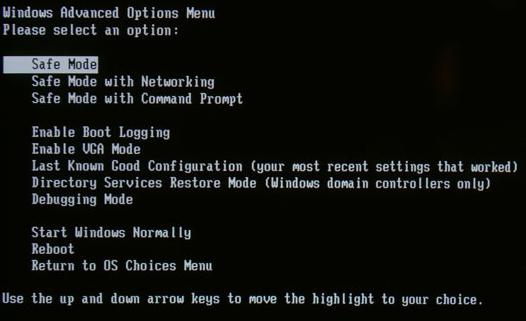
После запуска системы (при старте нажатие клавиши F8) необходимо протестировать «Проводник» Windows. Если все работает без сбоев и ошибок, значит, проблема заключается именно в установленных программных продуктах.
Отключение контекстного меню
Иногда проблема в программе «Проводник» Windows может возникать именно из-за несовместимости некоторых программ, которые встраивают собственные команды в основное или контекстное меню файлового менеджера. Их нужно будет отключить. Для этого потребуется небольшая утилита под названием ShellExView. Она распространяется совершенно бесплатно. К тому же в сети Интернет для этого приложения можно найти и русификатор. Правда, для него потребуется установка на жесткий диск, поскольку портативной версии для этой программы нет.
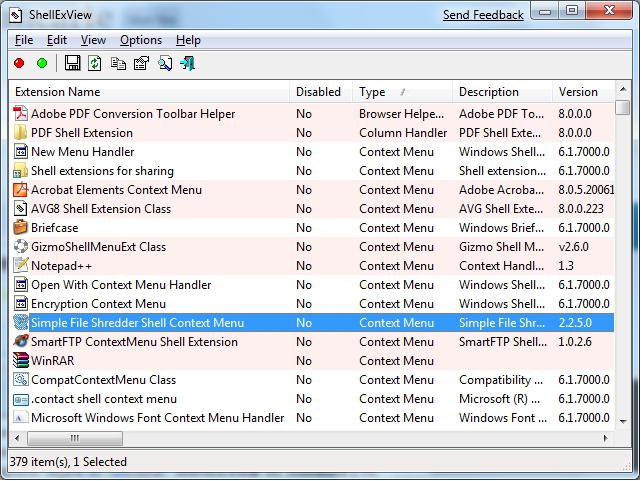
После установки при первом запуске появится главное окно, в котором будут отображены все элементы команд. Необходимо произвести сортировку элементов по типу, нажав на соответствующем поле «Тип» сверху. Теперь нужно посмотреть на команды, которым присвоен тип «Контекстное меню». Теперь потребуется деактивация абсолютно всех элементов, производителем которых не является корпорация Microsoft. Не удивляйтесь, иногда придется отключать службы Intel, команды архиваторов и т. д. Ничего страшного в этом нет. В принципе, можно использовать и быстрое отключение с помощью функциональной клавиши F7.
После выполнения этих действий опять же потребуется перезагрузка системы с последующим тестированием проблемы. В некоторых случаях такой метод оказывается довольно действенным.
Использование команды msconfig
Данная команда является универсальной для большинства случаев, когда требуется произвести тонкую настройку системы. В данном случае нас интересует автозапуск программ и фоновых служб. Вызывается эта команда из поля меню «Выполнить».
После старта команды в разделе (вкладке) «Общие» выбирается выборочный запуск. Загрузка системных служб остается включенной, а вот с поля «Загружать элементы автозагрузки» галочку нужно убрать.

После этого необходимо использовать вкладку «Службы», в которой выбрать поле «Не отображать службы Microsoft». Теперь можно попробовать нажатие кнопки «Отключить все» и согласиться с предложением перезагрузки компьютера.
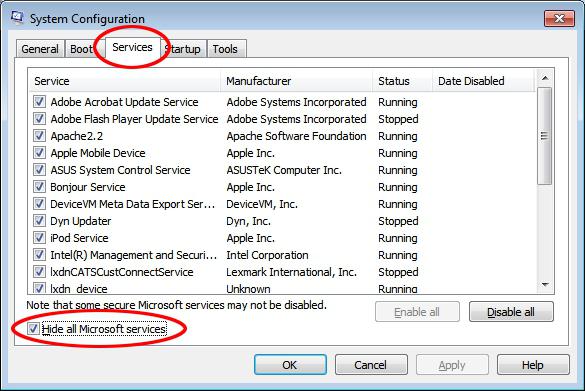
После нового старта опять вызываем команду msconfig. Теперь можно включать службы (лучше всего по одной) с последующей перезагрузкой. Как только появится проблема, уже можно будет точно сказать, какая именно служба влияет на появление непредвиденной ошибки. В дальнейшем ее можно просто не использовать. С другой стороны, проблема может возникать снова и снова, поэтому настоятельно рекомендуется произвести тестирование всех служб. Времени это, конечно, займет много, зато можно будет с уверенностью определить компонент, влияющий на аварийное завершение работы «Проводника».
Восстановление системных файлов
В некоторых случаях может потребоваться так называемое восстановление системных файлов, поскольку нарушение в их работе может привести не только к ошибкам в программе «Проводник» Windows, но и к неспособности самовосстановления системы даже с определением последней контрольной точки. ОС Windows может выдавать сообщения о том, что жесткий диск нужно проверить на наличие ошибок, хотя сама проблема кроется абсолютно не в этом. Однако тот же вопрос, как исправить «Проводник» Windows 7, может быть решен именно таким способом.
Для того чтобы запустить процесс сканирования и восстановления системных файлов, нужно иметь права Администратора, это обязательное условие. К примеру, в ОС Windows 7 для этого используется последовательность меню «Пуск» / «Все программы» / «Стандартные» / «Командная строка». Если пользователь вошел в систему не с правами Администратора, выход есть. Нажав правой кнопкой мышки на команде, нужно выбрать подпункт «Запустить от имени Администратора» (если потребуется, нужно будет ввести пароль).
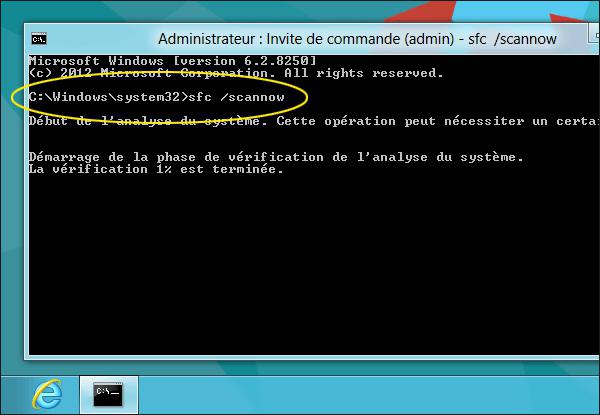
Теперь в возникшем окне вводится системная команда sfc/scannow и нажимается клавиша Enter. В течение нескольких минут система проверит неполадки и выдаст сообщение о восстановлении (если ошибки все-таки присутствовали).
Итог
В общем и целом, здесь описаны наиболее распространенные методы восстановления работоспособности «Проводника» Windows. Как правило, в большинстве случаев все эти методы (по одному или в сочетании друг с другом) оказываются весьма действенными.
Если же ничего не помогает, можно обратиться на форумы Microsoft и там поискать описание проблемы и способы ее устранения. На крайний случай, можно попробовать заново установить «операционку», но только не поверх старой версии, а после полного форматирования жесткого диска. Это объясняется только тем, что при повторной установке новая ОС может унаследовать ошибки старой, и вы не добьетесь желаемого результата.
Впрочем, как уже говорилось, использовать такой подход можно лишь в крайнем случае, ведь понятно, что у каждого пользователя на жестком диске хранится масса информации, установлено множество программ и т. д. Перед переустановкой необходимые файлы придется скопировать на какой-либо съемный носитель, чтобы избежать потери информации. Но вот программы придется устанавливать заново вручную.
Все продукты Windows Vista Enterprise Windows Vista Ultimate Windows Vista Business Windows Vista Home Premium Windows Vista Home Basic Windows Vista Home Premium 64-bit edition Windows Vista Ultimate 64-bit edition Windows Vista Enterprise 64-bit edition Windows Vista Home Basic 64-bit edition Windows Vista Business 64-bit edition Windows 7 Корпоративная Windows 7 Максимальная Windows 7 Домашняя расширенная Windows 7 Профессиональная Windows 7 Домашняя базовая
Проблема
При работе в Windows появляется следующее сообщение об ошибке:
Прекращена работа проводника. Выполняется перезапуск Windows"
Кроме того, экран может мерцать перед отображением сообщения об ошибке или сразу после него.
Причина
Причиной подобной проблемы могут послужить следующие условия.
- Используется устаревший или поврежденный видеодрайвер
- Системные файлы на компьютере повреждены или не соответствуют другим файлам
- Компьютер заражен вирусом или вредоносными программами
- Некоторые приложения или службы, запущенные на компьютере, могут способствовать прекращению работы проводника
Решение
Чтобы разрешить данную проблему, необходимо установить причину прекращения работы проводника. Для этого выполните указанные ниже действия по устранению ошибки.
Обновите используемый видеодрайвер
Устаревшие или поврежденные видеодрайверы могут стать причиной прекращения работы проводника. Загрузив и установив последний видеодрайвер, вы можете разрешить множество подобных проблем. Это можно сделать с помощью Центра обновления Windows, посетив веб-сайт производителя системы или связавшись с ним напрямую.Дополнительные сведения об обновлении драйверов см. на следующей странице веб-сайта Майкрософт:
Запустите средство проверки системных файлов (SFC), чтобы проверить файлы на компьютере
Проверьте наличие необходимых системных файлов и их состояние с помощью средства проверки системных файлов. Для этого выполните следующие действия:- Нажмите кнопку Пуск и введите cmd в поле поиска .
- В области результатов щелкните правой кнопкой мыши файл cmd.exe и выберите пункт Запуск от имени администратора . Система предложит ввести пароль учетной записи администратора.
- Нажмите кнопку Продолжить , если используется учетная запись администратора, или введите пароль учетной записи администратора и нажмите кнопку Продолжить .
- В командной строке введите команду Sfc /scannow и нажмите клавишу ВВОД .
Дополнительные сведения о средстве проверки системных файлов см. в следующей статье базы знаний на веб-сайте Майкрософт:
Проверьте компьютер на наличие вирусов и вредоносных программ
Вирусы и вредоносные программы могут стать причиной возникновения проблем с производительностью приложений. С помощью антивирусного программного обеспечения на ваш выбор проверьте компьютер на наличие каких-либо угроз. Если антивирус не установлен, можно загрузить и установить бесплатное решение Microsoft Security Essentials, перейдя по ссылке ниже.Запустите компьютер в безопасном режиме, чтобы проверить наличие неполадок при запуске
Запустите компьютер в безопасном режиме и попробуйте воспроизвести ошибку. Запустив компьютер в безопасном режиме, продолжайте работать как обычно и выполните те же действия, что и при получении ошибки. Если ошибка в безопасном режиме не исчезла, перейдите к следующему разделу и выполните действия для устранения неполадок с помощью чистой загрузки.Сведения о том, как запустить компьютер в безопасном режиме, см. в следующей статье на веб-сайте Майкрософт:
Запустите компьютер в среде чистой загрузки и устраните проблему
Если в безопасном режиме не наблюдаются подобные сбои, похоже, что причиной проблемы является элемент запуска. Следуйте указаниям, описанным в данной статье, чтобы выполнить чистую загрузку и определить элемент, вызывающий проблему.Дополнительные действия по устранению неполадок
Дополнительные действия по устранению неполадок, приведенные ниже, менее распространены, но также могут вызвать прекращение работы проводника.Проверьте память ОЗУ системы
Иногда причиной периодически возникающих проблем в Windows может быть поврежденная оперативная память (ОЗУ). Воспользуйтесь средством диагностики памяти Windows. Для этого нажмите кнопку Пуск , введите Диагностика памяти и выберите результат в списке. Когда отобразится окно средства диагностики памяти Windows, выберите пункт Выполнить перезагрузку и проверку (рекомендуется) .Проверьте файлы изображений, которые могут быть повреждены
Иногда поврежденные изображения могут стать причиной ошибок работы проводника. Если проводник перестает работать во время работы с изображениями или просмотра папок, содержащих изображения, возможно, поврежден один или несколько файлов изображений. Для проверки выполните указанные ниже действия.- Нажмите кнопку Пуск и выберите пункт Компьютер
- В меню Упорядочить выберите из раскрывающегося списка пункт Параметры папок и поиска
- В окне Параметры папок перейдите на вкладку Вид
- Установите флаг Всегда отображать значки, а не эскизы
- Снимите флаг Отображать значки файлов на эскизах
- Нажмите кнопку ОК , чтобы закрыть окно Параметры папок
Примечание . После настройки параметров "Отображать значки файлов на эскизах" и "Всегда отображать значки, а не эскизы" файлы не будут отображать эскизы, потому изображения и другие файлы будут отображаться как значки по умолчанию для своих типов файлов. Если вам удалось воспроизвести проблему с установленными параметрами, изображения и видео не являются ее причиной. Восстановите исходные настройки параметров папок.
Чтобы узнать, какое приложение привело к прекращению работы проводника, просмотрите подробные сведения об ошибке. Для этого выполните следующие действия:
- Нажмите кнопку Пуск , в поле Поиск введите Центр поддержки и выберите из возвращаемого списка пункт Центр поддержки
- В окне Центра поддержки последовательно выберите Обслуживание , Показать журнал стабильности работы , а затем в нижней части окна монитора стабильности щелкните Просмотр всех отчетов о проблемах
- Перейдите к списку элементов программы Проводник
- Дважды щелкните пункт Остановка работы , чтобы просмотреть технические подробности и записать их.
Восстановите систему
Если приведенные выше решения не помогли устранить ошибку, можно выполнить восстановление системы, чтобы восстановить состояние компьютера до возникновения проблемы. Если ошибка не исчезает в течение месяца или более длительного срока, следуйте указаниям, приведенным в следующем разделе, и выполните обновление на месте, чтобы устранить проблему. Чтобы восстановить систему, следуйте указаниям, приведенным в статье.Выполните обновление на месте
Если ошибка не исчезает в течение месяца или более длительного срока, лучше выполнить обновление на месте и восстановить Windows до исходной версии. Это не повредит файлы и приложения на вашем компьютере. Чтобы выполнить обновление на месте, следуйте указаниям, приведенным в статье.Если проводник закрывается при открытии папки или вызове контекстного меню, причиной проблемы обычно является какое-либо стороннее приложение. Чаще всего виновниками бывают сторонние:
- элементы контекстного меню, когда проводник падает при его вызове
- кодеки, когда проводник закрывается при открытии папки с видео
- элементы панели управления, когда ошибка проводника возникает при ее открытии
Способ 0 — Только для владельцев ноутбуков ASUS
Если отключение расширений контекстного меню, помеченных звездочкой, не решило проблему, продолжайте отключение остальных расширений меню, а затем и всех прочих сторонних (т.е. не принадлежащих Microsoft).
Способ 2 — Проверка работы проводника в безопасном режиме
Если вы отключили все сторонние расширения, но проблему победить не удалось, еще не все потеряно. Нужно проверить, наблюдается ли проблема в безопасном режиме, следуя этим инструкциям . С большой вероятностью они помогут вам определить стороннюю программу, нарушившую работу проводника.
Способ 3 — Проверка целостности системных файлов
Если проблема есть и в безопасном режиме, причиной может быть повреждение системных файлов. Откройте командную строку от имени администратора и выполните в ней:
Sfc /scannow
Если в конце появится сообщение, что некоторые файлы не удалось восстановить, подготовьте отчет (файл \Windows\Logs\CBS\CBS.log в архиве) и переходите к следующему пункту.
Способ 4 — Проверка на вирусы
Вирус — это тоже сторонняя программа, только замаскированная. Вредоносные программы нередко нарушают нормальную работу проводника, поэтому рекомендую выполнить проверку на вирусы. Вы можете сделать это самостоятельно или под руководством специалистов форума .
Способ 5 — Помощь на форуме
Если ни один из предыдущих способов не помог, мы решим вашу проблему в форуме . Для этого потребуется дамп памяти, который легко создать:
- Скачайте утилиту ProcDump и распакуйте в отдельную папку, например, C:\ProcDump
- Запустите командную строку (cmd.exe) от имени администратора и выполните: C:\ProcDump\procdump.exe -accepteula -e explorer.exe C:\ProcDump\
- Вызовите сбой или просто дождитесь его, работая с проводником.
- Выложите сохраненный дамп из папки C:\ProcDump в архиве на файлообменник, например:
Теперь обратитесь в эту тему , опубликуйте ссылку на дамп памяти и ответы на четыре вопроса :
- Какой результат принесло отключение пунктов контекстного меню?
- Наблюдается ли проблема в безопасном режиме?
- Чем закончилась проверка системных файлов? Прикрепите к сообщению архив с файлом CBS.log , если не все файлы были восстановлены.
- Когда и чем проводилась последняя проверка на вирусы?







