Переключение языка на клавиатуре автоматически. Переключение раскладки клавиатуры
С выходом новой операционной системы от Microsoft все устройства начали обновляться автоматически. Причем, некоторые даже принудительно, и без вашего ведома. Операционка получилась хорошая, но у многих пользователей возникли проблемы с настройками, так как некоторые из них были изменены, перемещены в другие разделы и т.д. В частности, много вопросов возникает при изменении сочетания клавиш для переключение раскладки клавиатуры . По умолчанию - это Shift+Alt , но некоторые привыкли к сочетанию Ctrl+Shift или другому, не важно, главное знать как это настроить. Нужно еще сказать, что в Windows 10 переключать раскладку клавиатуры, независимо от того, какое сочетание клавиш у вас установлено, можно при помощи клавиши Windows и пробела. Попробуйте, может такое переключение будет более предпочтительным для вас.
Итак, сегодня я дам вам инструкцию о том, как настроить переключение раскладки в Windows 10 . Первым делом нужно выйти на рабочий стол и нажать сочетание клавиш Windows+X . После этого у вас появится контекстное меню, в котором нужно перейти в пункт “Панель управления”. Да, это именно та самая панель управления, которая была и на старых версиях операционных систем от Microsoft . Кстати, в следующих версиях ОС Windows , разработчики уберут панель управления совсем.

Поле этого, пролистайте в самый низ окна, и найдите раздел “Язык ”. Щелкните по нему.

С левой стороны, в этом разделе вам необходимо найти и кликнуть по ссылке “Дополнительные параметры”.
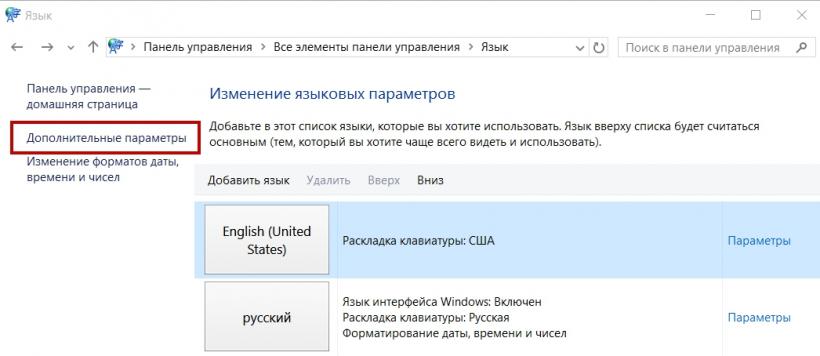
Как только дополнительные параметры открылись листайте окно немного вниз и нажимайте на ссылку “Изменить сочетания клавиш языковой панели” .
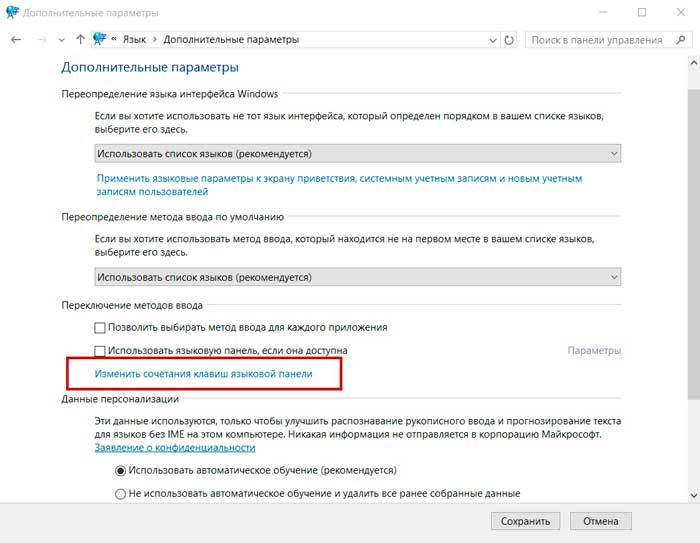
После этого откроется модальное окно, в котором вам нужна кнопка “Сменить сочетание клавиш... ”. Кликаем по ней и открывается еще одно модальное окно, но уже меньших размеров. В нем вы можете видеть все возможные комбинации, на которые можно настроить смену языка в Windows 10 . Отмачейте то, что вам подходит больше всего и не забудьте нажать на кнопку “ОК” во всех окнах, для сохранения изменений.

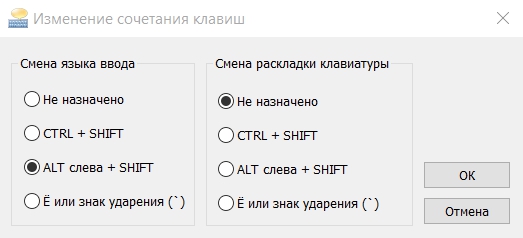
Таким образом мы сменили сочетание клавиш для изменения раскладки клавиатуры и смены языка ввода в Windows 10 . Но есть один момент, раскладка клавиатуры, при вводе пароля для входа в систему, будет меняться сочетанием по умолчанию, а не тем, которое вы только что установили. Для того, чтобы смена языка ввода происходила везде одинаково необходимо проделать следующие манипуляции.
Вернитесь в “Дополнительные параметры”. Вверху, после первого выпадающего списка должна отображаться ссылка “Применить языковые параметры к экрану приветствия, системным учетным записям и новым учетным записям пользователей”. Необходимо перейти по ней.
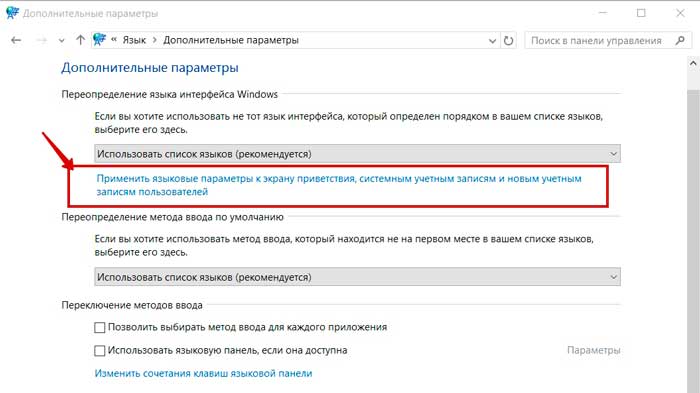
Откроется модальное окно в котором вам необходимо нажать на кнопку “Копировать параметры”, при этом вы должны иметь права администратора, иначе кнопка будет недоступна.
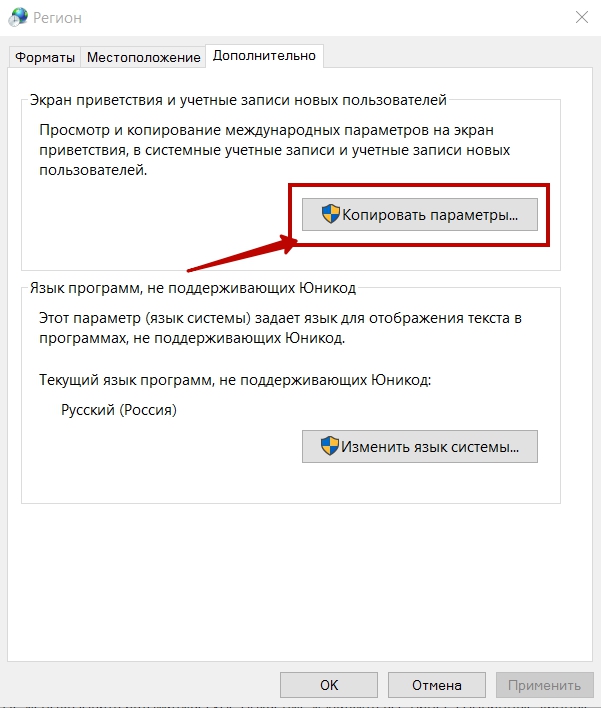
После чего, вы попадаете в еще окно, в котором необходимо отметить галочкой “Экран приветствия и системные учетные записи”. Если вы хотите, чтобы в новых, создаваемых на этом компьютере, учетных записях параметры раскладки были такими, которые вы только что настроили, то отмечайте и галочку ниже.

На этом все. Не забывайте нажимать “Ок” во всех окнах, которые вам это предлагают, иначе вы можете не сохранить внесенные вами изменения.
Несколькими способами можно переключить на компьютере раскладку клавиатуры. У начинающих пользователей могут возникнуть трудности при выполнении этой несложной операции. Чтобы выбрать для себя наиболее удобный способ переключения, следует испробовать каждый из них.
— Переключение с помощью щелчка мышки. В нижней части экрана есть полоска со значками, которая называется панелью задач. Наведите курсор на панель задач, щелкните по надписи En, которая означает английский язык.
Появится окошко, в котором нужно выбрать с помощью курсора надпись «Ru Русский (Россия)». На панели задач вместо En появится Ru, что указывает на переключение на русский язык.

— Переключение с помощью комбинации клавиш. Применение «горячих» клавиш поможет выбрать русский язык. Нажмите одновременно Ctrl+Shift или Ctrl+Alt. Выбранные клавиши будут зависеть от индивидуальных пользовательских настроек, от установленной операционной системы, от модели вашего компьютера.

— Назначить комбинацию в пользовательских настройках. С помощью такой настройки вы можете назначить ту комбинацию клавиш, которой вам будет удобно пользоваться. Выберет курсором «Пуск» -> «Панель управления». В появившемся окне найдите и откройте «Язык и региональные стандарты». Вам потребуется выбрать вкладку «Язык и клавиатуры», нажмите кнопку «Изменить клавиатуру». Такая настройка приемлема для ОС Windows XP.

— Переключение с помощью программы Punto Switcher. Вам потребуется скачать эту программу, которая имеет простой интерфейс. Программа автоматически будет переключать на русский язык и наоборот. С ее помощью можно настроить горячие клавиши, которыми вы сможете выбирать нужный язык.
Скачать Punto Switcher — http://www.softportal.com/software-13-punto-switcher.html
Нет похожих записей.
В наше время, когда компьютер плотно занял свою «нишу» в нашей жизни, невозможно себе представить жизнь без набора текстов, будь-то переписка в социальной сети или набор текстов по работе. Каждый пользователь, который хотя бы раз в жизни набирал тексты с упоминанием иностранных слов, знает, что для набора английских букв нужно переключить раскладку клавиатуры. Проще сказать – сменить язык набора.
Где отображается, какая сейчас включена раскладка? Отображается она в трее (Правый нижний угол экрана, возле часов), и показывает, какой язык сейчас включен.
Красным выделен индикатор раскладки клавиатуры. Включена русская раскладка
Английская раскладка
Украинская раскладка
Итак, как же все-таки сменить раскладку клавиатуры? Для этого есть несколько способов, которые сейчас и рассмотрим.
Переключение комбинацией клавиш
Самый простой, и, почему-то, редко использующийся среди начинающих пользователей. А ведь сложного ничего нет.
На компьютере, который только были приобретен, или переустановлена система, раскладка клавиатуры переключается нажатием клавиш Alt+Shift, но, мне лично кажется, что удобнее переключать раскладку сочетанием клавиш Ctrl+Shift. Если вам так же кажется более удобным переключение раскладки клавишами Ctrl+Shift, то нужно изменить в настройках параметры переключения. Для этого проводим следующие действия:
Открываем окно настроек языковой панели. Жмем правой клавишей мыши на индикатор раскладки клавиатуры, выбираем пункт "Параметры".



Левой клавишей мыши дважды клацаем по выделенному пункту, перед нами появляется окошко выбора клавиш переключения раскладки. Ставим точку в пункте Ctrl.

Все, теперь жмем ОК во всех трех окнах. Все, теперь можно переключать раскладку клавиатуры сочетанием клавиш Ctrl+Shift.
Переключение раскладки мышью
Этот способ такой же простой, как и сочетание клавиш, но более неудобен тем, что нужно (при необходимости переключения) переводить курсор на языковую панель.
Все просто – наводим курсор на индикатор раскладки, нажимаем левой клавишей и выбираем язык.

Жмем левой клавишей мыши и выбираем необходимый язык.
Автоматическое переключение раскладки
Если вам необходимо, чтобы компьютер автоматически переключал раскладку при вводе вами иностранных слов, то необходимо скачать и установить бесплатную программу . После этого ваш компьютер будет автоматически переключать раскладку при вводе иностранных слов и оповещать об этом звуковым предупреждением. А если вы ввели слово правильно, но Punto преобразовал его в иностранное слово, то вы всегда можете исправить это, нажав клавишу Pause Break.
Вот и все, способы переключения раскладки клавиатуры изучили, теперь, я думаю, благодаря этой статье процесс набора текста у некоторых пользователей станет продуктивнее и быстрее.
Добавление языков
Если необходимо добавить язык набора (немецкую, французскую или украинскую раскладку клавиатуры), то необходимо провести следующие действия. В окне «Языки и службы текстового ввода» нажимаем кнопку «Добавить».

В появившемся окне в выпадающем меню Язык ввода выбираем необходимый язык.

Теперь нажимаем «ОК» в этом окне и в предыдущем. Далее можно печатать и в такой раскладке клавиатуры, переключив ее одним из вышеуказанных способом (Punto Switcher знает не все раскладки, поэтому будьте внимательны).
| Нравится |
Правила переключения необходимы для нормальной работы Punto Switcher. В основе правил - принцип невозможности сочетания тех или иных букв для русского и английского языков.
Вы можете создавать свои правила, а также добавлять исключения в существующие.
- Автопереключение
Пользовательские правила переключения
Программа автоматически исправляет невозможные сочетания символов в русском и английском языках. Если переключение произойдет там, где оно не требуется, или наоборот, не произойдет в месте, где оно нужно, вы можете добавить этот случай в качестве исключения в словарь Punto Switcher.
Чтобы добавить правило переключения, воспользуйтесь любым из способов:
Способ 1 . Следуйте инструкции:
Нажмите правой кнопки мыши значок Punto Switcher (на панели задач).
Перейдите в меню Настройки → Правила переключения и нажмите кнопку Добавить .
Введите слово или сочетание букв, для которого создается правило.
Совет . Выделите из слова характерную часть (без окончания, суффикса и т. д.) и укажите именно это сочетание.
Укажите условия для выполнения правила:
Начинаться с данных букв - переключение раскладки произойдет, если сочетание букв располагается в начале слова.
Совпадать с данным сочетанием - переключение сработает, если комбинации букв точно совпадает с указанным сочетанием.
Учитывать регистр - при создании такого правила будут строго учитываться прописные и строчные буквы.
Отметьте нужное действие (переводить или не переводить слово в другую раскладку) и нажмите ОК .
Способ 2 . Откройте меню Настройки → Правила переключения и включите опцию Предлагать добавить правило после... отмен подряд , указав количество отмен. После заданного количества отмен вам будет предложено внести сочетание в правила.
Способ 3 . Отправьте слово или сочетание букв, для которых нужно добавить правило, разработчикам Punto Switcher на адрес электронной почты или в форме создания нового правила, включив опцию Отправить разработчикам .
Переключение в полях ввода паролей
Punto Switcher не переключает раскладку в стандартных полях ввода паролей. Однако в браузере Internet Explorer и некоторых других программах, где используются нестандартные поля, раскладка может переключиться, если слово не обладает признаками пароля (сочетание цифр, буквы разного регистра и знаки препинания).
Если программа конвертирует пароль, после ввода пароля вы можете нажать любую курсорную клавишу (со стрелкой), и переключения не произойдет. Это же правило можно использовать не только с паролями, но и везде, где переключение не нужно.
Переключение раскладки по клавише
Вы можете настроить переключение раскладки по одной клавише (например, по правому Ctrl ). Чтобы включить такую возможность:
Перейдите в меню Настройки → Общие .
В блоке Переключение раскладки включите опцию Переключать по и выберите клавишу из выпадающего списка.
Автопереключение
Чтобы включить (или отключить) автоматическое переключение раскладки, нажмите правой кнопкой мыши значок Punto Switcher и выберите пункт Автопереключение . Или воспользуйтесь горячими клавишами , которые можно назначить самостоятельно.
При отключении автопереключения остальные функции программы будут работать. В режиме выключенного автопереключения цвет значка Punto Switcher станет бледным или изменится на серый.







