Разъемы pc. Модульная схема проводки RJ. Универсальная последовательная шина USB
В настоящее время существует множество оптических разъемов, отличающихся размерами и формами, методами крепления и фиксации. Выбор типа оптического коннектора зависит от используемого активного оборудования, задач монтажа ВОЛС и требуемой точности.
Классификация оптических разъемов в целом одинакова и основана на следующих параметрах:
- стандарт коннектора (разъема);
- тип шлифовки;
- тип волокна (одномодовое или многомодовое);
- тип коннекторов (одинарный или дуплекс).
В результате различных комбинаций всех этих типов получается огромное множество модификаций коннекторов и адаптеров. На картинке ниже приведены далеко не все из них.
Что означают все эти буквы?
Возьмем для примера типичную маркировку оптического патчкорда: SC/UPC-LC/UPC MultiMode Duplex .
- SC и LC - это типы коннекторов. Здесь мы имеем дело с патчкордом-переходником, так как на нем установлены два разных типа разъемов;
- UPC - тип шлифовки;
- Multimode - вид волокна, в данном случае многомодовое волокно, оно также может быть обозначено аббревиатурой MM . Одномодовое маркируется как SinglеMode или SM ;
- Duplex - два разъема в одном корпусе, для более плотного расположения. Противоположный случай - Simplex , один коннектор в одном корпусе.
Типы оптических разъемов
В настоящее время наиболее распространены три типа оптических разъемов: FC , SC и LC .
FC
Разъемы FC , как правило, используются в одномодовых соединених. Корпус разъема выполнен из никелированной латуни. Резьбовая фиксация позволяет обеспечить надежную защиту от случайных разъединения.
- подпружиненное соединение, за счет чего достигается "вдавливание" и плотный контакт;
- металлической колпачок обеспечивает прочную защиту;
- коннектор вкручивается в розетку, а значит, не может выскочить, даже если случайно дернуть;
- шевеление кабеля не влияет на соединение.
Однако плохо подходит для плотного расположения разъемов - необходимо пространство для вкручивания/выкручивания.
SC
Более дешевый и удобный, но менее надежный аналог FC. Легко соединяется (защелка), разъемы могут располагаться плотно.
Однако пластиковая оболочка может сломаться, а на затухание сигнала и обратные отражения влияют даже прикосновения к коннектору.
Данный тип разъемов используется наиболее часто, но не рекомендован на важных магистралях.
Тип разъема SC используется как для многомодового волокна, так и одномодового. Диаметр наконечника 2,5 мм, материал - керамика. Корпус коннектора выполнен из пластика. Фиксация коннектора осуществляется поступательным движением с защелкиванием.
LC
Уменьшенный аналог SC. За счет малого размера применяется для кроссовых соединений в офисах, серверных и т.п. - внутри помещений, там где требуется высокая плотность расположения разъемов.
Диаметр наконечника разъема 1,25 мм, материал - керамика. Фиксация разъема происходит за счет прижимного механизма - защелки, аналогично разъему типа RJ-45, которая исключает непредвиденное разъединение.
При использовании дуплексных патчкордов возможно соединение коннекторов клипсой. Используется для многомодовых и одномодовых волокон.
Автор разработки этого типа коннектора - ведущий производитель телекоммуникационного оборудования, Lucent Technologies (США) - изначально прогнозировал своему детищу судьбу лидера рынка. В принципе, так оно и есть. Особенно учитывая то, что этот тип разъема относится к соединениям с повышенной плотностью монтажа.
ST
В настоящее время ST коннектор широко не применяется из-за недостатков и возросших потребностей по плотности монтажа. Фиксация коннектора происходит за счет поворота вокруг оси, подобно BNC разъему.
Типы полировки (шлифовки) оптоволоконных разъемов
Шлифовка или полировка оптоволоконных разъемов служит для обеспечения идеально плотного соприкосновения сердечников оптоволокна. Между их поверхностями не должно быть воздуха, так как это ухудшает качество сигнала.
На данный момент используются такие типы полировки, как PC , SPC , UPC и APC .
PC
PC — Physical Contac . Прародитель всех остальных видов полировки. Разъем, обработанный методом PC (в том числе вручную), представляет собой скругленный наконечник.
В первых вариациях полировки был предусмотрен исключительно плоский вариант коннектора, однако жизнь показала, что плоский вариант дает место воздушным зазорам между световодами. В дальнейшем торцы коннекторов получили небольшое закругление. В класс PC входят заполированные вручную и изготовленные по клеевой технологии коннекторы. Недостаток данной полировки заключается в том, что возникает такое явление как «инфракрасный слой» — в инфракрасном диапазоне происходят негативные изменения на торцевом слое. Данное явление ограничивает применение коннекторов с такой полировкой в высокоскоростных сетях (>1G).

Обратите внимание, на рисунке видно, что соединение коннекторов с плоским торцом чревато, как упоминалось ранее, возникновением воздушной прослойки. В то время как скругленные торцы соединяются более плотно.
Данный тип полировки может применяться в сетях небольшой дальности, предполагающих небольшую скорость передачи данных.
SPC
SPC — Super Physical Contact . По сути та же PC, только сама полировка является более качественной, т.к. она уже не ручная, а машинная. Также был сужен радиус сердечника и материалом наконечника стал цирконий. Дефекты полировки конечно снизить удалось, однако проблема инфракрасного слоя осталась.
UPC
UPC- Ultra Physically Contact . Данная полировка осуществляется уже сложными и дорогими системами управления, в результате чего проблема инфракрасного слоя была устранена а параметры отражения значительно снижены. Это дало возможность коннекторам с данной полировкой применяться в высокоскоростных сетях.
UPC - почти плоский (но не свосем) разъем, который производится с применением высокоточной обработки поверхности. Дает отличные показатели отражательной способности (по сравнению с PC и SPC), поэтому активно применяется в высокоскоростных оптических сетях.
Коннекторы с этим типом разъема чаще всего - синие.

APC
АРС — Angled Physically Contact . На данный момент считается, что наиболее действенным способом снижения энергии отраженного сигнала является полировка под углом 8-12°. Такая полировка поверхности дает самые лучшие результаты. Обратные отражения сигнала практически сразу покидают покидают оптоволокно, и благодаря этому снижаются потери. В таком исполнении отраженный световой сигнал распространяется под большим углом, нежели вводимый в волокно.
Пользователям мобильных устройств в 2000-х пришлось нелегко – они были вынуждены мириться с так называемой проприетарностью . Телефоны каждого из производителей оснащались уникальными разъёмами для зарядки – как следствие, ЗУ, например, для Nokia не работало с телефоном Motorola . Доходило и до абсурда – когда для двух телефонов одного производителя (финского) приходилось искать различные зарядные устройства. Недовольство пользователей оказалось настолько сильным, что вмешаться был вынужден Европарламент.
Сейчас ситуация в корне иная: практически все производители смартфонов оснащают свои гаджеты портами под зарядные устройства одного типа . Пользователю больше не приходится покупать новое ЗУ «в довесок» к телефону.
Кабели USB можно применять не только для передачи данных с ПК на гаджет, но и для зарядки мобильного устройства. Смартфоны способны пополнять «запасы» аккумулятора как от розетки, так и от компьютера, однако во втором случае зарядка займёт существенно больше времени. Традиционный кабель USB для смартфона с Android или с Windows Phone выглядит следующим образом:
На одном из его концов присутствует стандартный штекер USB 2.0 Type-A :
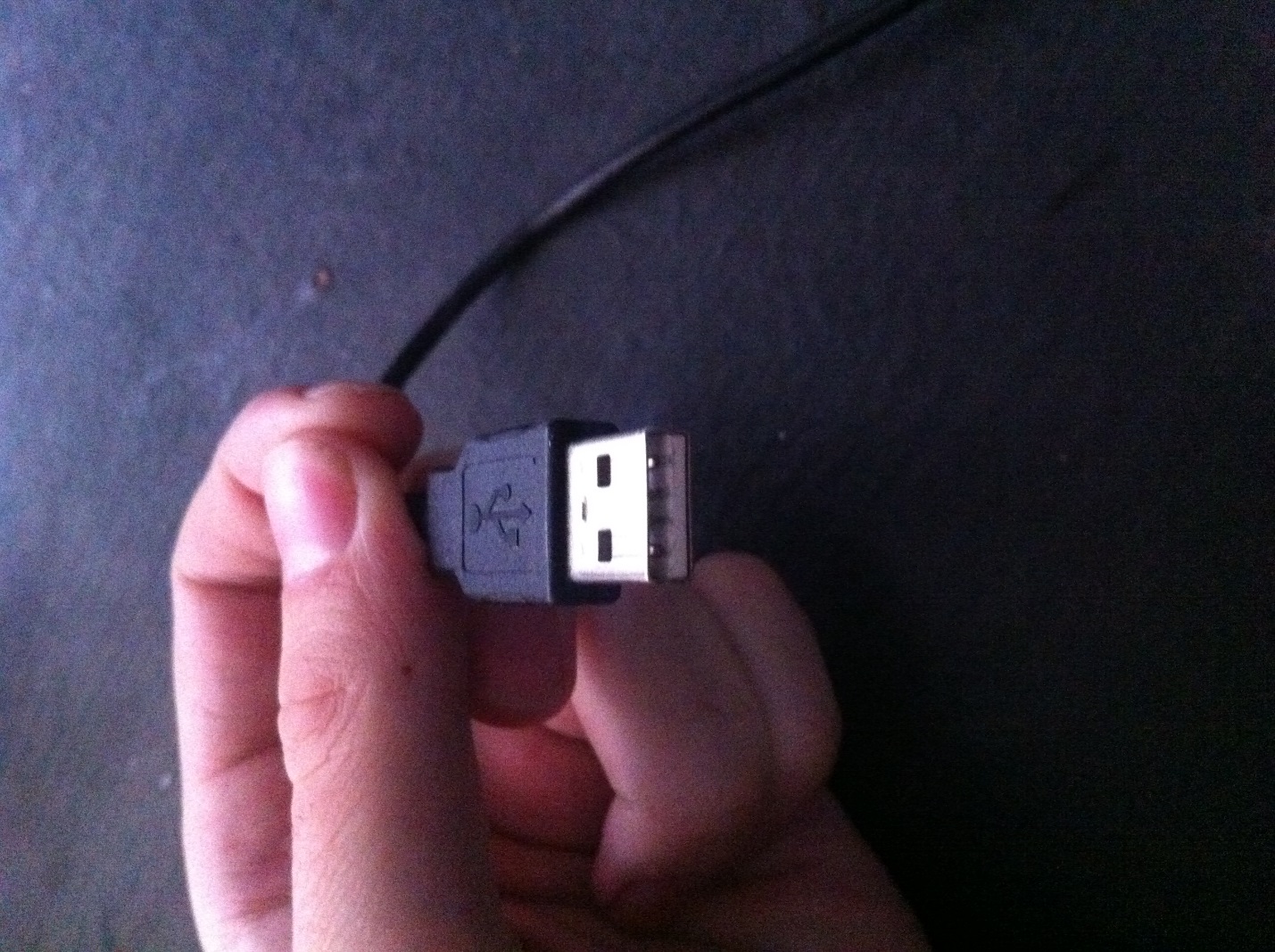
Этот штекер вставляется в USB-порт на компьютере или ноутбуке.
На втором конце провода – штекер microUSB .

Он, соответственно, вставляется в разъём микро-USB на мобильном устройстве.
Именно micro-USB 2.0 является сейчас унифицированным разъёмом: встретить его можно на смартфонах и планшетах почти всех производителей мобильной техники (за исключением Apple). Соглашение о стандартизации интерфейсов было подписано в 2011 году представителями 13-и компаний, лидирующих на мобильном рынке.
На Micro-USB выбор пал по ряду причин:
- Разъём компактен . Его физические размеры составляют всего лишь 2×7 миллиметров – это примерно в 4 раза меньше, чем у USB 2.0 Type-A .
- Штекер прочен – особенно если сравнивать с тонкой зарядкой Nokia.
- Разъём способен обеспечивать высокую скорость передачи данных. Теоретически скорость передачи через Micro-USB при использовании стандарта 2.0 может достигать 480 Мбит/сек. Фактическая скорость гораздо ниже (10-12 Мбит/сек в режиме Full Speed ), однако пользователям это редко доставляет неудобства.
- Разъём поддерживает функцию OTG . Подробнее о том, какие преимущества это даёт, расскажем позже.
Конкуренцию micro-USB в борьбе за роль стандартного разъёма мог навязать Mini-USB . Мини-штекер выглядит так:

Этот вид USB-разъёма не подошёл в качестве стандартного, и вот почему:
- Разъём больше по размерам – пусть и ненамного. Величина его – 3×7 миллиметров.
- Разъём достаточно хрупкий – из-за отсутствия жёстких креплений он очень быстро расшатывается. Вследствие этого передача данных через кабель становится для пользователя настоящим мучением.
В 2000-х разъём вида mini-USB можно было встретить на смартфонах производителей «второго сорта» — скажем, Philips и Alcatel . Сейчас мобильных гаджетов с мини-разъёмом на рынке не найдёшь.
Помимо тех USB-разъёмов, о которых мы упомянули (Micro-USB, Mini-USB, USB Type-A), есть и другие. Например, micro-USB стандарта 3.0 может использоваться для подключения к ПК жёстких дисков, а USB Type-B (квадратной формы) – для музыкальных инструментов (в частности, MIDI-клавиатуры). К мобильной технике эти разъёмы не имеют прямого отношения (если не считать Galaxy Note 3 c USB 3.0), поэтому более подробно мы о них рассказывать не будем.
Какими бывают USB-кабели для смартфонов?
Благодаря неистощимой фантазии китайских рукодельцев пользователи мобильной техники могут купить кабели совершенно разных формаций. Например, в эпоху проприетарности невероятной популярностью пользовался такой вот «монстр»:

Да, эта зарядка подходила ко всем основным разъёмам!
Подобные «мультитулы» и сейчас есть в продаже, однако штекеров у них поубавилось. Вот зарядка 4-в-1 , которую можно заказать на дешевле, чем за 200 рублей:

Эта зарядка оснащена всеми современными штекерами – Lightning, 30Pin (оба для iPhone), microUSB, USB 3.0. Однозначно, «must-have» для пользователя!
Есть и другие любопытные варианты. Вот кабель от OATSBASF для тех, кто терпеть не может кабели:


Этот кабель позволяет подзаряжать от компьютера два мобильных устройства одновременно (например, 5-ый Айфон и Android) и имеет очень соблазнительную цену – чуть более 100 рублей.
В отечественных магазинах и салонах пользователь, конечно же, не найдёт такого изобилия разнообразных кабелей, как на страницах каталогов GearBest и AliExpress . Кроме того, Data-оборудование в рознице стоит существенно дороже. По этим двум причинам пользователям рекомендуется заказывать USB-кабели именно из Китая.
Что такое стандарт OTG?
Наверняка многие видели такой кабель и задумывались, для чего он нужен:

Это кабель OTG ; на одном его конце — штекер micro-USB , на втором – разъём USB 2.0 , «мама». С помощью такого кабеля к смартфону или планшету можно подключить USB-флэшку, но только в том случае, если само мобильное устройство поддерживает стандарт OTG .
OTG (сокращение от On-The-Go ) – это функция, предназначенная для быстрого соединения 2-х USB-устройств друг с другом, без посредничества компьютера. Подключить по OTG можно не только флэшку (хотя это, конечно, самый распространённый случай), но также, например, и компьютерную мышку, клавиатуру, внешний жёсткий диск, игровой руль, джойстик. Получится даже подсоединить смартфон к принтеру или МФУ, чтобы распечатать снимок, сделанный на камеру гаджета.
Кабели OTG для iPhone уже тоже появились, однако загрузить на «яблочное» устройство (без джейлбрейка) с внешнего носителя получается только фото и видео – и то лишь тогда, когда корневые папки на флэшке и сами фотографии имеют «правильные» названия.
Полного перечня смартфонов, поддерживающих функцию OTG , нет – просто потому, что наличием этого стандарта способны похвастать почти все современные гаджеты и список был бы огромен. Тем не менее, покупателю, намеревающемуся подключать к девайсу мышь или флэшку, стоит осведомиться у консультанта салона-магазина о поддержке OTG до того, как отдавать деньги – «на всякий пожарный».
USB Type-C: в чём преимущества?
Переход с micro-USB на – это новый тренд рынка мобильной электроники! Производители активно осваивают технологию и оснащают свои флагманские модели усовершенствованными разъёмами для зарядки и передачи данных. USB Type-C долго ждал «в тени»: разъём был создан ещё в 2013 году, однако только в 2016-м лидеры рынка обратили на него внимание.
Выглядит USB Type-C так:

В чём же заключаются преимущества Type-C перед привычным всем micro-USB ?
- Высокая скорость передачи данных . Пропускная способность Type-C равняется 10 Гб/сек (!). Но это только пропускная способность : в действительности на такую скорость смогут рассчитывать лишь владельцы смартфонов со стандартом USB 3.1 – например, Nexus 6P и 5X . Если гаджет использует стандарт USB 3.0 , скорость окажется на отметке примерно в 5 Гб/сек; при USB 2.0 передача данных будет происходить существенно медленнее.
- Быстрая зарядка . Продолжительность процедуры зарядки смартфона зависит от потенциального количества Вт, которые поставляются разъёмом. USB стандарта 2.0 способно подавать всего 2.5 Вт – оттого зарядка и длится часы. Разъём USB Type-C обеспечивает 100 Вт – то есть в 40 раз (!) больше. Любопытно то, что передача тока может происходить в обе стороны – как к хосту, так и от него.
- Симметричность коннектора . Если у коннектора micro-USB есть верх и низ, то коннектор Type-C симметричен. Какой стороной его вставлять в разъём, значения не имеет. С этой точки зрения технология USB Type-C похожа на Lightning от Apple.
Достоинством Type-C является также небольшая величина разъёма – всего лишь 8.4×2.6 миллиметра. По этому критерию технологии micro-USB и USB Type-C схожи.
У USB Type-C есть и недостатки, один из которых более чем существенный. Из-за нерегулируемой работы коннектора зарядка запросто может «поджарить» мобильное устройство. Такая вероятность не является чисто теоретической – возгорания случались и на практике. Именно по этой причине распространение неоригинальных, «кустарных» кабелей и зарядок USB Type-C Type-C и принять решение об отказе от стандартного разъёма. При этом Рэйвенкрафт допускает, что, возможно, полного замещения USB-A не произойдёт никогда.
Этот базовый урок описывает внешнее устройство персонального компьютера. Вы узнаете что такое «системный блок», какие есть на нём разъёмы, а также, какие устройства можно подключить к этим разъемам.
Изначально, я хотел охватить одним уроком сразу всё устройство компьютера, но статья получилась бы слишком большая, поэтому разделяю её на три урока. Итак, приступим к четвертому IT-уроку.
Внешнее устройство компьютера
Что Вы видите, когда садитесь за настольный компьютер (с разновидностями компьютерной техники мы разбирались во )? Давайте посмотрим на фотографию:
Перед нами (1), (2), (3) и какая-то большая коробка (4). На самом деле эта коробка и есть компьютер, в ней содержатся все основные компоненты, которые хранят и обрабатывают информацию.
У этой коробки есть своё название – «системный блок ».
Системный блок – это корпус, который содержит большинство компонентов компьютера и защищает их от внешних воздействий.
К системному блоку подключаются все внешние компоненты, для этого на задней и передней панели имеются специальные разъёмы.
Кстати, на счет названия… часто слышу, что системный блок называют «процессором», но это грубая ошибка. В Вы уже узнали, что процессор — это небольшое устройство, которое находится ВНУТРИ системного блока. Тем не менее, даже мои студенты с трудом переучиваются называть системный блок правильно.
Запомните: большая коробка на столе или под столом – это «системный блок » или «корпус »!
Начнем с передней панели, так как именно её Вы видите, когда садитесь за компьютер:

Передняя панель системного блока (сайт)
На передней панели всегда находятся:
- Кнопка питания (цифра 1 на фотографии) – нажав которую, можно включить или выключить компьютер;
- Кнопка RESET (цифра 2) – для принудительной перезагрузки компьютера, если он не отвечает на действия пользователя длительное время, т.е. «завис» (об использовании этих двух кнопок в следующей статье на сайте сайт);
- Индикатор включения (3) – сообщает нам о том, что компьютер включен, светится он обычно зеленым, реже синим цветом.
- Индикатор обращения к жесткому диску (4) – если Вы видите мигающую красную лампочку, значит, в данный момент происходит чтение с жесткого диска (или запись на него). О том, зачем нужна нам эта информация – в следующих IT-уроках.
Кроме того, в последнее время стало негласным стандартом размещать на передней панели следующие разъёмы:
- Разъёмы USB (5) – для подключения флэш-накопителей (о них ниже);
- Разъём для наушников (6) – чтобы не тянуть шнур к задней панели корпуса;
- Разъём для микрофона (7) – также упростит подключение микрофона для голосового общения через Интернет.
На передней панели системного блока видны «лица» некоторых внутренних устройств:
- Оптический привод (8) – для считывания информации с дисков CD или DVD;
- Дисковод гибких дисков – для считывания информации с дискет (встречается уже гораздо реже, так как морально устарел);
- Внутренний кард-ридер – устройство для считывания информации с флэш-карт памяти, которые применяются в фотоаппаратах, видеокамерах, мобильных телефонах.
На переднюю панель насмотрелись, посмотрим и на заднюю: «Изубшка-избушка, повернись…»
Вот как выглядит задняя панель системного блока (посмотрите на фотографию, кстати, почти все фотографии на сайте сайт можно увеличить, нажав на них левой кнопкой мыши):

Здесь уже гораздо больше разъёмов. Большинство разъёмов системного блока находится сзади, чтобы не портить внешний вид рабочего места, и, чтобы провода не путались под ногами (руками).
Все разъёмы задней панели можно разделить на три группы:
- Разъем питания (цифра 1 на фотографии) – для подключения компьютера к электрической сети. В этот разъем вставляется шнур, на другом конце которого обычная штепсельная вилка (формата «Евро»). Возле разъёма питания видна кнопка, которая отключает системный блок от электрической сети. Если компьютер не включается – проверьте эту кнопку, вдруг кто-то нажал её без вашего ведома.
- Стандартные разъемы (2) – группа разъёмов, к которым можно подключить клавиатуру, мышь, аудиосистему, и другие внешние устройства.
- Дополнительные разъемы (3) – выводы от дополнительных внутренних устройств (о них мы поговорим в одном из следующих ). На фотографии видно, что установлено только одно устройство (видеоадаптер), к которому можно подключить монитор.
Это разделение условное. На самом деле разъёмы в группе 3 могут частично совпадать с разъёмами в группе 2 (это зависит от внутренней комплектации компьютера), в этом случае предпочтительнее использовать разъемы из третьей группы.
Стандартные и дополнительные разъемы задней панели
Посмотрим на стандартные разъёмы покрупнее:

Нумерацию я распределил по степени важности разъемов для нас:
- Разъемы для клавиатуры и мыши (1 на фото) – к фиолетовому разъему подключается клавиатура, а к зеленому разъему подключается мышь. Иногда эти разъёмы отсутствуют, в этом случае и клавиатура и мышь подключаются к USB-разъемам (следующий пункт).
- Разъемы USB (2) – к ним подключается большинство всевозможных внешних устройств (принтер, сканер, внешний кард-ридер, флэшка и многое другое). Разъемов USB может быть от четырех до двенадцати.
- Разъемы для аудиоустройств (3) – акустическая система или наушники подключаются к зеленому разъему, микрофон – к розовому разъему, а к синему разъему подключаются различные проигрыватели (и другие звуковые устройства для записи звука на компьютер).
- Разъем компьютерной сети (4) – в этот разъем подключается кабель компьютерной сети, через которую можно подключиться к Интернету или обмениваться данными с другими компьютерами.
- Разъем для подключения монитора (5) – этот разъем не всегда находится в этой группе. Если такого разъема здесь нет, то ищите его ниже среди дополнительных разъемов. Кстати, разъем для монитора может быть двух видов (синий или белый, реже желтый).

Что куда подключать? Прочитав нашу статью о назначении разъемов компьютера у Вас не будет более возникать этого вопроса). На фотографии где изображен системный блок мы выделили две области, где могут присутствовать разъемы компьютера. Если разъем находится в области обозначенной цифрой 1 - значит он от встроенного устройства. В области 2 находятся разъемы отдельных устройств и приоритетнее в некоторых случаях использовать именно их, об этом мы расскажем ниже. Разъемы обычно присутствуют и в передней части системного блока (либо на лицевой части, либо сбоку или сверху). Следует понимать, что кроме внешнего вида разъема существует еще и стандарт передачи данных через него, так иногда бывает что разъем один, но он поддерживает разные стандарты передачи данных и вставлять в него можно разные "вилки", как например в нижеописанном Power eSATA. Далее мы будем ссылаться на Область 1 и Область 2
Наиболее часто используемые разъемы компьютера

Итак, самый главный разъем компьютера, без которого ничего работать не будет - это разъем питания, мы не стали выделять его в отдельную область. Обычно рядом с ним присутствует переключатель для полного выключения компьютера (когда он включен, но Ваш компьютер не работает - по некоторым цепям системного блока гуляет электрический ток)
Разъемы подключения монитора VGA/SVGA

Верхний синий разъем - VGA/SVGA - служит для подключения монитора, он постепенно уходит в прошлое, на некоторых компьютерах уже может отсутствовать. Его вытесняет расположенный под ним более современный DVI (на фото белого цвета). У этого разъема могут быть различные вариации, в данном случае на фото показан разьем который может передавать сигнал только в цифровом виде

Существуют DVI с возможностью передачи данных и аналоговым способом и с разной скоростью, при этом комбинация отверстий в разъеме может меняться. Следует отметить, что как VGA, так и DVI разъемы могут присутствовать одновременно как в Области 1 , так и Области 2 , в этом случае монитор следует подключать в Область 2 , поскольку в Области 1, как правило, при этом разъемы (вместе со встроенной видеокартой) отключаются автоматически. Существуют переходники DVI-VGA для подключения VGA монитора к DVI выходу.
HDMI (подключение телевизора или монитора)

Как таковой HDMI не планировалось использовать для подключения мониторов, однако он все чаще и чаще присутствует в новых компьютерах. HDMI удобен для подключения телевизора в качестве монитора, по нему одновременно передается как видео так и звук.
USB2.0 и USB3.0
Для обмена данными с различными устройствами - мышью, клавиатурой, принтерами, сканерами, камерами, флеш-накопителями, внешними жесткими дисками, игровыми устройствами и даже звуковыми колонками используется USB. Этот разъем стал настолько распространенным, что его используют даже для зарядки мобильных устройств на многих блоках питания, в автомобилях и даже в общественном транспорте. Зарядка возможна благодаря тому, что во всех этих разъемах присутствует два контакта, по которым подается питание на подключенное устройство, которого вполне хватает для подзарядки мобильных и питания многих других устройств.
Но у USB портов есть некоторые различия в скорости передачи данных. На Вашем кмопьютере, если он не очень старый, должны присутстсовать USB 2.0 разъемы. Это обычные USB порты, как на картинке выше. Однако есть более скоростные USB 3.0, как правило они синего цвета (как на картинке внизу). Если устройство, которое Вы подключаете к компьютеру поддерживает USB 3.0, то лучше его подключать в "синий" USB - так обмен данными будет происходить быстрее. Более скоростными устройствами могут быть внешние жесткие диски, веб-камеры и т.д.

В общем случае нет никакой разницы в какой USB подключить устройство, оно как правило будет работать через любой разьем USB после установки драйверов (если это необходимо), так же можно использовать любой USB для зарядки Ваших гаджетов, если в инструкции не указано иное. Не забывайте, что USB присутствует не только на передней панели системного блока, но и в Области 1 и может быть в Области 2, при нехватке USB их всех можно и нужно использовать.
Разъемы для подключения звука

Количество этих разъемов может быть разным. Кроме этого они могут быть продублированы на компьютере и находиться как в Области 1 так и 2 , так и на передней панели. Эти разъемы обычно сделаны разных цветов. Салатовый - служит для подключения одной пары стерео-колонок. Розовый - подключение микрофона. Голубой - линейный вход для подключения других аудиоустройств и записи с них звука на компьютер. При этом, если у Вас два или три зеленых разъемов на компьютере, Вы можете одновременно подключить к ним и колонки и наушники и в настройках компьютера выбирать на какое устройство выводить звук. Программное обеспечение звуковых карт может предоставлять возможность переопределять назначение звуковых разъемов. Звуковые разъемы остальных цветов служат для подключения дополнительных колонок.
Ethernet (8P8C, стандарт RJ45)
Этот разъем служит для подключения к сети. Это может быть сеть без доступа в интернет, либо сеть интернет. Обычно в него встроены "лампочки", которые мигая сигнализируют о работе сетевого устройства.
Разъем подключения клавиатуры и мыши PS/2
Эти разъемы ещё встречаются, но реже и реже. Они служат для подключения мыши (салатовый разьем) и клавиатуры (сиреневый разьем). Бывают случаи когда разъем один, наполовину окрашен в салатовый цвет, другая половина - в сиреневый - тогда в него можно подключать как мышь, так и клавиатуру.
В эти разьемы желательно подключать устройства пока компьютер выключен, иначе устройство может не работать.
Редко используемые разъемы
DisplayPort

Порт для подключения мониторов и видеоустройств. Первые устройства с этим портом были выпущены в 2008 году. В некоторых случаях он может быть более выгодным как для производителя, так и для потребителя, может использоваться для работы со стереоскопическими изображениями.
Подключение внешнего жесткого диска через e-SATA

Разъем для подключения внешних жестких дисков. Совместим сигнально с SATA (которые находятся внутри компьютера). Более старые версии разьема предусматривают передачу только данных без питания устройства электрическим током. Более современные Power eSATA могут питать устройство и к ним даже можно подключать USB устройства! То есть в одном разъеме сразу два - USB и e-SATA. Не известно насколько приживется стандарт и разъем, поскольку более распространены внешние жесткие диски подключаемые через USB 3.0
Оптический разъем S/PDIF
Оптический разъем (данные передаются при помощи света, а не электричества) S/PDIF или Sony/Philips Digital Interface используется для подключения аудиоустройств. Разработан на основе профессионального стандарта звуковой индустрии.
IEEE 1394 (Firewire, i-Link)

IEEE 1394 - последовательная высокоскоростная шина данных. Разные компании используют для её названия бренды Firewire у Apple, i.LINK у SONY и т.д. К разработке приложила руку компания Aplle. По своей сути разъем похож на USB. Данный порт, по всей видимости, не получит широкого распространения из-за лицензионных выплат на каждый чип для этого порта в пользу компании Apple.
Устаревшие разъемы
Почему следующие порты компьютера, которые мы опишем в этой статье - устаревшие? Это связано, как правило, с низкой скоростью передачи данных, громоздкосью самого разьема. Если они присутствуют в Вашем компьютере, то можно сказать что он уже не первой свежести)
COM-порт

Он похож на VGA по размеру, но у него не три, а два ряда контактов (к тому же на компьютере находится разьем - "папа", то есть со штырьками). Разьем использовался для обмена данными с внешним модемом, иногда использовался для передачи данных с компьютера на компьютер, для подключения мыши. Вообщем был "в ходу" примерно так же как сейчас USB. Пользовался популярностью для подключения самодельных устройств, датчиков и т.д. Некоторые устройства и по сей день могут эмулировать подключение через COM-порт, хотя физически это будет USB.
LPT-порт

Этот разъем параллельной передачи данных LPT использовался в основном для подключения принтеров, плоттеров.
Опубликовано: 16.01.2017Здравствуйте мои дорогие читатели, сегодня мне бы хотелось затронуть такую важную тему, как базовые разъемы системного блока.Посмотрим для чего они нужны и что в них можно подключить?
Я лично считаю, что каждый пользователь, более-менее часто пользующийся компьютером, просто обязан знать основные разъемы системного блока для того, чтобы в последствии уметь подключить к компьютеру новое оборудование или суметь собрать компьютер на новом месте.
Многие из вас наверняка уже сталкивались со сборкой компьютера, но наверняка мало кто делал все правильно с первого раза. В данной статье я бы хотел рассмотреть основные разъёмы системного блока и разобраться для чего они служат, чтобы в дальнейшем у вас не возникало проблем при сборке компьютера или при установке нового оборудования.
Итак начнем. Ниже я приведу типичный системный блок с пояснениями. В последствии разберемся для чего каждый конкретный порт служит.
На картинке мы видим типичный системный блок, немного устаревший, но для наших думаю подойдет.
Разъемы под сетевые кабели
В самом верху системного блока мы видим разъем блока питания (или сокращенно БП) для подключения компьютера к сети. Под ним обычно еще лепят наклейку с разрешенным входным напряжением. Например 220 В. Под разъемом находится тублер, который можно переключать в позицию "0" и "I". Соответсвенно 0 - подача тока не разрешена, I - подача тока разрешена.
Теперь немного о том, что такое блок питания. Блок питания это такой преобразователь напряжения, который присутсвует в каждом системном блоке. Он получает ток от вашей домашней сети и преобразует его в необходимый для работы компьютера, так же он распределяет его с помощью своей проводки между внутренними компонентами вашего системного блока. Такими как материнская плата, жесткие диски, видеокарта и внешние куллеры. Выглядит он примерно вот так:

А более производительные и современные вот так:

Как и у основного системного блока, у него тоже есть свои специализированные разъемы для подключения к нему внутренних компонентов уже самого системного блока. На жесткие диски одни, на куллеры другие, а на материнскую плату третьи. Но подробно углубляться в раъемы блока питания мы сегодня не будем, т.к статья не об этом. Да и если блок питания уже установлен в ситемном блоке, значит все уже подключили до вас.
Однако сам блок питания просто так в розетку не вставляется. Нужен специальный сетевой кабель. Выглядит он вот так:

Одним концом кабель втыкаеться в обычную розетку, а другим подключается к разъему в блоке питания. Следовательно для того, чтобы запитать током наш системный блок со всеми его внутренними компонентами, нам нужно подключить блок питания к розетке с помощью кабеля и переключить тумблер на блоке питания в положение подачи тока - "I".
Разъемы материнской платы
Так, с блоком питания разобрались. Теперь переходим к разъемам материнской платы. Это самая большая и самая основная плата внутри вашего системного блока, поэтому от нее и идет самое большое количество различных разъемов. Кстати выглядит она примерно вот так:

А из раъемов на ней чаще всего встречаются ps/2 порты, usb гнезда, графические разъемы, разъем под сетевой кабель и выходы для аудиоустройств (микрофон, колонки, усилитель и.т.п)
Разъемы для клавиатуры и мышки
В самом верхнем ряду разъемов материнской платы располагаются два PS/2 порта.
.jpg)
Они находятся всегда рядом и служат для подключения клавиатуры и мыши. Зеленый для подключения мыши, фиолетовый для подключения клавиатуры. Разъёмы абсолютно одинаковые, отличаются только цветом. Поэтому их часто путают между собой. Даже цветовое различие не помогает. Ведь у большинства пользователей компьютер стоит внизу, под столом, повернутый своей задней панелью к стене, где царит кромешная тьма. Выход из данного положения один - карманный фонарик. Но есть и маленькая хитрость. Разъем для мышки чаще всего находится с правой стороны, а для клавиатуры с левой. Этот разъем давно устарел, последнее время встретить его можно все реже. На последних моделях где он еще используется эти два порта скомбинированы в один и могут подключать как мышку так и клавиатуру.
Устаревшие разъемы
После PS/2 раъемов под мышку и клавиатуру на современных материнских платах обычно сразу идут порты usb 2.0 и usb 3.0, но на более ранних материнских платах все еще встречаются вот такие вот непонятные современному пользователю монстры:

Это параллельный LPT разъем. Он является морально устаревшим разъемом и на смену ему уже давно пришел универсальный порт USB, который я опишу ниже. LTP pазъем был в свое время разработан компанией IBM и использовался для подключения периферийных устройств (принтеры, модемы и прочее) в системе MS-DOS.
Еще вам может встретится вот такой вот порт:

Это последовательный COM порт. Тоже является морально устаревшим. Слово последовательный означает, что данные по нему передаются последовательно, по одному биту. Раньше он использовался для подключения терминалов, сетевых устройств и мыши. В настоящее время иногда используется для подключения спутниковых ресиверов, источников бесперебойного питания и охранных систем.
Ниже идут уже знакомые большинству из вас USB порты. Это именно те, в которые мы вставляем свои флешки, принтеры, usb зарядки для телефонов и много чего прочего. В настоящий момент существует несколько разновидностей данных портов. Самые популярные из них это usb 2.0 и usb 3.0

Отличаются они цветом и скоростью передачи данных. USB 2.0 порт черный и эффективная скорость передачи данных у него около 30 Мбайт/сек, тем временем у USB 3.0 порта порядка 300 Мбайт/с. USB 3.0 порты всегда синего или ярко голубого цвета.
Конечно, делить с моей стороны все usb порты на 3.0 и 2.0 метод варварский, т.к существовали и существуют еще много различных подмодификаций типа usb 2.0 full-speed, usb 2.0 high-speed и usb 3.1, но для наших целей думаю деления на 2.0 и 3.0 будет более чем достаточно. Если вам вдруг станет интересно узнать о переходных вариантах, можете открыть википедию. Там все подробно расписано.
Останавливаться более подробно на usb портах я пожалуй не буду, ибо сегодня каждый школьник знает для чего они используются. Скажу лишь, что эти порты умеют не только передавать данные, но могут также передавать ток небольшого напряжения. Отсюда как раз все эти usb зарядки для мобильных устройств. А еще они поддерживает ветвление. Это значит что при достаточном напряжении и наличии usb хаба (бытовым языком удлиннителя) к одному usb порту можно подключить до 127 устройств.
гнездо Ethernet
Под usb портами или рядом с ними находится гнездо Еthernet.

Оно используется для подключения компьютера к какой-либо внутренней сети или глобальной сети Ethernet. Все зависит от обстоятельств и желаний владельца. Подключаются компьютеры к глобальной сети или объединяются в локальные сети, разумеется, не просто так, а по средствам сетевого кабеля. На обоих концах которого присутствуют коннекторы RJ 45 для подлкючения к разъемам сетевых устройств. Вот вид стандартного сетевого кабеля:

Аудио разъемы
На данной плате представленны разъемами Jack 3.5 . Находятся в самом нижнем ряду разъемов материнской платы и служат для подключения различных акустических устройств ввода/вывода звука к компьютеру.

Розовый разъём служит для подключения микрофона, точнее для устройств ввода звука. Зеленый является линейным выходом и необходим для устройств вывода звука (наушники, колонки). Голубой разъём служит для приема звукового сигнала от внешней подсистем(радио, портативного или другого плейера, либо телевизора)
Если на вашей материнской плате 6 разъемов, то ваша звуковая карта расчитана на работу и в 4-х канальном режиме. Ораньжевый разъем, в таком случае, предназначен для подключения сабвуфера (низкочастотной калонки). Серый для дополнительных боковых. Черный для тыловых (задних).
В последнее время цветовые обозначения разъемов весьма условны и, в случае необходимости, при помощи драйверов перенастраиваются по мере необходимости под другие функции. К примеру что бы подключить в разъем микрофона дополнительные наушники - достаточно при подключении указат драйверу что данное устройство является устройством вывода (колонки или наушники).
Видео разъемы
Ну и в самом низу, отдельно от разъемов материнской платы, мы видим видео разъемы, идущие от внешней видеокарты или между разъемами материнской платы если у вас она встроенная. Короткое пояснение различий. Внешняя (дискретная) видеокарта это та, которая отделяется от материнской платы. Т.е она туда не впаяна, а подключается с помощью разъема PCI-Express на материнской плате. Как правило, внешняя видеокарта значильно мощьнее видеокарты встроенной. Встроенная же видеокарта в материнскую плату впаяна и по сути является ее неотделимой частью. Последние несколько лет встроенные видеокарты является частью процессора и при работе забирает у него мощьность и отделяет себе часть оперативной памяти.
Видеоразъемы нужны для подключения мониторов или телевизоров к компьютеру. Иногда можно встретить и TV-выход для подключения телевизионной антенны, но это чаще только в тех случаях когда для приема TV сигнала в системный блок докупается и устанавливается еще одна дополнительная плата. Обычно можно встретить только видео разъемы для подключения мониторов.
Самым распространенным, на данный момент, является HDMI (High Definition Multimedia Interface) интерфейс.

Данный интерфейс присутствует в современных видеокартах, мониторах и телевизорах. Главная особенность HDMI - возможность передавать по одному кабелю аудио и видео цифровой видеосигнал высокой четкости (HDTV с разрешением до 1920×1080 точек), а так же многоканальный цифровой звук, и сигналы управления.
Немногим менее распространенным, но так же довольно часто встречающимся, является DisplayPort.

По техническим характеристикам он мало чем отличается от разъема HDMI, но в отличие от предыдущего не требует от производителя никаких лицензионных выплат. Благодаря чему быстро набирает популярность у производителей. В настрящее время данный порт активно вытесняется разъемом Thunderbolt, который выглядит точно так же, поддерживает обратную совместимость и при этом имеет значительно больше возможностей. Скорость передачи данных разъема Thunderbolt достигает 40 Гбит/с. Он имеет меньшее энергопотребление и позволяет подключать до двух мониторов с разрешением 4K, либо один с разрешением 5K.
Первый из устаревающих разъемов для подключения мониторов называется DVI

Это разъем созданный для передачи изображения на высокоточные цифровые устройства отображения. Был разработан компанией Digital Display Working Group
Аналоговый разъем для подключения устаревших мониторов называется VGA

Разъем считается устаревшим. А используется он для подключения аналоговых мониторов. В таких мониторах сигнал передается построчно. Причем при изменении напряжения изменяется яркость экрана. Разработан был этот разъем в далеком 1987 году компанией IBM







