Прога для чистки ноута от ненужных файлов. Как очистить компьютер от мусора простым способом. Или выносим сор из избы
Со временем Вы замечаете, что компьютер начинает тормозить, "лагать". Папки и файлы открываются не так быстро как раньше, уменьшается свободное место на диске "С". При работе системы скапливается мусор - временные, ненужные файлы, которые переполняют жесткий диск и мешают нормальной работе ОС Windows. Эти файлы остаются после установки - удаления программ, игр, посещения страниц интернета и т.д. Если периодически не чистить жесткие диски компьютера от этих ненужных файлов - это может привести не только к сбоям в работе компьютера, но и к краху, и даже переустановке ОС Windows.
Как безопасно очистить компьютер от мусора
Если Вы начинающий пользователь компьютера и боитесь при очистке удалить лишние файлы или не желаете устанавливать программы для чистки реестра, можете использовать встроенную в ОС Windows утилиту очистки дисков cleanmgr.exe. С ней Вы можете безопасно почистить компьютер от скопившегося мусора. Скачивать и устанавливать её не надо, во всех операционных системах Windows она находится в папке WINDOWS\system32. Запустить очистку дисков можно с Рабочего стола: Пуск - Все программы - Стандартные - Служебные - Очистка дискаили Пуск - Выполнить - введите cleanmgr.exe - нажмите Ок

После запуска Вам будет предложено выбрать букву диска, который требуется очистить.
В течении некоторого времени утилита будет оценивать какое количество неиспользуемых файлов можно удалить без вреда для работы операционной системы.
После этого установите галочки напротив тех пунктов, которые посчитаете нужным и нажмите ОК.
Сжатие старых файлов и удаление файлов из корзины может прилично увеличить свободное место на жестком диске компьютера. На вкладке Дополнительно Вы можете освободить место на диске удалив неиспользуемые компоненты Windows, а также программы и игры, которые Вам больше не нужны.

Удаление контрольных точек восстановления (кроме последней), существенно увеличит свободное пространство на диске.
Очистка компьютера программой CCleaner
Можно вычистить весь мусор из системы с помощью специализированной программы CCleaner. Данная программа бесплатна и довольно проста в работе. Первым делом нужно скачать CCleaner , либо найти в Интернете самостоятельно.Запускаем нашего чистильщика с ярлыка на рабочем столе. В первом появившемся окне соглашаемся с оптимальным поиском кукис и нам открывается главное меню программы. Здесь сосредоточено всё управление.
В левой колонке находятся четыре вкладки:
- Очистка – очистка различного мусора, о чём и говорилось выше
- Реестр – очистка реестра Windows
- Сервис – удаление программ, управление автозагрузкой, восстановление системы, стирание дисков
- Настройки – настройки программы
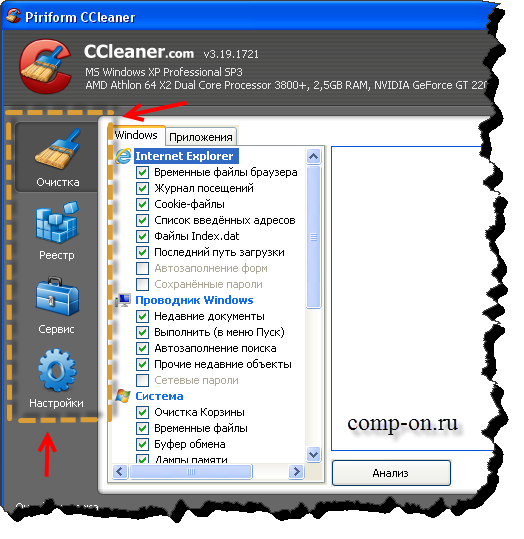
С помощью CCleaner мы будем только чистить мусор и ничего больше.
Итак, давайте разберёмся с инструментом «Очистка». Это и есть удаление всего мусора с компьютера. А вот что будет «убирать» программа в этом режиме, мы можем настроить постановкой или удалением галочек в колонках «Windows» и «Приложения».
То есть мы здесь можем выбрать что именно будет удалять программа при проведении чистки компьютера, если галочка стоит - подобные файлы будут удаляться. В общем-то можно ничего и не менять, настройки по умолчанию подойдут абсолютному большинству пользователей.

В колонке «Приложения» можно настроить удаляемые файлы для каждого браузера отдельно и для других установленных программ.
Чтобы запустить очистку компьютера от мусора, нужно перейти на вкладку «Очистка» и нажать кнопку «Анализ».

Программа покажет какие именно файлы будут удалены и их общий объём. После этого нам останется только нажать на кнопку «Очистка».

Очистка компьютера от мусора и ненужных файлов завершена. Объём освобождаемого места на жёстком диске в ходе этой процедуры может быть очень значительным. Бывает и до нескольких гигабайт, если проверка производится редко.
От себя добавлю, что с программой CCleaner работать все же легче, проще и приятней.
В статье использованы материалы.
Операционные системы имеют свойство засоряться, что приводит к разнообразным сбоям, лагам и тормозам. Скопления ненужных временных файлов, неактуальный программ и логов в реестре очень сильно замедляют работу операционной системы. Особенно такие проблемы актуальны для ноутбуков, на которые устанавливаются десятки портативных приложений. Все выглядело бы очень грустно, если б не было возможности ускорить работу и почистить систему от этой информационной “грязи”. Как почистить ноутбук от ненужных программ? Этот вопрос имеет несколько ответов, поскольку есть множество способов решения проблем.
Очистка операционной системы
Самое важное в этой процедуре — это интенсивность ее проведения. Пользователи, которые никогда этим не занимались, начинают испытывать дискомфорт при работе с портативным компьютером. Некоторые начинают строить ложные догадки о качестве компонентов компьютера и ищут себе новый ноутбук или просто переустанавливают Windows.
Важно! Последняя из “ненужных” методик поможет достичь нужного результата, но есть ли смысл в этом, ведь при переустановке операционного системы пропадают все данные с жесткого диска?
Существуют менее критичные способы, предоставляющие прекрасную возможность вернуть былую работоспособность девайса.
Давайте составим четкую последовательность проведения “уборки”:
- Начать можно с рабочего стола. Просто удалите при помощи правой кнопки мыши все ненужные файлы и ярлыки удаленных программ.
- Проверьте все документы, уделите внимание всем загрузкам из интернета. Очень часто пользователь качает фильмы и сериалы, а после просмотра не удаляет их, оставляя висеть файлы мертвым грузом на жестком диске.
- Зайдите в меню “Пуск”, перейдите в окно “Панель управления”, а потом в “Удаление ненужных программ и файлов”. Перед вам откроется список со всеми установленными программами. Просто избавьтесь от ненужного софта в один клик.
- Еще существует очистка жесткого диска от временных файлов. Этому вопросу мы уделим время чуть позже.
- Также есть реестр, который тоже необходимо регулярно чистить. Существует разнообразное ПО (программное обеспечение), которое помогает с легкостью справиться с очисткой реестра.
- И не забываем про функцию автозапуска. В ее списке может быть множество ненужных приложения, замедляющих скорость работы вашего лэптопа.
Важно! Для начинающих пользователей прекрасно подойдет утилита под названием “Unlocker”. Она автоматически приостанавливает те процессы, которыми занят какой-либо файл. При помощи этой программы можно почистить операционною систему без вмешательства юзера.
Как очистить ноутбук полностью? Для достижения цели нужно пройти несколько этапов.
Удаление программного обеспечения
Следите за тем, чтобы ваш лэптоп не был засорен софтом, который давно не используется.
Важно! Даже после удаления, после программы часто остаются “следы” ее работы. Чем больше копится подобной информации, тем медленнее будет работать девайс.
Удалить программное обеспечение можно следующими способами:
- Стандартными средствами. Например, функция “Удаление программы”, которую можно найти в панели управления операционной системы Windows.
- Используя файл удаления из корневой папки. Такие файлы чаще всего называются “Uninstall.exe”.
- Также можно скачать и установить бесплатную утилиту Revo Uninstaller.
Как очистить ноутбук от ненужных программ при помощи такой утилиты? Давайте познакомимся с ней поближе.
Revo Uninstaller
Этот вариант очень удобен, поскольку деинсталляция уничтожит приложение полностью. Она даже стирает записи об удаляемом софте из системного реестра, а мы уже говорили, как пагубно влияют на систему следы от программ.
Перейдем к самой процедуре удаления:
- Запустите программу Revo Uninstaller и выберите приложение, которое хотите удалить из системы.
- Жмите “Удалить” и дожидайтесь завершения подготовки.
- Остается просто подтвердить свои действия и попрощаться с удаленной программой.
После процедуры утилита может предложить очистку ОС (операционной системы) от другого информационного мусора. Вам необходимо просто выбрать режим и нажать клавишу “Сканировать”, которую легко найти внутри интерфейса софта. Revo Uninstaller покажет вам все файлы и папки, что остались. Вам нужно их выделить и выбрать “Удалить”.
Важно! Если вы хотите избавиться от старых записей в реестре, то выберите “продвинутый режим сканирования”.
Это — только часть общей зачистки. Мы разобрались, как очистить ноутбук от ненужных программ, а теперь нужно заняться временными файлами, которые довольно-таки быстро скапливаются на системном диске.
Уничтожаем временные файлы
Память забивается ими ну очень быстро, поэтому нужно регулярно избавляться от них. Достичь цели можно при помощи встроенных средств Windows или стороннего программного обеспечения. Надо бы рассмотреть оба способа.
Средства ОС
Данный способ не требует установки утилит из интернета. Нужно проделать следующие действия:
- Нажмите на ярлык “Мой компьютер” и щелкните ПКМ по тому диску, который хотели бы очистить. Вам нужно попасть в свойства этого диска.
- Теперь перейдите на вкладку “Общие” и кликните по очистке диска. Инструмент самостоятельно оценит объем памяти, который возможно освободить.
- Ознакомьтесь с теми файлами, которые система очистит, и нажмите клавишу “Ок”.

Ccleaner
Также хорошо с этой задачей справится и Ccleaner, который можно загрузить из интернета бесплатно с официального сайта разработчика. Запустите программу и сделайте следующее:
- Дождитесь запуска утилиты и перейдите на вкладку “Очистка”.
- Настройте установки очищения Windows и сторонних приложения. Просто ставьте или убирайте галочки там, где хотите.
- Нажмите клавишу “Анализ” и дожидайтесь окончания сканирования ОС.
- Посмотрите на сводку, которую Ccleaner вам предоставит, и нажмите “Очистка”.
Важно! Перед проведением всех манипуляций, стоит посмотреть на корзину. В ней могут быть те файлы, которые все еще вам нужны.
Ccleaner прекрасно справляется и с удалением системных файлов:
- Откройте внутри утилиты инструмент под названием “Очистка диска”.
- Подождите, пока не сформируется список с файлами, и кликните по “Очистить системные файлы”.
- Вы увидите перед собой еще список из данных, которые можно почистить. Там будут и старые обновления, и другие ненужные вещи. Просто нажмите “Ок”, для того чтобы провести очистку.
Очищаем реестр
Здесь тоже скапливается куча ненужной информации — многочисленные записи о тех программах, которые были давным-давно удалены. Скорее всего, вы не пользовались до этого Revo Uninstaller или Ccleaner, поэтому заняться очисткой реестра нужно обязательно.
Важно! Ни в коем случае не занимайтесь “ручным” удалением, поскольку вы рискуете удалить что-нибудь нужное, а это приведет к некорректной работе ОС.
Ccleaner, про который мы только что говорили, умело справится с этой задачей вместо вас:
- Включите утилиту и зайдите на вкладку “Реестр”. Далее нажмите “Поиск проблем” и дожидайтесь окончания анализа Windows.
- Нажмите кнопку “Исправить”. Тут откроется меню с предложением сделать резервные копии. Соглашаться или нет — решать только вам.
- Снова нажмите “Исправить”, и все системные проблемы решатся за пару секунд.
Важно! Начинающие пользователи, делающие это впервые, тут же замечали подъем работоспособности компьютера.
Как очистить ноутбук полностью и поднять скорость работы? Остается лишь последний шаг для достижения нашей цели.
Автозапуск
За скорость работы лэптопа отвечает и список автозапуска. Туда попадают те программы, которые запускаются в фоновом режиме. Их количество прямо пропорционально влияет на системные тормоза.
Нам не нужна работа абсолютно всех программ из списка, поэтому делаем следующее:
- На клавиатуре нажимаем Win и R. Вбейте в появившиеся поле “msconfig”.
- Зайдите в автозагрузку и поснимайте галочки с тех приложений, которые вам совсем не нужны. Оставьте только антивирус и те приложения, без которых не будет работать рабочий стол.
Как видите, ничего слишком сложного нет в том, чтобы самостоятельно разобраться с низкой производительностью системы ПК. Надеемся, вы воспользовались предложенными нами вариантами, и уже оценили, насколько шустро может работать ваш ноутбук даже при большой загрузке действительно нужными программами и файлами.
Думаю, не секрет , что чем дольше работает система, тем больше всяческого мусора в ней накапливается. Устаревшие и ошибочные записи реестра, временные файлы различных приложений, в частности: кэш браузеров , дампы операционки, переполненная корзина и наличие множества других ненужных объектов негативно сказывается на быстродействии компьютера, отгрызает огромный кусок объёма жёсткого диска и приводит, со временем, к появлению различных сбоев в работе тех или иных приложений.
Чтобы избавиться от подобных проблем , можно вычищать весь мусор из системы вручную, но гораздо удобнее делать это с помощью специализированной программы CCleaner . Данная программа бесплатна и довольно проста в работе. Первым делом нужно скачать CCleaner по этой ссылке (версия 3.19), либо найти в Интернет самостоятельно.

* Установка CCleaner
Запускаем скачанный файл ccsetup319.exe . Появляется окно выбора языка, нажимаем «OK».

![]()
Следом предлагается выбрать параметры установки. Я устанавливаю параметры как показано на скриншоте ниже, то есть не добавляю пункт «Корзина» и не выбираю автоматическое обновление. Будет нужно – обновлю вручную. Вы, соответственно, по желанию. Выбираем «Далее».

Затем нам предлагают установить панель инструментов для IE. Мне это без надобности, тем более браузером Internet Explorer я не пользуюсь (и вам не советую). Галку снимаю. Нажимаем кнопку «Установить», чем, собственно, и запускаем установку программы.
![]()
После завершения установки жмём кнопку «Готово». Программа установлена на наш компьютер.
* Очистка компьютера программой CCleaner
Запускаем нашего чистильщика с ярлыка на рабочем столе. В первом появившемся окне соглашаемся с оптимальным поиском кукис и нам открывается главное меню программы. Здесь сосредоточено всё управление.
В левой колонке находятся четыре вкладки:
- Очистка – очистка различного мусора, о чём и говорилось выше
- Реестр – очистка реестра Windows
- Сервис – удаление программ, управление автозагрузкой, восстановление системы, стирание дисков
- Настройки – настройки программы
Перейдя на любую из вкладок вы можете запустить соответствующие ей инструменты. Однако нам потребуются только «Очистка» и может быть «Настройки». Объясню почему:
* Пользоваться инструментом «Реестр» не стоит, так как для очистки реестра есть более подходящие программы, которые справляются с этой задачей гораздо лучше, например, программа Vit Registry Fix ;
* Удалять программы с компьютера правильнее будет через Revo Uninstaller ;
* Делать резервные копии и восстанавливать систему конечно же Акронисом ;
* А управлять автозагрузкой лучше всего из под самой операционной системы, введя в строку «Выполнить» («Пуск» – «Выполнить» или «Поиск» в Windows 7) команду: msconfig и перейдя на вкладку «Автозагрузка».
А с помощью CCleaner мы будем только чистить мусор и ничего больше.
Итак, давайте разберёмся с инструментом «Очистка» . Как я уже писал, это и есть удаление всего мусора с компьютера. А вот что будет «убирать» программа в этом режиме, мы можем настроить постановкой или удалением галочек в колонках «Windows» и «Приложения».
То есть мы здесь можем выбрать что именно будет удалять программа при проведении чистки компьютера, если галочка стоит — подобные файлы будут удаляться. В общем-то можно ничего и не менять, настройки по умолчанию подойдут абсолютному большинству пользователей.
Немного подробнее о некоторых типах файлов, представленных в этих настройках:
Колонка «Windows»
- Временные файла бра-ра – кэш браузера
- Журнал посещений – история посещённых вами страниц в Интернет
- Автозаполнение форм – (по умолчанию не отмечено) автоматическое заполнение полей, типа логина и пароля из памяти
- Сохранённые пароли – (по умолчанию не отмечено) пароли к тем или иным сайтам
Пожалуй, здесь нет больше ничего интересного.
В колонке «Приложения» можно настроить удаляемые файлы для каждого браузера отдельно и для других установленных программ.
Чтобы запустить очистку компьютера от мусора, нужно перейти на вкладку «Очистка» и нажать кнопку «Анализ».
Программа покажет какие именно файлы будут удалены и их общий объём. После этого нам останется только нажать на кнопку «Очистка».
Очистка компьютера от мусора и ненужных файлов завершена. Объём освобождаемого места на жёстком диске в ходе этой процедуры может быть очень значительным. Бывает и до нескольких гигабайт, если проверка производится редко.
Видео по настройке и использованию CCleaner:
Всем хорошего настроения! В этой статье затронем очень востребованную тему среди населения. А именно поговорим о том, как очистить компьютер от мусора быстро и без лишнего шума.
Ведь согласитесь, что никому не нравится, когда его ПК начинает глючить и тормозить. У многих нетерпеливых в таких случаях просто сдают нервы. Но не надо так переживать, все легко поправимо.
Сейчас автор покажет и расскажет вам о маленькой программке, которая не раз приводила "тормознутые" компьютеры в чувства и бодрый вид. А называется она CCleaner . Скачать ее можно по ссылке на официальном сайте :

Сама установка стандартна, так что проблем быть не должно. Поэтому сразу переходим к запуску приложения:

И первой открывается вкладка "Очистка":

В средней колонке будут показаны все каталоги и папки, из которых будут удаляться различные временные файлы и прочий ненужный мусор. Чтобы запустить этот процесс, сразу нажимаем на кнопку "Анализ":

Программа начнет проверять все закутки операционной системы Windows на предмет всякого шлака и в конце выдаст вот такой список:

На этом шаге нам осталось только лишь нажать на заветную кнопочку "Очистка", чтобы все это добро исчезло с компьютера:

Но здесь надо иметь в виду, что также будет очищен кэш интернет-браузеров. Поэтому если вы там хранили какие-то пароли, то они будут утеряны. Помните об этом, чтобы потом не хвататься за сердце.
Теперь предлагаю перейти на вкладку "Реестр":

Если кто не знает, что такое реестр, то давайте вкратце расскажем. Это такая центральная база операционной системы, где хранится вся информацию об установленных программах и их настройках, оборудовании и многом другом.
Так вот, в процессе работы системы, в нем скапливается много разных мусорных записей, которые приводят к замедлению работы и тормозам. Так что жмем на кнопку "Поиск проблем" для того, чтобы познакомиться с врагом лично:

А после выявления следует отправить его под пресс, нажав кнопку "Исправить":
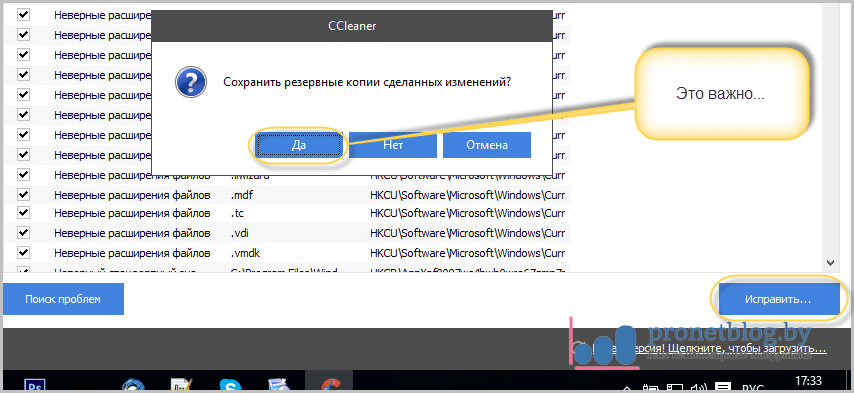
Но здесь есть один важный момент. Перед удаления мусорных записей, программа предложит сохранить первоначальную резервную копию реестра. Обязательно сделайте это, чтобы потом, в случае некорректной работы каких-либо приложений, можно было совершить откат назад.
Ну что же, друзья-товарищи, на этом этапе можно сказать, что мы уже очистили компьютер от ненужного мусора и прочих гадостей. Но на этом возможности CCleaner еще не заканчиваются.

Как видно на скриншоте выше, здесь можно управлять автозагрузкой Windows и браузеров, искать дубли одинаковых файлов и даже есть возможность полного стирания дисков без возможности восстановления информации.
Также не будет лишним зайти в "Настройки" приложения. Там тоже есть полезные опции:

В общем, народ, вот вам такой простой ответ на вопрос, как очистить компьютер от мусора быстро и без всякой рутины. Если говорить объективно, то данная программа тестировалась автором статьи в реальной жизни десятки раз.
И всегда результат был положительным. Сразу было видно, что система "оживала" и пропадали непонятные глюки и задумчивость. Конечно, такие методы не очистят от вирусов, но об этом мы поговорим в .
А в завершение, предлагаю посмотреть интересное видео на очень горячую тему.







