Приложение как рисовать на компьютере. Программы для черчения на компьютере
В наши дни компьютер уже стал незаменимым атрибутом современной жизни человека, а функционирование преимущественного большинства сфер промышленности просто невозможно представить без автоматизированных технологий. Ведь ПК предоставляет нам огромнейшее количество различных возможностей. В частности, он позволяет нам рисовать, причем не хуже, чем лучшие художники на холстах. Для этого изначально просто нужно разобраться с тем, как рисовать на компьютере, какие для этого используются программы.
Как и кто может рисовать?
Абсолютно любой пользователь ПК может рисовать, и для этого не нужно иметь какой-то талант или же многолетний опыт и образование. Конечно, создание шедевров остается за мастерами своего дела и одаренными людьми, но при этом любой рядовой пользователь также может попробовать себя в этом искусстве, сделав что-то такое, что могло бы понравится многим.
При этом для того, чтобы начать заниматься этим делом, первоначально нужно разобраться с тем, как рисовать на компьютере. Благодаря наличию специализированных утилит у любого пользователя есть возможность нарисовать что угодно, причем для этого есть широчайший выбор специализированного программного обеспечения, которое является абсолютно бесплатным.
Paint

Рассматривая утилиты для рисования, в первую очередь следует рассмотреть программу самой операционной системы Windows, которая позволяет нам рисовать на компьютере, - Paint. Другими словами, чтобы использовать данную утилиту для рисования, вам не нужно будет что-то устанавливать дополнительно, достаточно просто зайти в раздел "Стандартные", после чего открыть программу и начать рисование удобным вам образом.
В чем преимущества Paint?
Главной особенностью данной программы считается то, что она является предельно простой в освоении, благодаря чему в ней сможет разобраться даже новичок в сфере персональных компьютеров. Основные функции данной программы - это возможность рисовать кистью или же карандашом, а также заливка поверхности определенным цветом и разнообразный монтаж рисунка, включая вырезание фрагментов, изменение размера и многое другое. Все это позволяет использовать программу даже тем, кого интересует, как рисовать мультики на компьютере. Функционал данной программы, в принципе, является достаточным для того, чтобы полностью исправить какие-то незначительные погрешности в сделанном вами рисунке.
Именно по этой причине, если вы только начали разбираться в том, как рисовать на компьютере, вам следует начать с Paint.
Gimp

Gimp представляет собой довольно популярный на сегодняшний день, а также более мощный по сравнению с предыдущим графический редактор, который, помимо всего прочего, может использоваться также на портативных графических планшетах и множестве других специализированных устройств.
При помощи данной утилиты вы сможете значительно улучшить цветопередачу изображения, увеличить яркость в картинках, а также безо всякого труда вырезать лишние на ваш взгляд фрагменты с фотоснимков. Стоит отметить тот факт, что, используя данный редактор, вы не только разберетесь, как рисовать на компьютере, но и сможете даже нарезать макеты сайтов, если это будет необходимым. Программа позволяет сохранять файлы в своем формате, который имеет тег.xcf. Он обеспечивает полноценное сохранение текстов, текстур, слоев и прочих элементов.
Утилита предоставляет пользователям достаточно широкий функционал, в частности, это относится к буферу обмена, за счет чего любая картинка может быть моментально вставлена в программу за короткий период времени. Если же вы и вовсе хотя бы немного разбираетесь в азах программирования, то в таком случае Gimp предоставляет вам широкие возможности в плане создания собственных плагинов. Помимо этого, в программе Gimp присутствует также возможность архивации созданных изображений.
MyPaint

Данный графический редактор больше предназначается только для начинающих художников. Для этого здесь был разработан предельно простой и удобный для пользователя интерфейс, позволяющий даже новичкам без труда рисовать на компьютере. Программа предлагает огромный набор кистей, благодаря чему вы сможете реализовать себя в полной мере, рисуя при помощи данной утилиты точно так же, как и на настоящем холсте. Если говорить о характерных преимуществах данного редактора, стоит выделить следующие:
- Он поддерживает планшеты, то есть вы можете не только рисовать на компьютере, но еще и использовать данную программу на мобильных гаджетах, рисуя в любом удобном для вас месте.
- Предусматривается возможность настройки быстрых команд, что позволяет гораздо более быстро и удобно работать с данной утилитой продвинутым пользователям.
- Огромнейшее разнообразие инструментов для рисования. Предусматривается также возможность создания или же импортирования дополнительных инструментов, что особенно приятно для тех, кто думает, как научиться рисовать на компьютере.
- Холст не имеет границ, что позволяет вам полностью реализовать какие-то свои идеи. Единственное, что стоит отметить: нужно все-таки укладываться в определенные рамки, если вы хотите, чтобы другие пользователи имели возможность просмотреть изображение на своих мониторах целиком.
- Утилита поддерживает абсолютно все распространенные на сегодняшний день операционные системы.
Благодаря этому программа сегодня активно используется теми людьми, которые предпочитают рисовать на компьютере.
Graffiti Studio

Поклонники стиля граффити в обязательном порядке оценят такую утилиту, как Graffiti Studio. Простота, а также реализм данной утилиты заставляют влюбиться в нее буквально с первого взгляда. Пользователям предлагается возможность выбора из целого ряда различных полотен, в качестве которых могут использоваться автобусы, вагоны, стены, а также прочие популярные среди любителей данного искусства поверхности.
Стоит отметить, что на главной панели данной программы предлагается достаточно широкая палитра цветов. Помимо этого, предусматривается возможность использования самых разных эффектов, включая подтеки, маркеры, соблюдение определенного расстояния до поверхности, а также множество других элементов.
SmoothDraw

Используя данный графический редактор, пользователь может рисовать на компьютере что угодно, так как программа предлагает широчайший функционал касательно создания и последующего редактирования различных изображений. Стоит отметить, что данная утилита первоначально направлена именно на рисование с белого листа, а не на редактирование уже готовых изображений.
Функционал данной утилиты предлагает огромнейшее количество самых разнообразных дизайнерских и художественных инструментов, включая всевозможные карандаши, кисти, перья, ручки, а также еще множество других. Отличительной особенностью программы является предельно понятный и удобный интерфейс, а также возможность работать с планшетами.
Artweaver
По возможностям, а также предоставляемому функционалу данный редактор вполне сможет составить конкуренцию хваленому Adobe Photoshop, который на сегодняшний день признается лидером в своей области, но является платным, и по этой причине в нашем случае он не рассматривается. В данной утилите предлагается имитация рисования маслом, краской, карандашом, кистью, мелом и любыми другими инструментами, при этом предоставляется возможность работы с различными слоями.
Если же говорить с точки зрения редактирования, то здесь утилита позволяет поводить сжатие или же конвертацию файлов в другие форматы.
PixBuilder Studio

"Мини-Фотошоп" - именно так данную утилиту часто называют многие пользователи, которые интересуются, как рисовать на компьютере. Программа предоставляет достаточно большое количество популярных и наиболее востребованных на сегодняшний день функций и возможностей, которые предлагает платный Photoshop.
В частности, стоит отметить, что данная программа предоставляет редактор яркости и контрастности, а также предлагает достаточно большое количество инструментов, которые позволяют трансформировать изображение. Используя PixBuilder, вы сможете создавать самые разнообразные сложные образы и объекты, а отдельное внимание следует уделить тому, что в программе весьма и весьма интересно реализована функция размытия картинки, которая еще больше расширяет границы для творческого подхода. В частности, эти эффекты будут важны для тех, кто интересуется, как рисовать аниме на компьютере.
В плане редактирования изображения программа предлагает возможность изменения размера, а также поворот или разворот изображения. Все это делает PixBuilder Studio - одна из наиболее удачных программ для редактирования изображений среди всех существующих на сегодняшний день. Вне зависимости от того, ищете ли вы, как рисовать пони на компьютере или как сделать полноценный пейзаж, программа предоставит вам нужный функционал.
Inkscape
Inkscape - это специализированный векторный редактор изображений, который представляет собой абсолютно бесплатную версию программы Corel Draw. Данная утилита предназначается для того, чтобы рисовать векторами или же направленными отрезками, что является отличительной ее особенностью. Если говорить о преимуществах рисования в данном формате, стоит выделить то, что векторные рисунки абсолютно не теряют качество в том случае, если пользователь решит изменить разрешение.
Однако наиболее часто такая утилита пользуется популярностью, конечно же, не среди тех, кто ищет, как рисовать пони на компьютере, а больше в сфере полиграфии.
LiveBrush
LiveBrush пользуется сегодня достаточно большой популярностью благодаря тому, что она является одной из наиболее понятных и простых среди всех утилит, которые существуют на сегодняшний день. Главная отличительная особенность программы - это достаточно большое количество возможностей для редактирования картинок, а также то, что в данном случае мы рисуем с помощью компьютера исключительно кистью.
Конечно, изначально может показаться, что использование одного-единственного инструмента может несколько сократить возможности пользователя, но в действительности вы с этой программой сможете сделать то, чего не делали ни с одной другой утилитой. Здесь на ваш выбор предоставляется огромнейшее разнообразие как самих кистей, так и дополнительных настроек к ним. При необходимости вы можете самостоятельно скачать кисть из интернета или же вовсе сделать ее. Стоит отметить, что в данном случае под понятием «кисть» предусматривается инструмент, которым можно будет не просто рисовать стандартные линии, а уже думать даже над тем, как рисовать мультики на компьютере. Именно по этой причине те люди, которые предпочитают работать с графическими портретами, обязательно оценят возможности описанной программы.
В этой статье мы проведем обзор 3 популярных программ для черчения на компьютере: рассмотрим плюсы и минусы каждой. а так же сферу применения.
В эпоху развития цифровых технологий, ручное черчение стало анахронизмом. Уже давно популярна практика выполнения проектов на персональном компьютере с последующей распечаткой на соответствующем формате. А с созданием 3D-принтеров появилась возможность притворять к жизни объемные модели.
Главная особенность подобного вида черчения - доступность. Выполнять работы могут как новички, постигающие азы, так и матерые профессионалы, зарабатывающие на жизнь проектированием.
Программы для черчения
Пользователям персонального компьютера доступен широкий спектр программ. Большей частью автоматизированных, что облегчает труд людей, дает прирост к производительности и качеству исходных схем. Ниже представлен список востребованных, доступных в освоении, функциональных приложений.
AutoCAD
Производителем софта выступает компания Autodesk. Приложение популярно среди проектировочных отделов, автоматизированного моделирования и всего того, что связано с производством, монтажом и строительством. Устраиваясь на работу в серьезное предприятие, работнику придется иметь дело с AutoCAD. Программа доступна любителям, новичкам, профессионалам. Софт не стоит на месте, постоянно получая поддержку разработчиков. Ежегодно выходят обновленные версии с улучшенным функционалом, расширенными возможностями, усовершенствованным по замечаниям пользователей интерфейсом. Такое рачительное отношение производителя привело к популярности программного обеспечения.
Функциональные свойства
При работе на компьютере приложение разрешает создавать двухмерные и трехмерные проекты. Последние дают невиданную визуализацию, какой владеют продвинутые редакторы изображений.
Двухмерные модели, разработанные в AutoCAD, отличаются уникальностью. На выходе получаются подробные чертежи, где будут учтены все нюансы. Эксперты отмечают, что проекты, созданные на основе цифровых технологий Autodesk, отличаются качеством.
Форматы, с которыми работает AutoCAD
Три основных:
- DWG - формат бинарных файлов, поддающийся редактированию, где хранятся трехмерные и двухмерные данные проекта.
- DXF - открытый формат, который дает обмениваться данными между системами автоматизированного проектирования.
- DWF - формат от «Autodesk». Обладает открытой структурой. Нужен для печати, просмотра и редактирования проектов.
Плюсы и минусы
Функции софта в полной мере реабилитируют его высокую стоимость. Компании и профессионалы-частники без сожаления расстаются с деньгами - программное обеспечение окупает вложения. Любители и новички чертежного дела предпочитают работать в издания с ограниченным функционалом или бесплатной ознакомительной версии, которая есть в сети и доступна для непосредственного скачивания.
Преимущества
- Большое количество инструментов и разнообразных функций - настоящая Мекка для профессионалов и людей, которые увлекаются проектированием.
- Реализована возможность интеграции с таблицами Excel.
- Доступ к облачным хранилищам.
- Поддержка большинства операционных систем, в том числе мобильных.
- Интеграция с 3D-принтерами.
- Присутствует возможность работы с макетами.
- Наличие бесплатной версии.
Недостатки
- Высокая стоимость полного продукта.
- Высокие системные требования - не каждый компьютер потянет.
Сфера использования
Она обширна и с каждым годом увеличивается. Продукцию Autodesk применяют в строительстве, производстве, медицине, моделировании одежды - везде, где требуются чертежи отменного качества. Учебные заведения различной направленности посвящают обучению AutoCAD немало времени.
КОМПАС
Российская 3D разработка компании «АСКОН». Уникальность приложения заключается в реализации автоматизированных вычислительных технологий при работе над проектами. Пользователь получает комплекс утилит, которые помогут создавать качественные, оригинальные чертежи.
Отличительная черта КОМПАС - вычислительное ядро. Программа содержит сигнатуры, которые ориентируются на государственный стандарт в области черчения и проектирования. На выходе получаются работы, выполненные строго по ГОСТ определенного типа.

Приложение позволяет нарисовать отдельную деталь, целостный механизм или строение.
Функциональные свойства
Платформа поддерживает обширный список форматов. Компания «АСКОН» тесно сотрудничает с проектными бюро, где использует разнообразные приложения. Следствием такого взаимодействия стала возможность интеграции чертежей, спроектированных КОМПАС в сторонние приложения.
Готовый проект - трехмерная модель. После ее создания сопровождающая документация формируется автоматически. Это облегчает труд, убирая необходимость собственноручно создавать каждый документ, и исключает ошибку оформления.
Плюсы и минусы
КОМПАС-3D АСКОН широко распространен среди профессионалов и любителей. Что не удивляет - приложение имеет множество положительных сторон.
Преимущества
- Полностью на русском. Такая особенность важна для новичков - при незнании какой-либо функции о ее наличие можно догадаться непосредственно.
- Проста при освоении, а скорость создания проектов находится на высоком уровне, являясь лидеров в этом показателе.
- Разработка и усовершенствование не останавливается ни на минуту. Разработчики учитывают пожелания пользователей, улучшая приложение.
- Подключаемые библиотеки: машиностроительная, приборостроительная, строительная, КОМПАС-электрик и прочие.
- Набор инструментов широк и удовлетворит потребности любого профессионала.
- Программа ориентирована на российского пользователя.
Недостатки
- Полная версия продукта стоит дорого - цена последней версии порядка 65 тыс. рублей.
- Неслабые требования к ресурсам персонального компьютера.
Сфера использования
КОМПАС применяется профессионалами. Но есть менее функциональная (более дешевая) версия продукта. Для личных целей пользователей-любителей существует Lite-издание, где отсутствует возможность подключать библиотеки, а набор чертежных инструментов ограничен. КОМПАС используют отечественные предприятия. Но за последние годы образовалась тенденция, согласно которой от продукции АСКОН отказываются в пользу Autodesk.
nanoCAD
Еще одна российская разработка. По своей сути является системой автоматического проектирования, наиболее доступной для освоения и простой в использовании. Приложением пользуются новички с целью освоения азов проектирования. Автоматизированное ядро почти идентично AutoCAD, но создавалось отечественными программистами из компании Nanosoft.

Функциональные свойства
Разработчики усердно работают над своим продуктом, выпуская обновления, которые добавляют к числу уже имеющихся новые возможности. Специализация этого софта - проектирование двухмерных моделей. Благодаря работе с распространенными форматами легко осуществима интеграция с другим программным обеспечением.
Плюсы и минусы
nanoCAD - молодой, но перспективный продукт. Главная его особенность - ориентированность на разносортный круг пользователей.
Преимущества
- Оригинальный язык - русский.
- Меньшая, по сравнению с аналогами, стоимость полного издания продукта.
- Как и КОМПАС поддерживает отечественные государственные стандарты проектирования.
- Открытый код программы, что позволяет создать собственное ПО на ее основе.
- Существует бесплатная версия продукции.
Недостатки
- По сравнению с другими приложения меньший набор инструментов черчения.
- Ограниченные возможности при взаимодействии с языком программирования ЛИСП.
- Формат бинарных файлов плохо распознается.
Сфера использования
В nanoCAD создаются работы, соответствующие отечественным стандартам проектирования. А бесплатное издание хорошо подходит неопытным или начинающим пользователям.
Представленные системы автоматизированного проектирования на данный момент самые востребованные. У каждой есть свои преимущества и недостатки, которые нивелируются в зависимости от личных особенностей каждого человека. Черчение - процесс индивидуальный. Человек сам решает, где ему удобнее работать. Для этого существуют пробные версии упомянутых программ, чтобы любой мог с ними познакомиться, сделав выбор в пользу более подходящей.
Программа для черчения на компьютере — обзор ТОП 3
Чтобы нарисовать картину совсем необязательно записываться на художественные курсы и покупать и покупать дорогостоящие принадлежности. Просто включите компьютер и запустите соответствующий софт. В этой статье мы рассмотрим лучшие программы для создания цифровых картин.
Для рисования на компьютере нужно выбрать кисть и перемещать ее по виртуальному полотну с помощью мыши, клавиатуры или специальных устройств, вроде графических планшетов.
В роли инструмента может выступать ручка, карандаш или художественная кисть с красками. При длительном нажатии изменяется толщина линий, допускается смешивание цветов.
Для работы с палитрой существуют специальные панели. К готовым объектам можно применить различные эффекты.
Плюсы цифрового рисования включают в себя такие позиции, как:
- Отмена неудачных действий;
- Неограниченность цветовой гаммы;
Начнем топ 15 приложений для рисования на персональном компьютере с бесплатных программ .
Использовать весь их функционал можно совершенно бесплатно в течение неограниченного количества времени.
Tux paint

Развивающая программа Tux paint создавалась для самых маленьких пользователей персонального компьютера, но она может придти по душе и взрослым начинающим художникам.В ней относительно небольшой набор инструментов и нет массы палитр.
Изюменка данного приложения в его простоте, крупные кнопки в интерфейсе, наличие базовых моделей, большое количество штампов, интегрированный помощник в виде забавного пингвина Тукси.
Все это значительно облегчает процесс создания работ.
Кстати, есть возможность сделать слайд шоу. Программа была разработана специально для детей от 3 до 12 лет и даже используется в ряде дошкольных заведений Европы.
Привлекательный и яркий интерфейс с забавными звуковыми эффектами предлагает понятные большие кнопки с инструментами и цветами, а пингвин Тукс покажет, как правильно рисовать.
Tux Paint поможет ребенку развить творческие способности и обучит его азам компьютерной грамотности.
Среди недостатков tux paint выделим длительную обработку применяемых эффектов.
Paint net
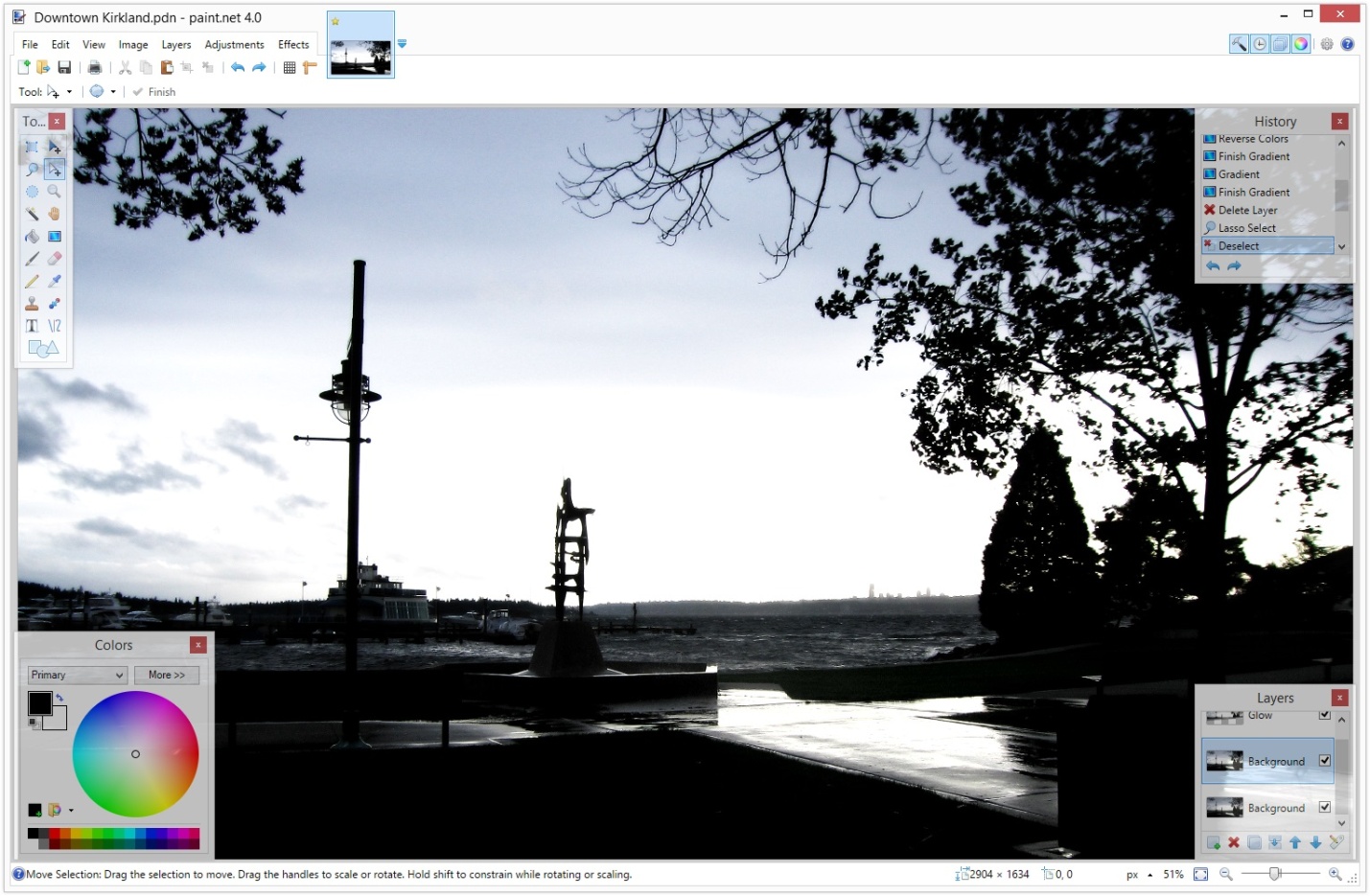
С первого взгляда может показаться, что данная программа ничем не отличается от стандартного приложения под названием Paint, идущего в комплекте вместе с операционной системой Виндовс .
Отчасти в этом и заключается фишка paint.net. Интерфейс знаком всем пользователям операционки Виндовс.
Зато функционал приложения paint.net значительно выделяется на фоне интегрированного редактора.
В нем можно создавать объемные модели, рисовать прозрачные объекты, движущиеся объекты и другие сложные структуры. Отметим очень удобный инструмент выделения.
В paint.net он вызывается волшебной палочкой.
Программа содержит целый ряд интегрированных инструментов, а также поддерживает плагины, среди которых можно найти большое количество полезных инструментов.
Inskape

Inscape представляет собой популярный векторный редактор . Его часто используют для чертежа графических систем, а также для создания визиток буклетов и другой рекламной продукции.
С помощью данного приложения очень удобно рисовать геометрические фигуры и объекты, в основе которых лежит несколько мелких частиц правильной формы.
Доступен специальный блок для работы с текстом и сносками.
Данная программа в первую очередь основывается на собственном рендеринговом движке, а это значит, что при должной производительности персонального компьютера процесс наложения новых штрихов будет осуществляться молниеносно.
SmoothDraw

Программа под названием SmoothDraw более универсальна чем предыдущий редактор. Здесь существуют различные типы карандашей, а также удобные перо, распылители, маркеры.
С помощью всего этого набора вы добавите индивидуальности своей картине.
Данная программа содержит в себе удобный алгоритм наложения слоев, включая интегрированную коллекцию эффектов элиос. Пиксельная технология позволяет создавать рисунки высокого качества.
В данном случае очень удобно реализован принцип выбора типа кисти, то есть в зависимости от нажатия на цифру на клавиатуре выбирается соответствующий инструмент для рисования.
Необходимо отметить совместимость приложения с графическими планшетами . Минус данной утилиты – плохой локализованный интерфейс.
Artweaver

Программа под названием Artweaver – это неплохой растровый редактор с большим набором настраиваемых кистей.
Приложение выделяется наличием импасто, который является уникальным инструментом для рисования, имитирующий рельефную краск. Подобная функция позволяет создавать масляные маски на холсте.
Со временем данное приложение приобрело достаточно функций, чтобы считаться полноценным софтом для рисования.
- Редактируемые твердые и мягкие кисти;
- послойная обработка; Функции сглаживания;
- Встроенные эффекты;
- Большое количество инструментов, которые позволяют изменять размер и других характеристик того или иного элемента;
- И так далее.
Таким образом, перед нами достаточно неплохой редактор для создания качественных работ.
Приложение для рисования на компьютере Paint Tool Sai
Программа под названием Paint Tool Sai была создана японскими разработчиками.
Данное приложение в последнее время набрало популярность среди пользователей, проживающих на территории Российской Федерации. Программа обладает двумя режимами рисования:
- Первым из которых является растровый;
- Второй представляет собой векторный.
Стоит заметить, что каждая из кистей принадлежит разному режиму. Приложение может похвастаться высокотехнологичным ренденгировым движком, полной поддержкой графических планшетов, наличием собственного алгоритма сглаживания пера.
Как и в большинстве других решений, интерфейс приложения напоминает меню из программы Adobe Photoshop.
Однако разработчики данного приложения пошли еще дальше. Таким образом, горячие клавиши полностью совпадают с Adobe Photoshop.
Данный редактор можно установить на любую операционную систему Виндовс, включая Виндовс девяносто восемь.
К сожалению, приложение не адаптировано под Российскую Федерацию и СНГ в целом, меню доступно только лишь на английском языке.
Необходимо понимать, что программа является платной, но есть время попользоваться в режиме пробного периода, составляющего один календарный месяц.
Приложение есть возможность приобрести навсегда за семьдесят семь долларов Соединенных Штатов Америки.
Affinity Designer

Другой платный продукт под названием Affinity Designer примечателен наличием трех режимов работы:
- Рисование;
- Пиксельное редактирование;
- Экспорт.
Каждый из режимов имеет интересное название – Персона. Логично, что Affinity Designer может работать с растровой и векторной графикой.
Программа базируется на довольно шустром движке. Ее интерфейс также имеет фотошопо подобный дизайн, хотя правильней приложение будет сравнивать с Эдобе Илюстратер, чем с Фотошоп.
Набор кистей стандартен. Есть возможность создания своих инструментов рисования.
Интересен тот факт, что изначально разработки произвели данное приложение для операционной системы под названием Mac OS . И лишь совсем недавно программа появилась на операционной системе Виндовс.
Программа является платной, но есть пробный период, который составляет десять календарных дней. Стоимость лицензии составляет пятьдесят долларов Соединенных Штатов Америки.
Требуется отметить, что разработчики Affinity Designer не позаботились о русификации меню и наличии такой важной опции, как поддержка плагинов.
Программа для черчения на компьютере?
Вычислительная техника проникла во все сферы человеческой деятельности. Не стало исключением и инженерное дело.
Эпоха кульманов и карандашей прошла, теперь для создания качественных чертежей используют специальное ПО и принтеры .
К тому же, использование подобных программ доступно всем желающим, то есть качественные чертежи вышли за пределы конструкторских бюро.
В соответствующем сегменте ПО имеется множество достойных САПР (систем автоматизированного проектирования).
Особое внимание стоит уделить трем представителям: AutoCAD, Компас-3D и NanoCAD. Именно этим программам и посвящен этот материал.
Autodesk AutoCAD
Одна из наиболее востребованных САПР как в среде профессионального проектирования, так и в кругах любителей.
Компания Autodesk постоянно совершенствуетчерчение на компьютере в autocad, добавляя все больше возможностей. Новые версии выходят регулярно, с периодичностью в год.
Функциональные особенности
Программа для 3d черченияпозволяет создавать как двухмерные проекты, так и трехмерные чертежи. При этом возможности рендера трехмерных объектов не уступает полноценным редакторам .
Функции 2D моделирования делают из AutoCAD не просто электронный кульман, но мощный инструмент для создания качественных чертежей.
Программа поддерживает работу с чертежами в трех форматах: DWG(закрытый формат для редактирования чертежей AutoCAD), DWF (формат для публикации чертежей) и DXF (формат для работы с чертежами AutoCAD в других программах).
Достоинства и недостатки
Данная САПР имеет множество преимуществ, однако они имеют свою цену. За богатый функционал придется платить много денег.
С другой стороны, имеются более дешевые версии программы с урезанным функционалом (AutoCAD LT) и бесплатная версия для использования в образовательных целях.
Положительные свойства:
Огромный набор инструментов и функций для профессионального проектирования.
Возможность интеграции с электронными таблицами Excel .
Работа с макетами.
Недостатки:
Высокая стоимость базовой версии ПО.
Высокие системные требования.
Сфера применения
Применяется AuotCAD в сфере профессионального проектирования оборудования, дизайне, архитектуре и даже в образовательных целях.
Любая современная отрасль производства, нуждающаяся в создании чертежей, не может обойтись без достойного ПО для создания проектов. В большинстве случаев это именно AutoCAD.
Аскон КОМПАС

«КОМПАС» - это целое семейство программных средств для создания электронных чертежей.
Интересно!
Основная особенность САПР в том, что разрабатывается она российской компанией и имеет оригинальное вычислительное ядро. Чертежи, созданные с помощью Компас, полностью соответствуют государственным стандартам.
Программа для черчения на компьютере Компаспозволяет проектировать детали, целые механизмы и даже здания.
Функциональные особенности
Программа поддерживает работу со множеством наиболее распространенных форматов электронных чертежей, что позволяет эффективно сотрудничать с фирмами, пользующимися иными средами проектирования.
Основой для готового чертежа служит 3D модель. При этом данные в 2D чертеже динамически изменяются с редактированием объемной модели.
На основе готового чертежа происходит составление проектной документации, которая полностью соответствует государственным стандартам.
При этом стандарты постоянно обновляются благодаря специальной службе «КОМПАС Аудит».
С 2008 по 2013 существовалапрограмма для черчения на компьютере онлайнот КОМПАС.
Достоинства и недостатки
Программа наиболее распространения на территории РФ, что неудивительно, учитывая разработчиков. Есть и зарубежные локализации, но спрос на них не так велик.
Среди множества преимуществ стоит отметить такие:
Простота освоения и использования.
Большая база присоединяемых библиотек.
Активная разработка и постоянное совершенствование.
Широкий инструментарий.
Ориентированность на русского пользователя.
Недостатки:
Высока стоимость.
Требовательность к ресурсам компьютера.
Сфера применения
КОМПАС широко применяется как для профессиональной деятельности, так и в образовательных целях.
Бесплатных версий программы не существует, однако в образовательных целях используется более дешевая КОМПАС 3D LT с урезанными функциями.
Множество отечественных предприятий использует данный САПР для создания чертежей и проектной документации для типовых и оригинальных деталей и узлов.
Бесплатная программа для черчения, напоминающая ранние версии AutoCAD. Предназначена для быстрого создания несложных плоских чертежей.
IntelliCAD - международная DWG-совместимая платформа для множества AutoCAD-подобных САПР.Ни для кого не секрет, что лидером платформ для проектирования на данный момент является "великий и ужасный" AutoCAD. Хотя в последнее время его сильно теснят более дешёвые конкурирующие САПР на основе IntelliCAD. Почти все они не бесплатны и могут стоить как пара приличных компьютеров.
Простому же инженеру могут быть и не нужны все эти 3D-навороты за сотню тысяч рублей, когда нужно всего лишь начертить простую деталь или, к примеру, книжную полку. Тогда и выходят на сцену программы, подобные A9CAD . И именно его мы сейчас рассмотрим поподробнее.
Возможности A9CAD
- создание 2D-чертежей в популярных форматах DWG и DXF;
- работа со слоями;
- корректная работа в Wine из-под Linux ;
- поддерживается только английский текст, к сожалению;
- экспорт готового проекта в EMF.
Установка программы
Установка A9CAD не содержит никаких особых сюрпризов. Он на английском языке , но для работы с ним хватит и школьного курса. Запускаем скачанный инсталлятор и в первом окне Мастера установки нажимаем кнопку "Next".
Во втором окне ставим переключатель в положение "I accept the terms in the license agreement", подтверждая, что мы согласны с лицензией и хотим установить программу. Снова жмём "Next".
В следующих окнах всё оставляем как есть. Снова "Next", "Next" и в последнем: "Install". Начнётся непосредственная установка программы, по окончании которой появится финальное окно, в котором нажимаем "Finish".
Запускаем с Рабочего стола или из панели "Пуск".
Интерфейс A9CAD
При первом запуске окно программы для черчения будет выглядеть вот таким образом.

Как видим, в отличие от серьёзных САПР, инструментов не так уж и много, но для простых чертежей их вполне достаточно.
Давайте для начала настроим интерфейс A9CAD:
1. Чёрный фон рабочего поля можно сделать белым в меню "File" - "General Settings" - "Background Color" - "White".
Пиксель - минимальная точка на экране.2. В том же окне можно задать в пикселях:
- длину перекрестия курсора (Cross Size);
- размер ручек, за которые "захватываются" фигуры (Grip Size);
- площадь зоны "захвата" при выборе фигур в виде квадратика вокруг перекрестия (Pick Size).

3. Все панели можно перетаскивать, хватая за специальные области в самом верху (у вертикальных), или слева (у горизонтальных). Это может пригодиться, если программа установлена на нетбуке и какая-то панель не помещается по вертикали. Тогда её можно перетащить вверх или вниз. Или даже отправить в "свободное плаванье".
4. Ненужные панели можно скрыть, показать или отредактировать с помощью контекстного меню, появляющегося при нажатии правой кнопкой мыши на любую из панелей.

Навигацию по рабочему полю чертежа удобнее всего производить с помощью ролика мышки. Вращая его на себя, мы отдаляем картинку, вращая от себя - приближаем в той точке, где находится курсор мыши. Более точно можно задать нужный вид с помощью инструментов навигации на Стандартной панели инструментов.
Черчение в A9CAD
Здесь есть определённая техника черчения, немного отличающаяся от техники рисования в растровых графических редакторах. Отличие в том, что все действия выполняются одиночными кликами левой или правой кнопкой мыши. Здесь нет такого приёма, как удерживание кнопки зажатой.
Для примера, давайте нарисуем ломаную линию:
Полилиния - сложная фигура, состоящая из одного или нескольких отрезков и дуг.Консоль - командная строка в нижней части окна программы.
- Решаем, нужно ли нам рисовать линии под прямым углом, а также, пригодится ли сетка и шаг рисования (для большей точности).
- Выбираем инструмент Draw polyline (Чертить полилинию) на панели рисования. В большинстве случаев рисовать лучше полилиниями, а не простыми отрезками. В консоли появится подсказка PolyLine start point (Стартовая точка полилинии).
- Однократно нажимаем левой кнопкой мыши в подходящем месте рабочего поля. За перекрестием потянется "резиновая" линия. В консоли надпись сменится на PolyLine second point (Вторая точка полилинии).
- Ещё раз нажимаем левую кнопку мыши, чтобы зафиксировать второй конец отрезка. У нас появится одна фиксированная линия и вторая - резиновая.
- Теперь можно продолжить рисовать полилинию, нажимая левую кнопку мыши или же прервать её, нажав правую кнопку.

Управлять инструментами можно не только мышью, но и с клавиатуры. Например, можно задать цифрами через запятую (X,Y) следующую точку полилинии относительно предыдущей.
Подобным же образом чертятся и остальные фигуры, выбирается инструмент, затем по индивидуальному алгоритму:
- Точка (Draw poin) - просто указываем, куда вставить точку.
- Отрезок (Draw line) - указываем начало и конец отрезка.
- Прямоугольник (Draw rectangle) - указываются два противоположных угла.
- Дуга (Draw arc) - задаётся центр окружности, частью которой будет являться дуга, затем радиус, начальное и конечное направление (против часовой стрелки).
- Окружность (Draw circle) - задаём центр и радиус круга.
- Эллипс (Draw ellipse) - указываем центр, одну из двух ближайших к центру точек, затем одну из двух самых дальних от центра точек.
- Полилиния (Draw polyline) - указываются первая и последующие точки.
- Текст (Draw text) - указывается первая точка, затем второй точкой задаётся угол и далее, с клавиатуры в консоль вводится текст (к сожалению, поддерживается только латиница и только заглавные буквы), который после нажатия клавиши Enter появляется на экране.
- Картинка (Draw image) - в открывшемся окне выбирается картинка на компьютере, указывается положение её левого нижнего угла на рабочем поле и второй точкой задаётся её масштаб.

Как видим, здесь обнаружилась главная проблема A9CAD, не позволяющая использовать его для создания полноценных чертежей - программа "совсем вообще никак" не поддерживает кириллицу. Тем не менее, есть множество задач, где можно обойтись и без поясняющих надписей. Например, если нужно объяснить замерщику, как должна выглядеть будущая мебель, которую Вы хотите заказать.
Как раз в таких задачах пригодятся последние 6 инструментов в панели рисования, предназначенные для создания размерностей:
- Выровненный размер (Align dimension) - указываются две произвольные точки, между которыми будет рассчитано расстояние.
- Вертикальный размер (Vertical dimension) - расстояние по оси Y между двумя произвольными точками.
- Горизонтальный размер (Horizontal dimension) - расстояние по оси X между любыми двумя точками.
- Угловой размер (Angular dimension) - угол в градусах. Нужно задать центр и два направления, между которыми будет высчитан угол.
- Диаметр (Diameter dimension) - диаметр окружности или дуги. Достаточно указать нужную фигуру.
- Радиус (Radial dimension) - радиус окружности или дуги. Указать нужную фигуру.

Редактирование чертежа
Черчение с нуля и без ошибок - это конечно хорошо, но не реально. Не бывает так, чтобы всё получилось с первого раза. Поэтому существуют инструменты для редактирования созданных фигур, и сейчас мы их рассмотрим.
Панель редактирования разбита на две части, собственно, сами инструменты и кнопки включения/выключения объектных привязок.
Привязки - очень удобная вещь, поскольку они позволяют точно "прицеплять" перекрестие мыши к разным точкам существующих фигур.
К примеру, если нам нужно провести линию от пересечения круга с прямоугольником, то мы включаем привязку по пересечению (Snap to intersect), выбираем инструмент Полилиния и подводим перекрестие курсора к этому пересечению. Появляется жёлтая подсказка, означающая, что точка привязки захвачена.

Теперь, если нажать левую кнопку мыши, то начало полилинии будет точно на пересечении существующих фигур. Точно так же работают и другие привязки:
Перпендикуляр на плоскости - когда одна линия находятся под прямым углом к другой.- по конечной точке (Snap to Endpoint);
- по средней точке (Snap to Midpoint);
- по любой ближайшей точке контура (Snap to Nearest);
- по перпендикуляру (Snap to Perpendicular);
- по центру (Snap to Center);
- по точке вставки (Snap to Insert);
- по пересечению (Snap to intersect);
- и последняя кнопка в панели (с изображением магнита) - сброс всех привязок (Clear OSnaps).
Если с привязками всё понятно, то давайте рассмотрим, какие инструменты редактирования у нас есть:
- Выделение (Select) - то же самое, что и просто нажать на фигуру перекрестием мыши.
- Сброс выделения (Deselect).
- Удаление (Erase).
- Перемещение (Move).
- Копирование (Copy).
- Масштабирование (Scale) - изменение размера.
- Поворот (Rotate).
- Взорвать (Explode) - разделение сложной фигуры на примитивы, например, квадрат разделяется на 4 отрезка.
- Обрезка (Trim) - удаление части фигуры, выходящей за границу другой фигуры (например, вспомогательной линии).
- Продление (Extend) - удлинение линии до пересечения с указанной частью другой фигуры.
- Скругление (Fillet).
- Смещение (Offset) - создание подобия фигуры на заданном расстоянии от неё.
- Разрыв (Break) - разделение фигуры на две части в указанной точке.
- Отражение (Mirror) - создание зеркальной копии фигуры.
- Объединение (Join) - соединение двух фигур (например, двух полилиний) в одну.

Таким образом, с помощью всех этих инструментов можно строить достаточно сложные чертежи, проставлять на них размеры и отправлять на печать.
Работа со слоями
Мы не рассмотрели ещё одну важную вещь - работу со слоями. Слои позволяют отображать и редактировать созданные фигуры отдельными "пакетами".
Например, мы задумали начертить план нашей комнаты (чтобы распланировать перестановку мебели), где стены будут чёрного цвета, окна и двери - синего, а мебель - оранжевого. Тогда логичнее всего каждый тип объектов рисовать в своём слое и задавать им цвет слоя (BYLAYER). Для этого заходим в панель слоёв (кнопка Layers) и создаём ещё два слоя (например, OKNO и MEBEL), кроме уже имеющегося с именем "0".

Новым слоям сразу задаём нужный цвет и потом, либо в процессе черчения, либо после, указываем каждой фигуре её слой. Это позволяет в дальнейшем, одним махом:
- поменять цвет, тип и толщину линий всем предметам в одном слое;
- скрыть этот слой, чтобы он не отображался;
- заблокировать слой, чтобы фигуры в нём нельзя было случайно "подредактировать".

Сохранение проекта
При работе с любой серьёзной программой (и A9CAD не исключение), важно не забывать периодически сохранять свой проект, поскольку при случайном сбое можно потерять часы и даже дни своей работы.
Также, можно сохранить проект как рисунок в формате EMF. Формат не очень популярный, однако легко распознается «штатными» средствами Windows. Для конвертации в него используем меню «File» - «Export to EMF» и задаём имя новому рисунку, отличное от Drawing (иначе не сохранится).

Выводы
A9CAD действительно не является полноценной САПР, да и не претендует на это звание. Черчение именно в этой программе удобно лишь в случаях, когда требуется создать несложный чертеж без кириллических символов. Это может быть какая-то мелкая бытовая задача, вроде наброска будущего шкафа.
Но зато, установить A9CAD в разы проще и быстрее, чем профессиональные САПР, хотя бы тот же бесплатный nanoCAD.
P.S. Разрешается свободно копировать и цитировать данную статью при условии указания открытой активной ссылки на источник и сохранения авторства Руслана Тертышного.
P.P.S. Гонять мебель по комнате в A9CAD - не самое увлекательное занятие. Для этого существует специальная программа, позволяющая посмотреть, как будущая расстановка будет выглядеть в 3D:
Обучающее видео по работе в A9CAD
подпишитесь на новые видеоуроки!
P.P.P.S. Кстати, не всегда для хорошего результата требуется качественная дорогая графика. Порой достаточно просто хорошей идеи, как вот в этой стратегической флеш-игре.







