Построение графика в программе Microsoft Excel. Как вставить график в excel
График в Word
поможет визуально показать числовые данные.
Здесь рассмотрим три варианта
как сделать график в Word.
Первый вариант.
Как сделать график в Word
.
Ставим курсор в то место страницы, куда будем устанавливать график. В разделе «Иллюстрации» нажимаем на функцию «Диаграмма». В появившемся окне выделяем раздел «График» и выбираем вид графика.
В разделе окна «Шаблоны» будут находиться шаблоны наших графиков, которые мы сохраним как шаблон.
Нажимаем «ОК». У нас открылась в новом окне книга Excel с примерными данными, потому что график строится на данных из таблицы Excel.
 И появился график на странице Word.
И появился график на странице Word.
 Теперь нам нужно внести наши данные в эту таблицу Excel и автоматически график в Word построится по этим данным. Чтобы добавить строки, столбцы в таблице Excel для графика, нужно потянуть за правый нижний угол таблицы Excel. Этот способ вставляет диаграмму, но не обновляет ее, если меняются даные в таблице. Применяем, когда не нужно, чтобы данные менялись.
Теперь нам нужно внести наши данные в эту таблицу Excel и автоматически график в Word построится по этим данным. Чтобы добавить строки, столбцы в таблице Excel для графика, нужно потянуть за правый нижний угол таблицы Excel. Этот способ вставляет диаграмму, но не обновляет ее, если меняются даные в таблице. Применяем, когда не нужно, чтобы данные менялись.
После того, как нарисовался график, появились новые закладки в Word – «Работа с диаграммами».
Закладка «Конструктор»
вкладки "Работа с диаграммами"
- в разделе «Тип» можно изменить тип графика, сохранить график как шаблон для будущих работ.
В разделе «Данные» можно поменять в графике местами строки и столбцы, изменить данные.
В разделе «Макеты диаграмм» можно изменить вид графика, например – на график с названием, с дополнительными строками, областями данных.
В разделе «Стили диаграмм» можно выбрать внешний вид графика – цвет, жирные линии, т.д.
Закладка «Макет».
Раздел «Текущий фрагмент» - здесь можно настроить любую часть графика, выбрав её из списка. Например, выберем – «Легенда». На графике эта область выделилась рамкой.
На графике эта область выделилась рамкой.
 Функция «Формат выделенного фрагмента» - можно нажать на любой фрагмент графика, нажать на эту функцию и выйдет диалоговое окно. Здесь можно поменять очень многое.
Функция «Формат выделенного фрагмента» - можно нажать на любой фрагмент графика, нажать на эту функцию и выйдет диалоговое окно. Здесь можно поменять очень многое.
 Здесь выделили всю область графика, диаграммы, и диалоговое окно называется «Формат области диаграммы».
Если выделим область самого графика (цветные линии графика), то диалоговое окно будет называться «Формат области построения». Вообщем, выделить можно любую часть графика и настроить её.
Здесь выделили всю область графика, диаграммы, и диалоговое окно называется «Формат области диаграммы».
Если выделим область самого графика (цветные линии графика), то диалоговое окно будет называться «Формат области построения». Вообщем, выделить можно любую часть графика и настроить её.
Кнопка «Вставить» - можно вставить в график рисунок, фигуру, надпись.
Раздел «Подписи» - можно убрать или переместить разные подписи в поле графика – названия, данных, т.д.
Кнопка «Таблица данных» - можно разместить таблицу данных (не Excel). Закладка «Формат» -
здесь можно выбрать стиль фигуры, любого раздела графика, цвет и шрифт надписей, изменить размер графика, диаграммы, настроить положение графика на странице, например, чтобы текст обтекал график или нет, т.д. Как работать с вставленными изображениями, читайте в статье "Как вставить фото, рисунок в документ Word ".
Здесь добавили данные в таблицу Excel и сделали много изменений в графике.
Закладка «Формат» -
здесь можно выбрать стиль фигуры, любого раздела графика, цвет и шрифт надписей, изменить размер графика, диаграммы, настроить положение графика на странице, например, чтобы текст обтекал график или нет, т.д. Как работать с вставленными изображениями, читайте в статье "Как вставить фото, рисунок в документ Word ".
Здесь добавили данные в таблицу Excel и сделали много изменений в графике.
 Если нам не понравились изменения, которые мы сделали, то нажимаем функцию «Восстановить форматирование стиля» на закладках «Макет» и «Формат» и график примет прежний вид.
Если нам не понравились изменения, которые мы сделали, то нажимаем функцию «Восстановить форматирование стиля» на закладках «Макет» и «Формат» и график примет прежний вид.
Второй вариант
.
Вставить график Excel в Word.
Сделаем график в Excel и, затем, перенесем его в Word. При этом способе диаграмма будет меняться, если мы изменим данные в таблице Excel.
Открываем лист Excel, делаем график, затем выделяем его, вырезаем, и вставляем в Word. А сама таблица с данными остается в Excel. Остальное все так же, как в первом варианте. "Как сделать график в Excel" поможет сделать диаграмму, график, гистограмму в Excel.
Третий вариант.
Вставить таблицу Excel в Word.
График функции – это наглядное представление поведения некоторой функции на координатной плоскости. Графики помогают понять различные аспекты функции, которые невозможно определить по самой функции. Можно построить графики множества функций, причем каждая из них будет задана определенной формулой. График любой функции строится по определенному алгоритму (если вы забыли точный процесс построения графика конкретной функции).
Шаги
Построение графика линейной функции
- Если угловой коэффициент отрицательный, функция убывает.
-
От точки пересечения прямой с осью Y нанесите вторую точку, используя вертикальное и горизонтальное расстояния. График линейной функции можно построить по двум точкам. В нашем примере точка пересечения с осью Y имеет координаты (0,5); от этой точки передвиньтесь на 2 деления вверх, а затем на 1 деление вправо. Отметьте точку; она будет иметь координаты (1,7). Теперь можно провести прямую.
При помощи линейки проведите прямую через две точки. Во избежание ошибок найдите третью точку, но в большинстве случаев график можно построить по двум точкам. Таким образом, вы построили график линейной функции.
Определите, является ли функция линейной. Линейная функция задается формулой вида F (x) = k x + b {\displaystyle F(x)=kx+b} или y = k x + b {\displaystyle y=kx+b} (например, ), а ее график представляет собой прямую. Таким образом, формула включает одну переменную и одну константу (постоянную) без каких-либо показателей степеней, знаков корня и тому подобного. Если дана функция аналогичного вида, построить график такой функции довольно просто. Вот другие примеры линейных функций:
Воспользуйтесь константой, чтобы отметить точку на оси Y. Константа (b) является координатой «у» точки пересечения графика с осью Y. То есть это точка, координата «х» которой равна 0. Таким образом, если в формулу подставить х = 0, то у = b (константе). В нашем примере y = 2 x + 5 {\displaystyle y=2x+5} константа равна 5, то есть точка пересечения с осью Y имеет координаты (0,5). Нанесите эту точку на координатную плоскость.
Найдите угловой коэффициент прямой. Он равен множителю при переменной. В нашем примере y = 2 x + 5 {\displaystyle y=2x+5} при переменной «х» находится множитель 2; таким образом, угловой коэффициент равен 2. Угловой коэффициент определяет угол наклона прямой к оси X, то есть чем больше угловой коэффициент, тем быстрее возрастает или убывает функция.
Запишите угловой коэффициент в виде дроби. Угловой коэффициент равен тангенсу угла наклона, то есть отношению вертикального расстояния (между двумя точками на прямой) к горизонтальному расстоянию (между этими же точками). В нашем примере угловой коэффициент равен 2, поэтому можно заявить, что вертикальное расстояние равно 2, а горизонтальное расстояние равно 1. Запишите это в виде дроби: 2 1 {\displaystyle {\frac {2}{1}}} .
Построение графика сложной функции
-
Найдите координаты нескольких точек и нанесите их на координатную плоскость. Просто выберите несколько значений «х» и подставьте их в функцию, чтобы найти соответствующие значения «у». Затем нанесите точки на координатную плоскость. Чем сложнее функция, тем больше точек нужно найти и нанести. В большинстве случаев подставьте х = -1; х = 0; х = 1, но если функция сложная, найдите по три точки с каждой стороны от начала координат.
- В случае функции y = 5 x 2 + 6 {\displaystyle y=5x^{2}+6} подставьте следующие значения «х»: -1, 0, 1, -2, 2, -10, 10. Вы получите достаточное количество точек.
- Выбирайте значения «х» с умом. В нашем примере несложно понять, что отрицательный знак не играет роли: значение «у» при х = 10 и при х = -10 будет одним и тем же.
-
- Если вы не знаете, что делать, начните с подстановки в функцию различных значений «х», чтобы найти значения «у» (и, следовательно, координаты точек). Теоретически график функции можно построить при помощи только этого метода (если, конечно, подставить бесконечное разнообразие значений «х»).
Найдите нули функции. Нули функции – это значения переменной «х», при которых у = 0, то есть это точки пересечения графика с осью Х. Имейте в виду, что нули имеют не все функции, но это первый шаг процесса построения графика любой функции. Чтобы найти нули функции, приравняйте ее к нулю. Например:
Найдите и отметьте горизонтальные асимптоты. Асимптота – это прямая, к которой график функции приближается, но никогда не пересекает ее (то есть в этой области функция не определена, например, при делении на 0). Асимптоту отметьте пунктирной линией. Если переменная «х» находится в знаменателе дроби (например, y = 1 4 − x 2 {\displaystyle y={\frac {1}{4-x^{2}}}} ), приравняйте знаменатель к нулю и найдите «х». В полученных значения переменной «х» функция не определена (в нашем примере проведите пунктирные линии через х = 2 и х = -2), потому что на 0 делить нельзя. Но асимптоты существуют не только в случаях, когда функция содержит дробное выражение. Поэтому рекомендуется пользоваться здравым смыслом:
Работа с VB проектом (12)
Условное форматирование (5)
Списки и диапазоны (5)
Макросы(VBA процедуры) (63)
Разное (39)
Баги и глюки Excel (3)
Интерактивный график
Скачать пример из видеоурока:
(47,5 KiB, 1 017 скачиваний)
Вводные данные: имеется таблица с данными по выручке от продаж на нескольких торговых точках:
Если построить график сразу по всем данным, то он будет смотреться вполне неплохо в качестве инструмента для сравнения выручки между торговыми точками:
Но что если необходимо показать динамику по каждой точке отдельно? Приведенный выше график не очень подходит для этой цели - слишком много лишних данных, в результате чего он смотрится довольно нагроможденно. Можно создать несколько одинаковых графиков, каждый из которых будет показывать данные по одной торговой точке. Это будет наглядно и удобно, если торговых точек 3-5. Но если их 10 и более, то такое нагромождение графиков мало того, что не наглядно - это еще весьма затратно по времени.
Поэтому, если есть необходимость показать динамику по отдельным торговым точкам, но при этом не обязательно делать много графиков, можно воспользоваться таким решением: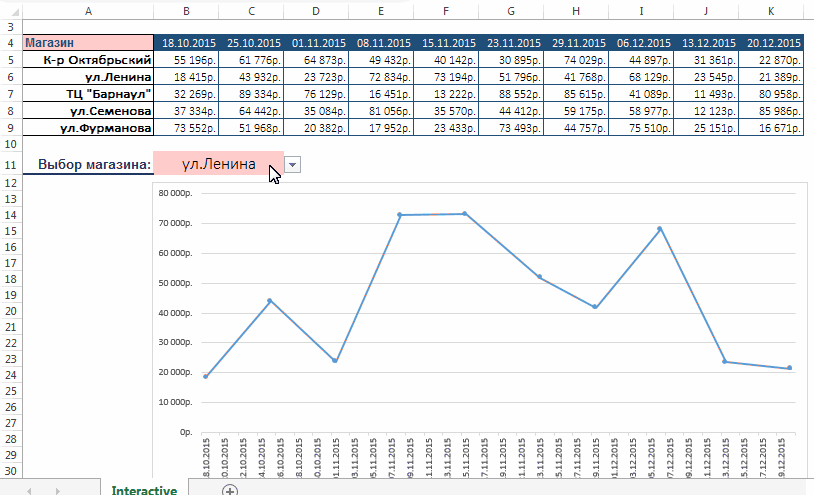
Скачать пример:
(47,5 KiB, 1 017 скачиваний)
А теперь разберем, как это можно сделать.
- Для начала необходимо создать диаграмму нужного типа: выделяем диапазон A4:K5 -вкладка Вставка (Insert) -группа Диаграммы (Charts) -Вставить график или диаграмму с областями (Line) -График (Line)
- в удобном месте на основании названий торговых точек создаем обычный выпадающий список
В файле примере список создан в ячейке B11: выделяем ячейку B11 -вкладка Данные (Data) -Проверка данных (Data Validation) . В поле Тип данных (Allow) выбираем Список (List) , в поле Источник (Source) указываем ссылку на диапазон с именами торговых точек: =$A$5:$A$9 - Теперь необходимо создать именованный диапазон , который в зависимости от выбранной в списке торговой точки сформирует диапазон данных для диаграммы. Переходим на вкладку Формулы (Formulas)
-Диспетчер имен (Name Manager)
-Создать (New)
. В поле Имя (Name)
пишем: _forchart
, а в поле Диапазон (Refers to)
следующую формулу:
=СМЕЩ($B$4:$K$4 ;ПОИСКПОЗ($B$11 ; $A$5:$A$9 ;0);)
=OFFSET($B$4:$K$4,MATCH($B$11,$A$5:$A$9,0),)
функция СМЕЩ(ссылка; смещ_по_строкам; смещ_по_столбцам; [высота]; [ширина]) - OFFSET
берет ссылку на указанные ячейки и смещает эту ссылку на указанное количество строк и столбцов. В качестве ссылки указываем заголовок с датами из таблицы выручки: $B$4:$K$4
ПОИСКПОЗ (MATCH) - эта функция берет ячейку $B$11 и ищет её в диапазоне $A$5:$A$9 . Когда находит, то возвращает номер строки, в которой она находится в этом диапазоне. Т.е. для "К-р Октябрьский" это будет значение 1, для "ул.Ленина" - 2 и т.д.
Это значит, что как только мы изменим значение в ячейке B11(а там у нас список торговых точек), то функция СМЕЩ сразу переопределит диапазон:
=СМЕЩ($B$4:$K$4 ;ПОИСКПОЗ($B$11 ; $A$5:$A$9 ;0);) =>
=СМЕЩ($B$4:$K$4 ;ПОИСКПОЗ("ул.Фурманова" ; $A$5:$A$9 ;0);) =>
=СМЕЩ($B$4:$K$4 ;5;) =>
= $B$9:$K$9
Остается только назначить этот диапазон созданной диаграмме: выделяем диаграмму -правый щелчок мыши -Исходные данные (Source data)
или Выбрать данные (Select data)

выделяем единственный ряд в поле Элементы легенды(ряды) (Legeng Entries (Series))
и нажимаем Изменить (Edit)


совет: изначально в этом поле записана прямая ссылка: =Interactive!$B$5:$K$5 . Чтобы ничего не упустить надо просто заменить адреса ячеек на именованный диапазон, который создали ранее - _forchart : =Interactive! $B$5:$K$5 => =Interactive! _forchart
восклицательный знак и возможные другие знаки надо оставить.
Два раза нажимаем Ок. Все, наша диаграмма готова. Теперь можно выбирать название из выпадающего списка и диаграмма поменяет свои значения на продажи выбранной торговой точки.
Скачать пример:
(47,5 KiB, 1 017 скачиваний)
Статья помогла? Поделись ссылкой с друзьями! Видеоуроки{"Bottom bar":{"textstyle":"static","textpositionstatic":"bottom","textautohide":true,"textpositionmarginstatic":0,"textpositiondynamic":"bottomleft","textpositionmarginleft":24,"textpositionmarginright":24,"textpositionmargintop":24,"textpositionmarginbottom":24,"texteffect":"slide","texteffecteasing":"easeOutCubic","texteffectduration":600,"texteffectslidedirection":"left","texteffectslidedistance":30,"texteffectdelay":500,"texteffectseparate":false,"texteffect1":"slide","texteffectslidedirection1":"right","texteffectslidedistance1":120,"texteffecteasing1":"easeOutCubic","texteffectduration1":600,"texteffectdelay1":1000,"texteffect2":"slide","texteffectslidedirection2":"right","texteffectslidedistance2":120,"texteffecteasing2":"easeOutCubic","texteffectduration2":600,"texteffectdelay2":1500,"textcss":"display:block; padding:12px; text-align:left;","textbgcss":"display:block; position:absolute; top:0px; left:0px; width:100%; height:100%; background-color:#333333; opacity:0.6; filter:alpha(opacity=60);","titlecss":"display:block; position:relative; font:bold 14px \"Lucida Sans Unicode\",\"Lucida Grande\",sans-serif,Arial; color:#fff;","descriptioncss":"display:block; position:relative; font:12px \"Lucida Sans Unicode\",\"Lucida Grande\",sans-serif,Arial; color:#fff; margin-top:8px;","buttoncss":"display:block; position:relative; margin-top:8px;","texteffectresponsive":true,"texteffectresponsivesize":640,"titlecssresponsive":"font-size:12px;","descriptioncssresponsive":"display:none !important;","buttoncssresponsive":"","addgooglefonts":false,"googlefonts":"","textleftrightpercentforstatic":40}}
Вы можете создать диаграмму в Word. Если у вас много данных для диаграммы, , а затем . Это также самый лучший способ, если данные регулярно изменяются и вы хотите, чтобы диаграмма всегда отражала последние значения. В этом случае при копировании диаграммы не закрывайте ее, чтобы она была связана с исходным файлом Excel.
Чтобы в Word создать простую диаграмму с нуля, на вкладке Вставка нажмите кнопку Диаграмма , а затем выберите нужную диаграмму.
Вы можете создать диаграмму в Word или Excel. Если у вас много данных для диаграммы, Создайте свою диаграмму в Excel , а затем скопируйте их из Excel в другую программу Office . Это также самый лучший способ, если данные регулярно изменяются и вы хотите, чтобы диаграмма всегда отражала последние значения. В этом случае при копировании диаграммы не закрывайте ее, чтобы она была связана с исходным файлом Excel .
Чтобы в Word создать простую диаграмму с нуля, на вкладке Вставка нажмите кнопку Диаграмма, а затем выберите нужную диаграмму.
В Microsoft Word 2010 предлагаются различные диаграммы, например круговые, линейчатые, точечные, биржевые, поверхностные, кольцевые, пузырьковые и лепестковые диаграммы, диаграммы с областями, гистограммы и графики.
Примечания:
Инструкции
Табличный процессор Microsoft Excel - это многофункциональное приложение, позволяющее автоматизировать обработку цифровой информации (инженерные расчеты, решение задач, бухгалтерская документация). Иногда для лучшего понимания «того, что говорят цифры» требуется визуализировать их. Наиболее подходящий для этого способ - диаграммы и графики. Как лучше сделать их и какими они бывают - расскажет эта статья.
Разновидности графиков в Microsoft Excel 2007
В зависимости от того, какой тип цифровой информации требуется отобразить, используются разные виды графиков:
В Excel они объединены в 10 групп. В каждой из последних присутствует от 2 до 16 вариантов исполнения. Им отведен целый блок во вкладке «Вставка» под названием «Диаграммы». Вставка предустановленного шаблона из этого подраздела - обязательный шаг любого способа того, как сделать график в «Эксель».

Изготовление графика
Создание графика условно можно разделить на 2 этапа: подготовка цифровой информации и построение. Первый не особо сложный - в нем требуется последовательно вписать в ячейки требуемые значения и выделить их. Если они отличаются между собой на одно и то же число(1,2,3,4…) или это дни недели, то можно ускорить этот процесс с помощью функции «Автозаполнение».
Второй этап того, как сделать график в «Excel» по данным, состоит из 2 шагов:

Новый график появится рядом или поверх данных для него. Чтобы переместить его в другую часть листа, нужно навести курсор на границу (он должен изменить форму на крестик с 4 стрелками, направленными в разные стороны) и, зажав левую кнопку мыши, передвинуть его.

Дополнение ранее созданного графика
Иногда при создании диаграммы возникает необходимость изменить ее из-за ошибочно выделенных или новых данных. Чтобы исправить неполный или ошибочный график, нужно:

В этом и заключается способ того, как сделать график дополненным.
Стандартного шаблона для того, как сделать график такого типа, в Microsoft Excel нет. Но можно воспользоваться одним из стандартных, построив его по специально подготовленным данным.
Подготовка заключается в следующем: нужно создать 2 списка значений. В первом должны дважды повторяться все значения, кроме первого и последнего. Во втором - все значения. Это требуется для создания «ступенек».
После подготовки 2 колонок с цифрами их нужно выделить и воспользоваться стандартным шаблоном-диаграммой под названием «Точечная с прямыми отрезками».

работы в Excel
Microsoft Excel - это большая таблица, и поэтому один из вариантов ее использования - формирование графика смен для последующей распечатки. Способов изготовления графика работы 2:ручной и автоматический. Первый способ достаточно прост, так как в нем нем не используется вставка диаграмм. Заключается он в следующем:
- Заполнить ячейки в столбце фамилиями сотрудников.
- Выделить ряд ячеек над первой фамилией первого работника и заполнить их числами месяца или днями недели с помощью автозаполнения.
- Изменить ширину столбцов, содержащих ячейки с номерами дней: выделить нужные столбцы, нажать ПКМ на их буквенном названии и выбрать в контекстном меню пункт «Ширина столбца», ввести желаемое значение.
- Выделить ячейки на пересечении фамилии и дней месяца или недели, соответствующих рабочему расписанию.
- Объединить их и изменить их цвет с помощью инструмента «Заливка», расположенного во вкладке «Главная», блок «Шрифт». Альтернативная комбинация вызова: Alt>Я>З.
- Заполнить первые ячейки графика с помощью предыдущего шага. Чтобы быстро заполнить оставшиеся можно воспользоваться «Автозаполнением».
Под графиком добавить расшифровку цветов.

Автоматическое создание графика дежурств
Главное преимущество автоматического способа того, как сделать график, перед ручным состоит в том, что при изменении одного из значений меняется он строится программой заново.
Чтобы дежурств, нужно выполнить следующий алгоритм:

К сожалению, этот способ можно ограниченно использовать для создания рабочего графика на предприятии. Но с его помощью можно составить план работ или график отпусков.
Мощный инструмент для работы с числами. Также он позволяет сделать графики, как один из способов их наглядного представления.







