Постоянно вылезает реклама в браузере яндекс. Как убрать открывающиеся вкладки с рекламой
Всплывающие окна в браузере – довольно неприятная проблема, ведь они не только мешают и раздражают, но и существенно замедляют работу компьютера. Чтобы справиться с так называемыми pop-up окнами, нужно выполнить целый комплекс действий.
Прежде всего, проверьте настройки браузера. Современные интернет-обозреватели, такие как Mozilla FireFox, Opera, Google Chrome, Internet Explorer и Apple Safari, имеют встроенную функцию блокировки всплывающих окон, которая активирована по умолчанию. Кроме блокирования, браузеры могут выборочно разрешать нужным окнам открываться. Для включения/отключения блокировки и управления исключениями нужно вызвать меню «Настройки» и далее пройти по пути:- в Mozilla FireFox: «Содержимое»;
- в Opera: «Веб-сайты»;
- в Chrome: «Показать дополнительные настройки» – «Настройки контента»;
- в Internet Explorer: «Свойства браузера» – «Конфиденциальность»;
- в Apple Safari: «Блокировать всплывающие окна»;
- в Яндекс.Браузер: «Показать дополнительные настройки» – «Настройки содержимого».
Вылазит реклама во всех браузерах? Проблема исправимая. Мою сестру сложно назвать специалистом в области безопасной работы в сети. Она любит прикольные бесплатные игрушки, приложения «Узнай гостей», и периодически почитывает статьи «Козерогов в этом месяце ждет невообразимое. Ты будешь в шоке…». Но после недавнего звонка, я поняла, что проблемы поднялись на качественно новый уровень: «Вылазит реклама во всех браузерах, что теперь делать?». Эта статья – результат неудачно проведенного вечера в попытке избавиться от отвратительных баннеров. Надеюсь, она вам пригодится.
Почему вылазит реклама во всех браузерах и в каждой вкладке. Можно ли с этим что-то сделать?
Когда вы запускаете браузер, в каждой новой вкладке появляется реклама сомнительно содержания (разбогатей, похудей, исцелись, омолодись), при этом закрыть ее невозможно? Не тешьте себя надеждами: это не агрессивная реклама на мирных сайтах, а вирус, который вы подцепили в Интернете. Почему Касперский или Dr. Web не предупредил об опасности? Вредоносная программа попала к вам под прикрытием игры или полезной утилиты, скачанной с непроверенного источника. И вы сами нажали кнопку «установить».
Удаляем вредоносную программу, которая заставляет вылазить рекламу во всех браузерах
Самое простое предположение: вы, по незнанию, установили на компьютер вредоносную программу. В таком случае:
- Заходим в Панель управления – Программы и выбираем действие «Удаление программ».
- В списке установленных на компьютере программ находим самые свежие неизвестного происхождения. Нас интересуют: OffersWizard, Download Vkontakte, iWebar, DownloadHelper. Но перечень постоянно расширяется.
- Нашли незнакомую программу, по дате совпадающую с появлением рекламных баннеров и она не несет ценности для системы? Скорее всего, именно она заставляет вылазить рекламу во всех браузерах. Удаляем и переходим к следующему шагу.
Возвращаем оригинальные настройки браузера, если вылазит реклама
Где чаще всего находятся следы?
Ярлык
На рабочем столе вызываем контекстное меню правым щелчком мыши по ярлыку браузера. Выбираем опцию «Свойства». В пункте «Объект» смотрим, чтобы после адреса запускающего файла браузера (*.exe), не было URLстраницы. В противном случае убираем его и нажимаем «Применить». Еще проще – удаляем ярлык и создаем новый.
Расширения или дополнения
Часто проблема кроется в дополнении, которое вы установили в браузер. Если вылазит много рекламы, попробуйте удалить расширения (инструкция прилагается).
 Привет друзья Если вы заметили у себя рекламную заразу, которая может сидеть в Гугл Хроме, Опере, Мозилле, то сегодня разберемся с тем как это удалить и вернуть все обратно. Скажу сразу, что таких рекламных вирусов сегодня много, кто-то больше по поведению похож на вирус, кто-то меньше, но у всех одна задача — реклама.
Привет друзья Если вы заметили у себя рекламную заразу, которая может сидеть в Гугл Хроме, Опере, Мозилле, то сегодня разберемся с тем как это удалить и вернуть все обратно. Скажу сразу, что таких рекламных вирусов сегодня много, кто-то больше по поведению похож на вирус, кто-то меньше, но у всех одна задача — реклама.
К примеру Searchtds, Firstsputnik, Smartsputnik, и другие — все это вирусные программы, если вы у себя на компьютере что-то такое заметили, то вполне возможно что у вас поселился рекламный вирус. Тут есть две новости, хорошая и плохая. Хорошая заключается в том, что это рекламный вирус, именно рекламный и он не так опасен, как обычные вирусы, то есть трояны, черви. Вот например вирус намного опаснее, чем рекламные вирусы, так как он просто шифрует файлы и часто их уже не вернуть
Руководство по большому счету для начинающих пользователей, но мое мнение, что о простейших механизмах работы рекламного вируса должен знать каждый. В этом руководстве вы узнаете:
- как удалить рекламные вирусы из браузеров полностью;
- как вручную определить заражение рекламным вирусом;
- какие лучше всего использовать утилиты для удаления именно рекламных вирусов;
Как вы уже поняли, рекламные вирусы что-то рекламируют. В последнее время они ну очень активными стали, знаете почему? Вот смотрите сами — компьютер это отдых, и люди за ним особо и не задумываются, а наоборот отдыхают. Недолго думая дураки (или просто хакеры) этим воспользовались и наштамповали кучу вирусов, которые внедряют рекламу.. А знаете что самое интересное? Что наглость дошла до того, что пихают рекламу уже прямо на рабочий стол. То есть даже если браузер не запущен, у вас все равно может быть реклама. Если нет ее сегодня, то вполне возможно что завтра один рекламный вирус загрузит другого и она появится
Но перед этим, откройте Панель управления (например через Пуск) и там найдите значок Программы и компоненты, потом посмотрите, нет ли подозрительных программ в списке установленных. Это например могут быть такие:
- Application Extension — программа по изменению набора расширений в браузере, то есть если нашли то удаляйте смело;
- GamesDesktop — это просто рекламная зараза, тоже удаляйте;
- Software Updater или все что содержит слово Updater — бесполезные программы, которые проверяют наличие новой версии, часто просто так сидят в процессах и потребляют оперативку; в связи с их бесполезностью спокойно могут загрузить и другие программы, в том числе и рекламное ПО;
- встраиваемая панель в браузеры ;
Как понять, что у меня рекламный вирус?
В основном это небольшие или значительные изменения в работе браузера, вы можете просто замечать странную дополнительную рекламу, например даже на стартовой странице поисковика (которой там никогда не было). А может доходить до того, что все ссылки на сайтах будут меняться на другие, и по сути вы вообще будете пользоваться другим интернетом
Симптомы заражения:
- при открытии браузера одновременно могут с ним открываться и левые сайты, при этом также может быть изменена домашняя страница; чтобы это все менять на автомате или чтобы запретить это менять вам, вирус устанавливает специально расширение;
- на разных сайтах появляется немного странная реклама, которой раньше не было; при этом браузер может больше грузить процессор;
- некоторые настройки изменять нельзя (редко) или же эффект от изменения нулевой, так как они все равно вернуться на те, которые установил вирус (часто);
- при этом ваш антивирус, какой бы он не был, ни о каких угрозах не сообщает; некоторые антивирусы спустя время начинают обнаруживать подобную угрозу;
- пароли к почте, аккаунтам в социальных сетях и другое, все это нетронуто и не взломано, что заставляет пользователя думать что все таки это не вирус и в итоге никакие меры по удалению не принимаются; многие вирусы способны установить код в систему, который время от времени будет загружать новые рекламные программы; в теории помочь от этого может только переустановке системы;
- появление левых папок в C:\Program Files; появление левых процессов, некоторые могут вести странную активность — то загружать процессор, то нет; также при простое компьютера, часто вирус начинает свою работу, это заметно по загрузке ЦП;
Как грамотно удалить?
Чтобы удалить эту нечисть, а также чтобы и другие вредоносные программы уничтожить, нужно подходить к делу комплексно. А именно — сперва провести обряд ручных проверок и по возможности удаления вирусных компонентов, а потом уже воспользоваться утилитами. Но, тем не менее, если у вас нет желания или нет времени тратить на возню с браузерами — можете смело перейти к пункту удаления нечисти при помощи специальных утилит (в конце статьи).
Проверка браузера Хром
Начну пожалуй с Google Chrome, как самого популярного браузера. Что мы будем делать? Сперва проверьте тот ярлык, с помощью которого вы запускаете браузер. Он должен иметь только такой вид, особенно обратите внимание на то место, где указано стрелочкой:

Видите, в конце поля Объект указан исполняемый файл программы, то есть chrome.exe, что там может быть еще? После закрывающейся кавычки может быть рекламный сайт, обычно начинается на http://, в любом случае все что после закрывающей кавычки — нужно удалить, если есть.
Более опасный вариант, когда вместо chrome.exe вообще стоит другой файл, например chrome.bat, что тут можно сделать? В общем лучше ничего не делать, если не уверены. Если опытный пользователь — вам нужно найти где находится сам chrome.exe и скопировать его, а потом на рабочий стол не вставить, а выбрать вставить ярлык. Таким образом вы создадите оригинальный ярлык Хрома. В папке, где был найден оригинальный chrome.exe, удалите все вирусные файлы, они могут иметь такие имена как chrome.bat, chrome.cmd, chrome.exe.exe или что-то похожее.
Второй шаг — проверка расширений. В браузере Хром в меню выберите Дополнительные инструменты, а дальше — Расширения:

Теперь посмотрите какие у вас стоят расширения и все подозрительные — сперва отключите, а потом удалите. Если вы удалите полностью все расширения — трагедии не будет, потом можно будет если что по новой установить нужные. Вот например тут одно расширение уже подозрительное — это KMPlayer for Chrome, его можно удалить:

Теперь проверьте, не изменил ли вирус домашнюю страницу в браузере, для этого в разделе Настройки посмотрите не указано ли открытие вирусного сайта при запуске браузера. Лучше или самому задать страницы (например тот же поисковик) или выбрать опцию восстановления тех вкладок, которые были открыты перед закрытием браузера:

На той же вкладке внизу обратите внимание на настройки поиска — там может стоять другая поисковая система:

Если там стоит левый поисковик, то нажмите на Настроить поисковые системы, выберите тот поисковик который вам подходит и потом удалите левый (нажмите крестик):

Не забудьте нажать кнопку Готово. На этом предварительные ручные методы по удалению рекламного вируса из Хрома закончены
Проверка браузера Опера
В браузере Opera все почти также, вот только тут изначально стоит немного другой файл, не opera.exe, а launcher.exe, что это такое? Это специальный модуль запуска Оперы, просто у некоторых стоит обычная Опера, а у других — переносная. Но не в этом суть. Проверьте внимательно, у вас тоже должно быть именно такое значение как в поле Объект на картинке ниже. Если там стоит opera.exe, opera.bat, opera.cmd или что-то похожее — то дело неладное. Найдите расположение файла launcher.exe от Оперы и создайте с него ярлык на рабочем столе. А тот файл, который указан в поле Объект, то есть подставной — удалите.
Я думаю что вы понимаете, все что идет после закрывающей кавычки — должно быть удалено, это все не имеет отношение к запуску браузера. Если будет например в конце через пробел идти http://google.com (даже если нет http://), то это означает что как бы вы не меняли настройки браузера, при старте всегда будет открываться страница Google.
Свойства оригинального ярлыка:


Вот в моем случае расширений вообще нет:

К чему я это? К тому, к чему и с Хромом — если даже вы удалите все расширения, то ничего страшного не будет. Установить какое-то расширение это пару секунд, просто напишите в поисковой строке название расширение и ваш браузер, потом переходите в официальный магазин дополнений и устанавливаете.
Откройте главное меню браузера, выберете пункт Настройки. Проверьте, нет ли странных сайтов, которые стоят в пункте При запуске — там может быть выбрано значение Открыть определенную страницу, и указан вирусный сайт. Если такой сайт есть — удалите его поставив вместо него какой-то полезный сайт или просто выберете опцию Продолжить с того же места:

По поводу поиска — убедитесь что стоит нормальный поисковик, тот которым вы пользуетесь. Если стоит вирусный, то сменить его тут:

Не знаю почему, но я не нашел опцию удаления поисковой системы из Оперы, можно только указать другую:

Для сохранения изменений нажмите Готово
Проверка браузера Мозилла
С Mozilla Firefox почти все также, зайдите в свойства ярлыка и посмотрите на поле Объект, обратите внимание на папку откуда запускается браузер. Все это должно быть оригинальным, как вот в этом ярлыке (только у вас папка может быть просто Program Files без x86):

Рабочая папка у вас должна быть такой же как и тут, все что отличается от firefox.exe в поле Обьект — нужно удалить. То есть находите где располагается файл, потом там удаляете псевдо-запускальщики браузера, это может быть firefox.cmd, firefox.bat, firefox.exe.exe и подобное. А из оригинального файла firefox.exe делаете ярлык и ставите в удобное место, например Рабочий стол.
Потом перейдите в раздел расширений:

Можете удалить все расширения, а потом при возможности установить только необходимые. Вот у меня вообще нет ни одного расширения:

Теперь в меню браузера выберите Настройки и перейдите на вкладку Основные, посмотрите не указано ли, чтобы при запуске открывался какой-то сайт. Если есть вирусный сайт — удалите, вместо него поставьте какой-то полезный сайт или вовсе выберите опцию Показывать окна и вкладки, открытые в прошлый раз:

На вкладке Поиск проверьте какая стоит поисковая система, при необходимости поменяйте ее. Внизу, я также советую удалить все поисковики, которые вам не нужны и оставить один или два:

Проверка Яндекс Браузера
С Яндекс Браузером такая же ситуация, хотя, в последнее время были произведены улучшения безопасности (технология ), поэтому на практике он немного реже заражается рекламными вирусами. Тем не менее, также как и в предыдущих вариантах, смотрим ярлык его, вот оригинальный и чистый:

Но тут тоже, как видите файл браузера это не yandex.exe или что-то похожее, а browser.exe, поэтому если там что-то другое — то замените на browser.exe, а потом проверьте рабочую папку браузера и удалите все подставные запускальщики (можно нажать расположение файла в свойствах).
Потом зайдите в дополнения:

И проанализируйте установленные расширения, по умолчанию в Яндекс Браузере уже идут некоторые дополнения, их можно отключить если они вам не нужны:

Если какое-то дополнение вам нужно, то его скачать в интернете очень просто, в том же Яндексе наберите имя расширения и название вашего браузера, как сразу в результатах на первых позициях будут официальные источники, где можно безопасно скачать расширение.
В Яндекс Браузере, в главном меню выберите Настройки и посмотрите что стоит в поисковых системах:

Если есть вирусный поисковик, то нажмите Настроить поисковые системы и удалите левый поиск, но чтобы это сделать он не должен быть выбран по умолчанию:

Проверка Internet Explorer (IE)
Пожалуй Internet Explorer единственный браузер, настройки которого изменять не так уж сложно, но при этом делают это немногие вирусы. Это связанно с тем, что он мало популярен, установлен то он у всех, но пользуются им мало
Тем не менее, тут тоже могут быть свои приколы. Перейдите в свойства ярлыка, если он в меню Пуск, то все равно проверьте:

Теперь внимательно посмотрите на данное окно свойств:

Также примерно должно быть и у вас. Примерно, потому что папка может быть не Program Files, а Program Files (x86), это в случае если у вас 32-битная система или вы пользуетесь 32-битным Internet Explorer. Рабочая папка также должна быть в таком виде.
Никаких iexplore.bat, iexplore.cmd и прочее, это все указывает на вирусные изменения в Windows.
Теперь откройте Панель управления, там найдите значок Свойства браузера и на вкладке Общие проверитьте не установлен ли какой-то сайт в поле домашняя страница:

Чтобы при открытии Internet Explorer было пустое окно, установите это значение:
Обычно меняют только домашнюю страницу, реже но тем не менее устанавливаются и тулбары (встраиваемая панель). Это нельзя отнести к вирусным обьектам, правда распространяются они именно вирусным способом. Я уже писал об одном таком, это , который не только в IE, но и во все остальные браузеры встраивается
Расширения Internet Explorer еще менее популярные чем сам браузер, но все же их тоже стоит проверить. Они именуются как Надстройки, чтобы удалить их или отключить, перейдите на вкладку Программы, там будет кнопка Управление надстройками:

Если там есть подозрительные элементы, то отключите и удалите их:

Удаление вредоносных обьектов при помощи специальных утилит
Это вариант, который возможно для вас будет лучшим, чем вручную проверить браузеры. Но, я думаю что ознакомиться вам с этим процессом будет полезно.
Специальные утилиты проверяют ваш комп на вирусные элементы, модификации, проверяют загрузочную область (MBR) и изменения в ней, расширения браузеров, службы. В общем проверяют все, но должен подчеркнуть, что это я имею ввиду использование целого комплекса утилит по очереди. Просто на своем опыте убедился — есть две хорошие утилиты, одна нашла то, что не нашла другая. При этом они реально лучшие на сегодняшний день.
Список утилит, которым я настоятельно советую проверить комп:
- — зарекомендовала себя как отличный инструмент проверки служб, расширений и всех областей, где могут быть вирусы; бесплатная, для проверки нужно соединение с интернетом, так как сперва будут загружены сигнатурные базы; требует перезагрузки, после которой будет предоставлен отчет;
- — тоже супер утилита. Вот первый инструмент и этот — это и есть, как мне кажется, лучшие утилиты по борьбе с рекламными вирусами; HitmanPro также проверят и кукисы, это такие данные, которые оставляют сайты у вас на компьютере; для удаления вирусов нужна регистрация, но можно вбить и несуществующий адрес почты; эффективность обнаружения и удаления отличная, проверена на личном опыте;
- — тоже неплохая утилита, и я ее тоже отношу к лучшим, умеет проверять расширения браузеров; нашла у меня вредоносное расширение в Хроме; рекомендую ней тоже проверить;
- — нацелена также на рекламные вирусы; ежедневное обновление сигнатурных баз; интеллектуальный эвристический анализ файлов на наличие подозрительных изменений; умеет находить даже скрытые угрозы, которые даже не влияют на производительность системы; присутствует технология Malwarebytes Chameleon, чтобы противостоять поведению, когда вирус пытается блокировать работу Malwarebytes Anti-Malware;
- в последнем пункте хотелось бы посоветовать вам еще две утилиты, но они уже специализируются на обычных вирусах, то есть на троянах, червях, руткитах и подобных; это и , обе уже содержат в себе антивирусные базы, находят все опасные вирусы, троянские программы, программы-склейщики файлов (это в основном используется для хакерских целей), потенциальное ПО, которое может в себе содержать вирусы, например трейнеры к играм, активаторы программ (взломщики);
Если вы ознакомитесь с этими всеми программами, то уверен, что вирусы если и будут у вас на компе, то избавиться теперь от них вам будет несложно. Комплексная проверка при подозрениях на вирусы поможет максимально очистить компьютер от вредоносных объектов.
В общем надеюсь что я свою миссию выполнил и хорошо познакомил вас с планом действия, когда у вас есть подозрение, что на компе поселился вирус а то и не один. Удачи
12.05.2016Похоже что навязчивая реклама на сайтах вам уже надоела, правильно? Или на вашем компьютере стали открываться всплывающие окна с рекламой, во время просмотра обычных сайтов, на которых ранее никакой рекламы не было вообще? Частично, эту выскакивающую наглую рекламу в Google Chrome, Mozilla Firefox, Internet Explorer, Opera и Яндекс браузере могу убрать встроенные блокировщики всплывающих окон, но это срабатывает не всегда. Более того, подобная реклама может появляться совсем в неожиданных местах, например при просмотре результатов поиска в Гугле, Маил-ру или Яндексе. Кроме этого, возможны случаи, когда подменяются ссылки и при клике на них, вместо нужного вам сайта, открывается совсем неизвестный сайт с рекламой.
Если описанные проблемы звучат знакомо, и вы столкнулись с навязчивой рекламой, то хочу сказать, что причиной появления этой рекламы и навязчивых всплывающих окон, часто является проникновение на компьютер так называемого рекламного ПО или рекламного вируса. Именно эта скрытая программа ответственна за появление рекламы и за то, что она настолько навязчива. Поэтому нет особого смысла жаловаться на владельцев веб сайтов с рекламой, так как вероятнее всего они не знают, что авторы рекламных вирусов показывают их рекламу таким принудительным способом.
- рекламные баннеры и ссылки вставлены на всех сайтах, которые вы посещаете;
- при клике по ссылкам, вы замечаете что открываются совсем не те сайты, на которые ведут ссылки;
- в браузере появляются множество всплывающих окон предлагающие обновить ваш флеш плеер, загрузить обновление Java или установить оптимизатор Windows;
- неизвестные программы сами установились на компьютер.
Кроме сказанного выше, хочу ещё добавить, что в большинстве случаев, рекламное по только показывает рекламу, и больше себя никак не проявляет. То есть других признаков, которые были описаны выше нет. Таким образом, если в области уведомлений панели инструментов нет неизвестных иконок, а на рабочем столе не появились ярлыки неизвестных программ, то это не значит что ваш компьютер не имеет установленного рекламного по. Единственное, что еще косвенно может помочь вам определить наличие рекламного вируса — это замедление работы компьютера и падение скорости загрузки страничек в Интернете.
Как-же рекламный вирус проник на мой компьютер? Вы можете задать себе такой вопрос. Очень просто, часто рекламное по встроено в бесплатные программы, особенно те, которые пользуются большой популярностью. Например, менеджеры закачек, разнообразные конвертеры документов и картинок, наборы шрифтов и так далее. Но это не значит что нужно полностью отказаться от бесплатного по, просто необходимо очень внимательно относится ко всему, что вы скачиваете с Интернета. А при установке новых программ, полностью читать все, что сообщает мастер установки. Более того, при инсталляции новой программы, выбирайте только режим ручной или выборочной установки. Именно в этом режиме вы сможете проконтролировать, что и куда будет установлено. Кроме этого, здесь вы сможете отказаться от установки дополнительных компонентов, которые и вызывают появление рекламы.
Если ваш компьютер заражен рекламным вирусом или вы заметили один из признаков заражения, которые были приведены ранее, то вам следует воспользоваться инструкцией, которая приведена ниже. Она позволит вам очистить компьютер от рекламного по и убрать навязчивую рекламу и всплывающие окна в Chrome, Firefox, IE, Яндекс браузере, Opera или Edge.
Как убрать рекламу и всплывающие окна в браузере
Эта инструкция — пошаговое руководство, которое поможет вам убрать рекламу во всех браузерах, включая Хром, Оперу, Файрфокс, Интернет Эксплорер и другие. Шаги описанные ниже прекрасно работают на всех версиях операционной системы Windows (Windows XP, Windows Vista, Windows 7, Windows 8, Windows 10). Если вы считаете что ваш компьютер чист и на нем нет никаких рекламных вирусов, тогда сразу переходите к шагу, который описывает способ . Хотя, мы все же рекомендуем выполнить всю инструкцию полностью. По ходу выполнения инструкции вам может понадобиться закрыть браузер или перезагрузить компьютер, поэтому мы рекомендуем сделать закладку на эту страницу или распечатать всё руководство на принтере. Если на каком либо из этапов, у вас возникнут вопросы, то напишите комментарий ниже или обратитесь на наш форум. Команда нашего сайта всегда будет рада помочь вам.
1. Деинсталлировать неизвестные, подозрительные и неиспользуемые программы
Windows 95, 98, XP, Vista, 7
Кликните Пуск или нажмите кнопку Windows на клавиатуре. В меню, которое откроется, выберите Панель управления .

Windows 8
Кликните по кнопке Windows.
В правом верхнем углу найдите и кликните по иконке Поиск.


Нажмите Enter.
Windows 10
Кликните по кнопке поиска
В поле ввода наберите «Панель управления».

Нажмите Enter.
Перед вами покажется содержимое Панели управления. Здесь выберите пункт «Удаление программы». Как показано на ниже приведенном примере.

В результате ваших действий, вам будет продемонстрирован список всех установленных программ. Внимательно его просмотрите и деинсталлируйте все неизвестные, подозрительные, а так же неиспользуемые вами программы. Для упрощения поиска подозрительных программ, мы рекомендуем отсортировать список приложений по дате установки.
Если просматривая список вы нашли программу, по имени которой не можете вспомнить что она делает, то проверьте её на нашем сайте (через поиск) или посредством Гугла. Найдя приложение, которое нужно удалить, выберите его, кликнув по нему левой клавишей мыши, а затем нажмите кнопку «Удалить/Изменить».
![]()
2. Убрать рекламу в браузере, используя AdwCleaner
На этом шаге мы используем небольшую, но очень полезную и удобную утилиту, которая называется AdwCleaner. Это небольшая программа, которая не требует установки на ваш компьютер и разработана группой программистов специально для того, чтобы находить и удалять рекламные и потенциально ненужные программы. AdwCleaner не конфликтует с антивирусом, так что можете использовать это приложение вместе с ним. Ещё раз повторюсь, удалять вашу антивирусную программу, на время использования программы AdwCleaner, не нужно.
Загрузите программу AdwCleaner кликнув по следующей ссылке.
Скачать AdwCleaner
Скачано 854726 раз(а)
Версия: 7.2.7
Когда программа скачается, запустите её. Вы увидите главное окно AdwCleaner.


Чтобы приступить к очистке вашей системы от зловредов, вам достаточно нажать кнопку «Очистка». AdwCleaner приступит к лечению вашего компьютера и удалит все найденные компоненты вредоносных программ и таким образом поможет вам убрать навязчивую рекламу в Chrome, Mozilla Firefox, Internet Explorer, Opera и Яндекс браузере. По-окончании лечения, перезагрузите свой компьютер.
3. Убрать всплывающие окна и рекламу, используя Malwarebytes Anti-malware
Если программа AdwCleaner не справилась или просто вы желаете проверить ваш компьютер более досконально, мы рекомендуем использовать программу Malwarebytes Anti-malware. Это широко известная программа, которая была разработана для борьбы с разнообразными рекламными и вредоносными программами. Как и AdwCleaner, она не конфликтует с антивирусом и может быть использована одновременно с ним. Хочу подчеркнуть, деинсталлировать вашу антивирусную программу не нужно.
Загрузите программу Malwarebytes Anti-malware, кликнув по следующей ссылке.
Скачать Malwarebytes Anti-Malware
Скачано 336419 раз(а)
Версия: 3.7.1
После того как программа загрузится, запустите её. Перед вами откроется Мастер установки программы. Пожалуйста следуйте его указаниям. Менять в настройках ничего не нужно.

Когда установка программы на ваш компьютер будет завершена, вы увидите главное окно программы.

Malwarebytes Anti-malware попытается произвести автоматическое обновление. Пожалуйста дождитесь его окончания. Когда обновление будет окончено, нажмите кнопку «Запустить проверку». Anti-malware приступит к сканированию вашей системы.

Когда сканирование будет завершено, программа продемонстрирует вам список найденных частей вредоносных и рекламных программ.

Для того чтобы приступить к процедуре удаления вредоносных программ и таким образом убрать навязчивую рекламу из всех браузеров, просто кликните по кнопке «Удалить выбранное». Когда процесс лечения вашего компьютера завершится, Anti-malware может попросить у вас разрешения на перезагрузку компьютера.
4. Убрать рекламу в Chrome, сбросив настройки браузера
Закончив процесс удаления вредоносных программ вызывающих появление навязчивой рекламы, вам нужно сделать ещё одно — сбросить настройки Хрома. Это позволит вам отключить вредоносные расширения и восстановить настройки браузера к значениям принятым по-умолчанию. При этом, ваши личные данные, такие как закладки и пароли, будут сохранены.
Откройте главное меню Хрома, кликнув по кнопке в виде трёх горизонтальных полосок (). Появится меню как на нижеследующей картинке.

Здесь кликните пункт Настройки. Страницу, которую откроет перед вами браузер, прокрутите вниз и найдите ссылку «Показать дополнительные настройки». Кликните по ней. Вам будет показан список дополнительных настроек. Прокрутите страницу ещё ниже и найдите кнопку «Сброс настроек». Нажмите её. Гугл Хром попросит вас подтвердить свои действия.

В открывшемся диалоговом окне кликните по кнопке «Сбросить». Этим вы запустите процедуру восстановления настроек браузера к первоначальным и таким образом сделаете ещё один важный шаг, чтобы окончательно убрать навязчивую рекламу.
5. Убрать рекламу в Firefox, сбросив настройки браузера
Если вы используете этот браузер, то нужно обязательно выполнить этот шаг — сбросить настройки браузера Файрфокс к значениям принятым по-умолчанию. Это позволит вам отключить вредоносные расширения и таким образом убрать рекламу, которую они генерировали. При этом, ваши личные данные, такие как закладки и пароли, будут сохранены.
Откройте основное меню Хрома, кликнув по кнопке в виде трёх горизонтальных полосок (). В открывшемся меню кликните по иконке в виде знака вопроса (). Это вызовет меню Справка, как показано на рисунке ниже.

Найдите пункт «Информация для решения проблем» и выберите его. В загрузившейся странице, найдите раздел «Наладка Firefox» и кликните по кнопке «Очистить Firefox». Программа попросит вас подтвердить свои действия.

Кликните «Очистить Firefox» снова. Своими действиями вы восстановите первоначальные настройки браузера и таким образом уберёте навязчивую рекламу из него.
6. Убрать рекламу в Internet Explorer, сбросив настройки браузера
Если вы предпочитаете браузер Интернет Эксплорер и постоянно пользуетесь им, то выполнив этот шаг вы уберете рекламу, которая была вызвана установкой вредоносных и рекламных расширений.
Откройте главное меню браузера, нажав кнопку в виде шестерёнки (). Здесь выберите пункт «Свойства браузера».

В открывшемся окне выберите вкладку «Дополнительно» и кликните по кнопке «Сброс». Вы увидите диалоговое окно «Сброс параметров настройки Internet Explorer». Для полной очистки настроек браузера вам необходимо поставить галочку в пункте «Удалить личные настройки». Сделав это, нажмите кнопку «Сброс».

Когда процесс восстановления настроек браузера к исходному состоянию (которое было в момент после установки операционной системы) завершится, кликните по кнопке «Закрыть». Для того чтобы изменения вступили в силу, вам необходимо перезагрузить операционную систему. Выполнив этот шаг, вы сможете убрать рекламу из Internet Explorer, которую вызывали вредоносные и рекламные расширения браузера.
7. Убрать рекламу при запуске браузеров, очистив их ярлыки
Бывают случаи, когда антивирусные программы, а так же AdwCleaner и Malwarebytes Anti-malware ничего не находят, настройки браузеров вы сбросили, но этими действиями убрать рекламу не получилось. Каждый раз когда вы запускаете свой любимый браузер, в нём первым делом открывается рекламный сайт. Это происходит по одной простой причине — рекламный вирус изменил ярлыки браузеров.
Для того, чтобы очистить ярлык браузера, вам необходимо кликнуть по нему правой клавишей мыши и выбрать пункт «Свойства».

В открывшемся окне выберите вкладку «Ярлык» и на ней найдите поле «Объект». Щелкните внутри него левой клавишей мыши, появится вертикальная линия — указатель курсора, клавишами перемещения курсора (стрелка -> на клавиатуре) переместите его максимально вправо. Вы увидите там добавлен текст, который начинается с «http://». Вам его нужно удалить полностью.

8. Заблокировать показ рекламы
Чтобы повысить защиту вашего персонального компьютера, дополнительно к антивирусной и антиспайварной программам, вам необходимо использовать программу, которая будет блокировать навзчивую рекламу, всплывающие окна, а так же загрузку опасных и вводящих в заблуждение веб-страничек. Так как, это приложение будет блокировать загрузку навязчивой рекламы, то это ускорит открытие всех веб-сайтов и кроме того, к уменьшению потребления веб траффика.
Загрузите программу AdGuard, кликнув по следующей ссылке.
Скачать Adguard
Скачано 161356 раз(а)
Когда процесс загрузки завершится, запустите скачанный файл, кликнув по нему дважды. Вам будет продемонстрировано окно Мастера установки.

Нажмите кнопку «Я принимаю условия», после чего следуйте указаниям программы. Когда процедура инсталляции завершится вы увидите окно, как показано на примере ниже.

Вам достаточно надать кнопку «Пропустить», чтобы закрыть Мастер установки и начать использовать программу в стандартном режиме. Если вы желаете ознакомиться со всеми возможностями программы AdGuard и внести изменения в настройки, то нажмите кнопку Начать.
При каждом запуске операционной системы, AdGuard будет запускаться автоматически и уберёт навязчивую рекламу, а так же заблокирует загрузку вредоносных и вводящих в заблуждения веб сайтов. В любой момент, вы можете познакомится со всеми возможностями программы или изменить её настройки, достаточно дважды кликнуть по иконке AdGuard, которая находиться на вашем рабочем столе.
9. Проверить планировщик заданий
На последнем этапе очистки компьютера, мы рекомендуем, проверить Библиотеку планировщика заданий и удалить все задания, которые были созданы вредоносными программами. Этим вы уберете автоматическое открытие рекламных сайтов при включении компьютера или через равные промежутки времени.
Нажмите на клавиатуре одновременно Windows и R (русская К). Откроется небольшое окно с заголовком Выполнить. В строке ввода введите «taskschd.msc» (без кавычек) и нажмите Enter. Перед вами появится окно Планировщика заданий. В левой его части выберите пункт «Библиотека планировщика заданий», как показано на следующем примере.

В средней части вы увидите список установленных заданий. Выберите первое заданий, а в его свойствах, которые откроются чуть ниже выберите вкладку Действия. Обращайте внимание на то, что запускает это задание. Нашли что-то подобное «explorer.exe hxxp://адрес сайта» или «chrome.exe hxxp://адрес сайта», то это задание можно смело удалять. Если вы не уверены, что запускает задание, то проверьте его через наш сайт (посредством поиска) или в поисковой системе, по названию запускаемого файла. Если файл — компонент вируса или вредоносной программы, то это задание тоже смело можно удалять.
Определившись с заданием, которое нужно удалить, кликните по нему правой клавишей мыши и выберите пункт Удалить. Этот шаг выполните несколько раз, если вы нашли несколько заданий, которые были созданы вредоносными программами. Пример удаления задания, созданого рекламным вирусом показан на рисунке ниже.

Удалив все задания, закройте окно Планировщика заданий.
Для того чтобы в будущем больше не заразить компьютер, пожалуйста следуйте трём небольшим советам
- При установке новых программ на свой компьютер, всегда читайте правила их использования, а так же все сообщения, которые программа будет вам показывать. Старайтесь не производить инсталляцию с настройками по-умолчанию!
- Держите антивирусные и антиспайварные программы обновлёнными до последних версий. Так же обратите внимание на то, что у вас включено автоматическое обновление Windows и все доступные обновления уже установлены. Если вы не уверены, то вам необходимо посетить сайт Windows Update, где вам подскажут как и что нужно обновить в Windows.
- Если вы используете Java, Adobe Acrobat Reader, Adobe Flash Player, то обязательно их обновляйте вовремя.
Каждый день люди видят назойливые окна, которые всплывают в самый неподходящий момент. Несомненно, они раздражают большинство пользователей. Как же от них избавиться? Рассмотрим методы их отключения.
Что нужно сделать
Когда устанавливаете приложение, которое не проверяли, то рискуете обнаружить на своём компьютере автоматически созданные «вспомогательные» ярлыки. Кликая по ним, Вы перенаправляетесь на ненужные сайты.
Зачастую эти файлы называются так же как браузер:

Расположенные вредоносные программы предыдущего пункта как раз записываются во временную папку Temp.
Избавиться от них можно так:
- отключить программы, установленные за последнее время;
- на рабочем столе нажать в папке Мой компьютер, указать Упорядочить, потом Параметры папок и поиска, Вид. Убрать галочку напротив Скрывать защищённые системные файлы, кликнуть на Показывать скрытые файлы и папки, кликнуть Ок;
- Открыть диск С, папку Users. После - AppData - Local - Temp;
- в этой папке выделить содержимое и удалить;
- снова открыть Мой компьютер и, показанным выше способом, скрыть файлы, папки.
Отключение рекламы в настройках Google Chrome

Убираем автоматически
Поскольку приложения и расширения, из-за которых вызывается реклама, вирусами, как таковыми, не являются, то антивирусы здесь не помогут.
Сначала нужно попытаться убрать вирусную программу в браузере Google Chrome специальными расширениями. Рассмотрим самые популярные.
Видео: отключить рекламу
AdblockPlus
Установив на свой компьютер расширение Adblock Plus, Вы избавите себя от многих проблем:
- назойливой рекламы;
- разных баннеров;
- всплывающих окон;
- рекламы на YouTube.
- щелкнуть правой клавишей мыши на выбранном изображении;
- в выпавшем меню Выбрать Adblock;
- диалоговое окно даёт доступ к фильтрам. Именно здесь и отключаются баннеры.
- RSTUpdater.exe;
- Mobogenie;
- Websocial, Webalta;
- Codec DefaultKernel.exe;
- pirritdesktop.exe (и прочие с похожим названием);
- SearchProtect (обратите внимание на все названия, которые содержат слово Search);
- Awesomehp, Conduit, Babylon.

Пользователю это не мешает и позволяет развиваться сайтам, которые живут, используя небольшие рекламные блоки.
Для этого нужно:
Hitman Pro
Запустив программу, выбрать Я собираюсь просканировать систему только один раз. Начнётся сканирование системы в автоматическом режиме.
Если вирусы нашлись - следует их удалить. Потом перезагрузить компьютер, посмотреть, всплывает ли реклама.

Malwarebytes Antimalware
Еще одно средство, позволяющее удалять программы, из-за которых выскакивает реклама в Google Chrome называется Malwarebytes Antimalware.
Принцип работы тот же:

Убрать рекламу и всплывающие окна в Google Chrome вручную
Если программные средства не помогли избавиться от рекламы - нужно сделать это вручную. Обычно её вызывают разные процессы или расширения. Чаще всего пользователь не подозревает, что именно они и есть тому причиной.
Что и как нужно удалить
Для начала выполнить действия:

Программы, вызывающие рекламу
Названия самых известных:
Кроме перечисленных выше, все процессы, вызывающие подозрение, следует проверить.
Изменения в файле hosts

Чтобы откорректировать его, нужно войти в Блокнот как администратор.
- Файл - Открыть (указать для отображения все файлы);
- пройдите в WindowsSystem32driversete . Найдите нужный файл;
- после последней строчки, которая начинается с решётки, все находящиеся ниже - удалить;
- сохранить изменения.
Информация про Adbock
Обычно Adbock пользователи устанавливают одной из первых утилит для блокирования всплывающих окон. Но она не всегда спасает. Существует большое количество таких расширений, которые способствуют выскакиванию нежелательных «картинок».

Что может Adbock:
- отображение элементов страницы, которая просматривается;
- создание списка элементов, подлежащих блокировке;
- возможность отключать подписки, фильтры;
- создание личных правил блокировки;
- возможность создавать автоматически резервные копии списка фильтров;
- возможность скрывать элементы, если они не блокируются.
Google Chromе позволяет блокировать всплывающие окна без Adbock:
- зайти в Меню (с правой стороны от адресной строки находится значок, выглядящий как три полосы);
- в настройках нажать Дополнительные настройки;

- во вкладке Личные данные выбрать Настройки контента;
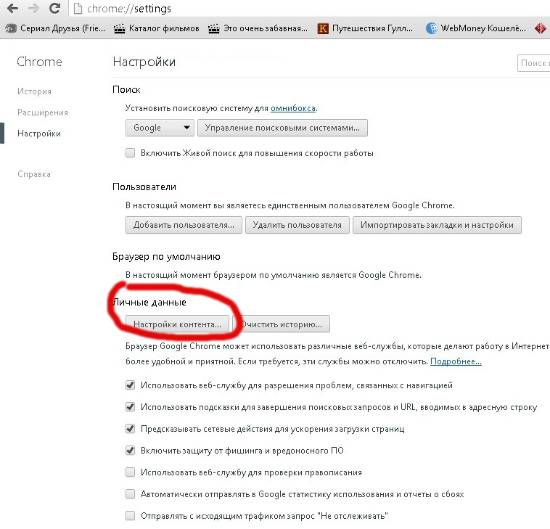
- в новом окне выбрать Всплывающие окна;







