Поиск дубликатов фотографий на русском. Поиск одинаковых файлов
Часто у нас хранятся похожие фотографии, неудачные кадры, или же лежат в разных папках жесткого диска одинаковые снимки. Чем больше человек увлекается фотографиями, тем больше таких файлов может храниться на компьютере, занимая свободное место. Чтобы найти одинаковые фотографии на компьютере, обратимся за помощью к сторонним программам.
Какими бывают одинаковые фотографии
Рассмотрим, какие фотографии, являющиеся дубликатами, обычно хранятся на компьютере:
- Полностью идентичные файлы:
как правило, образуются при копировании одних и тех же папок с фотографиями в разные места для сохранности. - Фотографии с одинаковыми именами файлов:
могут появиться, если пользоваться разными фотоаппаратами одной марки. По сути не являются одинаковыми фотографиями, но могут быть случайно удалены при визуальном сравнении имен файлов без просмотра их содержимого. - Неудачные кадры:
с уходом из массового обращения пленки для фотографий отпала необходимость контролировать количество сделанных кадров. Что, в свою очередь, позволило делать столько фотографий, сколько требуется, и потом отобрать самые удачные. Неудачные кадры, зачастую, визуально очень похожи на удачные, за исключением мелочей: моргнувший человек, смазанный кадр, случайный объект в поле съемки. - Изменённые фотографии:
уменьшенные или увеличенные копии, фотографии с добавленными надписями, обрезанные в редакторе изображения.
Рассмотрим две популярные программы для поиска дубликатов изображений и сравним их возможности. Для этого возьмем фотографию известного кота, сделаем несколько её копий с разными изменениями и поместим все файлы в одну папку.
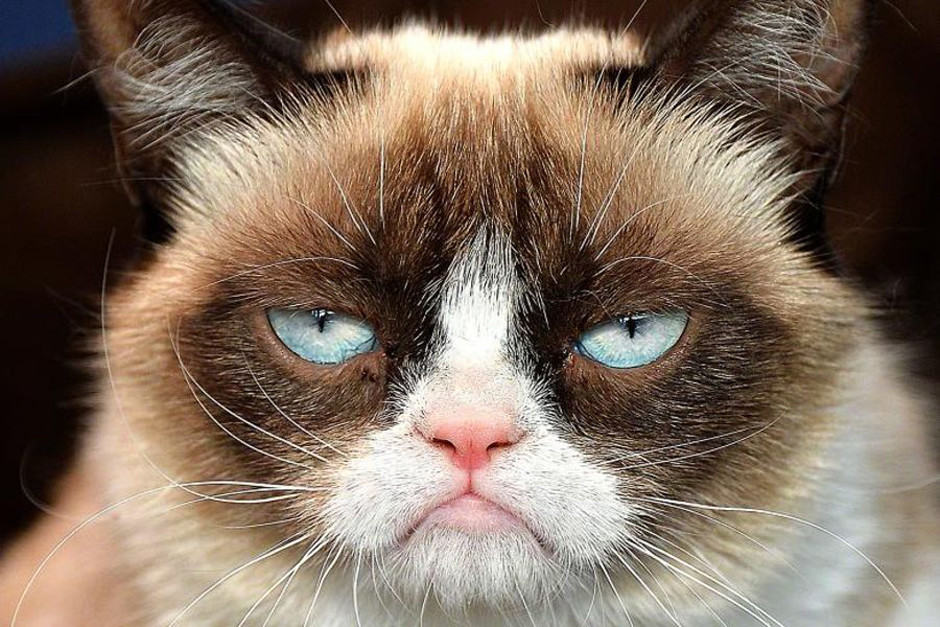
Способ 1: Awesome Duplicate Photo Finder
Бесплатная программа, не требующая установки. Благодаря простому интерфейсу позволяет быстро проверить папки на наличие дубликатов. Русский язык отсутствует.
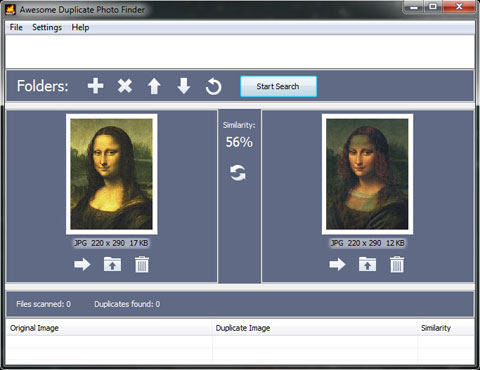
Скачать Awesome Duplicate Photo Finder
- Запускаем программу.

- Выбираем папку для поиска нажав на «+» .

- После нажатия на кнопку «Start search» получаем таблицу с результатами и окно сравнения двух выбранных файлов.

Программа показывает процент сходства двух изображений и предлагает три варианта действий с каждым:
- Move — Переместить;
- Browse — Показать в папке выбранный файл;
- Delete — Удалить.
Способ 2: AntiDupl.NET
Бесплатная программа с открытым исходным кодом, с поддержкой русского языка. Покажем её возможности на тех же четырех фотографиях.

Скачать AntiDupl.NET
- Запускаем программу.

- Для начала поиска нажимаем «Поиск» и выбираем «Пути» .

- Добавляем папки, в которых будет произведен поиск, и нажимаем «Ок» .

- Запускаем поиск в выбранных папках, нажав «Поиск» и затем «Начать поиск» .

- После завершения поиска в главном окне выводится сравнение двух изображений в таблице найденных совпадений.
Программа смогла найти дубликат фотографии и в графе рекомендаций советует удалить один из файлов.

В данном случае приложение нашло два похожих изображения и показывает их отличия выделяя красным цветом в их свойствах (размер файла, размер изображения, степень сжатия, степень размытия).

Заключение
Разница между работой этих двух программ минимальна, но для некоторых пользователей наличие русского интерфейса является главным плюсом.
Отличная бесплатная программа для поиска дубликатов файлов (картинок, фотографий, музыки и т.д.).
Представим себе такую ситуацию… Полгода назад Вы приобрели новенький терабайтный винчестер. И вот при попытке скачать очередной фильмец с торрентов, Ваш ПК и говорит Вам, что, мол, так и так, а места на жестком диске-то больше и нет:). Кошмар!!! Караул!!! Как же так, ведь целый терабайт же ж был:(((?!!
А вся проблема может заключаться в том, что на новом винчестере скопилось слишком много дублированных файлов или даже целых папок.
Если Вы начнете вручную перерывать свои «сокровища» скачанные из Интернета, то можете потратить не один день на то, чтобы наконец найти два одинаковых инсталлятора одной и той же программы или несколько копий одной и той же песни!
А ведь можно поступить гораздо мудрее - поручить своему ПК провести «самокопание» и по итогам сего процесса определиться с тем, что нужно выбросить «фтопку», а что оставить.
Однако в базовой версии Windows функции поиска копий файлов не предусмотрено, поэтому нам придется для этого дела использовать стороннее ПО. Одним из лучших бесплатных решений данного рода проблем является программа DupKiller .
Она умеет практически все, что нужно для комфортного и быстрого поиска дубликатов файлов, поэтому вполне может соперничать с платными приложениями, например, Duplicate File Remover:
Сравнение программы DupKiller с платным аналогом Duplicate File Remover
Единственным достаточно крупным недостатком DupKiller является отсутствие поддержки NTFS Hard Links . То есть, программа не может создавать ссылки на выбранный файл для его работы с несколькими отдельными приложениями (без вреда для последних) :(.
Если же в папках с настроечными файлами разных установленных на ПК программ Вы рыться не собираетесь, то DupKiller, как раз тот инструмент, который позволит Вам навести порядок на жестком диске.
Установка DupKiller
Для установки программы нам нужно как всегда открыть скачанный архив и запустить инсталляционный файл. В первом появившемся окошке нас попросят выбрать язык инсталляции (выбираем, естественно, «Russian»), а дальше все сводится к простому принятию лицензионных соглашений и подтверждению всех предложений:). По завершению установки мы увидим рабочее окно DupKiller:
![]()
Интерфейс DupKiller
Интерфейс программы довольно прост и удобен. Вверху мы видим стандартную панель меню, которой мы пользоваться практически не будем, слева - панель разделов, а справа непосредственное рабочее пространство с нужными кнопками и опциями.
Довольно большим плюсом DupKiller является пошаговое автоматическое переключение вкладок на левой панели после выполнения Вами того или иного действия. Таким образом, реализуется нечто типа пошагового мастера работы с программой, что, несомненно, очень удобно для неосвоившегося в новом интерфейсе пользователя.
По умолчанию после запуска DupKiller мы попадаем на вкладку «Диски». Здесь мы можем при помощи галочек обозначить те разделы, которые следует подвергнуть сканированию на наличие дубликатов.
Первый раз советую произвести полное сканирование, дабы выяснить реальную картину того, что твориться у Вас на всем винчестере, поэтому не задерживаемся на данной вкладке и жмем кнопку «Сканировать».
После инициализации процесса сканирования жесткого диска мы автоматически попадаем во вкладку «Статистика»:

Здесь в наглядной форме отображается весь процесс сканирования винчестера. Помимо окна лог-файла, в котором записывается статистика работы DupKiller, некоторую информацию мы можем получить из статусной строки в самом низу рабочего окна программы.
В первую очередь - это количество найденных файлов. Находясь в разделе статистики, мы можем приостанавливать или же полностью отменять процесс сканирования, однако в последнем случае мы должны будем начинать новый поиск с самого начала.
Сканирование будет длиться не слишком долго (все зависит от размера Вашего жесткого диска). У меня, например, 80 Гигабайт было просканировано чуть меньше, чем за три минуты:). По окончанию процесса поиска дубликатов, мы будем сразу же перенаправлены в последний раздел «Список»:

Удаление дубликатов и других ненужных файлов
По сути, это самое главное окно программы, поэтому рассмотрим его в деталях. Первое, что я советую сделать - развернуть DupKiller либо на весь экран, либо растянуть его окно по горизонтали для того, чтобы удобно было видеть всю статусную строку внизу.
На ней мы увидим количество дублирующихся файлов, их общий размер, а при выборе дублей подлежащих безжалостному уничтожению, еще и общий размер, который освободится после их удаления.
Следующим шагом советую отсортировать все найденные дубли по количеству занимаемого ими на винчестере пространства. Для этого нужно всего лишь кликнуть левой кнопкой мыши по надписи «Размер» (четвертая колонка списка).
После этого все файлы будут отсортированы по возрастанию их «аппетитов» на пространство жесткого диска. То есть самые «тяжелые» файлы будут в конце таблички, а самые мелкие - вверху (можно сделать и наоборот, кликнув по «Размеру» еще раз и дождавшись составления нового списка).
Теперь можно приступить и к выделению ненужных файлов. В основном списке они разбиты по группам, которые отображают дубли одного и того же файла в разных папках (естественно, с их указанием).
Для некоторых типов файлов (текстовые и графические, а при активации плагина еще и звуковые) в DupKiller существует функция предпросмотра. То есть, как только Вы выбираете определенный файл, тут же выскакивает окошко, в котором можно лицезреть его содержимое, не открывая его.
Для мелких файликов использование сей функции представляется довольно таки удобным, однако большие файлы открываются достаточно долго, что сильно тормозит как работу программы, так и системы в общем.
Поэтому советую деактивировать данную функцию, кликнув кнопку «Отключить предпросмотр» (повторно включите его можно, нажав кнопку «Предпросмотр» на панели инструментов над списком файлов).
Когда, все приготовления будут окончены, нам останется только отметить галочками ненужные дублирующиеся файлы и нажать на панели инструментов кнопку «Удалить выделенные файлы». Все - мы избавились от лишнего балласта на жестком диске и освободили так нужное нам пространство для повторного захламления:).
Как видите, все оказалось достаточно просто - Вы с первого раза без никаких дополнительных установок смогли «отвоевать» внушительный объем пространства на винчестере.
Однако DupKiller никак не лишен тонких настроек, а наоборот просто изобилует ими. По мере того, как Вы будете разбираться в них, для Вас будут открываться все новые и новые функции программы! Рассмотрим самые важные из них.
Дополнительные функции
Итак, DupKiller позволяет производить сканирование не только всего жесткого диска сразу, но и отдельных папок:

Файлы и папки
Для настройки директорий подлежащих проверке на дубликаты файлов нужно перейти во вкладку «Файлы и папки». Здесь есть два раздела.
В верхнем («Искомые файлы») Вы можете указать, какие типы файлов нужно подвергать сличению (по умолчанию активированы все). А в нижнем («Искомые папки»), переключившись в режим «Только указанные папки», задать список папок, которые следует проверять на наличие дублей.
Папки можно добавлять, как при помощи кнопки «Добавить», так и простым перетаскиванием, что иногда может быть даже более удобным вариантом.
Исключения
Следующая вкладка - «Исключения» - позволяет нам наоборот указать те расширения файлов и папки, которые не должны быть включены в процесс сканирования:

Настройки
Работа с данной вкладкой аналогична предыдущей, поэтому не будем заострять свое внимание на ней, а перейдем к следующему разделу - «Настройки»:

Вот где разгуляться-то можно! :) Здесь мы можем задать критерии, по которым следует сопоставлять файлы, степень схожести, при которой файлы будут считаться одинаковыми, размеры обрабатываемых файлов, а также многие другие параметры.
Если же и этих настроек Вам маловато, то в DupKiller есть еще и «Другие настройки»:)

Если в предыдущем разделе находились параметры, касающиеся непосредственно процесса сканирования файлов и папок, то эти настройки больше касаются интерфейса программы.
Здесь Вы можете настроить приоритет процесса поиска, изменить некоторые параметры отображения списка дублированных файлов, а также поработать над сохранением и восстановлением настроек. По поводу последнего - есть небольшой секретик;).
DupKiller можно заставить работать в portable-режиме (с флешки или диска). Для этого нужно в меню «Файл» активировать пункт «Сохранить настройки» и сохранить файл с параметрами программы в папке, в которую установлен DupKiller (по умолчанию C:\Program Files\DupKiller ). Теперь осталось только скопировать вышеупомянутую папку на съемный носитель и все готово;).
Последняя группа настроек программы касается параметров «Удаления» файлов:

Здесь все настройки предельно понятны, поэтому мы не акцентируем на них внимания, а рассмотрим глобальные Достоинства и недостатки DupKiller.
Достоинства и недостатки DupKiller
- побайтное сравнение файлов;
- функция предпросмотра файлов;
- гибкие настройки сканирования;
- функция автовыбора файлов;
- возможность использовать в качестве portable-приложения.
- нет возможности создавать «жесткие» ссылки на файлы.
Выводы
Как видите, недостатков DupKiller практически не имеет, поэтому его можно советовать как идеальную бесплатную программу для войны с клонами файлов на Вашем жестком диске! Удачи Вам и да пребудет с Вами СИЛА!!! :)
P.S. Разрешается свободно копировать и цитировать данную статью при условии указания открытой активной ссылки на источник и сохранения авторства Руслана Тертышного.
Наверняка у любого из нас на диске со временем скапливаются файлы-дубликаты. Файлы в «Загрузках», которые вы скачали несколько раз, одинаковые фотографии и музыкальные композиции, лежащие в таких недрах, что до них просто не доходят руки. Избавиться от всего этого можно и вручную, но куда быстрее за вас сработают специальные утилиты, ищущие одинаковые файлы.
Очень популярный «чистильщик», который, наверное, установлен у каждого. Да, он не только искать системный мусор и очищать историю и cookies браузеров, но и убирать дубликаты файлов.
Платформы: Windows, Mac.
Цена: бесплатно, 24,95 доллара за расширенную версию.

Программа ищет файлы как с одинаковыми или похожими названиями, так и с идентичным содержимым. Хорошо работает с музыкой и может отыскивать одинаковые музыкальные файлы, даже если у них разные теги. Кроме того, dupeGuru умеет сравнивать изображения, чтобы найти не только одинаковые, но и просто похожие фотографии.
Разрабатывается для Mac и Linux. Версия для Windows больше не поддерживается разработчиком, но её можно загрузить с официального сайта - она полностью работоспособна.
Платформы: Windows, Mac, Linux.

Продвинутое приложение для поиска файлов, которое, помимо прочего, может удалять дубликаты. SearchMyFiles обладает гибкими фильтрами, так что вы можете настроить поисковую выдачу так, как вам угодно.
Платформы: Windows.

Популярное приложение для Mac, которое ищет одинаковые или похожие файлы и показывает, в чём разница между ними. Копии в «Фото», в фонотеке iTunes - мимо Gemini 2 не пройдёт ничего. Разработчиками заявлен умный механизм поиска дубликатов, который запоминает, какие файлы вы оставляете, а что решаете удалить.
Платформы: Mac.

Хотя AllDup бесплатна, она умеет немало. Ищет, удаляет, копирует и перемещает дубликаты файлов, в том числе одинаковые аудиозаписи с разными тегами. Присутствует гибкая настройка поиска. С помощью встроенного просмотрщика можно изучить файлы и выбрать, что именно удалять.
Платформы: Windows.

Duplicate File Finder быстро и эффективно отыскивает файлы-копии. Предоставляет интересную возможность поиска дубликатов не только на жёстком диске, но и в локальной сети. Может работать с изображениями и музыкой, сравнивая как теги, так и содержимое. Функция предпросмотра поможет разобраться, что действительно удалить, а что оставить. К сожалению, в бесплатной версии довольно много опций недоступно.
Платформы: Windows.
Цена: бесплатно, 29,95 доллара за расширенную версию.

Универсальный файловый менеджер, который может сделать с вашими файлами что угодно. В том числе и найти файлы-дубликаты. Включить опцию поиска копий можно на вкладке с параметрами поиска, там же, где указываются другие атрибуты искомых файлов.
Платформы: Windows.
DupeGuru выглядит наиболее привлекательным вариантом. Он бесплатен, при этом предлагает все необходимые функции для избавления вашего диска от скопившегося барахла. Огорчает лишь тот факт, что разработка версии для Windows остановлена. Пользователям Windows, не желающим платить за коммерческие альтернативы, больше подойдёт AllDup. А CCleaner и Total Commander - это более универсальные и распространённые решения, которые, наверное, уже установлены у каждого.
Большинство программ для очистки и оптимизации Windows обладают встроенными модулями поиска и удаления дубликатов.
Правда, эффективность их представляется несколько сомнительной, поскольку поиск дублирующихся файлов производится не по их содержимому, а по метаданным.
Поэтому для этих целей лучше использовать специализированные утилиты.
Есть программы, которые ищут дубликаты только среди текстовых документов, есть программы, предназначенные для поиска дубликатов фотографий, аудио и даже видео. Сегодня мы бы хотели предложить вашему вниманию пять приложений, основной задачей которых является поиск одинаковых и похожих изображений.

Dup Detector

Простая и эффективная утилита для поиска дубликатов изображений. Поддерживает работу с форматами JPG, BMP, PNG, TIF, PCX, TGA, WMF, EMF и PSP. Возможности Dup Detector включают попиксельное сравнение изображений в пределах одной или нескольких галерей (папок). Отличительной особенностью программы является опция установки процентного диапазона соответствия при поиске.
Из недостатков следует отметить относительно медленную скорость работы. Кроме того при выводе результатов утилита показывает только по два изображения за один раз. Язык интерфейса - английский.
DupliFinder

Простая и удобная программка для поиска и удаления дубликатов фотографий и прочих изображений. Поиск осуществляется путем сравнения контрольных сумм MD5. В остальном программа похожа на Dup Detector. Поддерживается работа с подкаталогами, вывод процентного соотношения схожести, предпросмотр результатов сравнения. Выбранные дубликаты можно удалить. К недостаткам относятся несколько медленная скорость работы, а также необходимость установки пакета Java. Язык интерфейса - английский.
Similar Images Finder

Легкая программка для поиска одинаковых и похожих изображений различных форматов. SimilarImages поддерживает около 30 форматов, включая JPG, JPEG, BMP, PNG, ICO, CUR, а также менее известные RAS, PGX, WBMP, MNG, PCX, DCX и некоторые другие. Имеется возможность автоматического и ручного удаления дубликатов.
VisiPics

Еще один неплохой инструмент для поиска одинаковых или похожих картинок. Позволяет находить изображения даже с незначительными изменениями. Работает как с отдельными каталогами, так и с целыми разделами. Есть возможность фильтрации по степени схожести. Из форматов поддерживаются JPEG, GIF, PNG, BMP, PCX, TIFF, TGA и RAW. Основной недостаток - несколько неудобный пользовательский интерфейс и отсутствие русского языка.
Image Comparer

Пожалуй, лучшая программа для поиска и удаления дубликатов изображений. Image Comparer имеет удобный и простой интерфейс на русском языке, поддерживает работу со всеми популярными графическими форматами. Сравнение производится по самому содержимому изображения, так называемому цифровому отпечатку. При этом указывается степень схожести в процентах. Найденные дубликаты можно перемещать, копировать или удалять.
Наверняка у любого из нас на диске со временем скапливаются файлы-дубликаты. Файлы в «Загрузках», которые вы скачали несколько раз, одинаковые фотографии и музыкальные композиции, лежащие в таких недрах, что до них просто не доходят руки. Избавиться от всего этого можно и вручную, но куда быстрее за вас сработают специальные утилиты, ищущие одинаковые файлы.
Очень популярный «чистильщик», который, наверное, установлен у каждого. Да, он не только искать системный мусор и очищать историю и cookies браузеров, но и убирать дубликаты файлов.
Платформы: Windows, Mac.
Цена: бесплатно, 24,95 доллара за расширенную версию.

Программа ищет файлы как с одинаковыми или похожими названиями, так и с идентичным содержимым. Хорошо работает с музыкой и может отыскивать одинаковые музыкальные файлы, даже если у них разные теги. Кроме того, dupeGuru умеет сравнивать изображения, чтобы найти не только одинаковые, но и просто похожие фотографии.
Разрабатывается для Mac и Linux. Версия для Windows больше не поддерживается разработчиком, но её можно загрузить с официального сайта - она полностью работоспособна.
Платформы: Windows, Mac, Linux.

Продвинутое приложение для поиска файлов, которое, помимо прочего, может удалять дубликаты. SearchMyFiles обладает гибкими фильтрами, так что вы можете настроить поисковую выдачу так, как вам угодно.
Платформы: Windows.

Популярное приложение для Mac, которое ищет одинаковые или похожие файлы и показывает, в чём разница между ними. Копии в «Фото», в фонотеке iTunes - мимо Gemini 2 не пройдёт ничего. Разработчиками заявлен умный механизм поиска дубликатов, который запоминает, какие файлы вы оставляете, а что решаете удалить.
Платформы: Mac.

Хотя AllDup бесплатна, она умеет немало. Ищет, удаляет, копирует и перемещает дубликаты файлов, в том числе одинаковые аудиозаписи с разными тегами. Присутствует гибкая настройка поиска. С помощью встроенного просмотрщика можно изучить файлы и выбрать, что именно удалять.
Платформы: Windows.

Duplicate File Finder быстро и эффективно отыскивает файлы-копии. Предоставляет интересную возможность поиска дубликатов не только на жёстком диске, но и в локальной сети. Может работать с изображениями и музыкой, сравнивая как теги, так и содержимое. Функция предпросмотра поможет разобраться, что действительно удалить, а что оставить. К сожалению, в бесплатной версии довольно много опций недоступно.
Платформы: Windows.
Цена: бесплатно, 29,95 доллара за расширенную версию.

Универсальный файловый менеджер, который может сделать с вашими файлами что угодно. В том числе и найти файлы-дубликаты. Включить опцию поиска копий можно на вкладке с параметрами поиска, там же, где указываются другие атрибуты искомых файлов.
Платформы: Windows.
DupeGuru выглядит наиболее привлекательным вариантом. Он бесплатен, при этом предлагает все необходимые функции для избавления вашего диска от скопившегося барахла. Огорчает лишь тот факт, что разработка версии для Windows остановлена. Пользователям Windows, не желающим платить за коммерческие альтернативы, больше подойдёт AllDup. А CCleaner и Total Commander - это более универсальные и распространённые решения, которые, наверное, уже установлены у каждого.







