Подключение d link dir 615 к компьютеру. Вход в панель
- Как настроить роутер D-link DIR-615 ? Недавно приобрёла сей девайс и вот что-то настроить никак не могу. Дело конечно скорее всего во мне, так как до этого роутера у меня подобных устройств не было совсем. Короче врать не буду, я даже в настройки роутера войти не могу, набираю в браузере Opera адрес 192.168.0.1 и выходит белая страница. Роутер подключила к стационарному компьютеру с установленной Windows 7. Ещё имеется ноутбук, который хочу подключить к роутеру по Wi-Fi. Елена.
- Здорово админыч, такой вопрос, как настроить роутер D-link DIR-615 , если у меня Домашний интернет от билайна и ещё Билайн ТВ? Объясняю всё по порядку. Месяц назад я надумал подключить интернет и Домашнее ТВ – Билайн. Позвонил в Билайн и дал заявку. Пришли мастера и потянули из коридора кабель провайдера интернета и подсоединили его к какой-то чёрной коробочке (оказавшейся устаревшим 5-портовым свитчем) D-link DES-1005A и вот этот свитч соединили с помощью кабеля LAN с моим компьютером, и на нём появился интернет. Далее подсоединили к моему телевизору ТВ-приставку, которую в свою очередь тоже соединили со свитчем DES-1005A, при помощи ещё одного сетевого кабеля. Появилось домашнее цифровое телевидение. Всё бы это хорошо, но у нас есть ещё ноутбук. По своей компьютерной необразованности я подумал, что свитч D-link DES-1005A может раздавать Wi-Fi, но в своём комментарии вы мне объяснили, что это не так и никакой Wi-Fi он раздавать не может. Свитч D-link DES-1005A давно снят с производства и вообще ничего не может кроме создания обычной проводной локальной сети. Вот у меня и вопрос, если я хочу, что бы у меня был Wi-Fi, значит, мне придётся купить ещё и роутер? Позвонил в Билайн для консультации, мне стали сразу предлагать их фирменный билайновский роутер, и как говорят в поддержке, только с ним они гарантируют нормальную работу интернета.
Скажите, как настроить роутер D-link DIR-615 со всем тем, что у меня сейчас есть? Или лучше по-другому спрошу: - Могу ли я заменить устаревший свитч D-link DES-1005A роутером D-link DIR-615? Анатолий.
Как настроить роутер D-link DIR-615
Друзья, в этой статье мы с вами настроим роутер D-link DIR-615 для провайдера Билайн, но статья пригодится и тем пользователям, у которых другой поставщик интернета, так как разница в настройках минимальна. В конце статьи приведёна короткая инструкция для провайдера Дом.ру.В первую очередь правильно подсоединим наш роутер. Подключим проведённый вашим провайдером локальный кабель интернета к WAN-порту на роутере, на скришноте всё видно, на нём написано internet, а роутер и ваш стационарный компьютер соединим между собой сетевым кабелем (в нашем случае синего цвета) через LAN-порт № 1.

Обновление прошивки роутера D-link DIR-615
Во вторых - обновим прошивку роутера
D-link DIR-615
. По моим наблюдениям почти все находящиеся в продаже роутеры D-link DIR-615 имеют устаревшую версию прошивки 1.0.0. На официальном сайте D-Link выложена новая версия прошивки 1.0.18 для нашего роутера. С новой прошивкой роутер будет работать стабильнее, интерфейс будет покрасивее и самое главное в настройках теперь присутствует возможность настроить интернет телевидение.
Идём на сайт D-link , как видим, присутствуют две версии прошивки для аппаратных ревизий K1 и K2 ,

Определить, какая именно прошивка нужна Вам, очень просто. На обратной стороне нашего роутера есть наклейка и на ней вся информация о нашем роутере: серийный номер, MAC-адрес и ревизия. Как видим у меня K1.



Для того, что бы прошить наш роутер и настроить его, заходим в его настройки, для этого нам нужно набрать в адресной строке любого браузера цифры 192.168.0.1 и нажать Enter. Если у вас после этого не появится окно ввода логина и пароля для входа в настройки роутера, значит нужно очистить кэш браузера, или переустановить браузер полностью, или попробуйте использовать другой браузер.
Набираем в адресной строке браузера цифры 192.168.0.1
и нажимаем Enter
, появляется окно ввода логина и пароля, по умолчанию они admin
и admin
.

Сразу Вам будет предложено поменять используемый простой пароль на другой. Что бы соседи по Wi-Fi не зашли в настройки нашего роутера, указывайте новый пароль и подтверждайте изменение. И вот мы в главном окне настроек роутера D-link DIR-615, на белом фоне находятся синие кнопки, после смены прошивки интерфейс настроек изменится на более удобный и красивый.
Выбираем кнопку Настроить вручную,


Откроется окно проводника, выбираем файл с прошивкой

И жмём Открыть , Обновить .

Происходит обновление программного обеспечения. Открывается новый интерфейс настроек роутера D-link DIR-615. Вводим логин admin и пароль, далее изменяем пароль на более сложный.

Друзья, перед тем как настроить роутер D-link DIR-615, оставим его на пять минут в покое. Нам нужно произвести небольшие настройки в нашей операционной системе.
В Windows ХР
. Пуск - Панель управления - Сетевые подключения - Подключение по локальной сети - Свойства - Протокол Интернета (TCP/IP) -Свойства - и .

В Windows 7
и в Windows 8
. Войдите в Свойства - Протокола интернета версии 4 (TCP/IPv4) и выставите настройку Получить IP-адрес автоматически
и Получить адрес DNS-сервера автоматически
.
Теперь возвращаемся к нашему роутеру. Итак, ввели логин admin и пароль,


Роутер DIR 615 — модель производства компании Dlink, которая хорошо себя зарекомендовала на рынке компьютерной техники. Роутер устойчиво держит сеть, имеет возможности подключения по Wi-Fi. Он позволяет защитить все домашние компьютеры, при этом осуществляя прозрачную связь между ними. Но далеко не все сразу правильно смогут настроить все что нужно, поэтому проверим, насколько он прост.
Комплектация
При покупке такого устройства нужно убедиться, что все, что нам нужно для начальной работы, в комплектации уже есть. Не очень приятно, купив роутер, принести его домой и понять, что теперь нужно идти за кабелем, потому что при первом включении D Link DIR 615 настройка проводится только по сетевому кабелю. Частный случай настройки по Wi-Fi для первого раза не подходит — сеть отключена.
Но в комплектации есть все, что нам понадобится на первый раз: провод для подключения к компьютеру, пара антеннок, блок питания для сети, сам аппарат и диск с программами. Также целая кипа бумаг, гарантий и самое главное - инструкция на русском языке. Есть также специальная подставка: роутер можно ставить на ребро, чтобы он занимал меньше места на столе.
Подключаем к компьютеру
Подключение очень простое. Сначала прикручиваем антеннки, они имеют самую обычную резьбу, затем вытаскиваем из компьютера кабель интернета и втыкаем его в гнездо wan на D Link DIR 615. Настройка первого подключения должна проводиться по кабелю. Рядом с гнездом wan обычно располагается наклейка, отцепляем ее, за ней 4 одинаковых порта. Прилагающимся кабелем соединяем один из портов с компьютером. Какой порт из четырех выбрать — решайте сами, сейчас они равноценны. На компьютере втыкаем кабель в то гнездо, где раньше был Интернет. В подключаем блок питания. Все, что нам понадобится для первоначальной настройки, готово. Втыкаем вилку в розетку и ждем, пока роутер загрузится. Заодно включаем компьютер, если раньше этого не сделали.
Начало настройки
Итак, мы соединили кабели, включили компьютер, роутер, но Интернета теперь нет — впрочем, на первое время он нам и не нужен. Необходима будет инструкция к в инструкции достаточно подробная, поэтому воспользуемся ею.
Переворачиваем страницы до русского языка (он обычно второй в брошюре) и начинаем настраивать. Сначала нужно сообщить Интернет. Для этого понадобятся настройки, выданные провайдером при подключении. Впрочем, если у вас подключение к Интернету осуществляется через adsl-modem, настройки значительно упростятся. Теперь включаем браузер и вбиваем в строке адреса следующие цифры: 192.168.0.1. Этот адрес роутер получает на заводе, возможно, мы его потом изменим.
В высветившемся окне логина вбиваем нужные данные. Они есть в инструкции, но у этого роутера они обычные: admin в оба поля. Нажимаем "Enter" для подтверждения и попадаем в главный экран DIR 615. Настройка всех параметров отображается здесь. Можно настраивать в полуавтоматическом режиме, пользуясь кнопками слева, но правильнее проверить и сделать все настройки самим. Жмем «Расширенные настройки» в правом нижнем углу и переходим к поэтапной настройке. Обычно язык подхватывается верно. Если открылся не русский, исправить можно по крайней справа кнопке.
Настройка Интернета
Сразу оговоримся, что если кабель интернета включается в модем, а не в DIR 615, настройка значительно упрощается. Разница будет в том, если Интернет идет через модем, то в роутере можно выбрать статический или и остальное подхватится само. Если модема нет — выход в сеть настроим в самом DIR 615. открывается по ссылке Wan в блоке «Сеть» в новооткрытом окне. Переходим по ссылке и выбираем тип соединения. Большинство провайдеров использует PPPoE. Выбираем в верхнем поле тип соединения. Затем чуть ниже порт и имя (это, скорее, нужно для вас). Для того чтобы ваш провайдер признал роутер и позволил ему выйти в сеть, иногда нужно заменить МАС. Делаем это чуть ниже в разделе «Ethernet». Если вы подключили роутер в ту же сетевую, через которую раньше выходили в сеть, жмем кнопку «клонировать МАС». На рисунке ниже она не подписана, в этой версии прошивки она находится справа от поля MTU -1492
В разделе "PPP" вводим имя пользователя, пароль и выставляем значение MTU в 1492. Эти данные представляет провайдер при подключении, а при значении MTU выше указанного могут быть проблемы с сетью. Остальные параметры выставляем как на картинке ниже.

Проматываем дальше, в блоке «Разное» ставим две галочки: обязательно NAT, также желательно включить «Сетевой экран»- дополнительная защита при работе в сети. Это тот же фаервол или брандмауэр, но встроенный в роутер. На картинке ниже они включены.

Сохраняем все настройки, нажав на «Применить». Основная часть выполнена. В новой вкладке браузера можно открыть, например, поисковик "Яндекса".
Настройка Wi-Fi
Если у нас есть ноутбук или смартфон, они смогут выходить в Интернет тоже через роутер. Для этого вернемся в главное окно настроек DIR 615. производится в блоке, который так и называется. Жмем на «Общие настройки» и в открывшемся окне выбираем «Включить».

Сохранив изменения «Изменить», вернемся в главное окно. Теперь в том же блоке пойдем по ссылке «Основные настройки». Здесь нужно задать имя сети (его увидит ваш смартфон при поиске сети). Опять жмем «Изменить».

Собственно, это все, если вы живете в частном доме, смарт будет ловить не только рядом с роутером. Если вы находитесь в квартире и не хотите, чтобы соседи пользовались вашим соединением, его нужно защитить паролем. Из основного окна идем по ссылке «Настройки безопасности». Устанавливаем настройки, как указано на картинке ниже. Пароль вводим свой. Жмем «Изменить».

Теперь желающие подключиться к вашей сети должны указать пароль. Его же придется указывать и вам, поэтому пароль нужно сохранить.
Вот, собственно, и все, что необходимо для нормальной работы DIR 615, настройка wifi выполнена, теперь на ноутбуке/смартфоне нужно попробовать найти новую сеть и подключиться к ней.
На этом можно поставить точку. Вы можете разобраться с подставкой и попробовать поставить роутер на ребро. Мы рассмотрели основные параметры работы DIR 615. Настройка остальных параметров делается по тому же принципу и подробно описана в инструкции.
Заключение
В заключение коснемся вопроса сброс настроек DIR 615. Он вам может и не понадобиться, но рассмотреть стоит. Кнопка сброса находится на задней стороне роутера в виде небольшой дырочки в кружке, подписанной "reset", рядом с гнездом подсоединения электропитания. При включенном роутере скрепкой или булавкой нажимаем ее (она в этом отверстии) и удерживаем в течение минуты. После отпускания роутер начнет перезагрузку, после которой можно заново настраивать Интернет, wi-fi и другие параметры.
Вставьте кабель, который был проведён в помещение вашим Интернет-провайдером, в разъём «Internet». В любой из четырёх разъёмов «LAN» вставьте Ethernet-кабель, а другим концом подключите его к компьютеру, с которого будет осуществляться первоначальная настройка роутера. В слот «5V — 2.5A» подключите штекер блока питания. После этих действий и включения роутера в розетку аппаратное подключение роутера выполнено, и вы можете перейти к его настройке через панель управления маршрутизатором.
Для этого переверните роутер вверх ногами и обратите внимание на наклейку с инструкциями. В правом нижнем углу (раздел «Default router settings») указаны стандартные данные для входа в веб-интерфейс аппарата. В строке «IP» напечатан адрес, который нужно ввести в любом интернет-браузере, чтобы открыть панель управления устройством. «Username» — стандартное имя пользователя, «Password» — пароль по умолчанию. В случае с данным роутером стандартный пароль отсутствует, и поле для его ввода необходимо оставить пустым. Однако в других версиях прошивки может быть указан стандартный пароль, например «admin».

В продаже имеются устройства с различными версиями прошивки. Поэтому веб-интерфейс маршрутизатора может отличаться. В инструкции будет описана настройка на прошивке одной из последних версий — 2.5.4.
Вход в панель управления и настройка интернета
После того, как вы перейдёте по адресу, указанному на нижней панели роутера, и введёте данные учётной записи, откроется вкладка «Информация». На ней будут указаны данные о модели D-Link DIR-615, информация о подключении.

Обратите внимание! В правом верхнем углу страницы отображается сообщение «Беспроводная сеть не защищена». Это означает, что подключение по Wi-Fi производится без авторизации, то есть сеть является открытой. Настоятельно рекомендуется установить шифрование и задать свой пароль на следующих этапах настройки роутера.
Проверьте подключение к Интернету, открыв любой веб-сайт. Если соединение не устанавливается, необходимо настроить подключение на D-Link DIR-615. Перейдите в пункт меню «Сеть -> WAN». Далее нажмите кнопку «Добавить» для ввода параметров соединения.

В этом меню необходимо выбрать тип подключения. В зависимости от него будет отображён ряд дополнительных настроек и полей ввода. Всю эту информацию вы сможете прочитать в договоре, который заключали со своим Интернет-провайдером.

После ввода настроек соединения и нажатия кнопки «Применить» система запросит ваше согласие на удаление существующего подключения. Нажмите «ОК» для того, чтобы замены подключения и перехода на следующий этап настройки.

Настройка Wi-Fi и системные параметры
Чтобы настроить беспроводную сеть, выберите в главном меню веб-интерфейса пункт «Wi-Fi -> Основные настройки». Здесь вы сможете задать такие параметры, как SSID, страна, канал, беспроводной режим. SSID — это название вашей Wi-Fi сети. Оно может состоять из букв, цифр и специальных символов. От значения выпадающего списка «Канал» зависят частоты, на которых будет вещать роутер. В большинстве случаев целесообразно оставить автоматический выбор канала. «Беспроводной режим» определяет спецификацию Wi-Fi сети. Самая последняя версия на дату выхода данной статьи — 802.11 B/G/N mixed. Она обеспечивает работу сети на максимальной скорости (стандарт подразумевает скорость до 600 Мбит/с).

Далее перейдите к следующей вкладке в меню — параметрам безопасности Wi-Fi. В списке методов сетевой аутентификации, предлагаемых D-Link DIR-615, рекомендуется выбрать «WPA-PSK/WPA2-PSK mixed». Это наиболее защищённый метод шифрования, поддерживающий надёжный ключ сети и обратную совместимость с предыдущей версией протокола WPA-PSK. Следует помнить, что шифрование не только ограничивает подключение к сети, но и защищает данные, передаваемые по Wi-Fi. Если сеть оставить без шифрования, вся передаваемая в её пределах информация может быть перехвачена. В настройках шифрования WPA оставьте значения по умолчанию, так как они являются оптимальными для непрофессиональных пользователей.

Когда Интернет подключен и для Wi-Fi заданы настройки шифрования, перейдите в меню «Система -> Пароль администратора». В нём вы можете защитить вход в веб-интерфейс роутера собственным паролем. После заполнения нового пароля и его подтверждения нажмите кнопку «Применить».
Пожалуй, не ошибемся, если скажем, что сегодня самой распространенной моделью маршрутизатора является роутер dlink DIR-615. В принципе удивляться здесь нечему: цена у него приемлемая, качество оптимальное, да и работает он достойно, обеспечивая простой и удобный доступ с компьютера к wifi. Спрашивается, а что еще нужно пользователям для счастья-то? Ну разве что хороший провайдер в придачу. С этим, правда, мы вряд ли сможем вам помочь. А вот рассказать о том, что представляет собой установка и настройка роутера модели D-Link DIR-615, пожалуйста.
Шаг № 1: Подключаем маршрутизатор к компьютеру
Перед тем, как настроить D-Link DIR-615, его для начала нужно подключить к ПК. В этом случае действуем так:

Заметим, что названия всех доступных для подключения портов на роутере D-Link dir615 заблаговременно подписаны поставщиком, так что трудностей с выбором необходимого возникнуть не должно. Справитесь с этим, считайте, что 50% всей работы уже позади, так подобными действиями установка маршрутизатора и ограничивается.
Шаг № 2: Скачиваем обновления для маршрутизатора
Как показывает практика, большинство маршрутизаторов dlink dir615 имеют старую прошивку, например, версии 1.0.0. или 1.0.18. Между тем на официальном сайте D-Link уже давно доступно для скачивания обновление для роутеров версии 2.5.4. Что оно дает? Обеспечивает более стабильную работу маршрутизатора, облегчает доступ к его настройке и вдобавок дает возможность отладки подключения к телевидению через интернет. Согласитесь, отказаться от такого преимущества, зная, что оно абсолютно бесплатно, крайне сложно.
Что делаем? Для начала возьмем в руки наш роутер и посмотрим, какой версией и ревизией его снабдили поставщики. Вариантов в принципе немного: это может быть либо K1, либо K2. В нашем случае, например, был куплен D-Link DIR-615 ревизии K1:
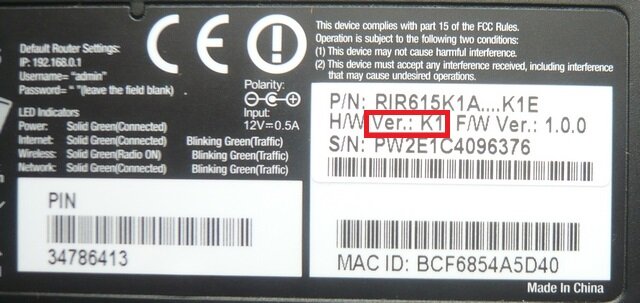

После того как установочный файл для dlink dir615 загрузится, переходим к дальнейшей настройке роутера.
Шаг № 3: Выполняем перепрошивку маршрутизатора
Итак, для того чтобы выполнить перепрошивку роутера, открываем любой установленный на компьютере браузер и вбиваем в адресную строку значение 192.168.0.1. В итоге должно появиться окошко D-Link, в которое будет предложено прописать имя пользователя (логин), а также пароль доступа. Заметим, что в стандартной сборке маршрутизатора они соответствуют слову admin:

После этого жмем в появившемся окошке вкладку «Настроить вручную», а затем находим и выбираем в разделе «Система» пункт «Обновление ПО». В результате система должна предложить загрузить файл с обновлением. Что делаем? Жмем кнопку «Выберите файл» и загружаем скачанный с официального сайта установочный файл для D-Link DIR-615:

В итоге программное обеспечение для роутера dlink DIR-615 обновится и откроется новый интерфейс. В нем-то мы и продолжим настройку маршрутизатора.
Шаг № 4: Выполняем отладку подключения к интернету
Заметим, что выполнить настройку подключения роутера к интернету можно вручную и полуавтоматическим способом. Для доступа к полному функционалу в данном случае нужно воспользоваться вторым вариантом. Как действуем? Для начала находим и выбираем в открывшемся интерфейсе вкладку «Расширенная настройка», а затем WAN в разделе «Сеть»:

После этого в новом окошке жмем кнопку «Добавить» и создаем новое подключение. Для этого вбиваем в открывшейся форме тип соединения (для большинства провайдеров PPPoE), логин, пароль, MAC адрес, MTU и прочие параметры:

Заметим, что все эти данные можно почерпнуть из договора, заключенного с Интернет-провайдером, или в службе поддержки, предоставляемой им пользователям.
В принципе после того как данные будут введены и сохранены, настройки сразу же вступят в силу. В этом случае дабы проверить работу роутера, можно сразу же попробовать подключить компьютер к интернету. Если все выполнено верно, с подключением проблем возникнуть не должно. В противном случае нужно заново войти в интерфейс D-Link и перепроверить введенные параметры подключения WAN на соответствие их пользовательскому договору.
Шаг № 5: Выполняем отладку доступа к wifi
Для того чтобы иметь возможность подключить в дальнейшем устройства к интернету через wifi, необходимо внести соответствующие настройки в работу роутера. Что делаем в этом случае? Возвращаемся в пользовательский интерфейс D-Link, выбираем в разделе Wi-Fi пункт «Общие настройки», а затем «Включить беспроводное…»:

Теперь заходим в раздел «Основные настройки» меню Wi-Fi и вводим напротив пункта SSID наименование для нашей сети. Оно, в частности, будет отображаться каждый раз, как нам потребуется подключиться к точке доступа wifi. Последний штрих – кликаем мышкой кнопку «Изменить»:

- выбираем в меню Wi-Fi вкладку «Настройки безопасности»;
- в новом окошке прописываем напротив пункта «Сетевая аутентификация» значение WPA-PSK2;
- в пустом поле возле параметра «Ключ шифрования PSK» вбиваем пароль доступа к wifi (минимально 8 знаков);
- сохраняем настройки нажатием кнопки «Изменить»:

В принципе на этом настройка wifi на роутере завершена. Остается только проверить, правильно ли выполнено подключение. Как это сделать? Попытаться подключить к wifi любое устройство, которое поддерживает эту функцию.
Пожалуй, на этом установка и отладка роутера D-Link модели DIR-615 завершена. Как видите, процесс сам по себе пустяковый, никаких подводных камней в себе не таит. Однако если все же у вас возникнут сложности, пишите, будем рады помочь вам с ними справиться!
Роутер (он же маршрутизатор) - устройство сетевого уровня, отвечающее за маршрутизацию траффика, пересылку сетевых пакетов и взаимодействие различных сегментов сети.
Роутеры от компании D-Link традиционно считаются достаточно надёжными для домашнего использования и легко настраиваемыми устройствами. В качестве примера попробуем настроить WiFi роутер D-Link DIR-615.
Быстрая навигация по статье
Подключение роутера
Прежде чем приступить к настройке, маршрутизатор необходимо физически подключить к компьютеру или ноутбуку:
- В комплекте к роутеру обычно идет патчкорд (сетевой шнур с 8Р8С, ошибочно называемый RJ-45), а также шнур питания. Если одного из этих шнуров нет в наличии, необходимо приобрести недостающий;
- В разъём питания подключается кабель. Запитка идёт от обычной розетки 220В;
- Патчкорд связывает любой из сетевых разъёмов роутера с одной стороны и слот напротив сетевой карты — с другой. Найти его достаточно просто по форме разъёма (8Р8С);
- После подключения можно включать питание на роутере.
Следует обратить внимание, что данное устройство можно настроить даже без подключения основного сетевого кабеля.
Настройка D-Link DIR-615
Существует несколько версий прошивок, которые внешне практически ничем не отличаются при настройке. Настройка параметров роутера и WiFi-соединения через панель управления D-Link DIR-615 заключается в следующем:
- Необходимо ввести в браузер IP-адрес 192.168.0.1 и нажать “Enter” (если ничего не произойдёт, то нужно попробовать другой IP — 192.168.1.1);
- В появившемся окне заполнить поля «login» и «password» (актуальные данные для входа ищите в инструкции к роутеру. Обычно это — логин: admin и пустой пароль, либо логин admin и пароль admin);
- Выбрать «Сеть» -> «L2TP + Dynamic IP» -> «Получить адрес DNS сервера автоматически»;
- Далее нужно ввести имя пользователя и пароль, предоставленный интернет-провайдером;
- Подтвердить пароль повторным заполнением формы;
- Ввести MAC адрес роутера (указан на самом устройстве) затем -> «Далее» -> «Настройка роутера».
Здесь можно приступить к настройке непосредственно Wi-Fi соединения:
- В поле «SSID» ввести «DIR-615»;
- Выбрать «Сетевая аутентификация» -> «Защищённая сеть»;
- Придумать и ввести ключ (пароль) для закрытой сети;
- Нажать кнопку «Далее» -> «Система» -> «Сохранить и Перезагрузить».
Точные настройки для подключения роутера к интернету может предоставить исключительно ваш интернет-провайдер. Как правило, на сайте интернет-провайдера доступны для скачивания подробные инструкции по настройке подключения (так как способы подключения разные и у каждого провайдера могут быть индивидуальные настройки).
Настройка сети в Windows
Для настройки самой сети следует воспользоваться системными параметрами ОС:
Нужно зайти в «Пуск» -> «Панель управления» -> «Сетевые подключения» -> «Изменения параметров адаптера» -> нажать правой кнопкой мыши на нужную сеть -> «Свойства» -> «Параметры» -> «Протокол Интернета (TCPIP)».
Здесь нужно выставить пункты:
- «Получать IP адрес автоматически»;
- И «Получить DNS адрес автоматически»;
- Нажать «ОК».
Обновление официальной прошивки
В некоторых случаях роутер D-Link DIR-615 может некорректно выполнять свои функции в связи с устаревшей версией прошивки. Это проявляется в сбоях таблиц маршрутизации, а также в некорректной работе некоторых протоколов.
По умолчанию заводская прошивка имеет маркировку 1.0.0. Начинающим пользователям не следует пытаться оновить прошивку роутера самостоятельно, так как это может привести к неисправности устройства.
Чтобы обновить прошивку роутера, следует выполнить ряд действий:
- Зайти на официальный сайт (ftp://ftp.dlink.ru/pub/Router/DIR-615/) и скачать новейшую прошивку для роутера (подходящую для конкретной версии модели);
- На задней панели самого устройства нужно найти его «версию». Например, если имеется надпись «Ver.:K1», следует скачивать прошивку именно для «К1»;
- Нужный файл имеет расширение.bin. Следует охранить этот файл на компьютер;
- Затем зайти в любой браузер и ввести адрес 192.168.0.1 (это - IP-адрес панели управления роутера в сети);
- В появившемся окне в «login» вводится «admin» (без кавычек), а поле «password» оставляется пустым (или тоже admin, если не получится войти с пустым паролем);
- Далее необходимо перейти по ссылкам: «Настроить вручную» -> «Система» -> «Обновление ПО» -> «Выберите файл».
- В открывшемся окне проводника нужно выбрать скачанный ранее файл с официальной прошивкой, соответствующей версии роутера (не только самой модели DIR-615, но и именно её версии);
- Нажать «Открыть» -> «Обновить»;
- В появившемся новом окне изменить пароль на более сложный в целях безопасности.







