Почему iPhone не подключается к Wi-Fi. Настройка мобильного интернета и Wi-Fi подключения на iPhone
Установка программ на iPhone и работа с ними, проверка почты, работа с навигаторами, даже синхронизация (после выхода iOS 5) – все это требует подключения iphone к Интернету, желательно – по wi-fi, так как оно и быстрее, и бесплатно. Поэтому вам просто необходимо создать дома собственную домашнюю беспроводную сеть, чтобы ваше девайс был всегда в полной готовности и полон актуальной информации, а вы могли работать с приложениями и данными хоть в постели, хоть в ванной.
На компьютере с операционной системой Windows
Итак, создаем домашнюю сеть wi-fi. Предполагается, что дома у вас есть доступ в Интернет через компьютер или ноутбук, а в них есть wi-fi адаптер. Заходим Пуск – Панель управления – Сетевые подключения – Создать новое подключение . В списке предлагаемых вариантов выбираем последний пункт – создать беспроводное подключение компьютер-компьютер
. Задайте имя вашему подключению, например, «WWW», выберите какой-нибудь тип шифрования данных и введите пароль, чтобы к вашей сети не подключались соседи и не снижали своими закачками скорость соединения.
Обязательно поставьте галочку «Сохранить подключение
».
Теперь включайте wi-fi адаптер на ноутбуке, в трее появится значок беспроводных подключений. Щелкаем по нему, выбираем только что созданное подключение, вводим пароль. Первая часть настройки выполнена.
В списке предлагаемых вариантов выбираем последний пункт – создать беспроводное подключение компьютер-компьютер
. Задайте имя вашему подключению, например, «WWW», выберите какой-нибудь тип шифрования данных и введите пароль, чтобы к вашей сети не подключались соседи и не снижали своими закачками скорость соединения.
Обязательно поставьте галочку «Сохранить подключение
».
Теперь включайте wi-fi адаптер на ноутбуке, в трее появится значок беспроводных подключений. Щелкаем по нему, выбираем только что созданное подключение, вводим пароль. Первая часть настройки выполнена.
 Теперь нужно «расшарить» интернет – т.е. сделать так, чтобы все устройства, которые буду подключены к сети «WWW», имели доступ во всемирную сеть. Для этого возвращаемся в Сетевые подключения и выбираем то, через которое вы подключаете к Интернету ноутбук. Например, если у вас выделенка, это будет «Подключение по локальной сети», или это может быть VPN-подключение. Щелкаем по нему правой клавишей, заходим в Свойства и вкладку «Общий доступ
». Ставим первую галочку. Вот и все, интернет «распространился» и на wi-fi подключение.
Теперь нужно «расшарить» интернет – т.е. сделать так, чтобы все устройства, которые буду подключены к сети «WWW», имели доступ во всемирную сеть. Для этого возвращаемся в Сетевые подключения и выбираем то, через которое вы подключаете к Интернету ноутбук. Например, если у вас выделенка, это будет «Подключение по локальной сети», или это может быть VPN-подключение. Щелкаем по нему правой клавишей, заходим в Свойства и вкладку «Общий доступ
». Ставим первую галочку. Вот и все, интернет «распространился» и на wi-fi подключение.

На Mac OS
Если у вас компьютер Mac, то создать сеть wi-fi можно, перейдя в Системные Настройки – сеть и нажав слева внизу кнопку с плюсиком. Чтобы «расшарить» доступ к Интернету, перейдите в Системные Настройки – Общий доступ . Здесь выберите пункт Общий Интернет , в верхней строке выберите созданную сеть wi-fi, а в нижнем окошке – то подключение, которое обеспечивает подключение к Сети компьютера Mac. После этого обязательно поставьте галочку в правом окошке у пункта Общий интернет.

Настройка wi-fi в iPhone
Теперь как настроить интернет на iphone. Берем в руки устройство. Заходим в Настройки – Wi-Fi . Включаем, выбираем нашу сеть «WWW», вводим пароль. Айфон запомнит его, и больше вводить не надо будет. Девайс будет автоматически подключаться к этой сети всякий раз, когда будет в зоне ее действия.
Большое количество пользователей сталкивается с тем, что не включается Wi-Fi на iPhone 4s. Данная неполадка распространена именно в гаджетах четвертого поколения.
Большинство поломок основываться на том, что модуль беспроводного соединения перегревается либо неполадка носит программный характер.
Основные причины некорректной работы Wi-Fi:
- версия прошивки несовместима с аппаратными характеристиками телефона;
- iPhone заражен вирусом или установлено скрытое приложение, влияющее на работу интернета;
- ползунок Wi-Fi окрашен в серый цвет и не включается;
Несовместимость прошивки и аппаратных особенностей устройства
Прежде чем начинать решение проблемы следует определить, почему она возникла, а также ее характер: она может быть аппаратной или же программной.
Много пользователей столкнулись с поломкой Wi-Fi после того, как компания Apple выпустила обязательное обновление для всех устройств – новую восьмую версию операционной системы IOS.
Решить неполадку поможет восстановление iPhone 4s:
- Прежде чем восстанавливать систему, необходимо сделать резервную копию данных из ITunes и/или ICloud , чтобы пользовательские данные не были утеряны в процессе восстановления системы.
Чтобы начать процесс восстановления скачайте файл с седьмой версией прошивки, который имеет формат ipsw. Скачивайте фал с официального сайта компании Apple;
- Подключите свой iPhone 4s к компьютеру с помощью ITunes. Затем нажмите одновременно кнопки Home и «Питание» на смартфоне. Таким образом, смартфон перейдет в режим DFU;

Одновременное нажатие кнопок Home и «Питание»
- Далее ITunes сообщит вам о том, что к компьютеру было подключено устройство, которое требует восстановления. Появится окно, как показано на картинке;

- Далее система предложит выбрать файл с прошивкой. Выберите недавно скачанный файл ipsw. Дождитесь переустановки операционной системы, после которой ваш 4s самостоятельно перезапустится и будет готов к работе.
Влияние стороннего ПО на работу интернет-соединения. Жесткая перезагрузка смартфона
На работу Вай-Фай могут влиять вирусы или другие программы, которые работают с интернетом.
Прежде всего попробуйте проверить смартфон на наличие вирусов и удалите недавно установленные программы.
Чтобы устранить проблему без перепрошивки телефона, можно попробовать сбросить все настройки к заводским.
Данный способ практически всегда восстанавливает работу Wi-Fi:
- Зайдите в настройки 4s. Найдите пункт «Сброс»;

- Нажмите на удаление контента и настроек;

- Очистите устройство и дождитесь его полной перезагрузки.

Решение проблемы с серым ползунком (аппаратная неполадка)
Часто причиной возникновения неполадки при подключении к Вай-Фай является аппаратная поломка модуля соединения с сетью.
Прямое доказательство данной поломки – серый ползунок включения/выключения соединения, который не реагирует на пользовательские действия.

Поломка модуля может случиться после сильного перегрева устройства, попадания в корпус влаги или падения.
Наладить работу модуля в iPhone 4s помогут в профессиональном сервисном центре.
Если вы разбираетесь в аппаратном строении смартфона, можно попробовать решить проблему самому.
Совет! Приступайте к самостоятельному ремонту телефона, только если вы уверены в том, что сможете наладить работу устройства! В противном случае – обратитесь к специалистам.
Для ремонта понадобятся следующие вспомогательные предметы:
- Небольшая отвертка (крестовая);

- Специальная отвертка для iPhone, которая предназначена для откручивания нижних шурупов;

- Столярный фен. Если у вас такого нет, можно использовать обычный бытовой фен для сушки волос, в котором есть функции переключения режимов работы.
Следуйте следующей инструкции:
- Открутите нижние шурупы, которые показаны на картинке;

- Снимите заднюю крышку и открутите четыре шурупа, как показано на фото;

- Подденьте защитный металлический блок;

Даже такая часто используемая функция, как подключение к Wi-Fi сети, может по некоторым причинам дать сбой. Но исправить проблему можно самостоятельно, предварительно узнав причину поломки.
Почему iPhone не подключается к сети
Устройство может не подключаться к сети по следующим причинам:
- неверно введён пароль;
- сбились настройки WLAN;
- уровень сигнала недостаточно силен;
- возникли проблемы на стороне роутера или оператора, предоставляющего интернет;
- произошла поломка Wi-Fi модуля.
Если вы не можете определить, какая именно причина актуальна в вашем случае, то используйте все нижеописанные инструкции поочерёдно.
Устранение проблемы
Начать стоит с перезагрузки устройства: выключите iPhone и включите его заново. Возможно, именно это поможет избавиться от проблемы. Если же нет, то перейдите к проверке пароля.
Неправильный пароль
При первом подключении к запороленной сети придётся ввести пароль. Если вы пропишите его неправильно, то устройство не сможет подключиться к каналу. Чтобы получить возможность повторно ввести пароль, выполните следующие действия:
- Находясь в настройках устройства, перейдите к блоку Wi-Fi.
Открываем раздел Wi-Fi
- Отыщите нужную сеть и кликните по иконке «Информация», похожей на i в кружочке.
Нажимаем на значок «Информация»
- В открывшихся параметрах нажмите кнопку «Забыть эту сеть».
Нажимаем кнопку «Забыть эту сеть»
- Вернитесь к списку сетей и повторно введите пароль.
Вводим пароль и подключаемся к сети
Очень часто причина кроется в том, что сеть, раздаваемая роутером, перестала быть рабочей. Это может произойти по многим причинам, например, роутер был перегружен большим количеством подключённых устройств, или сигнал пропал из-за проблем на стороне оператора, предоставляющего интернет.
Выключаем и включаем заново роутер
Убедитесь в том, что интернет работает, попробовав воспользоваться им не через роутер, а через компьютер напрямую. Если подключение стабильно, перезагрузите роутер и попробуйте снова подключиться к Wi-Fi с мобильного устройства.
Видео: что делать, если iPhone не подключается к Wi-Fi сети
Если перезагрузка роутера не помогает устранить проблему, то стоит попробовать сбросить его настройки до заводских параметров. Необходимо выполнить только одно действие: зажать кнопку Reset, обычно расположенную на задней панели роутера, на 10–15 секунд. Об успешном сбросе сообщит автоматическая перезагрузка роутера. После выполнения отката настроек пароль сети сбросится, а вы должны будете снова попробовать подключиться к Wi-Fi с телефона.
Зажимаем кнопку Reset на 10–15 секунд
Сброс сетевых настроек
Возможно, сбились настройки iPhone. Их можно сбросить до заводских параметров, не затрагивая остальные настройки, файлы и приложения устройства:

Поломка Wi-Fi модуля
За приём сигнала отвечает Wi-Fi модуль, встроенный в iPhone. Но он может быть сломан, если телефон падал или вскрывался. О поломке модуля устройство сообщит само - в настройках значок Wi-Fi станет серым. Единственный способ починить модуль - отнести устройство в специализированный сервис, предоставив дело квалифицированным специалистам. Обратите внимание на гарантийный срок телефона, возможно, он ещё не истёк, и вы сможете починить iPhone бесплатно. Подробную информацию о сервисных центрах ищите на официальном сайте компании Apple.
Значок Wi-Fi приобрел серый цвет
Телефон может не подключаться к Wi-Fi сети из-за неправильно введённого пароля, сбитых настроек сети или роутера. Единственная причина, которую вы не сможете устранить самостоятельно, - поломка модуля, управляющего работой с сетью Wi-Fi.
Многие пользователи таких брендовых телефонов, как iPhone 4s и 5s хотя бы раз сталкивались с проблемами их подключения к Wi-Fi сетям. В данной статье мы постараемся разобраться с ними и помочь Вам в сложившейся непростой ситуации.
Возможные проблемы
Итак, какие могут быть проблемы при подключении к беспроводным сетям? Ваше мобильное устройство просто не видит нужной Wi-Fi сети, о наличии которой Вы знаете наверняка (к примеру, речь идёт о Вашей собственной домашней сети). Либо при подключении выбивает какие-то ошибки. Также стоит отметить такой вариант, когда уровень сигнала вай фая резко падает, либо Вас само по себе отключает от Сети. Возможно, Вы столкнётесь с проблемой, когда после, казалось бы, состоявшегося подключения к Интернету вы не можете получить доступ к любому сайту.
Кстати, некоторые пользователи часто жалуются, что автоматически не работает Wi-Fi после обновления. Разберёмся с этими проблемами вместе!
Есть решения
В любой ситуации есть решения! И вот пошаговая инструкция:

При невозможности поиска сети стоит попробовать следующие действия:
- Стоит еще раз проверить есть сеть среди всех доступных для вашего устройства. Для этого необходимо зайти в настройки и там найти пункт Wi-Fi. Если сеть не появляется сразу, то стоит подождать некоторое время;
- подойдите к роутеру, раздающему Wi-Fi поближе, возможно и такое, что сигнал просто не улавливается устройством;
- Можно также сбросить настройки сети, инструкция прилагается ниже.
Видео: iPhone не подключается к сети Wi Fi
Вход в настройки роутера
Если необходимо настроить Wi-Fi роутер, что может стать решением проблемы, то стоит зайти сначала в его настройки, через веб-интерфейс. Конечно, список всевозможных роутеров очень большой и расписывать, как войти в настройки каждого мы здесь не будем. Опишем лишь общую инструкцию для всех роутеров:

Вот и всё – Вы находитесь в настройках роутера. Обычно слева есть раздел Wi-Fi или Wireless. Именно здесь осуществляются настройки сети, включая пароль доступа (ключ). Настройки для каждого из роутеров в отдельности Вы можете найти в другой статье нашего сайта.
Компания TP-Link, между прочим, создала для этого специальную программу Tether. Работа с вэб-интерфейсом для многих пользователей может показаться весьма сложным процессом, но вот при работе через специальное приложение Tether для всех iOS устройств и Андроида настроить роутер не будет особо сложным занятием, так как она упрощена.
Сброс настроек
Каким образом можно сбросить настройки сети:

Таким образом вы сможете сбросить абсолютно все настройки сети, а это:
- полный список сетей Wi-Fi, с которыми вы ранее работали, при этом, уйдут и сохраненные пароли;
- также, исчезнут и те устройства, с которыми вы работали через Bluetooth, и те с которыми вы производили контакты;
- Настройки VPN и APN также будут удалены.
Если Вы хотите сбросить настройки Вашего айфона, что потребуется в случае, когда Вы случайно произвели настройку нового девайса, но хотели перенести данные со старого, то Вам придётся:

Меняем страну подключения
Ещё одной из причин, почему Ваш iPhone 4s не подключается к Wi-Fi, может быть следующая:

Копирование и восстановление данных
Если вы не хотите потярять свои драгоценные данные, то при поломке вашего iPhone 4s или 5s, стоит произвести резервное копирование файлов. Для этого существуют специальные сервисыые сервисы iCloud и iTunes. Итак, осталось только просмотреть, каким образом это производится, и как быстро и легко создать все копии данных. Если воспользоваться сервисом iCloud то все производится достаточно просто, просто создаются резервные копии в автоматическом режиме, это также подойдет для всех iOS устройств.
Для этого нужно:

Итак, а что же делать, если Вы все-таки потеряли свои данные и хотите их вытащить из iCloud? Допустим, Вы приобрели новый айфон и хотите скопировать на него данные со старого. Сначала выполните все требования первоначальной настройки системы Вашего iPhone. Когда Вам предложат один из трёх вариантов, среди которых будет «Восстановить из копии iCloud», стоит выбирать именно этот вариант. Из списка всех копий, выберите созданную вами, ее будет видно по названию. Есть некоторые детали, которые необходимо учитывать при пользовании программой iTunes:

Резервные копии создаются даже тогда, когда вы используете синхронизацию между компьютером и вашим устройством. Для того, чтобы в этом окончательно убедиться, необходимо зайти в программу iTunes на Вашем компьютере, и перейти во вкладку «Устройства». И там уже вы увидите название вашего устройства, и там будут указанны дата и время создания резервной копии.
Чтобы восстановить данные с iTunes, вам нужно только подключить устройство iOS к компьютеру, где и хранится резервная копия. Снова необходимо проверить версию iTunes установленную на Вашем компьютере. Войдите в «Файл, оттуда в раздел «Устройства» и нажмите «Восстановить из резервной копии». Вот и всё!
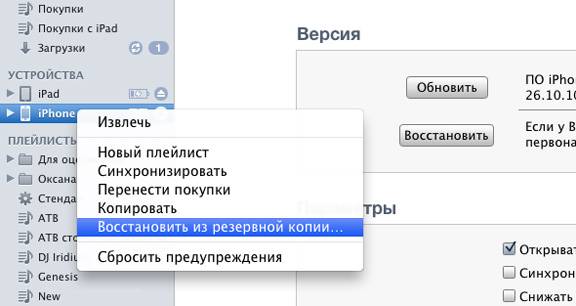
Почему же iPhone не подключается к Wi-Fi?
Есть достаточно большое количество причин, по которым iPhone 5s не подключается к Wi-Fi.
Приведём их список:
- если сеть защищена, убедитесь в том, правильно ли Вы вводите пароль;
- убедитесь в том, что сигнал Сети достаточно сильный. Если сигнал слабый и периодически пропадает, то, возможно, Вы находитесь на предельном расстоянии действия Wi-Fi;
- возможно, Ваше устройство было произведено для продажи на территории США. Для этого необходимо будет в роутере сменить страну. Как это сделать, мы писали выше.
Видео: Как сбросить настройки на роутере TP-Link
Пора перезагрузить роутер
Итак, ещё одна из причин, почему перестал подключаться к роутеру Ваш iPhone. Проблему доступа к Wi-Fi с Вашего iPhone можно решить вообще в одно нажатие кнопки роутера. Перезагрузите его, выключите из сети и включите повторно. А вдруг? Каждое устройство может иметь свои ошибки в работе, и маршрутизатор не исключение! Правда, если к тому же роутеру успешно подключаются другие устройства, то проблема вряд ли в нём.
Сброс и создание нового пароля
Что делать, если Вы забыли пароль от Wi-Fi и не можете подключиться к нему на Вашем iPhone? Постоянно вводите неверный пароль от Сети?
Пора перезагрузить роутер

Надеемся, данная статья в полной мере рассказала Вам, какие могут быть проблемы с доступом к Wi-Fi на iPhone 4s и 5s, как их решать, а также как создать резервные копии данных и восстановить их в случае с приобретением нового устройства iOS.
Все больше и больше людей приобретают iPhone. Возможности этого аппарата практически безграничны. Одна из многочисленных функций iPhone - это возможность подключения по WiFi. Но, чтобы иметь возможность пользоваться этой функцией, сперва необходимо ее в аппарате настроить. Когда Вы настроите WiFi на iPhone, то сможете сильно сэкономить на медленном и достаточно дорогом мобильном интернете. О том, как настроить WiFi на iPhone, расскажет наша статья.
Процесс настройки WiFi на iPhone
- Для начала, необходимо войти в меню Вашего iPhone и найти в нем иконку с надписью «Настройки».
- Теперь необходимо выбрать пункт, под названием «Wi-Fi» и активировать его. При этом Вы увидите новый список с настройками.
- В появившемся списке с беспроводными сетями Вам необходимо выбрать ту сеть, к которой Вы хотите подключиться. В случае, когда эта сеть защищена паролем, то Вы увидите возле нее отметку в виде закрытого амбарного замка.
- Теперь введите пароль (когда Вы его знаете или это необходимо) и, затем, нажмите иконку с надписью «Подсоединиться». Все! Теперь у Вас есть возможность работать в этой сети.
- Также необходимо проверить силу сигнала данного соединения, которая обозначена значком в виде антенны. Большое количество делений - это знак хорошего и стабильного соединения. Когда делений мало, то Вам необходимо переместиться поближе к центральному источнику сигнала.
- Кроме этого, Вы можете произвести настройки своего iPhone на произвольное или автоматическое соединение с сетью Wi-Fi. Если Вы выбрали автоматическое соединения, Ваш аппарат будет непрерывно искать сети, доступные в данном регионе, и подсоединяться к одной из них, не спрашивая Вас об этом. Но если Вы хотите вручную подключаться к сети Wi-Fi, то необходимо деактивировать эту функцию в настройках Wi-Fi Вашего телефона.
- Один раз присоединившись к сети Wi-Fi, Ваш iPhone запомнит параметры этой сети и, при следующем определении этой сети, он автоматически подключится к ней. Для того, чтобы удалить из памяти Вашего телефона параметры сетей, необходимо выбрать их из списка доступных в данный момент сетей, для чего нажмите на красную стрелку. которая находится справа от названия конкретной сети, и удалить ее.
- Если не работает Wi-Fi на iPhone, то рекомендовано удаление старых сетей из памяти Вашего телефона. Затем выключите Wi-Fi и перезагрузить iPhone. Теперь снова попробуйте создать соединение. Вопрос о том, почему не подключается iPhone к WiFi, должен быть решен. Если проблема не в аппарате, а в роутере, что передает сигнал, свяжитесь с Интернет-провайдером. Если, после всего вышеперечисленного, iPhone не видит WiFi, Вам необходимо обратится к консультанту в магазине, где Вы приобрели аппарат или в сервисный центр.
О том, как настроить Интернет на iPhone, читайте в нашей статье - «







